Bir şifreyi unuttuysanız ancak bilgisayarınızda bir yere kayıtlı olduğunu biliyorsanız, Windows'ta kayıtlı şifrelerinize erişebilir ve şifrenin orada olup olmadığını görebilirsiniz. Windows aslında tüm kayıtlı şifrelerinizin bir listesini tutar ve onlara istediğiniz zaman erişmenizi sağlar.
Bu kayıtlı şifreler web tarayıcılarınızdan, WiFi ağlarınızdan ve bilgisayarınızda kullandığınız diğer hizmetlerden alınır. Bilgisayarınızda bunu yapmanıza olanak tanıyan yerleşik bir araç bulunduğundan, bu şifreleri açığa çıkarmak oldukça kolaydır.
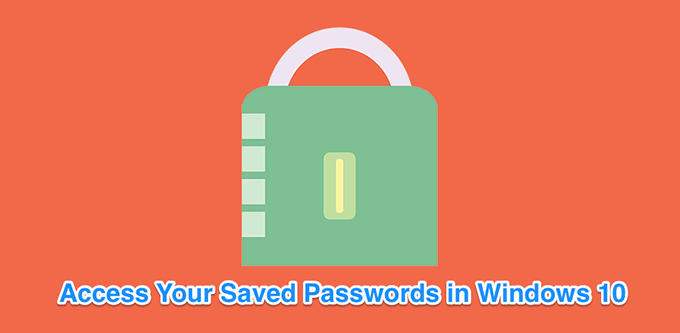
Görüntüle Kimlik Bilgileri Yöneticisini Kullanarak Windows'ta Kaydedilen Şifreler
Giriş bilgilerinizi Windows 10 bilgisayarınıza kaydeden özelliğe Windows Kimlik Bilgileri Yöneticisi adı verilir. Tüm web sitenizin ve diğer Windows şifrelerinizin kaydını tutar ve gerektiğinde bunlara erişmenizi ve bunları kullanmanızı sağlar.
Kaydettiği web şifreleri genellikle Internet Explorer ve Edge'dendir. Chrome, Firefox ve diğer web tarayıcılarınızın şifreleri araçta görünmez. Bu tarayıcıların ayarlar menüsüne göz atarak şifrelerinizi gösteren seçeneği bulabilir ve bu seçeneğe erişebilirsiniz.
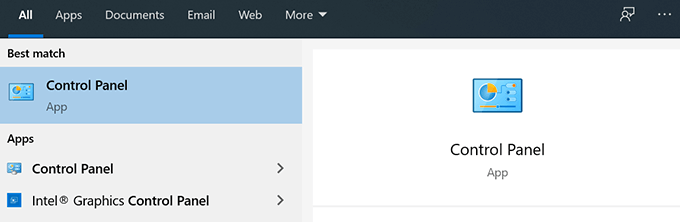
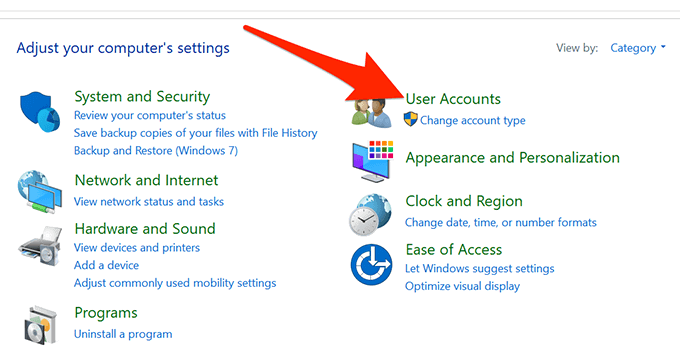
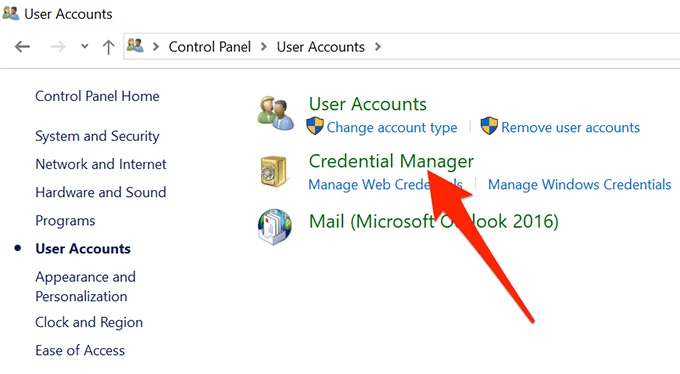
Web Kimlik Bilgileri bölümü tüm tarayıcı şifrelerinizi barındırır. Bunlar, çeşitli web sitelerinde oturum açmak için kullandığınız şifrelerdir.
Windows Kimlik Bilgileri, NAS sürücü şifreniz vb. gibi diğer şifrelerinizi saklar. Kurumsal bir ortamda değilseniz muhtemelen bu bölümü kullanmayacaksınız.
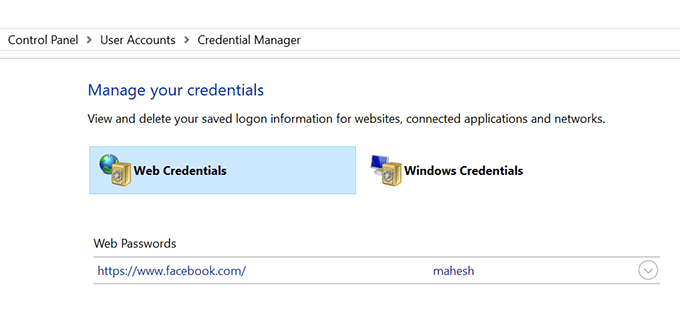
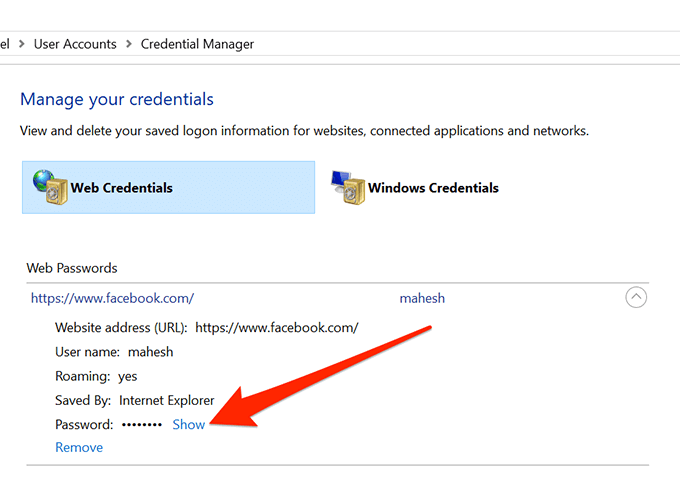
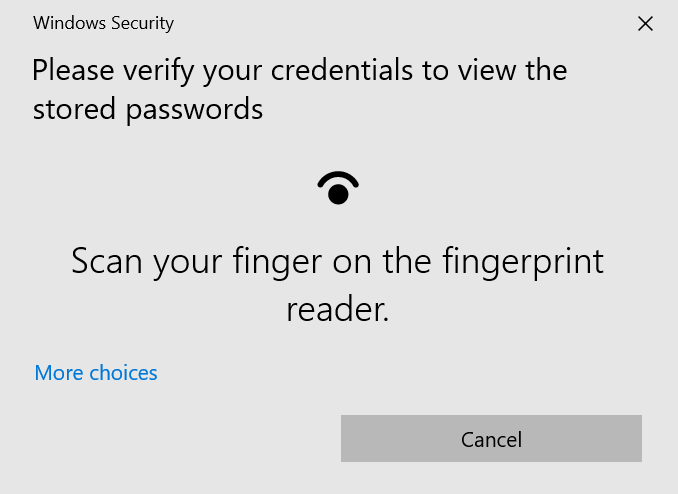
Windows 10'da Kayıtlı WiFi Şifrelerini Görüntüleyin
Kimlik Bilgileri Yöneticisi ne yazık ki size kayıtlı WiFi şifrelerinizi görüntüleyin izin vermiyor. Ancak kablosuz ağlarınız için Windows'ta kayıtlı şifrelere erişmek için kullanabileceğiniz iki yol daha vardır.
Bu yöntemler, şimdiye kadar bağlandığınız tüm WiFi ağlarının şifrelerine erişmenize olanak tanıyacaktır.
Kayıtlı WiFi Şifrelerini Ortaya Çıkarmak İçin Komut İstemini Kullanın
Komut İstemi yardımcı programı, bilgisayarınızda bir dizi görevi gerçekleştirmenize olanak tanır ve bunlardan biri, kayıtlı WiFi şifrelerinizi görüntülemenize izin vermektir. Tüm ağlarınızın bir listesini almak için kullanılabilir ve ardından şifresini görüntülemek istediğiniz ağı seçebilirsiniz.
Temel olarak komutları kopyalayıp yapıştıracaksınız, dolayısıyla aracı daha önce kullanmamış olsanız bile yine de sorun yaşamazsınız.
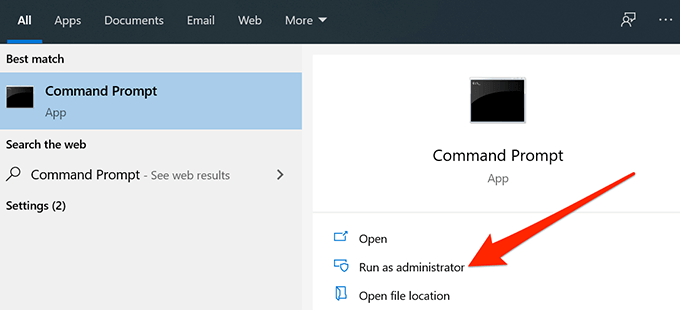
netsh wlan profilleri gösterir
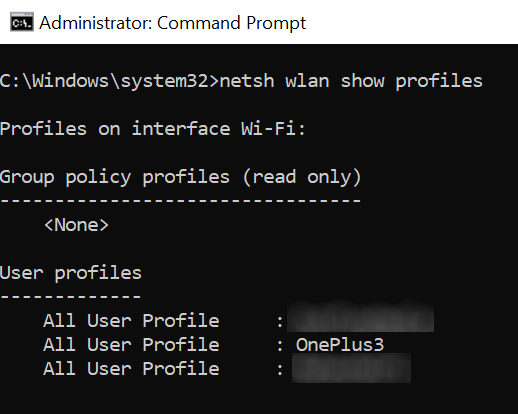
netsh wlan profil adını göster=NAME key =temiz
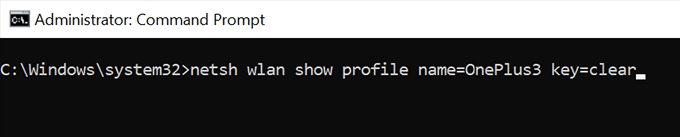
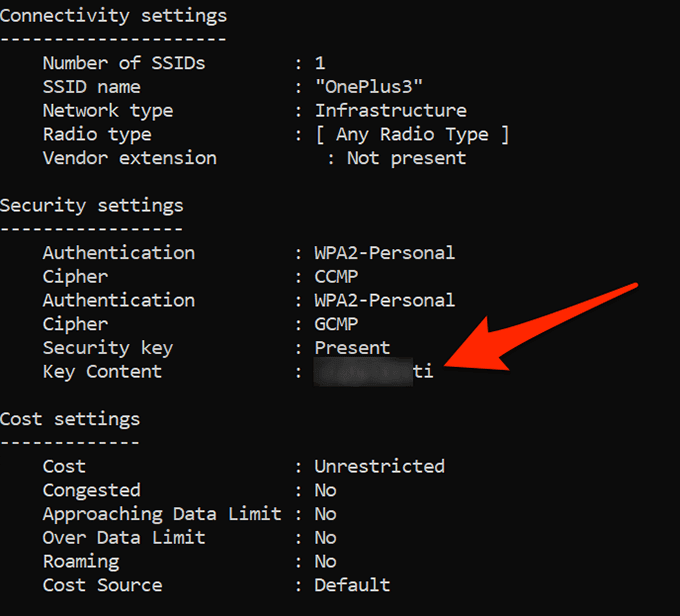
Kayıtlı WiFi Şifrelerine Erişmek İçin Bir Uygulama Kullanın
Kayıtlı WiFi şifrelerinize çok sık erişmeniz gerekiyorsa, şifreyi her görüntülemek istediğinizde bir komut yazmanızı gerektirdiğinden komut satırı yöntemi sizin için ideal değildir. Daha iyi bir seçenek, Windows'ta kayıtlı şifrelerinizi kolay ve hızlı bir şekilde açığa çıkarmanıza olanak tanıyan bir üçüncü taraf uygulaması kullanmak olacaktır..
Bu uygulamalardan biri Magical Jelly Bean'in WiFi Şifre Ortaya Çıkarıcı uygulamasıdır. Windows 10 bilgisayarınızda WiFi şifrelerinizi görüntülemek için kullanabileceğiniz ücretsiz bir uygulamadır.
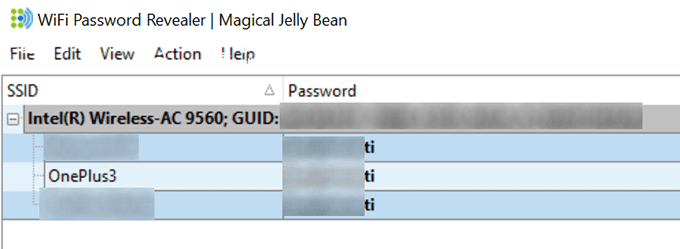
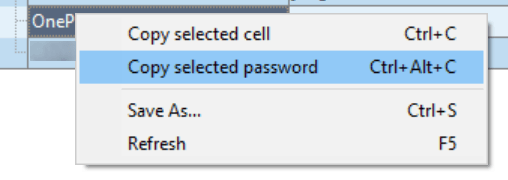
Bir Uygulama Kullanarak Windows Kasası Şifrelerini Görüntüleme
Windows'ta kayıtlı şifrelerden bazıları, Windows 10 bilgisayarındaki Windows Kasasında depolanır. Aradığınız şifre orada bulunuyorsa ücretsiz bir uygulama kullanarak şifreyi makinenizde bulup açığa çıkarabilirsiniz.
Makinenizdeki Windows Kasasında kayıtlı tüm şifrelere erişmenizi sağlayan VaultPasswordView adında bir uygulama var.
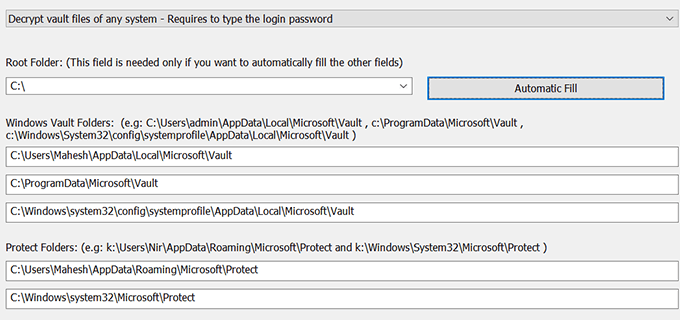
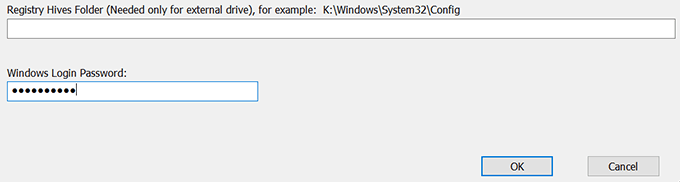
Windows 10'da Kayıtlı Şifreleri Silin
Bilgisayarınız, kullandığınız şifrelerin çoğunu kaydettiği için aslında kullanmadığınız şifreler bile bilgisayarınızda bulunabilir. İsterseniz Windows 10 bilgisayarınızda kayıtlı bu şifreleri silebilirsiniz.
Bunlar bilgisayarınızdaki Windows Kimlik Bilgileri Yöneticisi'nden silinebilir.
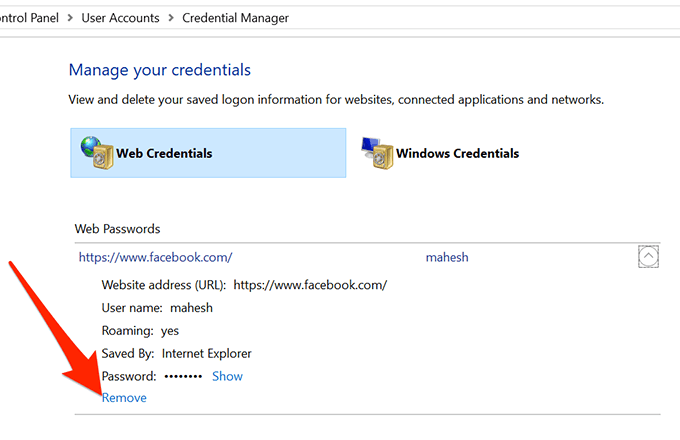
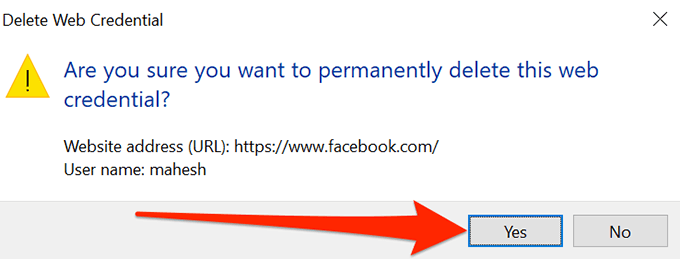
Özellikle hatırlamanız gereken çok şey varsa şifreleri unutmak kolay. Bir yere giriş yapmak için kayıtlı şifrelere bakmak zorunda kalan biri misiniz yoksa şifrelerinizin tamamını mı hatırlıyorsunuz? Aşağıdaki yorumlara katılın..