Kilitlenmiş bir klavyeden daha sinir bozucu bir sorun olmayabilir. Tüm bilgisayarın donması başka bir şey, klavyenizin yanıt vermemesi başka bir şey.
Klavyenin kolayca değiştirebileceğiniz ucuz, kablolu bir çevre birimi olmaması nedeniyle dizüstü bilgisayarda durum daha da kötüdür. Yine de paniğe gerek yok.
Kilitli bir klavye, donanım arızası dışındaki çeşitli faktörlerden kaynaklanabilir ve bunların çoğunun düzeltilmesi oldukça kolaydır. Kilitli bir klavyenin Windows 10 ve Windows 11'de tekrar çalışmasını sağlamak için kullanabileceğiniz tüm yöntemleri burada bulabilirsiniz.
Klavye Neden Kilitlenir?
Klavyenizin yanıt vermemesinin çeşitli nedenleri olabilir. Filtre Tuşları etkinleştirilmiş olabilir, cihaz eski sürücülerle çalışıyor olabilir veya klavye düzgün şekilde bağlanmamış olabilir.
Kablosuz klavyedeki pilin bitmesinden fiziksel olarak sıkışmış tuşlara kadar dikkate alınması gereken donanım sorunları vardır. Ve elbette, klavyenin artık bitmiş olması ve değiştirilmesine ihtiyaç duyulması da her zaman mümkündür.
Bir süreliğine idare edebilirsiniz ekran klavyesi ile, bu sanal klavyedeki düğmeleri tıklamanıza olanak tanır. Ancak sonuçta sorunun kökenini bulup düzeltmeniz gerekiyor.
Düzeltme 1: Klavyenin Gerçekten Kilitli Olduğundan Emin Olun
Kilitli bir klavyenin kilidini açma yöntemlerini denemeye başlamadan önce, sorunun gerçekten bu olup olmadığını belirlemek için birkaç dakikanızı ayırın. Askıya alınmış bir bilgisayarı kilitli bir klavyeyle karıştırıyor olabilirsiniz.
Farenizi (veya dizüstü bilgisayardaki dokunmatik yüzeyi) kullanmayı deneyin ve işaretçinin hareket edip etmediğine bakın. Eğer hareketinde takılma varsa yanıt vermeyen bir bilgisayarla karşı karşıyasınız demektir. Klavyenizin kilitlendiğini ancak fare düzgün çalışıyorsa anlarsınız.
Kilitli klavye yerine başka klavye sorunları da görebilirsiniz. Örneğin Tekrarlanan tuşlar, klavye teknik olarak çalışıyor olsa bile yazmayı çok zorlaştırabilir.
Düzeltme 2: Bilgisayarı Yeniden Başlatın
Muhtemelen bunu zaten yapmışsınızdır, ancak tekrar etmekte fayda var. Bilgisayarın yeniden başlatılması genellikle yanıt vermeyen çevre birimleri veya bellek hataları gibi çoğu geçici sorunu giderir.
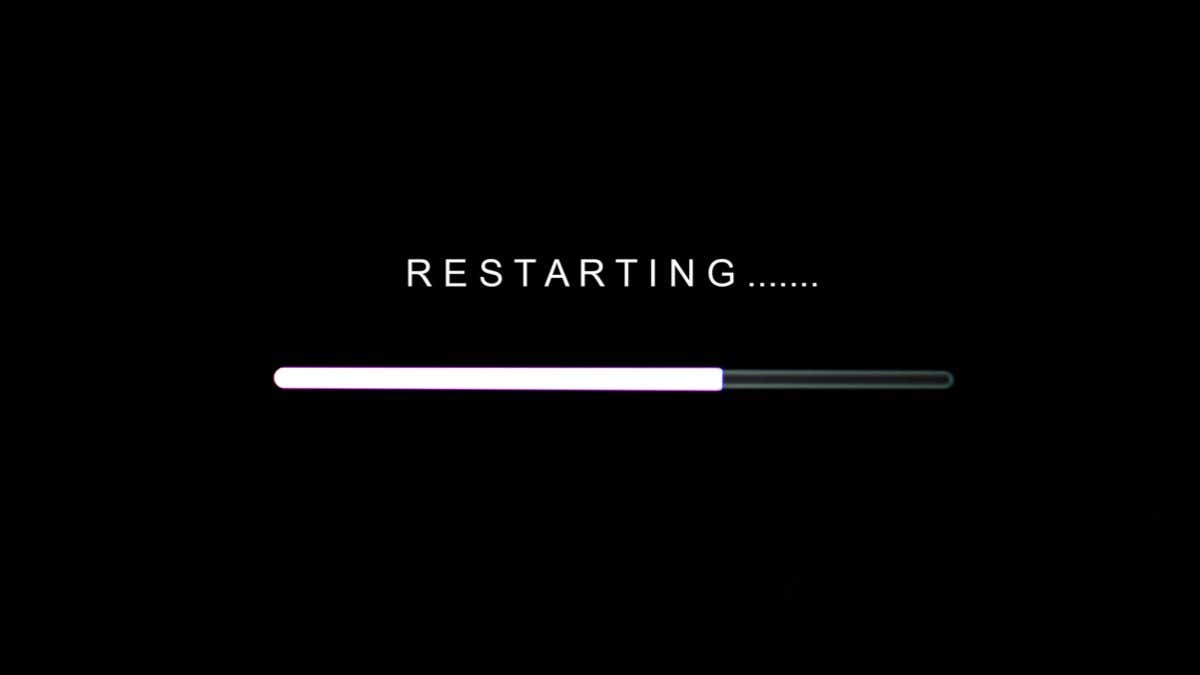
Kapatma seçeneğini kullanmanın yeterli olmayabileceğini unutmayın. Çoğu modern bilgisayar, önyükleme hızını artırmak için yalnızca bellek durumlarını kaydeder ve kapatıldıktan sonra bunları yeniden yükler..
Bilgisayarın gerçekten kendi kendine kapandığından emin olmak için Güç seçeneklerinden Yeniden Başlat seçeneğini açıkça kullanmanız gerekir.
Düzeltme 3: Filtre Tuşlarını Kapatın
Klavyenin kilitlenmesinin bir numaralı nedeni Filtre Tuşları işlevidir. Bu, elleri titreyen kişiler için yazmayı kolaylaştırmayı amaçlayan bir erişilebilirlik özelliğidir. Filtre Tuşları, çoğu zaman şüphelenmeyen kullanıcıları en az şüphelendikleri anda tetikleyerek onları harekete geçirir.
Çalışma şekli basittir: Shift tuşunu 8 saniyeden uzun süre basılı tutmak, Filtre Tuşlarını etkinleştirmek için bir iletişim kutusu açar. Yanlışlıkla Boşluk Çubuğu'na basarsanız veya Evet'i seçerseniz geçerli olur.
Filtre Tuşları etkinken, tüm kısa tuş basışları dikkate alınmaz. Yalnızca birkaç saniye basılı tutulan tuşlar giriş olarak kaydedilir. Bu, bilgisayar klavyesinin kilitlenmiş gibi görünmesine neden olur.
Bunu düzeltmek çok basit. Bu özelliği kullanmayı planlamıyorsanız, bilgisayarınızda yalnızca Filtre Tuşlarını kapat kullanabilirsiniz. Bu, Yapışkan tuşlar gibi diğer erişilebilirlik özelliklerinin yanı sıra Erişim Kolaylığı ayarları altında bulunur.
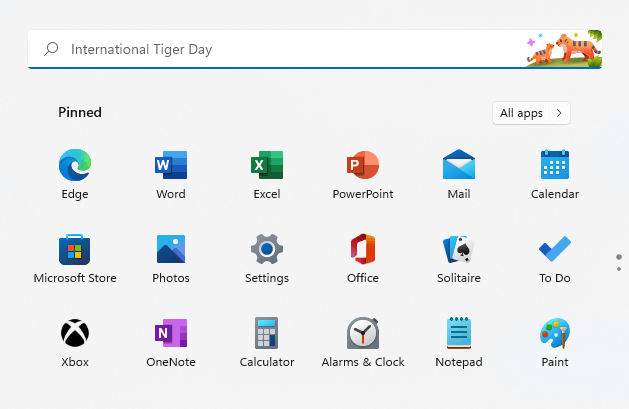
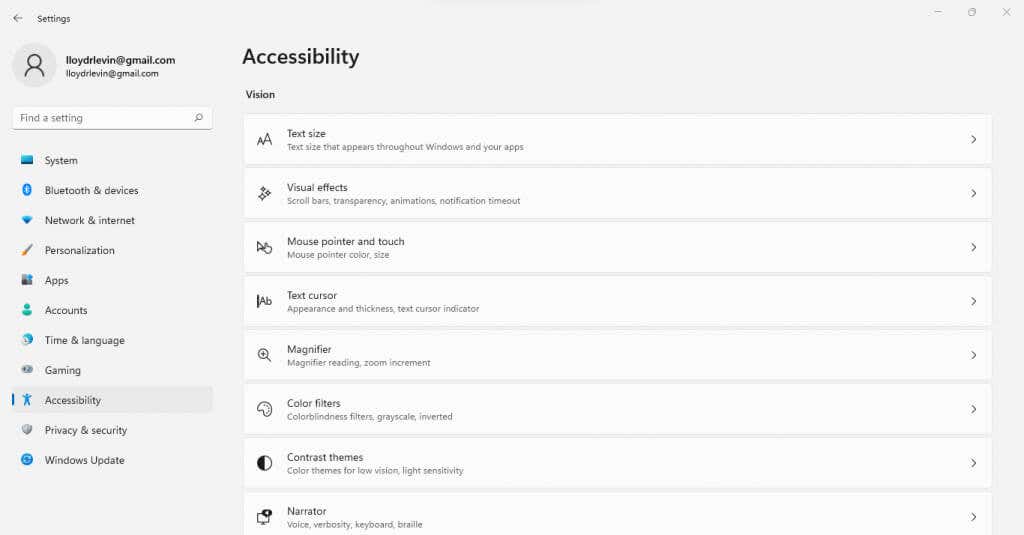
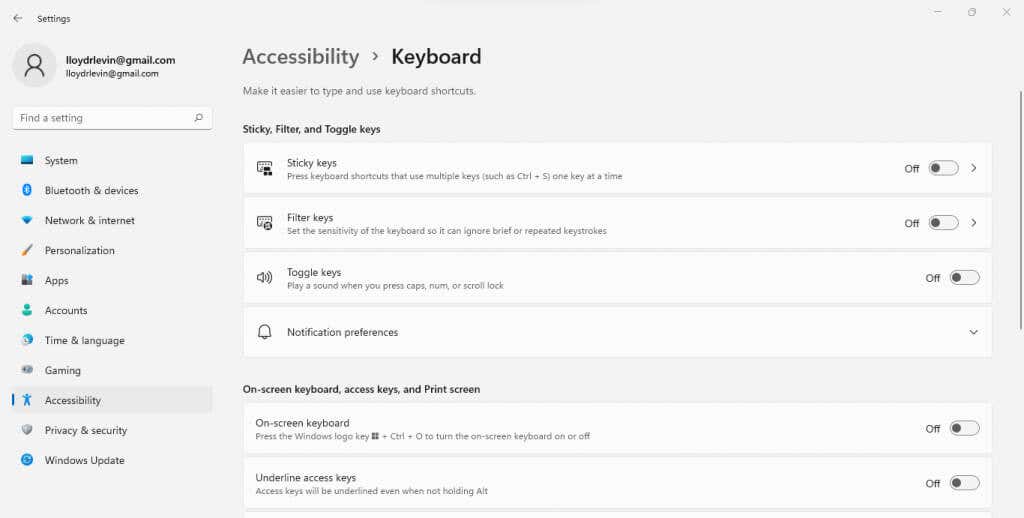
Düzeltme 4: Klavyeyi Yeniden Bağlayın
Klavyeyi bilgisayara yeniden bağlamak elbette dizüstü bilgisayar klavyesi için bir seçenek değildir, ancak harici klavyeler için işe yarayabilir. Uygunsuz bağlantı nedeniyle klavye girişinin kaydedilmemesi yaygın bir durumdur.
Kablolu bir klavye için bu, USB kablosunu çıkarıp tekrar takmak anlamına gelir. Kablosuz klavyede aynı işlemi alıcı donanım kilidiyle yapmanız gerekir.
Farklı bir USB bağlantı noktası kullanmayı da deneyin; çünkü yoğun olarak kullanılan bağlantı noktası gevşemiş veya arızalı olabilir. Özellikle bir çeşit USB hub kullanıyorsanız sorun klavyeden ziyade hub'da olabilir.
Düzeltme 5: Pilleri Değiştirme
Bu, kablolu klavyeler için geçerli değildir çünkü bunlar gücü bilgisayarın kendisinden alır. Ancak kablosuz klavye hücreler üzerinde çalışır ve pilin bitmesi nedeniyle çalışmayabilir..

Bu tür klavyelerde, çalışmaya başlayıp başlamadığını kontrol etmek için değiştirebileceğiniz bir açma/kapama düğmesi de bulunur; sönen bir pil, bu şekilde tekrar açıldığında genellikle size biraz daha enerji verir. Bu, pilleri değiştirmeniz gerektiğinin bir işaretidir.
Düzeltme 6: Sıkışan Tuşları Kontrol Edin
Tamamen ölü bir klavyeden birkaç arızalı anahtar 'e sahip olmak daha yaygındır. Genellikle olan şey, belirli bir anahtarın basılı konumda sıkışıp kalması ve diğer tuşların kaydedilmesinin engellenmesidir.
Klavyenizin üzerinden dikkatlice geçin ve her tuşun fiziksel olarak çalışıp çalışmadığını kontrol edin. Bir anahtar kırılmış olabilir veya kir veya döküntü nedeniyle sıkışmış olabilir. Bu durumda yapmanız gereken tek şey anahtarı serbest bırakmak için kiri temizlemektir.
Klavyenize yanlışlıkla bir sıvı döktüyseniz, temizlemek daha fazla iş gerektirecek. Yapışkan kalıntıları silmek için onu parçalara ayırmanız ve alkollü bir bez kullanarak iç zarı temizlemeniz gerekecektir.
Düzeltme 7: Aygıt Sürücülerini Yeniden Yükleme
Klavye gibi temel giriş aygıtlarının sürücüleri varsayılan olarak bilgisayarınıza yüklü olarak gelir ve bu sürücülerin güncellenmesine gerek kalmaz. Ancak bazen bu sürücüler kazara bozulabilir veya karışabilir ve klavyenin kilitlenmesine neden olabilir.
Klavye sürücülerini yeniden yüklemek bu gibi durumlarda çözümdür. Uygun sürücüleri çevrimiçi aramanıza bile gerek yok – klavyeyi kaldırmanız ve bilgisayarı yeniden başlatmanız yeterlidir. Microsoft Windows sizin için uygun sürücüleri otomatik olarak yükleyecektir.
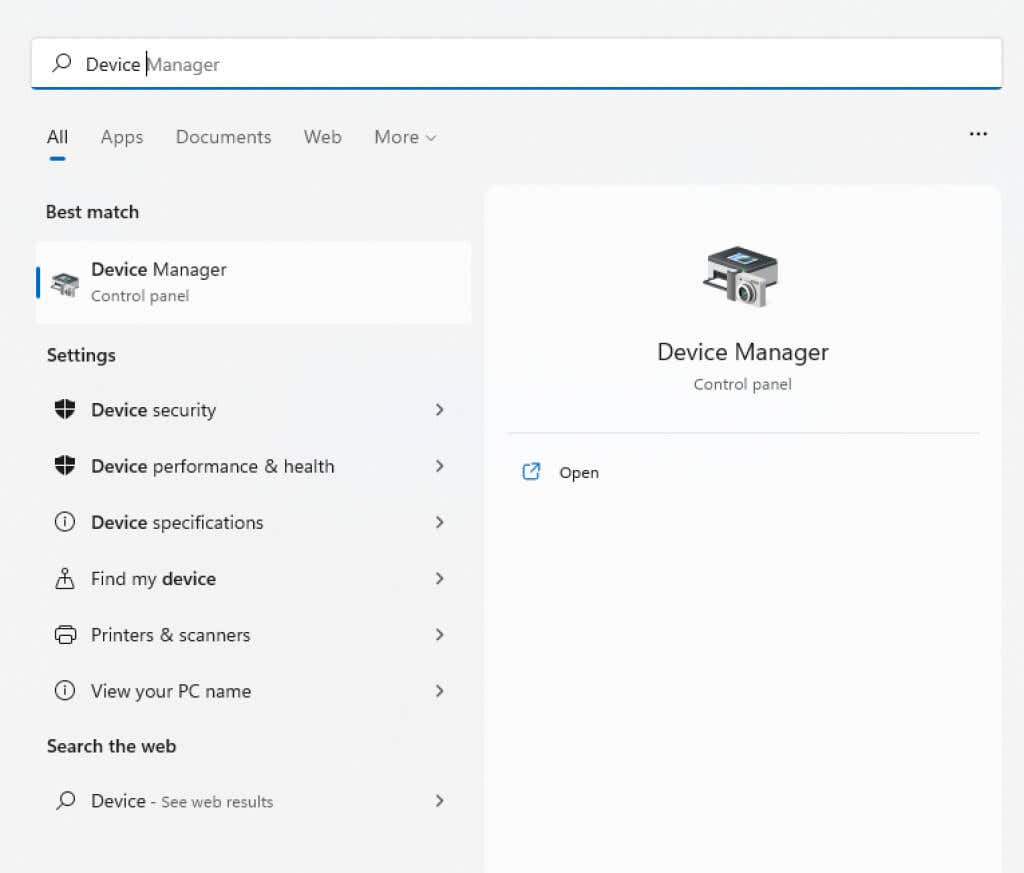
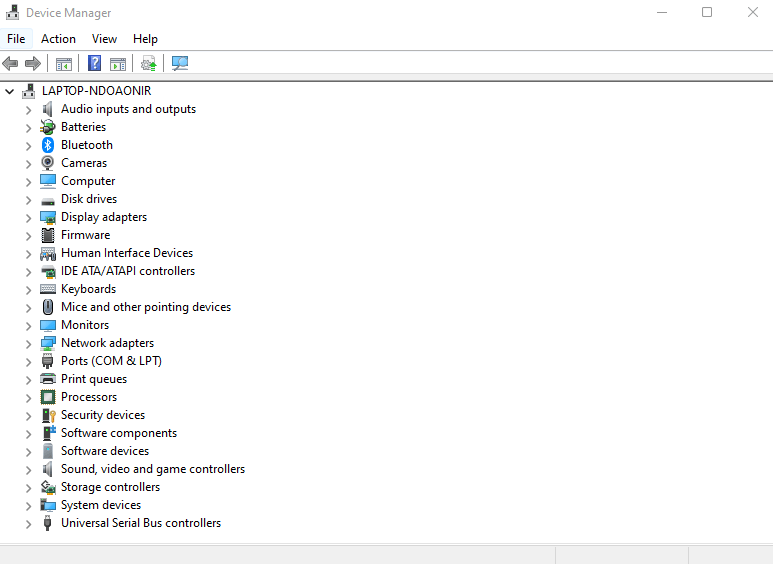
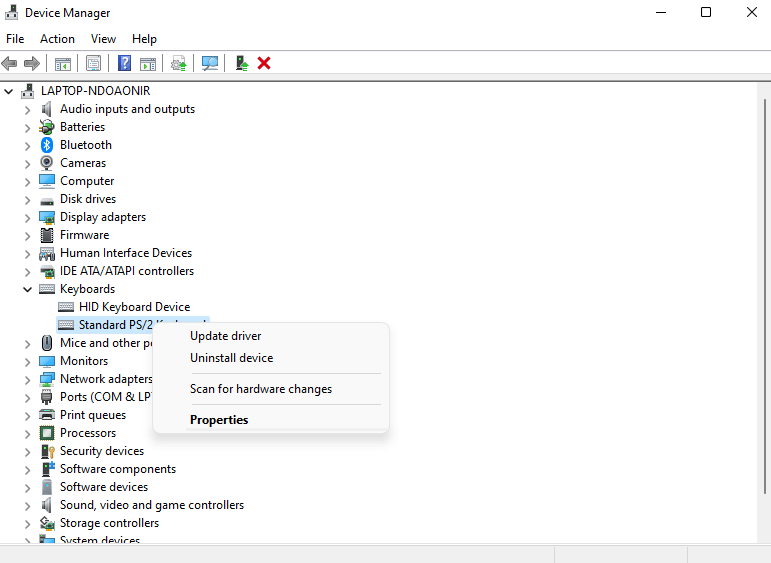
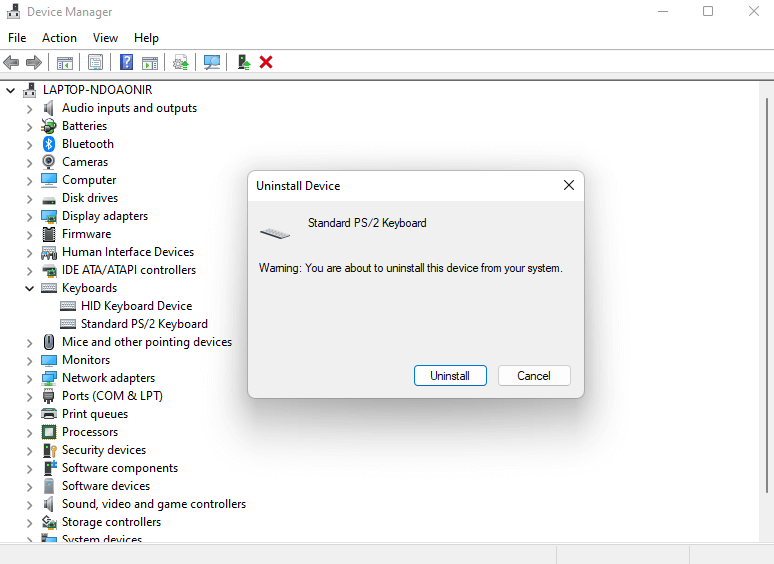
Aygıt Yöneticisi'nde, aygıtı kaldırmak istemiyorsanız kullanabileceğiniz bir Sürücüyü Güncelle seçeneği de bulunmaktadır..
Kilitli Klavyenin Kilidini Açmanın En İyi Yolu Nedir?
Bir klavye birçok nedenden dolayı kilitlenebilir. Bu nedenle, tüm kilitli klavyelerin kilidini açmanın tek bir yöntemi yoktur; bir sistemde işe yarayan yöntem, diğerinde doğru çözüm olmayabilir. Bu yüzden dağınık bir yaklaşım izlemelisiniz.
Filtre Tuşları'nı devre dışı bırakarak ve bilgisayarı düzgün şekilde yeniden başlatarak başlayın. Bu işe yaramazsa klavyenin kendisine geçin. Pillerini değiştirin (kablosuz klavye için), sıkışmış tuş olup olmadığını kontrol edin ve farklı bir USB bağlantı noktasına takın.
Bu aşamada, yanıt vermeyen bir klavyenin tüm genel faktörlerini göz ardı ettiniz. Sürücüyü yeniden yüklemeyi deneyebilirsiniz, ancak bu nadiren sorun olur. Klavyeniz hâlâ çalışmıyorsa değiştirme zamanı gelmiştir.
.