Bilgisayarınızda “Bilgisayarınız sıfırlanamıyor. Gerekli bir sürücü bölümü eksik." Önemli sistem dosyaları bozuk veya eksikse hata. Yanlış bölüm yapılandırması veya bilgisayarınızın sabit sürücüsündeki kayıp bölümler de bu hata mesajını tetikleyebilir.
Hataya neden olan faktörlere bağlı olarak bu sorunun basit ve karmaşık çözümleri vardır. Windows 10 ve 11 bilgisayarlarda bu hatayı düzeltmenin farklı yollarını size göstereceğiz.
Diğer Fabrika Sıfırlama Yöntemlerini Deneyin
Windows Ayarları menüsü, oturum açma ekranı veya Windows Güvenliği aracılığıyla sistem sıfırlama işlemini başlatabilirsiniz. Windows'u fabrika ayarlarına sıfırlama eğitimi, Windows'u fabrika ayarlarına sıfırlamanın diğer yollarını özetlemektedir.
"Bilgisayarınız sıfırlanamıyor. Gerekli bir sürücü bölümü eksik." hata devam ediyor.
Windows'u yeniden başlatın
Yeniden başlatma, bilgisayarınızın işletim sistemini yenileyecek ve muhtemelen hataya neden olan geçici sistem sorunlarını çözecektir. Veri kaybını önlemek için bilgisayarınızı yeniden başlatmadan önce tüm etkin uygulamaları kapattığınızdan emin olun.
Windows tuşunabasın veya görev çubuğunda Başlat menüsüsimgesini seçin. Güç simgesiniseçin ve Yeniden Başlat'ı seçin.
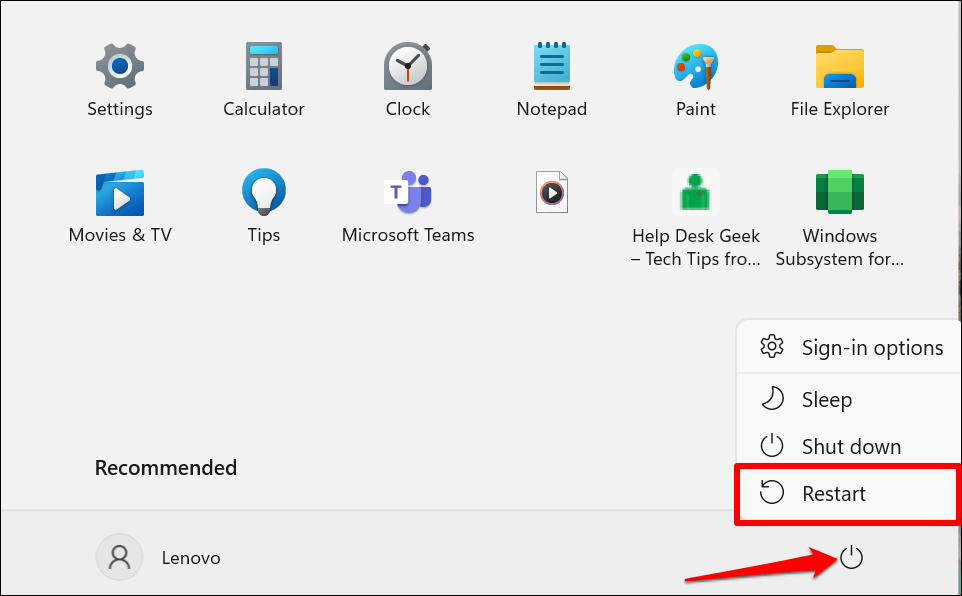
PC'nizin Sistem Bölümünü Tarayın
“Sistem bölümü”, bilgisayarınızın sabit sürücüsünün Windows'u başlatmak için gereken dosyaları depolayan bölümünü açıklar. Sistem bölümündeki dosyalar bozuk veya eksikse bilgisayarınız Windows'u sıfırlamayabilir.
Windows, bilgisayarınızın sabit sürücüsündeki ve bölümlerindeki hataları teşhis edebilen (ve düzeltebilen) bir Diski Denetleme Yardımcı Programına sahiptir. ChkDsk'i çalıştırın ve bilgisayarınızı tekrar sıfırlamayı deneyin.
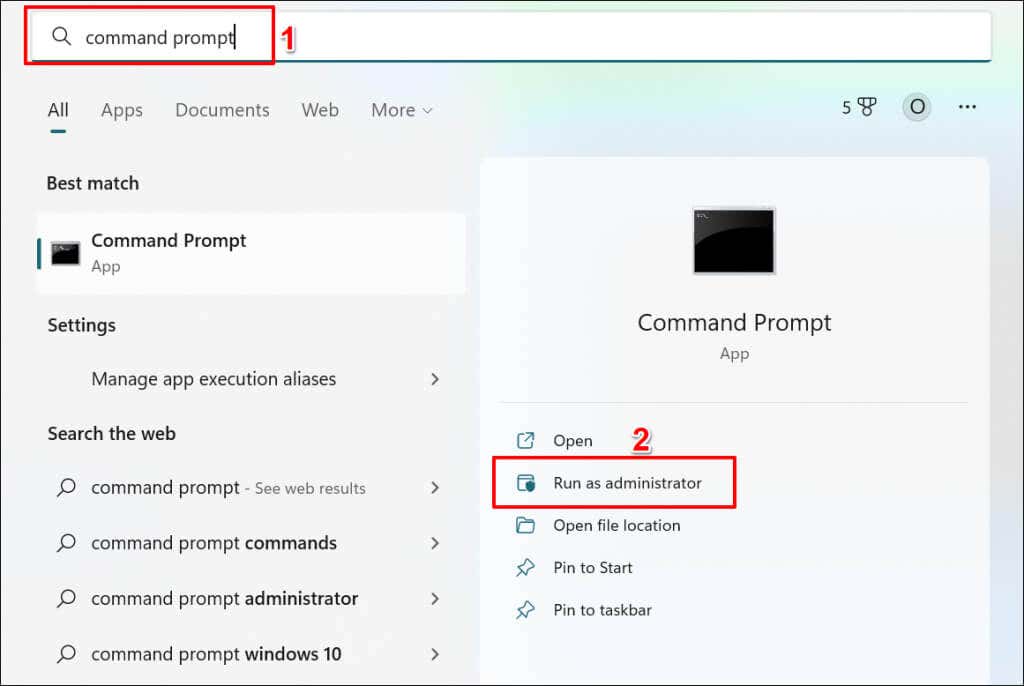
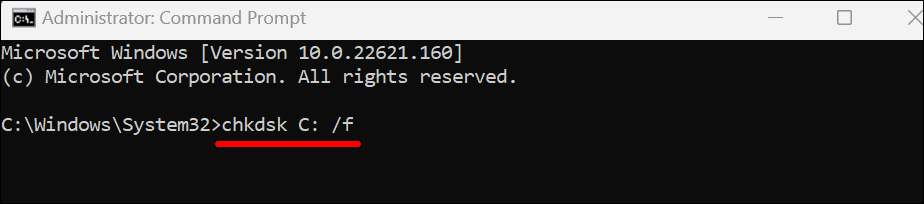
Komut, ChkDsk'e diskteki bozuk kesimleri bulması ve sürücü hatalarını düzeltmesi talimatını verir.
"C"yi bilgisayarınızın sabit sürücüsünün sürücü harfiyle değiştirin. Dosya Gezgini'ni açın, Bu Bilgisayar kategorisini genişletin ve Yerel Diskinize atanan harfi kontrol edin..
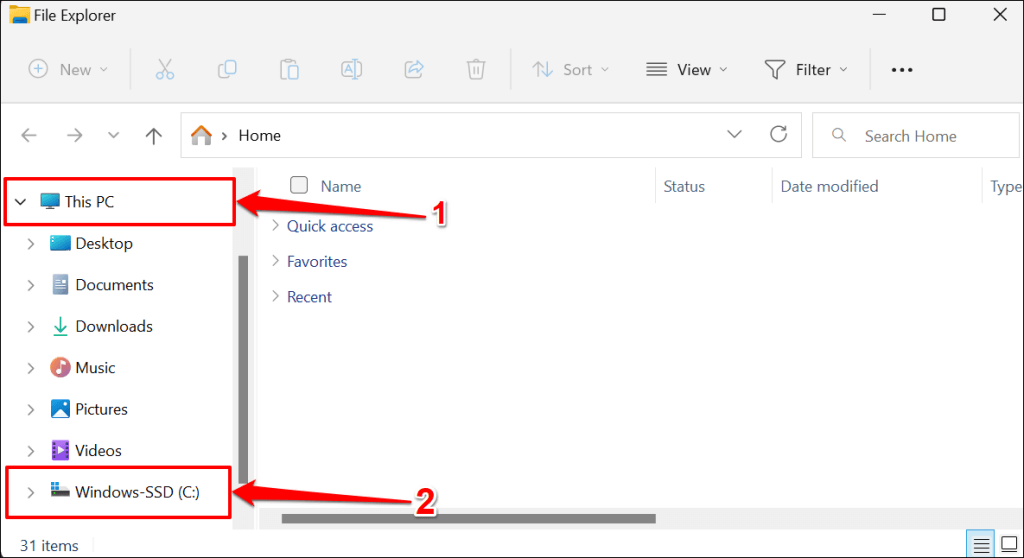
Disk Kontrolü Yardımcı Programı sabit sürücünüzü tanılayacak ve bulduğu hataları düzeltecektir. Diskteki dosyalara bağlı olarak işlemin tamamlanması birkaç dakika sürebilir. Komut istemi komutu tamamen yürüttüğünde ve bir başarı mesajı görüntülediğinde bilgisayarınızı sıfırlamayı deneyin.
Komut İstemi "Birim başka bir işlem tarafından kullanıldığından Chkdsk çalıştırılamıyor" diyorsa. Yyazın ve Enter'a basın.
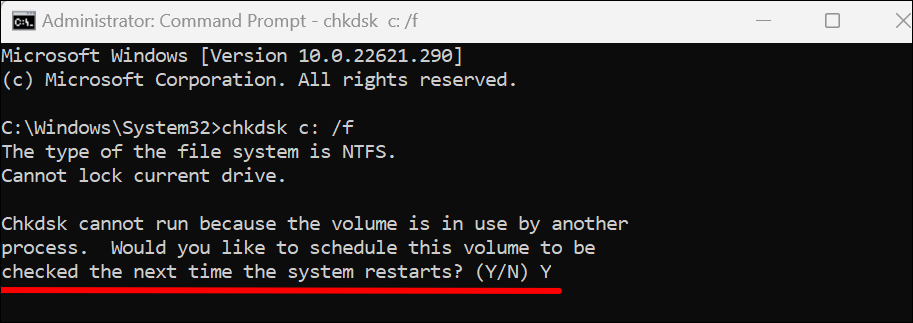
Bu, bilgisayarınızı bir sonraki yeniden başlatışınızda Windows'un Diski Denetle Yardımcı Programını çalıştırmasını isteyecektir. Bilgisayarınızı yeniden başlatın ve yardımcı programın sabit sürücünüzü taramasına izin verin.
Sistem Dosyası Denetleyicisini çalıştırın
Sistem Dosyası Denetleyicisi (SFC), Windows işletim sisteminde yerleşik bir dosya onarım aracıdır. SFC, sistem dosyalarını bozulmaya karşı tarar ve bozuk dosyaları onarır. Ayrıca eksik sistem dosyalarını yeni kopyalarla değiştirir.
Disk Kontrolü Yardımcı Programı gibi, Sistem Dosyası Denetleyicisi de Komut İstemi yoluyla erişilebilen bir komut satırı aracıdır. Windows 10 veya 11 yüklü bir bilgisayarda Sistem Dosyası Denetimi'ni çalıştırmak için aşağıdaki adımları izleyin.
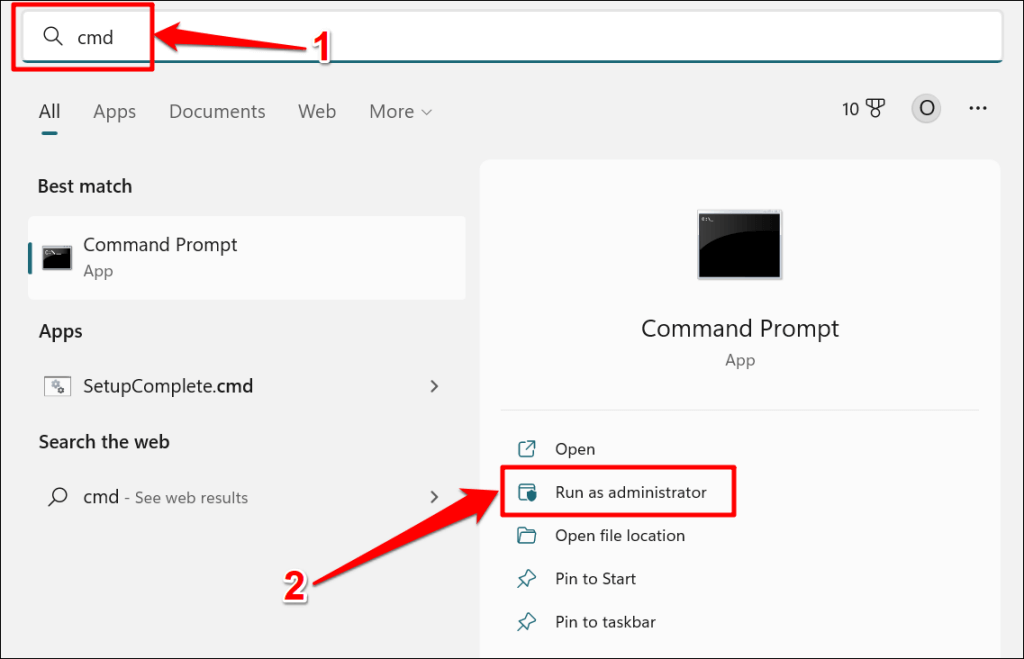
Windows 8, 8.1 veya Windows 10'da, Sistem Dosyası Denetleyicisi'nden önce Dağıtım Görüntüsü Hizmeti ve Yönetimi (DISM) aracı 'ü çalıştırmalısınız. DISM araçları, bozuk dosyaları onarmak veya değiştirmek için Windows Update'i kullanır. Bilgisayarınız Windows 11 çalıştırıyorsa 3. adıma geçin.
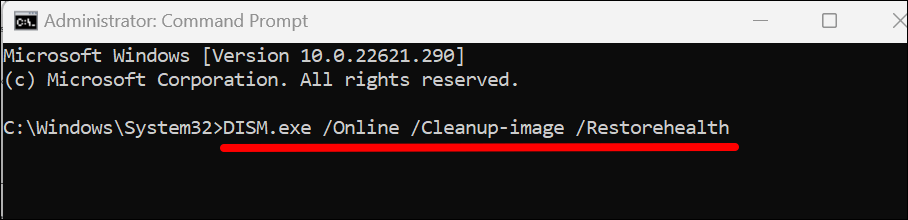
DISM aracının sistem dosyası bozulmasını düzeltmek için gereken dosyaları sağlaması 15-20 dakika sürer. İlerleme ölçer %100'e ulaştığında veya Komut İstemi bir başarı mesajı görüntülediğinde bir sonraki adıma geçin.
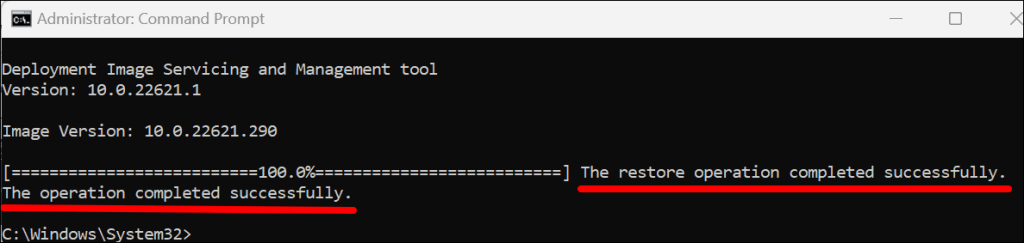
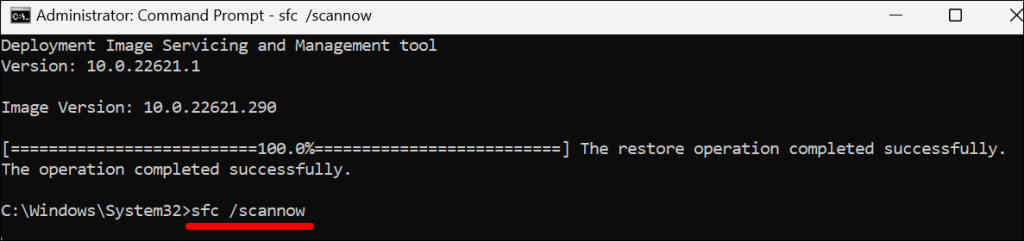
SFC, bilgisayarınızın sistem dosyalarını tarayacak ve bulduğu bozuk dosyaları yeni bir kopyayla değiştirecektir. Sistem Dosyası Denetleyicisi'nin dosya doğrulama ve onarım işlemini tamamlaması 15-20 dakika sürebilir.
"Windows Kaynak Koruması bozuk dosyalar buldu ve bunları başarıyla onardı." mesajı, SFC'nin bozuk dosyaları bulduğu ve değiştirdiği anlamına gelir. Bilgisayarınızı yeniden başlatın ve sistemi sıfırlamayı yeniden deneyin..
Komut İstemi "Windows Kaynak Koruması herhangi bir bütünlük ihlali bulamadı" diyorsa bir sonraki sorun giderme çözümüne geçin.
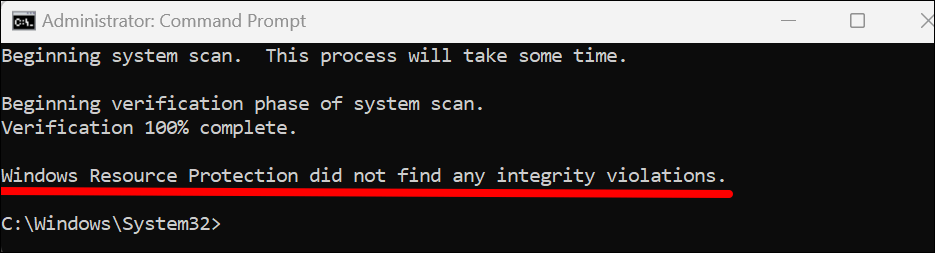
SFC'yi güvenli modda çalıştırın Komut İstemi "Windows Kaynak Koruması istenen işlemi gerçekleştiremedi" mesajını görüntülerse. hata.
Windows Başlangıç Onarımını çalıştırın
Windows, karmaşık başlatma sorunlarını otomatik olarak tanılayıp düzelten ve Windows sıfırlama işlemini önleyen bir "Başlangıç Onarımı" aracına sahiptir. Başlangıç Onarım aracına erişmek için bilgisayarınızı Gelişmiş Kurtarma ortamında başlatmanız gerekir.
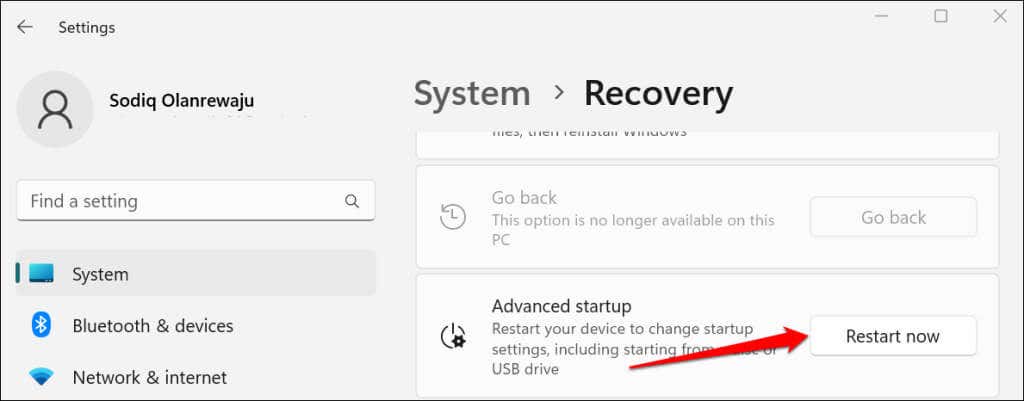
Windows 10'da Ayarlar>Güncelleme ve güvenlik>Kurtarma'ya gidin ve Şimdi yeniden başlat'ı seçin.
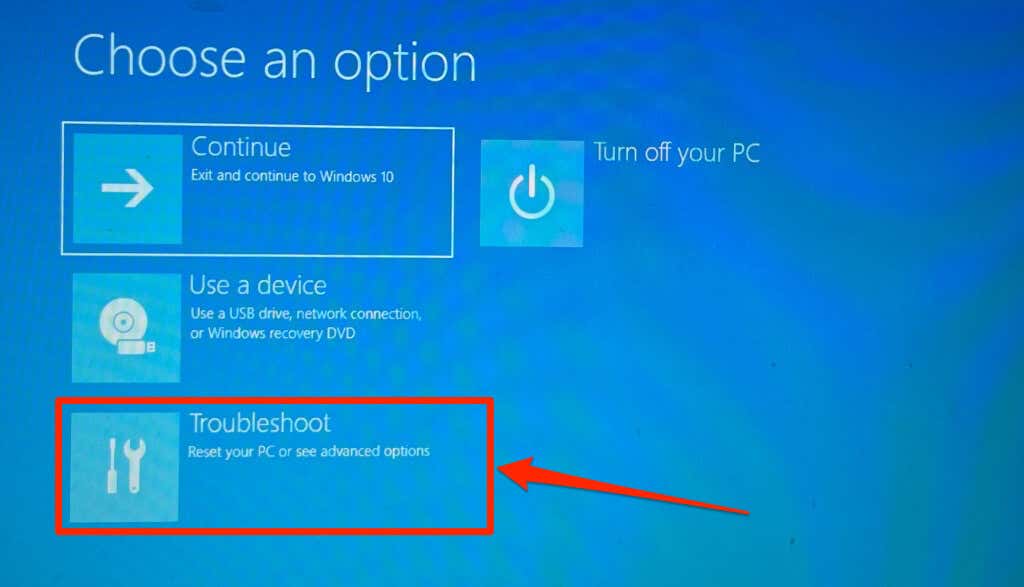
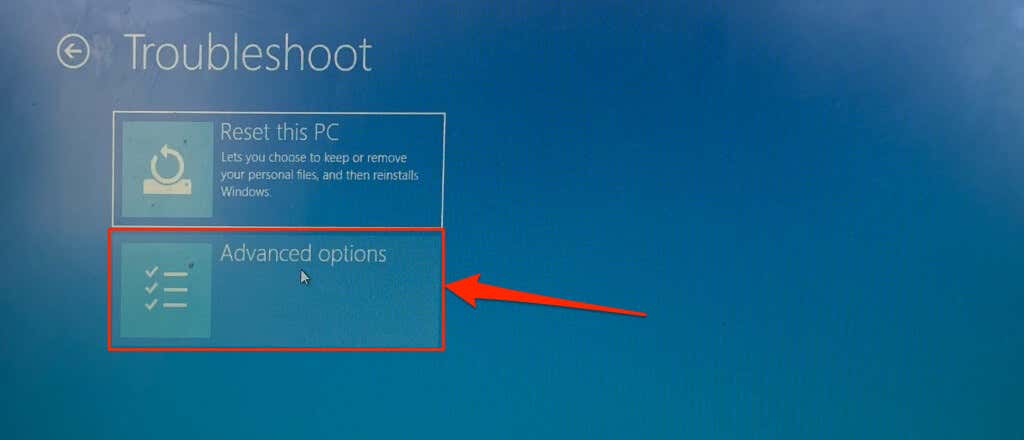
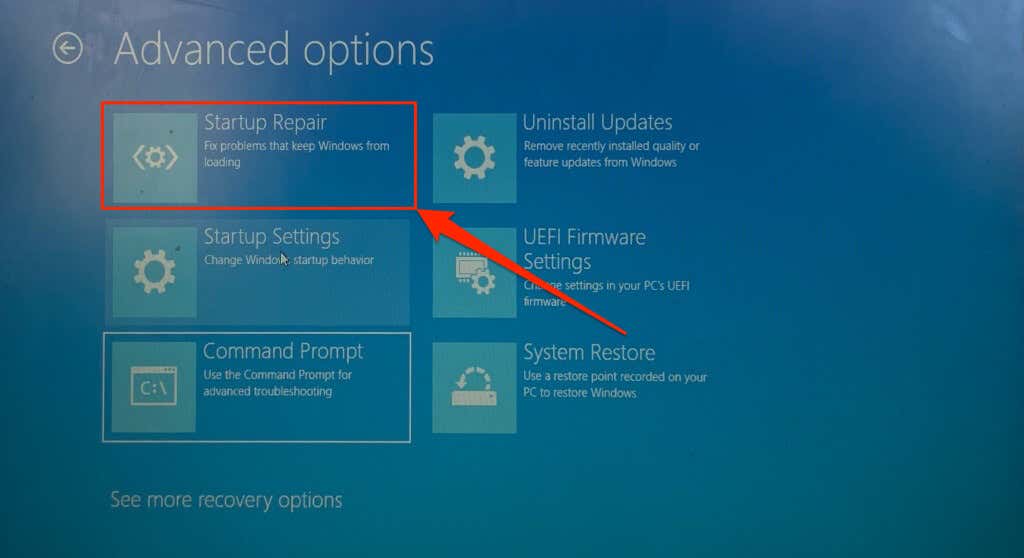
Başlangıç Onarma aracı bilgisayarınızı tanılayacak ve Windows'u yeniden başlatacaktır. Windows yeniden başlatıldığında bilgisayarınızı yeniden sıfırlamayı deneyin.
Ana Önyükleme Kaydını ve Önyükleme Yapılandırma Verilerini Yeniden Oluşturma
Ana Önyükleme Kaydı (MBR) ve Önyükleme Yapılandırma Verileri (BCD), bilgisayarınızın sabit sürücüsünün Windows'u başlatmak için gereken bilgileri barındıran bölümleridir. Bu bölümler bozulursa bilgisayar önyükleme yapmayabilir cihazınız veya Windows'u sıfırlayın.
Her sıfırlama başlatışınızda "Bilgisayar sıfırlanamıyor" hatası görüntüleniyorsa bilgisayarınızın MBR'sini onarın. Komut İstemi'ni kullanarak PC'nizin Ana Önyükleme Kaydını onarın veya yeniden oluşturun için aşağıdaki adımları izleyin.
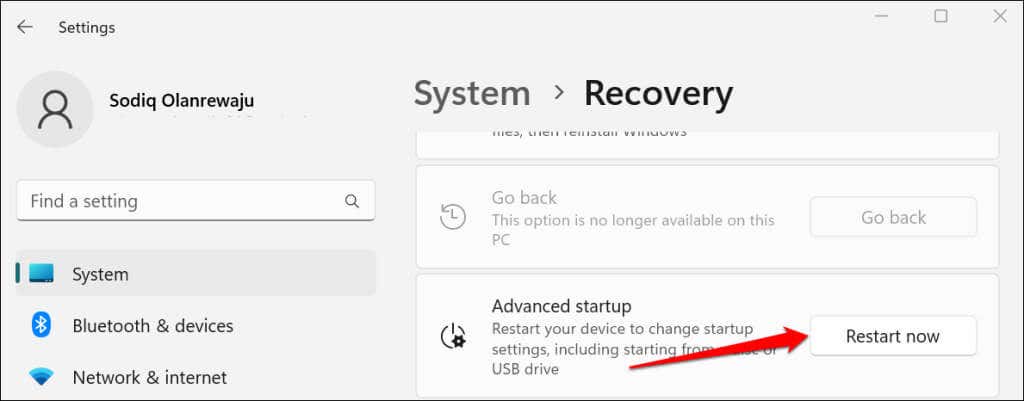
Bilgisayarınız Windows 10 çalıştırıyorsa, Ayarlar>Güncelleme ve güvenlik>Kurtarma'ya gidin ve Şimdi yeniden başlat'ı seçin. yayılma>.
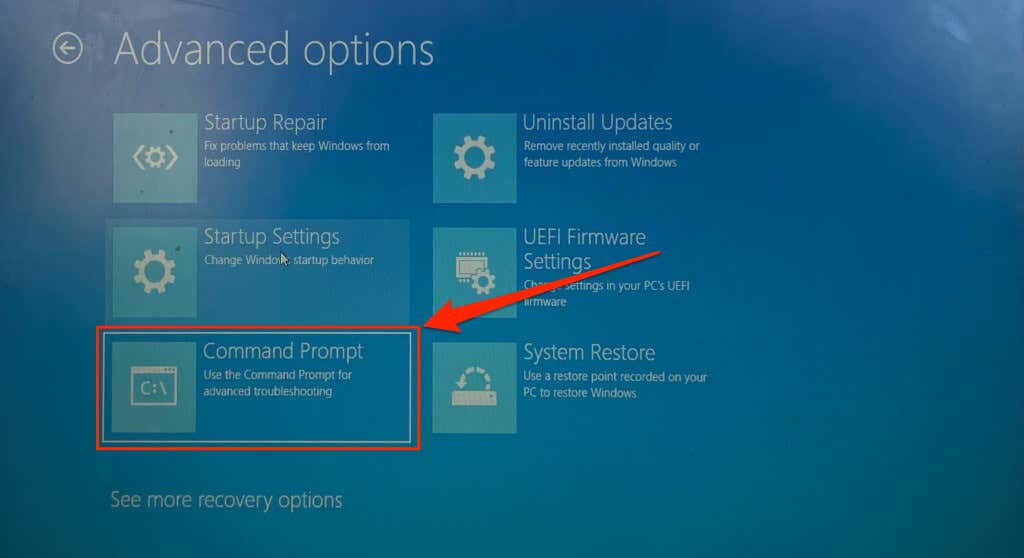
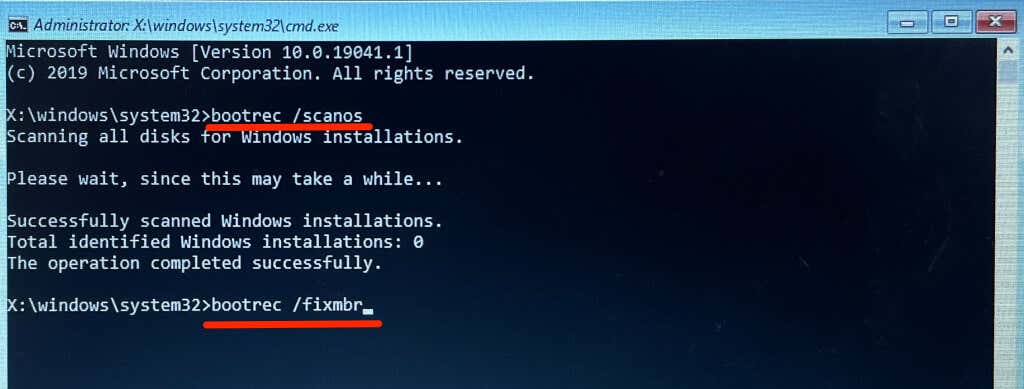
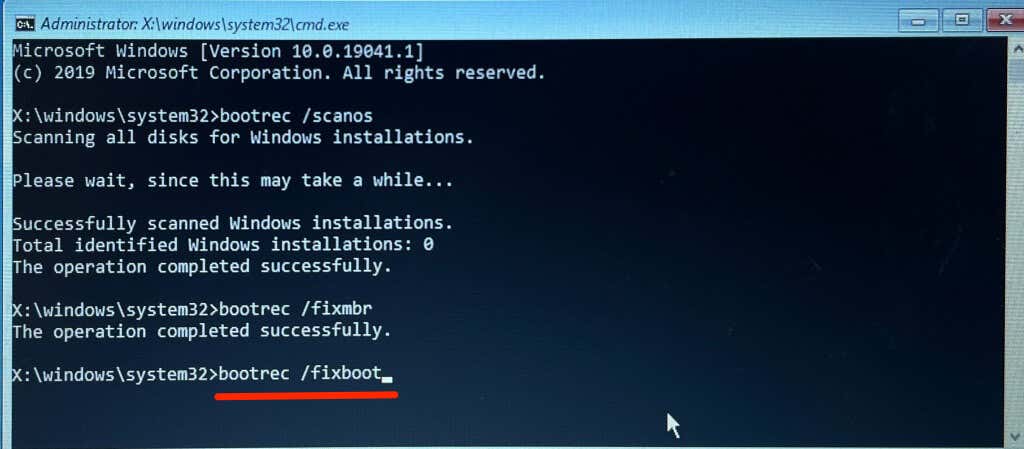
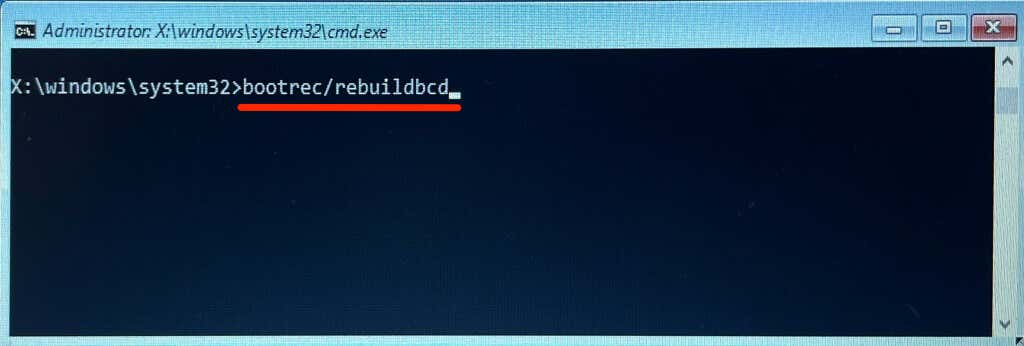
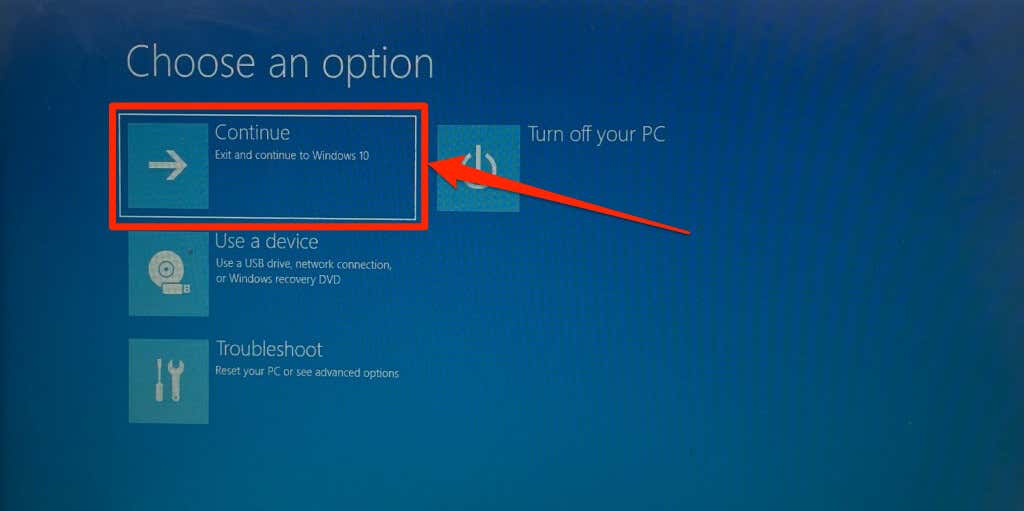
Disk Bölümünüzü Etkin Hale Getirin
Windows önyükleme sırası yöneticisi (Bootmgr), Windows'u bilgisayarınızın sabit diskinden yükleyen programdır. Bilgisayarınızın sabit diskinde Bootmgr ve Windows kurulumunu barındıran bölüm "aktif" bölümdür.
Bilgisayarınızı sıfırlarken, Windows işletim sistemini barındıran aktif bölüm kaldırılır ve yeniden yüklenir. Etkin bölümün önyükleme sektörü yoksa veya Bootmgr eksik ise bilgisayarınız Windows'u sıfırlamayabilir. Bilgisayarınızın etkin bölümünü ayarlamak amacıyla DiskPart yardımcı programı 'u kullanmak için aşağıdaki adımları izleyin.
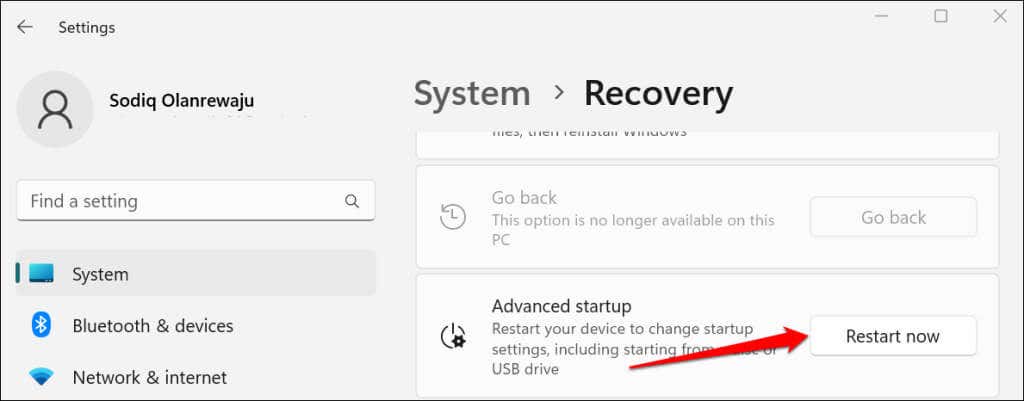
Windows 10'da Ayarlar>Güncelleme ve güvenlik>Kurtarma'ya gidin ve Şimdi yeniden başlat'ı seçin.
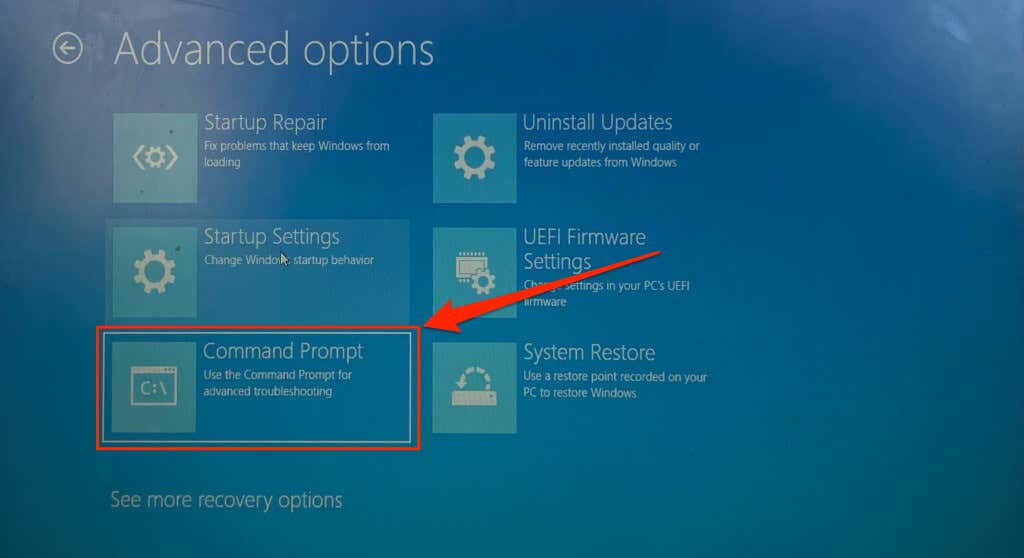
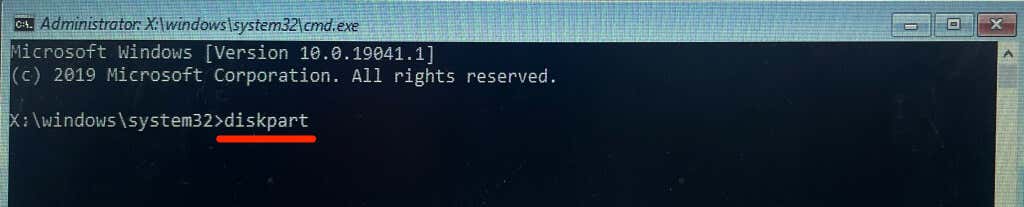
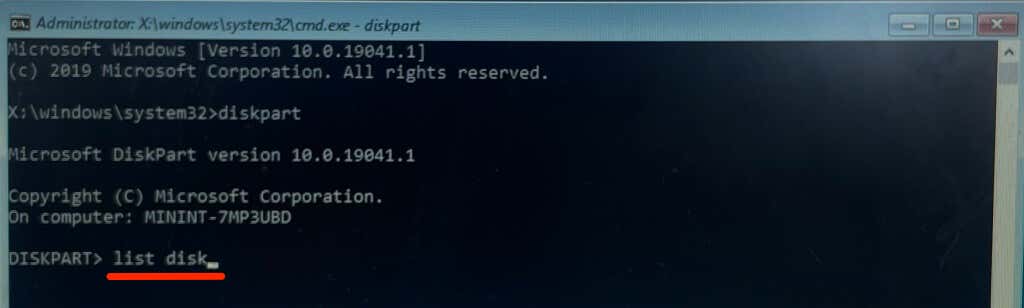
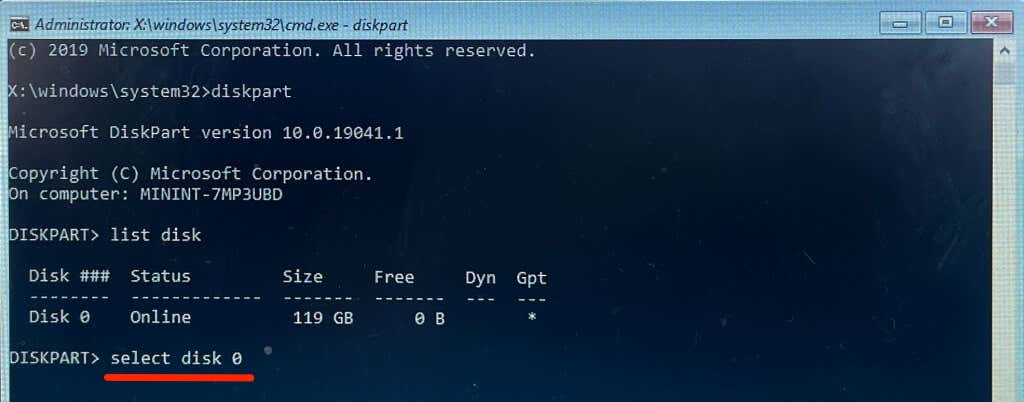
“Disk 0 artık seçilen disktir” mesajını gördüğünüzde bir sonraki adıma geçin.
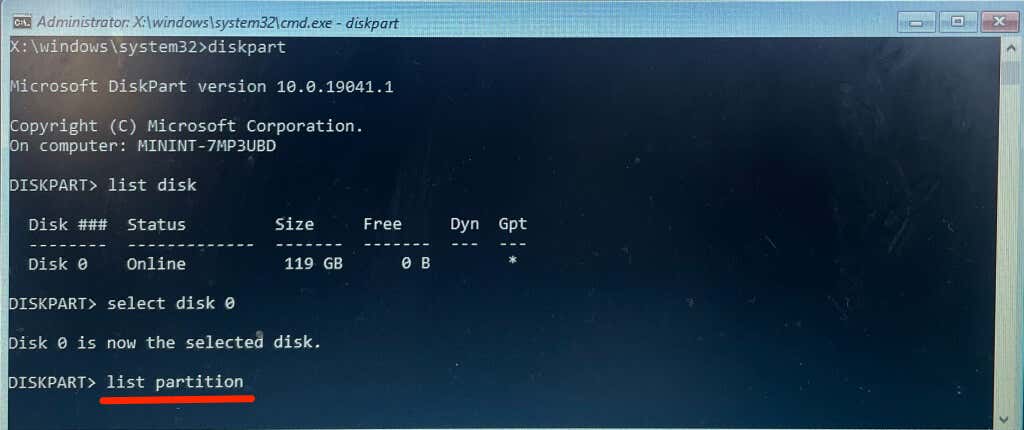
“Bölüm 3” cihazımızın birincil bölümü olduğundan, bölümü seçmek için aşağıdaki komutu çalıştıracağız:
bölüm 3'ü seçin
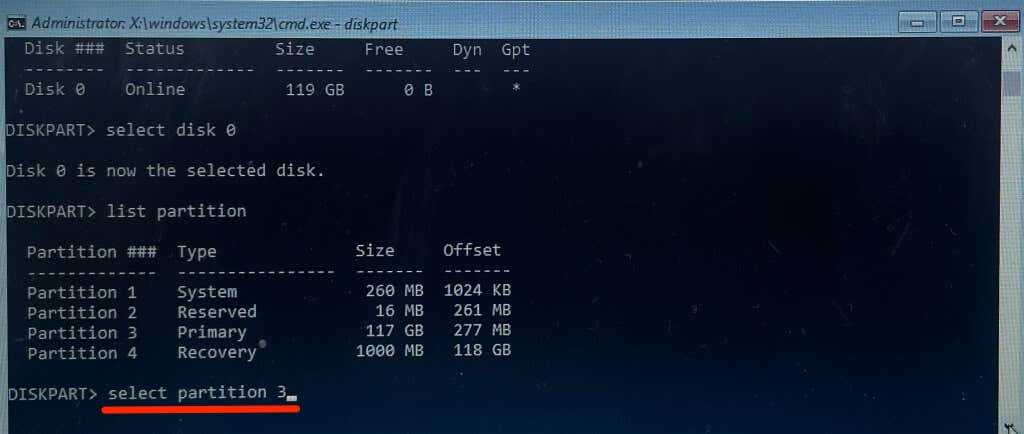
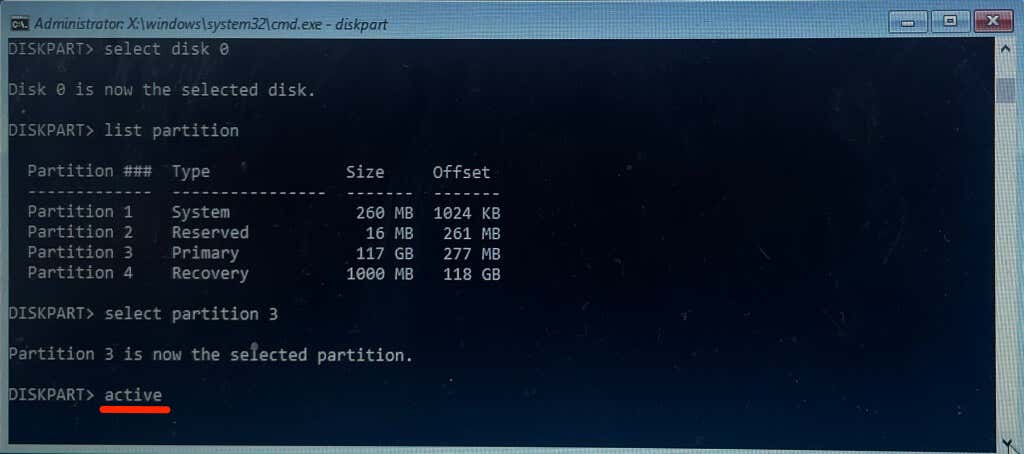
DiskPart bir hata mesajı görüntülerse, "Birincil" bölüm büyük olasılıkla önyükleme sektörünü içermiyor demektir. Bunun yerine “Ayrılmış” bölümü etkin bölüm yapın. DiskPart hala bir hata mesajı görüntülüyorsa Windows'ta bölümleri etkin olarak işaretleme eğitimi bölümümüze bakın. Eğitici, Windows cihazlarda etkin bir bölüm ayarlamak için alternatif yöntemler içerir.
Sistem Geri Yükleme işlemi gerçekleştirin
Bilgisayarınızı daha önceki bir duruma geri yüklemek, "Bilgisayarınız sıfırlanamıyor" sorununu çözebilir. hata. Bu, bilgisayarınızın eskiden hatasız çalıştığı bir noktaya dönmek gibi bir şey.
Sistem geri yüklemesi gerçekleştirmek için bilgisayarınızda Sistem Korumasını etkinleştirmiş olmanız gerekir. Ayrıca daha önce bir geri yükleme noktası oluşturmuş olmanız gerekir.
geri yükleme noktası oluşturma eğitimi 'imizde sistem geri yüklemesi gerçekleştirerek sistem hatalarını düzeltme konusunda kapsamlı bilgiler bulunmaktadır.
Profesyonel Yardım Alın
Bu önerilerin hiçbiri “Bilgisayarınız sıfırlanamıyor. Gerekli bir sürücü bölümü eksik." hata. Derhal Microsoft Destek'e veya bilgisayar üreticinize başvurun. Bazı üçüncü taraf veri kurtarma yazılımı ayrıca eksik bölümlerin kurtarılmasına, disk hatalarının çözülmesine ve bozuk sabit sürücülerin düzeltilmesine yardımcı olabilir.
.