Bir saat içinde önemli bir çağrınız var. Takım elbiseniz, kravatınız ve pijama pantolonunuzla bilgisayarınızın karşısında oturuyorsunuz. Durum tespitinize kamera, kulaklık ve mikrofon kontrolüyle başlıyorsunuz ancak bir yankı fark ediyorsunuz.
Bu aksama sizi panik moduna sokabilir ama endişelenmeyin; önümüzdeki birkaç dakika içinde mikrofon yankısı sorunlarını gidermenize yardımcı olacağız.
Yankı sorununu gidermeden önce, mikrofon yankı etkisine neden olabilecek bazı yaygın sorunlardan bahsedelim.
Mikrofonunuz Neden Yankı Yapıyor?
Ses hoparlörlerden çıkıp mikrofon aracılığıyla giriş olarak geri beslendiğinde yankı oluşur ve bu da yankıya neden olur. Aşağıdaki donanım ve yazılım sorunları yankıya neden olabilir:
Windows'ta Mic Echo Nasıl Düzeltilir
Windows bilgisayarınızda yankılanan bir ses alıyorsanız, bunu düzeltmenin bazı yolları aşağıda verilmiştir.
Mikrofonun Sesini Kapatın
Sesli sohbetin ortasındaysanız ve sesinizi veya arka plan gürültüsünü duymaya devam ediyorsanız, konuşmadığınız zamanlarda mikrofonu kapatmak en iyisidir.
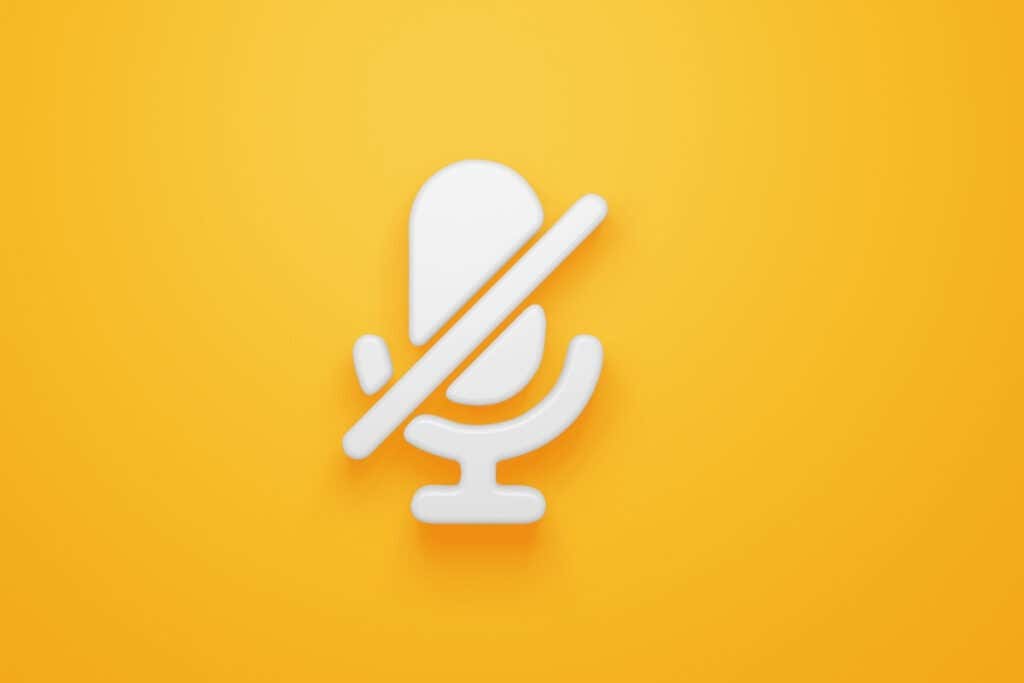
Sessizleştirme, yankılanma sorununuzun toplantıyı kesintiye uğratmasını önleyecektir. Sizin durumunuzdaki sorun arka plan gürültüsüyse gürültünün kaynağını ortadan kaldırabilir ve ardından sorunun devam edip etmediğini görmek için mikrofonun sesini açabilirsiniz.
Kulaklığı Yeniden Bağlayın
Kulaklık bilgisayara doğru şekilde bağlanmadığında yankı oluşabilir. Kulaklığın bağlantısının kesilmesi, ses geri bildirim döngüsünü kesecek ve yankılanan sesin anında durmasına neden olacaktır. Kulaklığı tekrar takın ve sorunun çözülüp çözülmediğine bakın.
Hoparlör Sesini Azaltın
Ses seviyesini çok yükseğe ayarladıysanız mikrofonunuz hoparlörlerden gelen ses çıkışını algılayacaktır. Ardından mikrofon, sesi tekrar hoparlörlerinize besleyecek ve bir ses geri bildirim döngüsü oluşturacaktır.
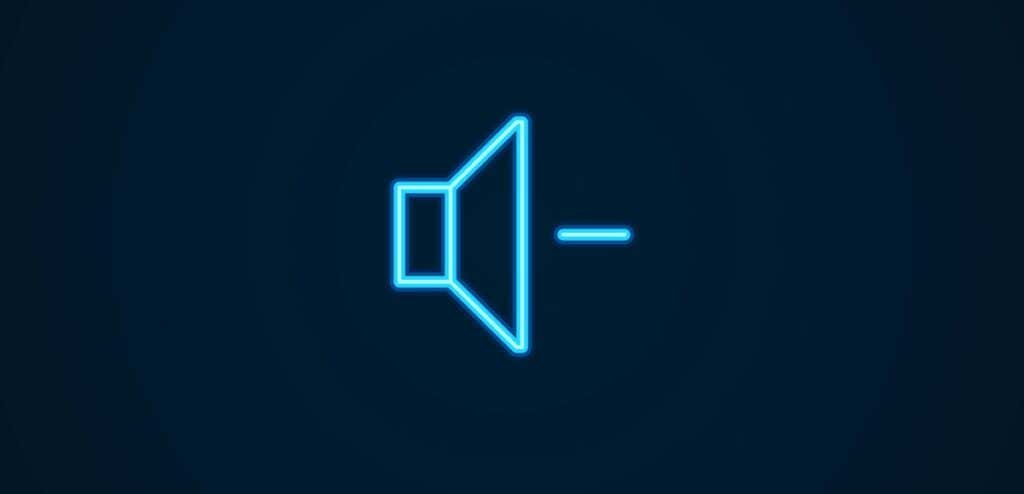
Arka planda çok fazla gürültü olduğunda da aynı durum meydana gelebilir. Yankıyı düzeltmek için hoparlörlerinizin sesini azaltın.
Mikrofon Yerleşimini Değiştirme
Yerleşik bir mikrofon kullanıyorsanız mikrofonun yerleşimini değiştirmek bir seçenek değildir. Ancak harici mikrofonunuz varsa yankıyı ortadan kaldırmak için onu bilgisayar hoparlörlerinden uzağa yerleştirmelisiniz..
Harici mikrofon tek yönlü, çift yönlü veya çok yönlü olabilir. İdeal yerleşim kullandığınız mikrofonun türüne bağlıdır. Temel olarak, hoparlörleriniz gibi bir ses cihazını veya arka plan gürültüsü yayan diğer cihazları, mikrofonun sesi alabileceği yöne yerleştirmediğinizden emin olmak istersiniz.
Örneğin, çift yönlü bir mikrofon kullanıyorsanız hoparlörlerinizi mikrofonun önüne veya arkasına yerleştirmeyin.
Zayıf İnternet Bağlantısı
Yankı sorunu zayıf bağlantıdan da kaynaklanabilir. Örneğin, görüşmedeki kişilerden birinin dengesiz bir bağlantısı varsa, ağları verileri tutarsız bir şekilde iletecek ve yazılımın kekemelik veya yankılanan sesler çıkarmasına neden olacaktır.
Suçun nedeninin zayıf internet bağlantısı olup olmadığını genellikle video kalitenize bakarak anlayabilirsiniz. Mikrofonlu kulaklığınızın ve web kameranızın birlikte arızalanma olasılığı düşük olduğundan, düşük ses ve görüntü kalitesiyle karşılaşmanız zayıf internet bağlantısı puanınızın olduğunu doğrulayabilir.
'Bu Cihazı Dinleme ' Seçeneğini Kapatın
"Bu cihazı dinle" seçeneği, başka bir ses cihazını hat içi bağlantı noktası üzerinden bağlayarak doğrudan sesi hoparlörlere besleyin istediğinizde kullanışlı olur. Bu, sesin harici hoparlörler yerine doğrudan sistemin içinden iletilmesine olanak tanıyacak.
Ancak bu özellik bazen yankıya neden olabilir. Bu nedenle, onu Denetim Masası'ndan veya Ayarlar uygulamasından devre dışı bırakmayı deneyebilir ve bunun işe yarayıp yaramayacağını görebilirsiniz.
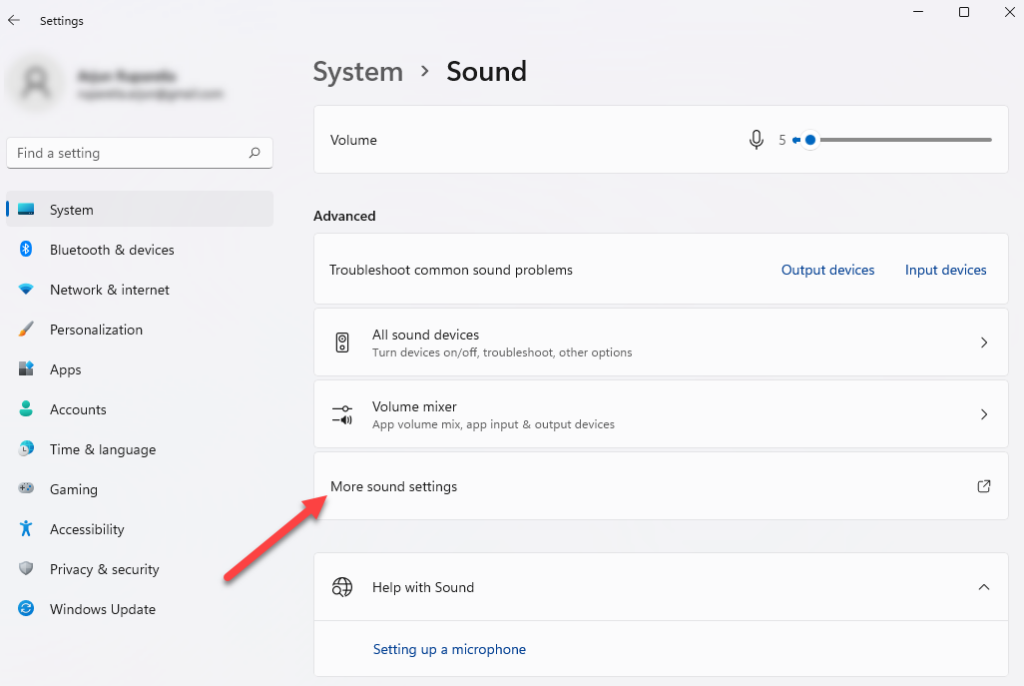
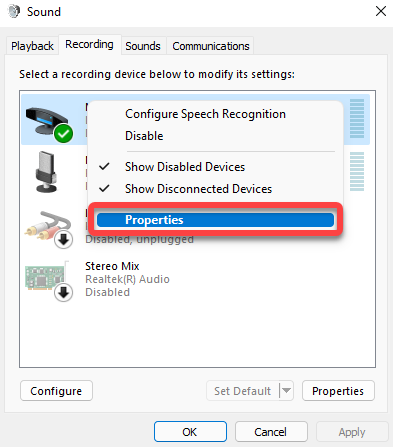
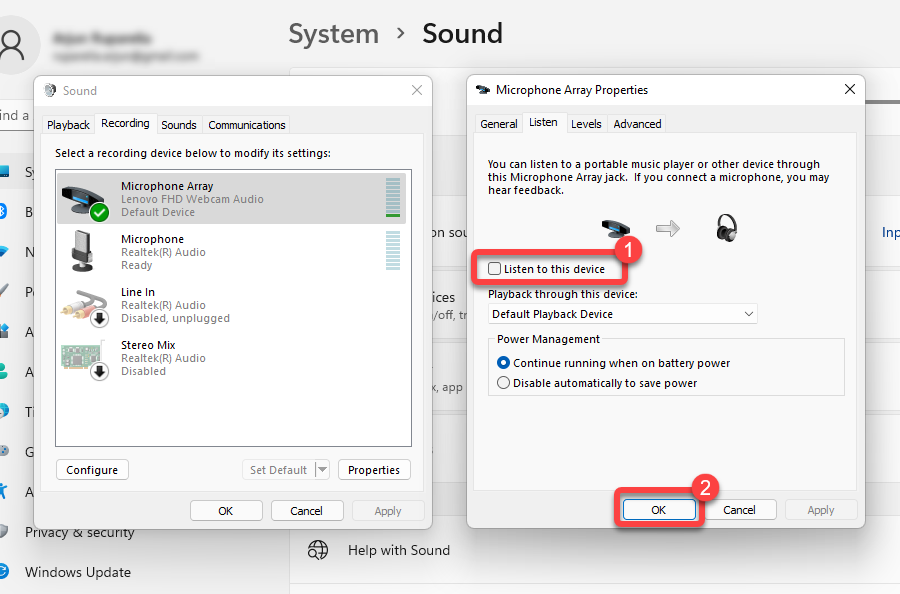
Mikrofon Güçlendirmeyi Devre Dışı Bırak
.Windows, mikrofonun hassasiyeti ve girişi güçlendir 'ü kontrol etmenize olanak tanır, böylece mikrofon daha fazla ses alır. Mac'teki ortam gürültüsünü azaltma işlevine benzer. Bunu, ses ayarlarındaki Mikrofon düzeyi ve Mikrofon Güçlendirme seçeneğini kullanarak yapabilirsiniz.
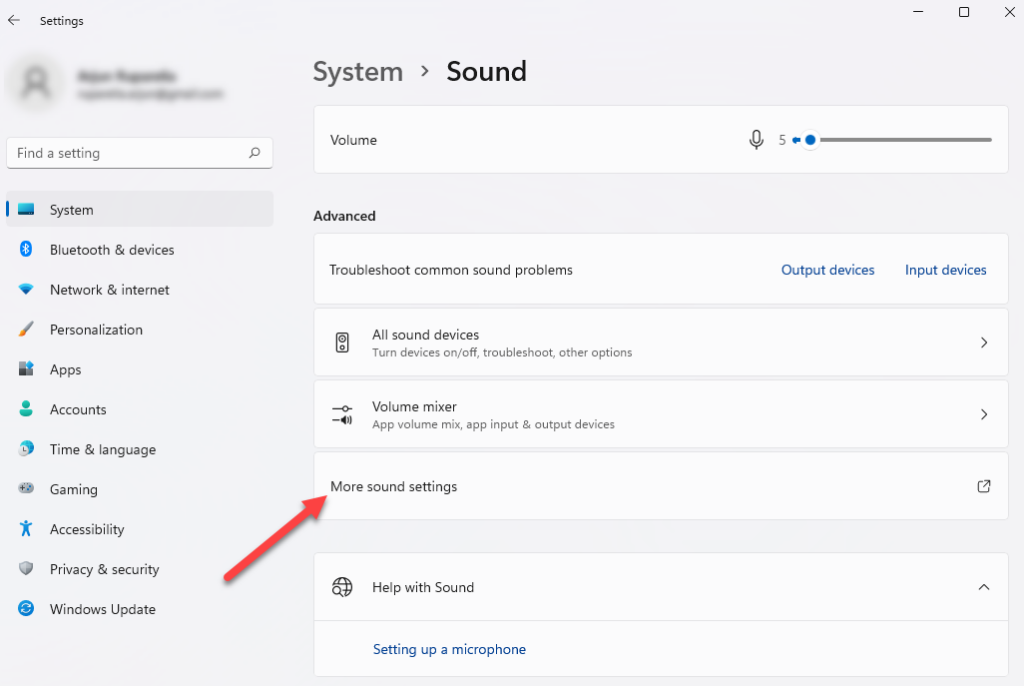
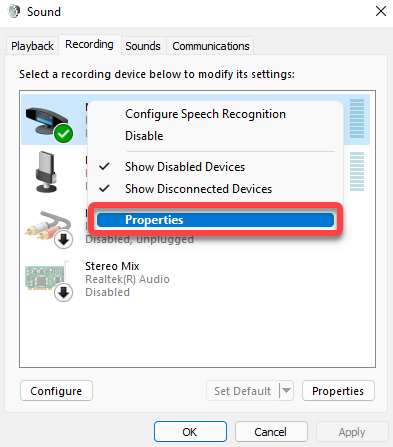
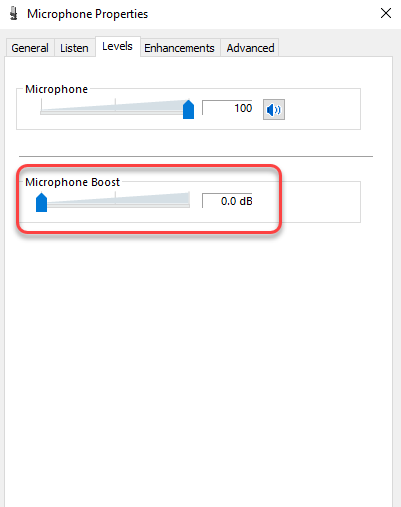
Ses Geliştirmelerini Devre Dışı Bırak
Windows, bilgisayarınızın oynatma kalitesini geliştirebilecek bir dizi yerleşik ses işleviyle birlikte gelir. Bazı durumlarda iyileştirmeler yankıya neden olabilir. Ses geliştirmelerini etkinleştirdiyseniz bunları devre dışı bırakmayı deneyin ve bunun yankı sorununu çözüp çözmediğine bakın.
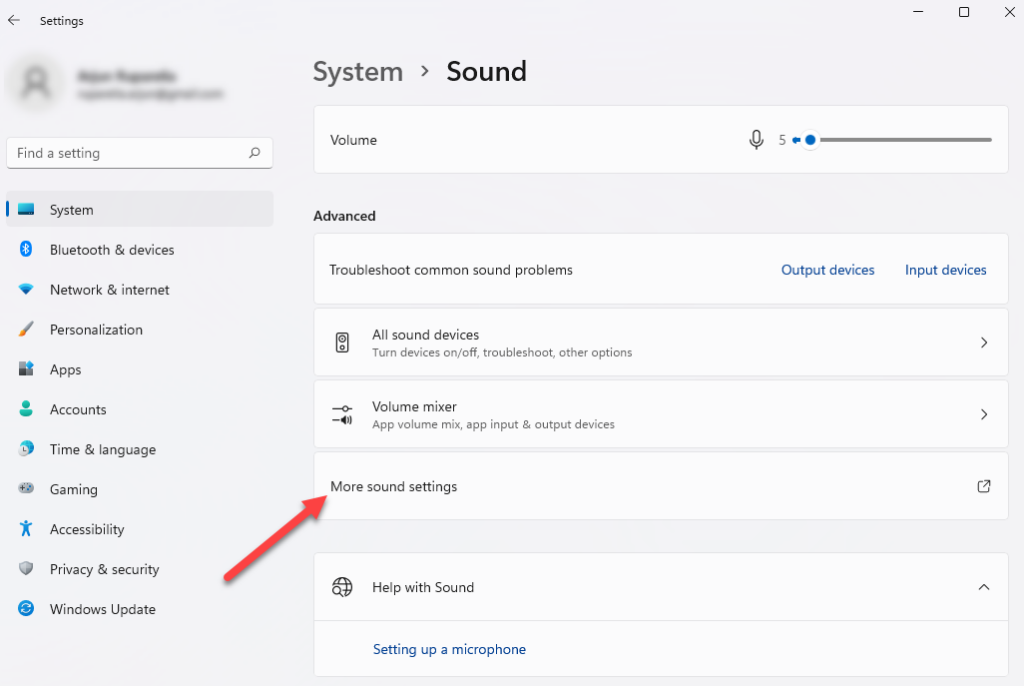
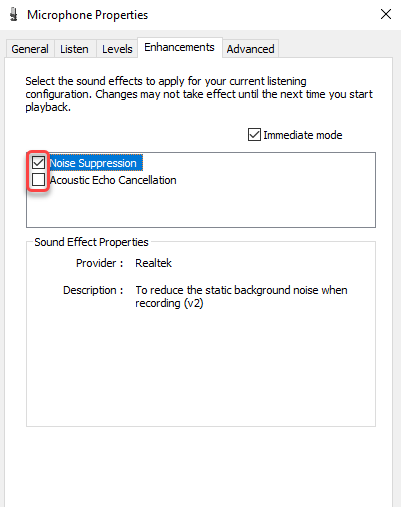
Ses Sürücülerini Güncelleyin
Güncelliğini kaybetmiş bir Bilgisayarınızdaki sürücü muhtemelen yankı sorununa neden olabilir, ancak sürücüleri güncelleme sorunu kolayca çözebilir.
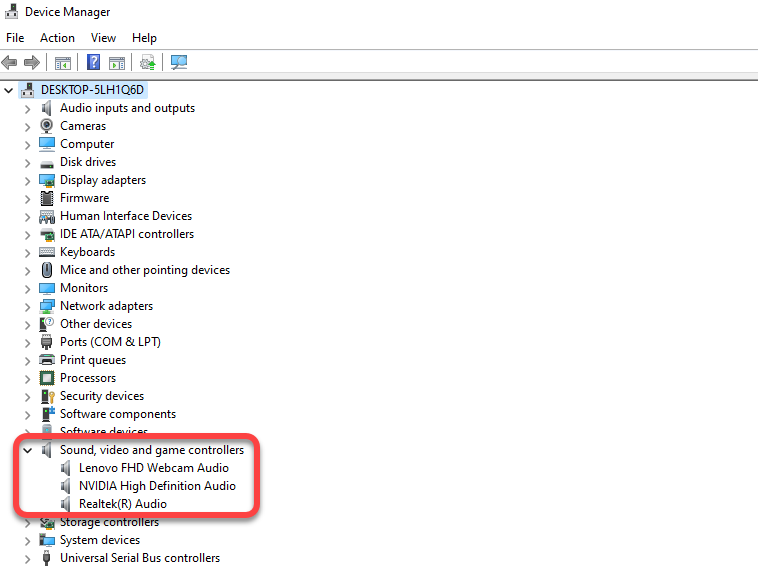
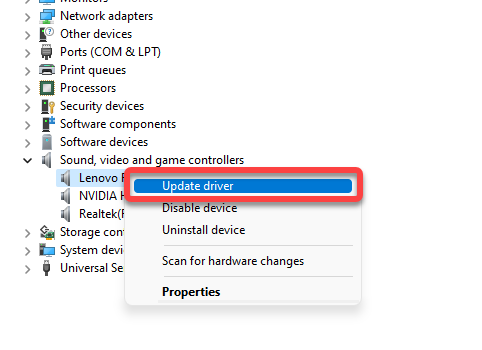
Sürücülerinizi güncellemek için güncelleme sihirbazındaki ekrandaki talimatları izleyin.
Elveda, Yankı
.Umarım Windows PC'nizdeki yankı sorununu bu düzeltmelerden birini kullanarak çözmüşsünüzdür. Ne yazık ki, Windows bilgisayarları sıklıkla ses sorunlarıyla, bazen de ses tamamen çalışmayı durdurur ile karşılaşıyor. Ancak çoğu durumda düzeltmeler basittir.
.