Otomatik Onarımın, herhangi bir kullanıcı girişi olmadan Windows başlatma sorunlarını çözmesi beklenir. Ancak pratikte genellikle "Otomatik Onarım PC'nizi onaramadı" hatası mesajı verir. Şimdi sorunu kendi başınıza nasıl çözebileceğinizi görelim.
Bu hatayı almanın en yaygın nedeni, sistem dosyalarının bile ele geçirilmesine kadar varan önyükleme sektörünün bozulmasıdır. Neyse ki bu tür kritik hataları onarmanın da yolları var.
Düzeltme 1: Bootrec Yardımcı Programını Kullanma
Bootrec.exe yardımcı programı, önyükleme hatalarına karşı ilk savunma hattıdır. Bunu Ana Önyükleme Kaydını (MBR) düzeltme ve Önyükleme Yapılandırma Verilerini (BCD) yeniden oluşturmak için kullanabilirsiniz.
Tüm bu kısaltmalardan korkmayın; yalnızca birkaç basit komutu çalıştırmanız yeterli; gerisini araç halledecektir.
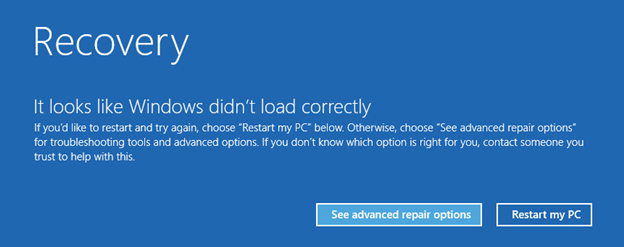
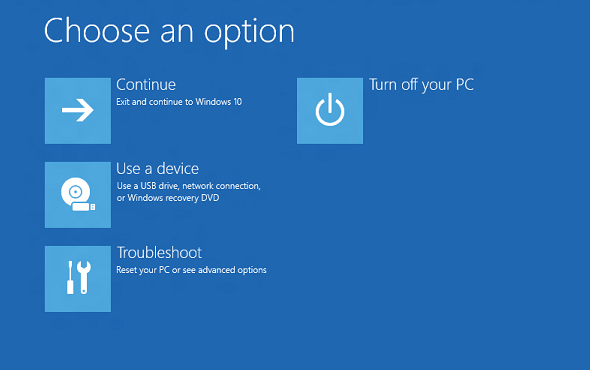
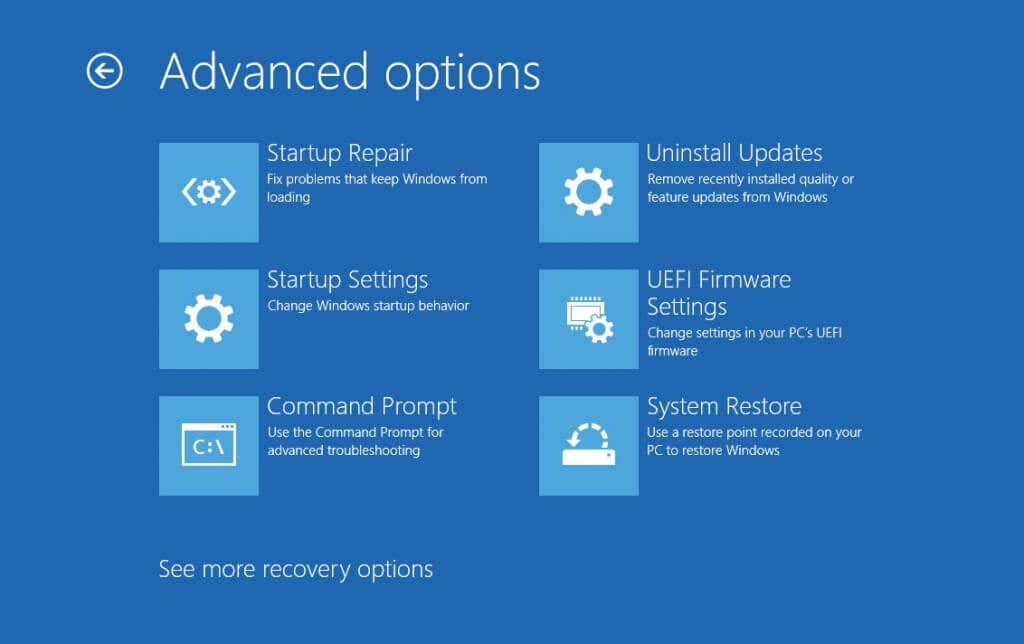
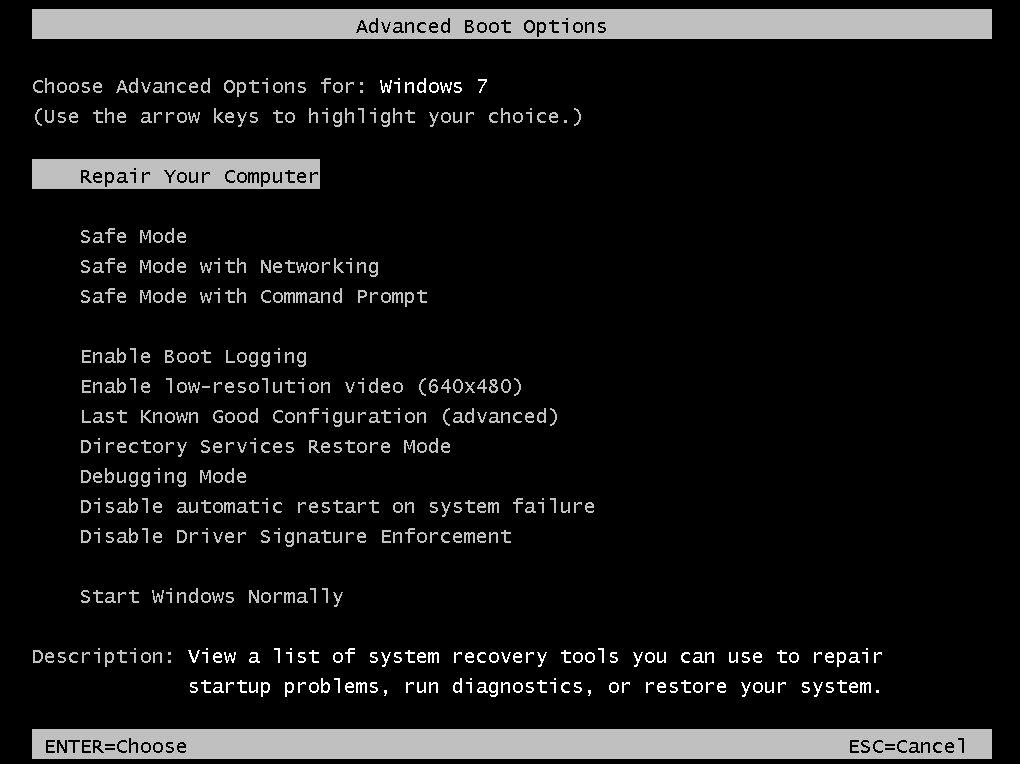
bootrec.exe /rebuildbcd
bootrec.exe /fixmbr
bootrec.exe /fixboot
Bootrec.exe, tüm gücüne rağmen sihirli bir değnek değildir. O yüzden mucizeler beklemeyin. Ancak tek sorununuz bozuk MBR ise bilgisayarınızı yeniden başlatabileceksiniz.
Düzeltme 2: DISM ve SFC'yi Güvenli Moddan Çalıştırma
Bazen sistem görüntüsünün bozulması mümkündür; bu da otomatik onarımın Windows sorunlarını çözmesini engeller. Bu durumda ihtiyacımız olan şey DISM komutu..
Dağıtım Görüntüsü Hizmeti ve Yönetimi (DISM), Windows sistem görüntüsünü taramak ve onarmak için Windows 8'de kullanıma sunulan bir komut istemi yardımcı programıdır. Temel olarak, sabit sürücünüzdeki dosyalardaki veri bozulmalarını atlayarak Microsoft'un sunucularından yeni bir görüntü indirir.
Sistem sorunlarını gerçekten düzeltmek için bunun ardından bir SFC taraması yapılması gerekir; dolayısıyla bu komutlar genellikle birlikte kullanılır.
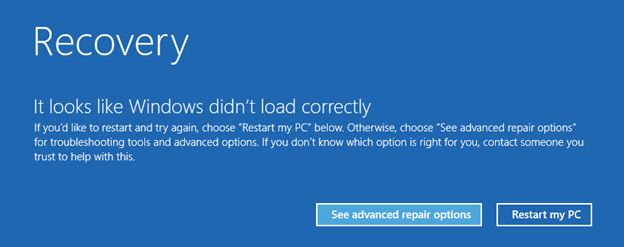
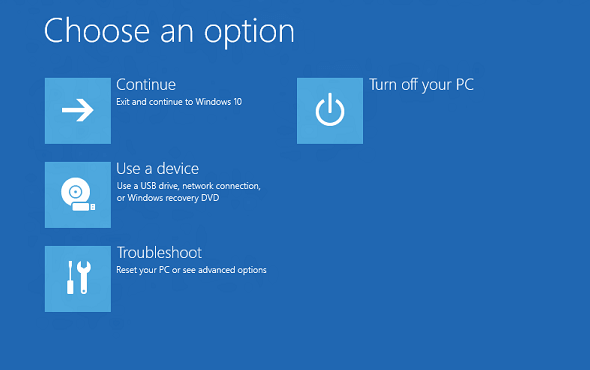
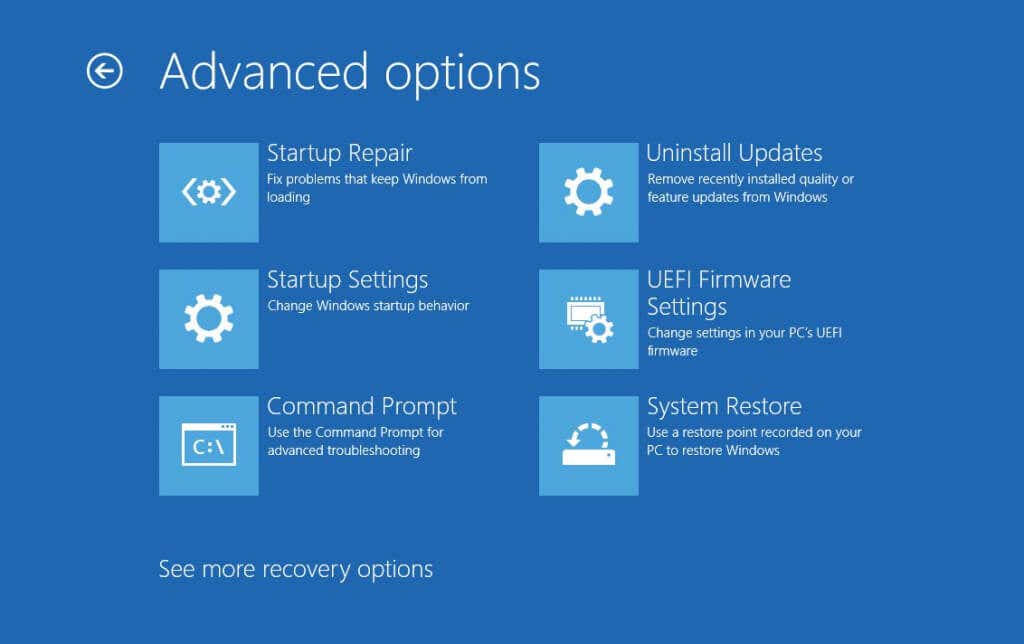
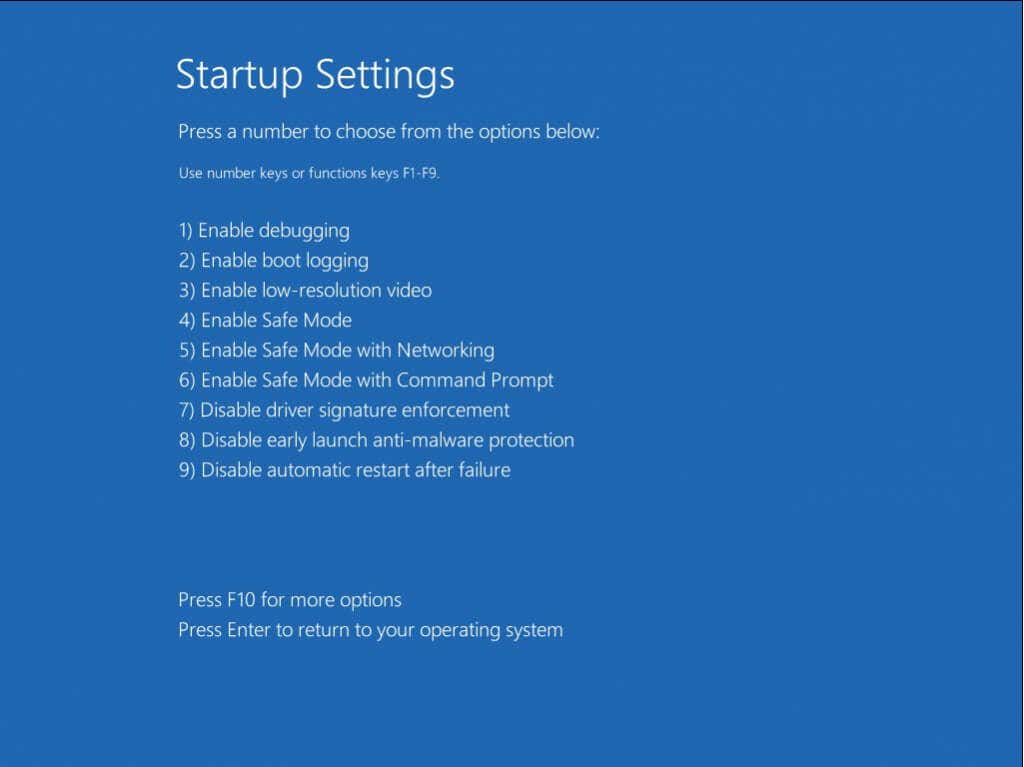
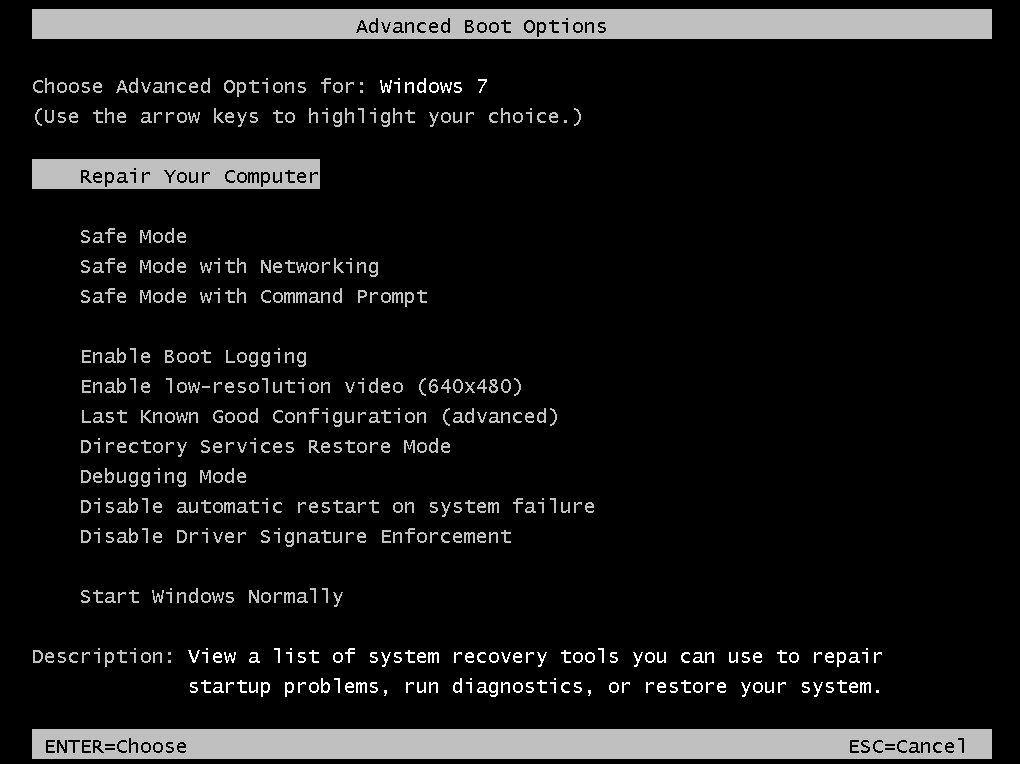
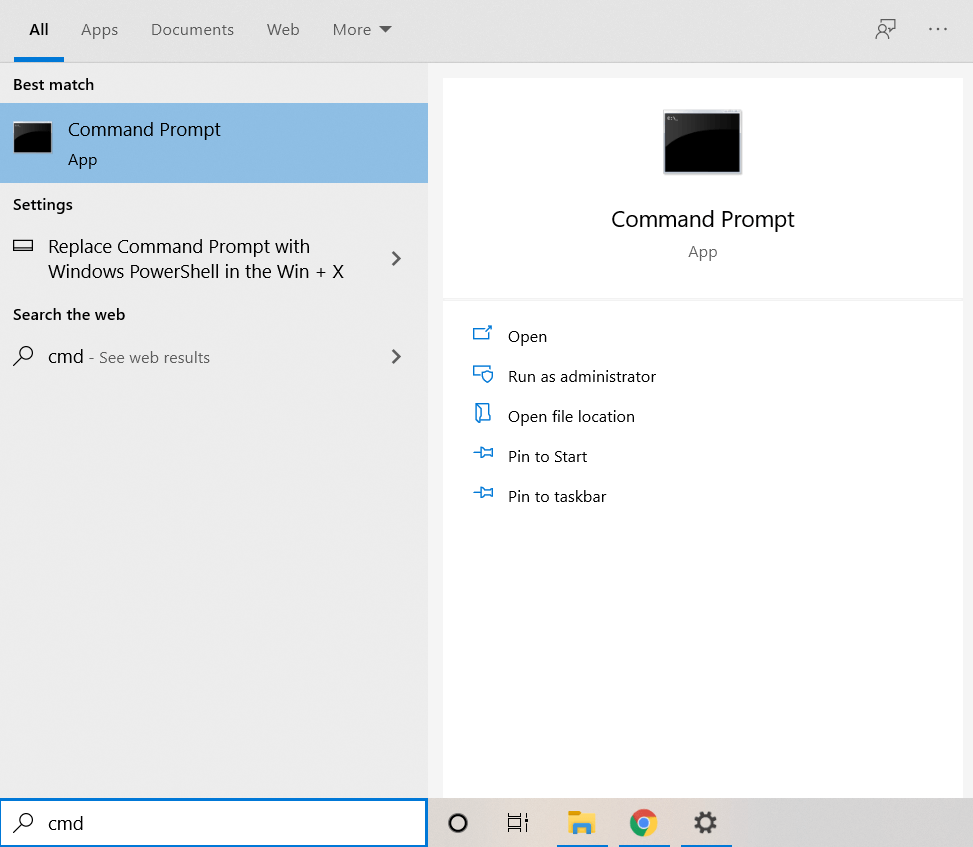
Dism /Online /Cleanup-Image /RestoreHealth

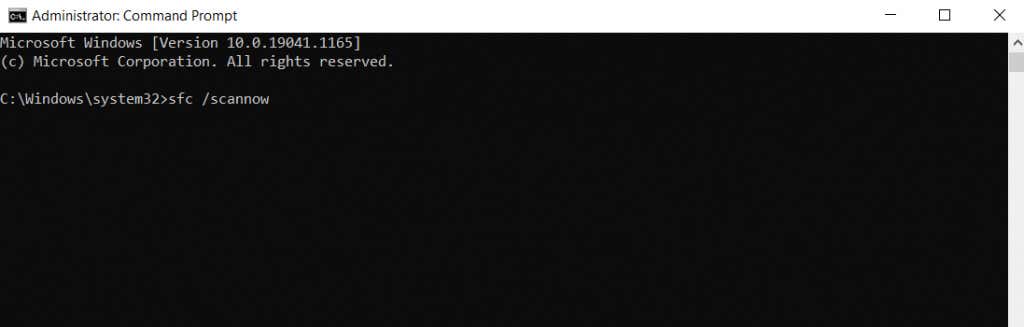
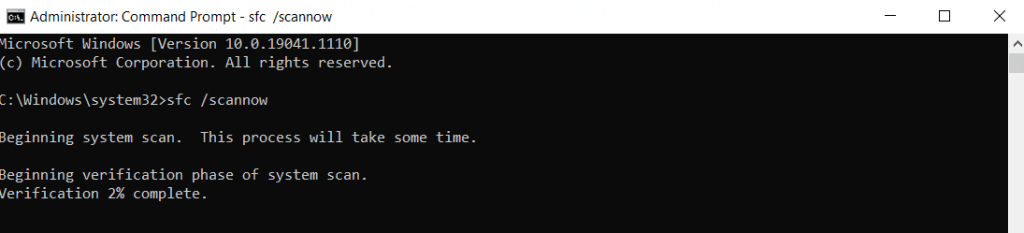
Bu, Windows ile ilgili tüm sorunları çözerek bilgisayarınızın yeniden normal şekilde başlatılmasını sağlar. Bilgisayarınızı hâlâ çalıştıramıyorsanız bir sürücü veya donanım sorunuyla karşı karşıyasınız demektir.
Düzeltme 3: Sistem Görüntüsünü WinPE ile Onarın

Bilgisayarınızda Güvenli Mod'da bile önyükleme yapamıyorsanız, üzerinde DISM ve SFC'yi çalıştırmanın başka bir yoluna ihtiyacınız vardır. WinPE, mevcut kurulumunuzu onarmak için kullanabileceğiniz basitleştirilmiş bir Windows sürümüdür.
Bir USB bellekten veya CD'den (hala çalışan bir sürücünüz varsa) çalıştırılabilir ve önyüklemeye gerek kalmadan sabit sürücüyü tarayabilir. Bu, ağ erişimiyle DISM gibi teşhis komutlarını çalıştırmanıza olanak tanır.
Aynı zamanda WinPE ile sorun giderme herkesin harcı olmayabilir. Herhangi bir simge veya kullanıcı dostu arayüz içermeyen, tamamen metin tabanlı bir işletim sistemidir.
Eğer siyah bir terminalde komut çalıştırma ihtimali sizi rahatsız etmiyorsa, önyüklenebilir bir WinPE kurtarma flash sürücüsü oluşturun ve işletim sisteminizi onarmak için DISM ve SFC komutlarını çalıştırın.
Düzeltme 4: Erken Başlatılan Kötü Amaçlı Yazılımdan Korumayı Devre Dışı Bırakma
Çok nadiren, otomatik onarımın aşırı istekli bir kötü amaçlı yazılımdan koruma programı tarafından geciktirilmesi mümkündür. Bu özelliği Başlangıç Seçenekleri'nden kapatmak, bu sorunu aşmanın kolay bir yoludur.
Ayrıca bilgisayarınızı virüslere karşı savunmasız bırakma konusunda endişelenmeyin; bu yalnızca başlatma sırasında kötü amaçlı yazılımlara karşı korumayı devre dışı bırakır. Windows başlatıldıktan sonra antivirüs güvenliğinizi geri alacaksınız.
Başlangıç Ayarlarına nasıl erişileceğini daha önce iki kez incelediğimizden, ilk iki düzeltmemizden bununla ilgili ayrıntılı talimatlar alabilirsiniz. Oraya vardığınızda, 8) Erken başlatılan kötü amaçlı yazılımdan koruma korumasını devre dışı bırakseçeneğini seçin.
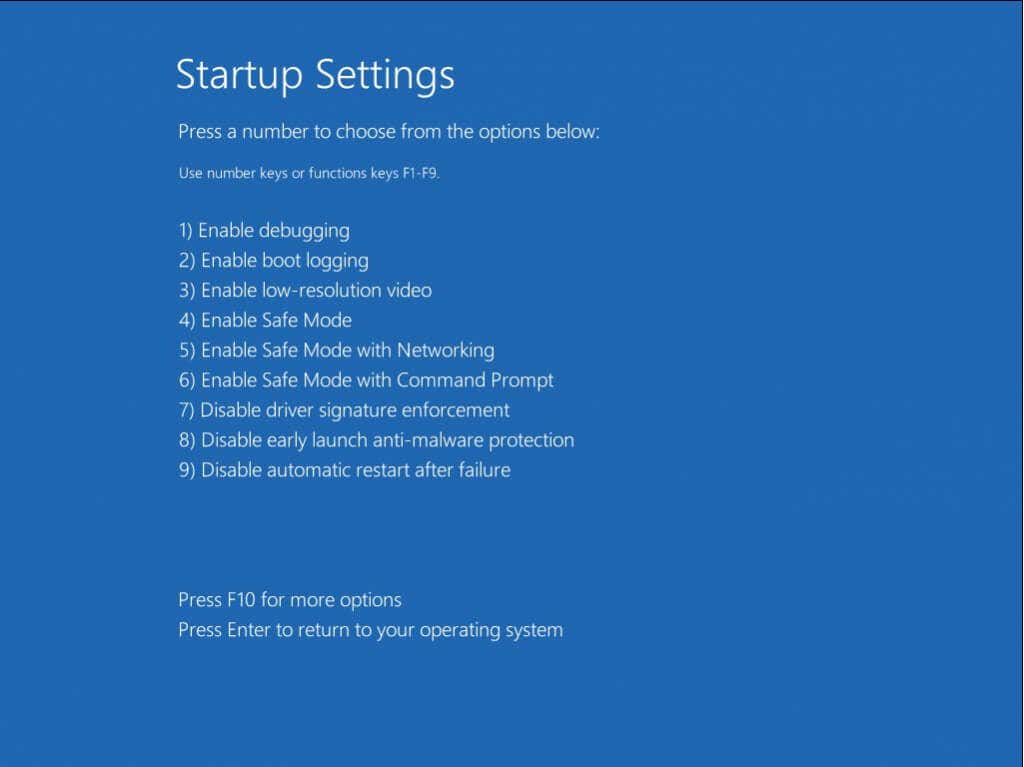
Windows'ta "Otomatik Onarım Bilgisayarınızı Onaramadı" Sorununu Gidermenin En İyi Yöntemi Nedir?
Otomatik Onarım, basit önyükleme yapılandırması sorunlarını düzeltmek için harika bir araçtır; ancak daha gelişmiş sistem bozulmaları onun yeteneğinin ötesindedir. Komut Satırı yardımcı programları bu tür köklü sorunları onarmak için en iyi seçeneğinizdir ve sisteminizin yeniden başlatılmasını sağlayın..
Bunlardan ilki, Ana Önyükleme Kaydını (MBR) yeniden oluşturabilen ve önyükleme yapılandırma verilerini sıfırlayabilen bootrec.exe'dir. Herhangi bir ağ bağlantısı olmadan Windows Kurtarma Ortamı'ndan (RE) çalıştırılabilir.
Bu işe yaramazsa sonraki adım DISM ve SFC'yi çalıştırmaktır. Bu komutlar işletim sistemi dosyalarını onararak Windows'un kritik sorunlardan kurtulmasına olanak tanır. Ancak DISM ağ erişimi gerektirir, bu nedenle bu komutları denemeden önce Ağ İletişimi ile Güvenli Mod'da önyükleme yapmanız veya WinPE kullanmanız önerilir.
.