Windows Güncelleme Hata Kodu 0x80070003, en son güncellemeleri indirip yüklemenizi engeller. Özellikle bu şifreli kodu yeni aldıysanız, sorunun nedeni her zaman açık olmayabilir.
Birçok Windows güncelleme hata kodunun aksine, 0x80070003 hata kodunu düzeltmek genellikle yerel bilgisayarınızdaki bir sorunu çözmek anlamına gelir. Temel sorunu ortadan kaldırdığınızda güncellemeler beklendiği gibi çalışmalıdır.
Hata Kodu 0x80070003'ün Ana Nedenleri
Windows Güncellemeyi denediğinizde bu hatayı görüyorsanız bunun dört ana nedeni vardır:
Hata Kodu 0x80070003 Varyasyonları
İlginçtir ki, 0x80070003 kodu, insan tarafından okunabilen birkaç özel hata mesajına eşlik ediyor ve bu da bunun belirli bir sorundan ziyade birbiriyle ilişkili bir hata ailesi olduğunu gösteriyor.
"Bu güncellemeyi yükleyemedik, ancak tekrar deneyebilirsiniz (0x80070003)" muhtemelen en yaygın olanıdır ve sistemin yeniden başlatılması çoğu zaman hatanın ortadan kalkmasını sağlar.
"Windows, 0x80070003 hatasıyla aşağıdaki güncellemeyi yükleyemedi" ifadesini anlamak biraz daha zordur ve işletim sisteminin yalnızca yeniden başlatılması muhtemelen sorunu çözmeyecektir. Burada sunulan düzeltmelerin çoğu bu hatayı çözmeyi amaçlamaktadır.
Aynı koda sahip diğer hatalar doğrudan Windows Update ile ilgili değildir. Örneğin, "Hata 0x80070003 sistem belirtilen yolu bulamıyor" genellikle bağlantısı kesilmiş veya hasar görmüş bir sürücü nedeniyle meydana gelir. Bu makale yalnızca bu hata koduyla birlikte Windows Update hatalarına odaklanacaktır..
1. Windows
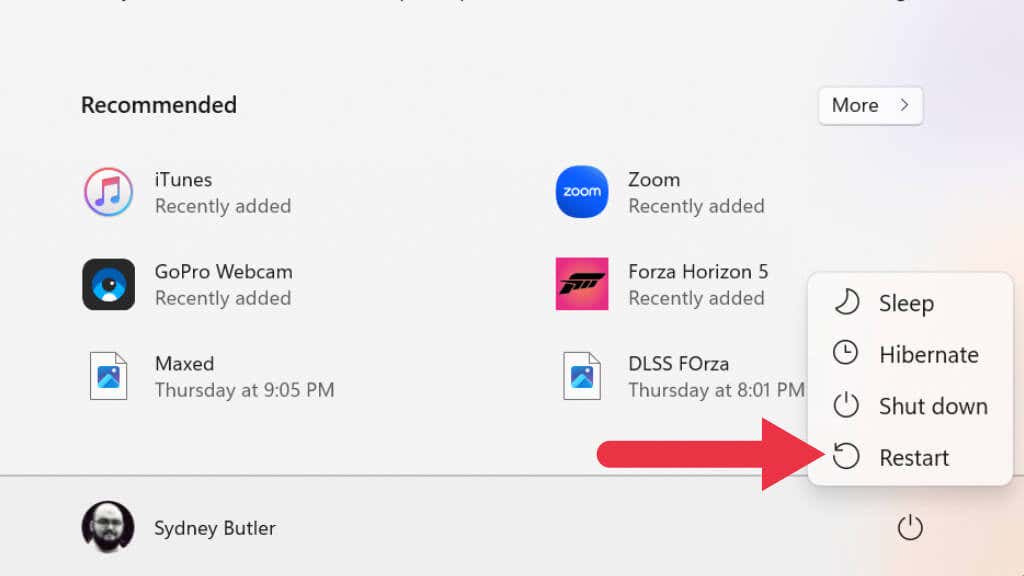 'yi yeniden başlatın
'yi yeniden başlatın
Her zaman olduğu gibi yapmanız gereken ilk şey bilgisayarınızı yeniden başlatıp güncellemeyi yeniden çalıştırmaktır. Sisteminizi bir süredir yeniden başlatmadıysanız Windows'un ihtiyaç duyduğu bazı hizmetler donmuş veya kapanmış olabilir. Sisteminizi yeniden başlatmak ya sorunu çözecektir ya da sorunun daha kalıcı olduğunu gösterecektir.
2. Üçüncü Taraf Güvenlik Duvarı ve Antivirüs Yazılımlarını Devre Dışı Bırakın
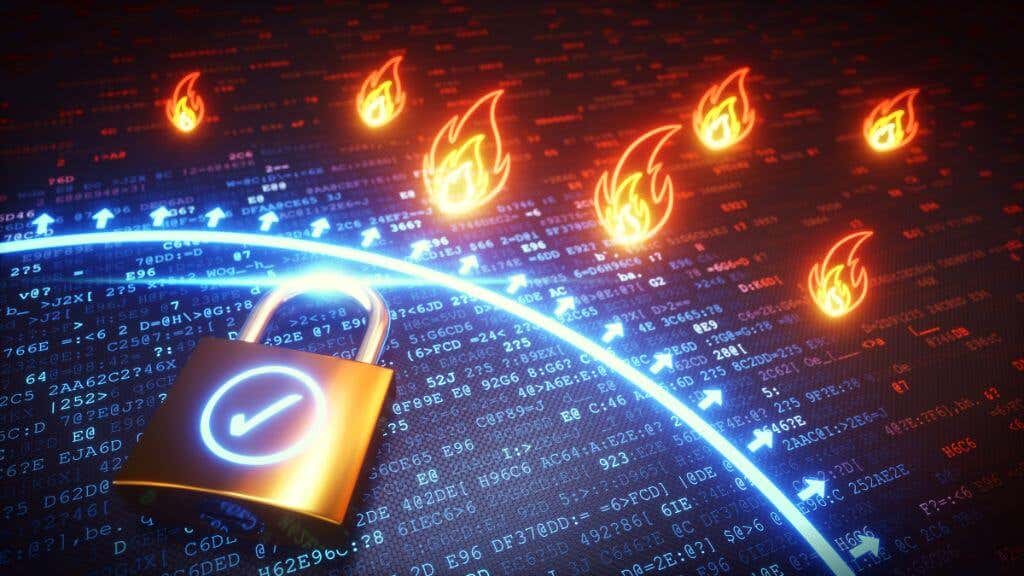
Windows'un içerdiği antivirüs ve güvenlik duvarı yazılımı dışında bir şey kullanıyorsanız, bu programlar Windows güncellemelerine müdahale edebilir. Bu durumu dışlamak için bunları devre dışı bırakın ve güncellemeyi tekrar deneyin.
3. Windows Update Sorun Giderici'yi kullanın
Windows 10 ve 11'de, karmaşık manuel sorun giderme işlemlerine gerek kalmadan Windows'taki hataları düzeltebilecek çeşitli özel sorun gidericiler bulunur. Bu durumda çalıştırmak isteyeceğiniz sorun giderici, Windows Update Sorun Giderici'dir ancak uygulamanın belirli konumu, kullandığınız Windows sürümüne bağlı olarak farklılık gösterir.
Windows 10 kullanıcıları Başlat>Ayarlar>Güncelleme ve Güvenlik>Sorun Gidermet >
Windows 11 kullanıcıları Başlat>Ayarlar>Sistem>Sorun giderme>Diğer sorun gidericilere gitmelidir.. Daha sonra En sıkaltında, Windows Güncelleme>Çalıştır'ı seçin.
Sorun gidericiyi çalıştırdıktan sonra herhangi bir şeyin değiştiğini varsayarak bilgisayarınızı yeniden başlatın ve güncelleme sorununun çözülüp çözülmediğine bakın.
4. Güncelleme Asistanı'nı deneyin
Sorun giderici çalışmıyorsa ve Windows 10 çalıştırıyorsanız, harici bir program kullanarak güncellemeleri zorlamak için Windows 10 Güncelleme Yardımcısı 'i deneyebilirsiniz.
5. Yazılım Dağıtım Klasörünü Temizle
Güncelleme geçmişiniz boyunca oluşturulan geçici güncelleme dosyalarıyla ilgili bir sorun varsa, bunların depolandığı indirme klasörünü temizleyebilirsiniz:
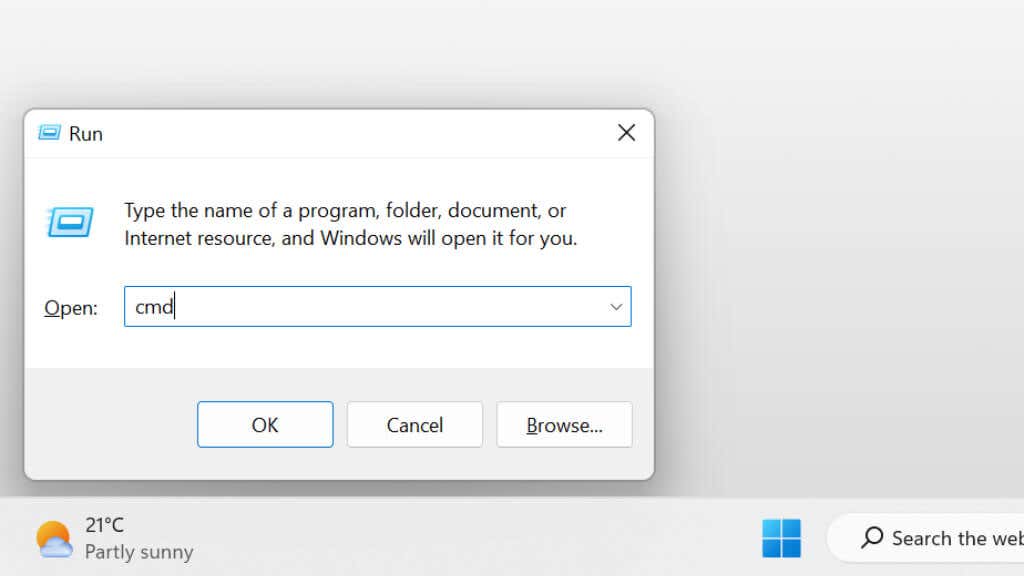
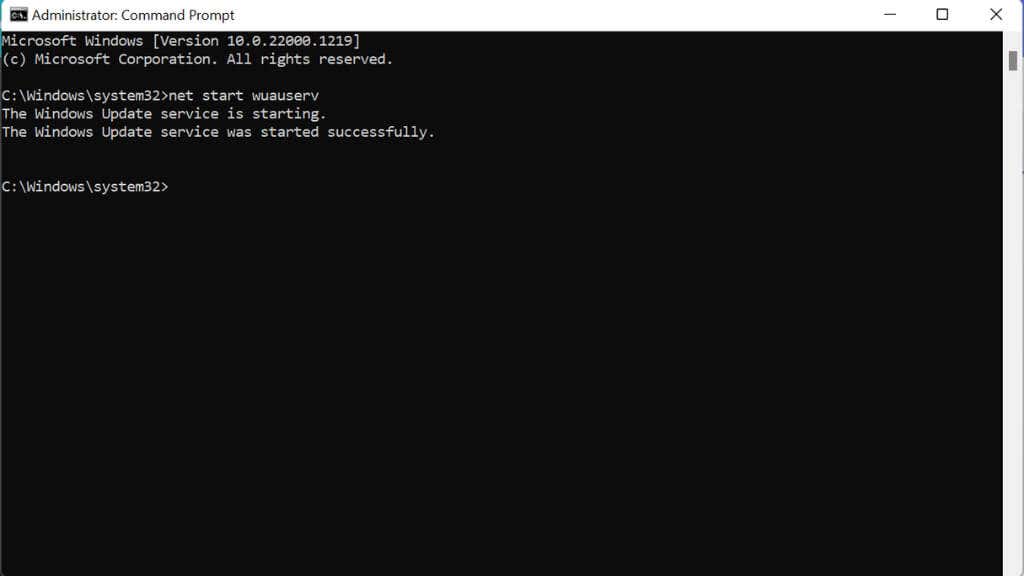
C:\WINDOWS\SoftwareDistribution\Download
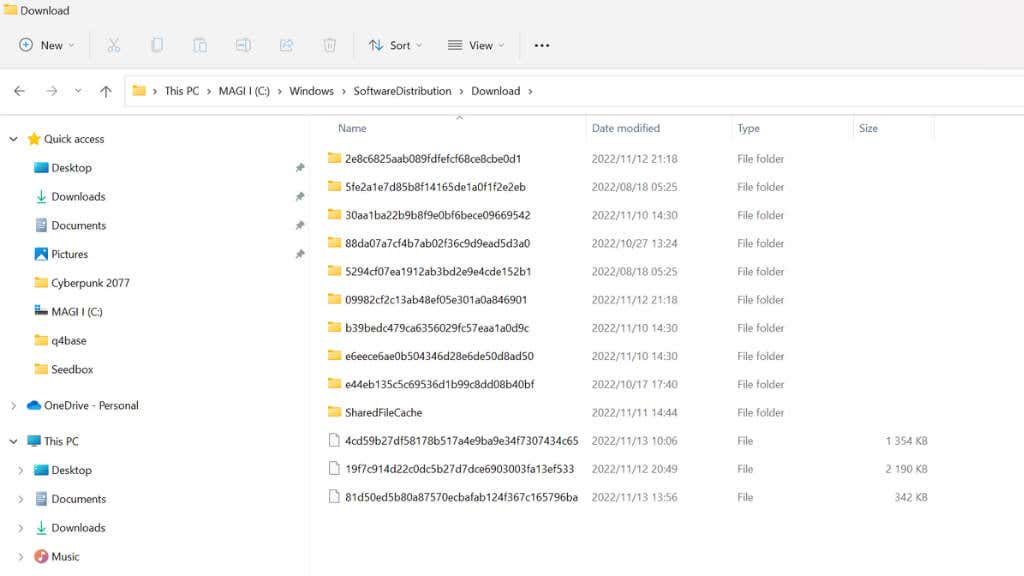
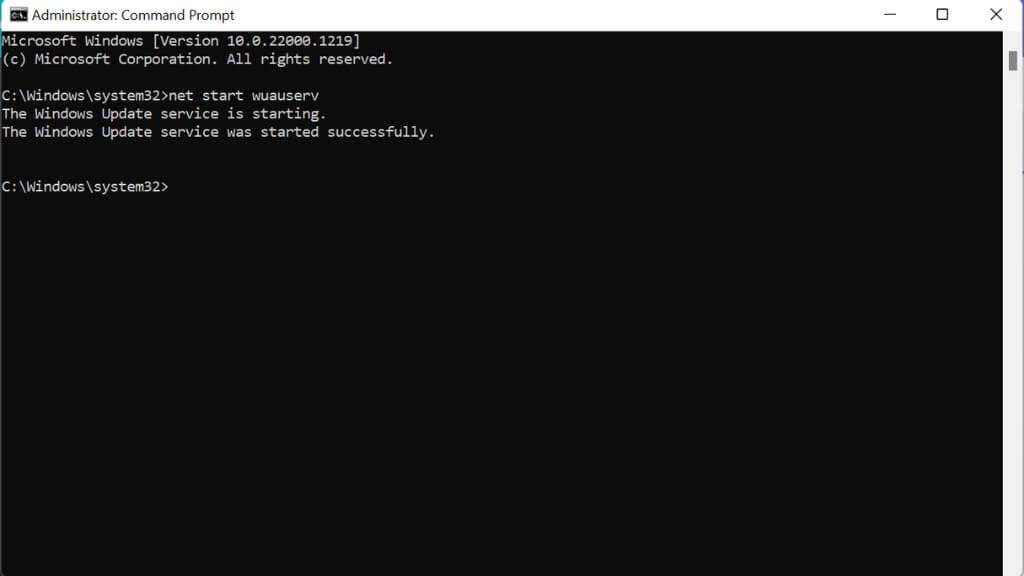 basın.
basın.
Windows Update'i tekrar deneyin ve sorunun çözülüp çözülmediğine bakın.
6. Windows Update Hizmetini Manuel Olarak Durdurun ve Yeniden Başlatın
Güncellemelerin çalışmasını sağlayan ana hizmet Windows Update Hizmeti'dir. Tekrar çalışmasını sağlamak için bu hizmeti manuel olarak durdurup yeniden başlatabilirsiniz.
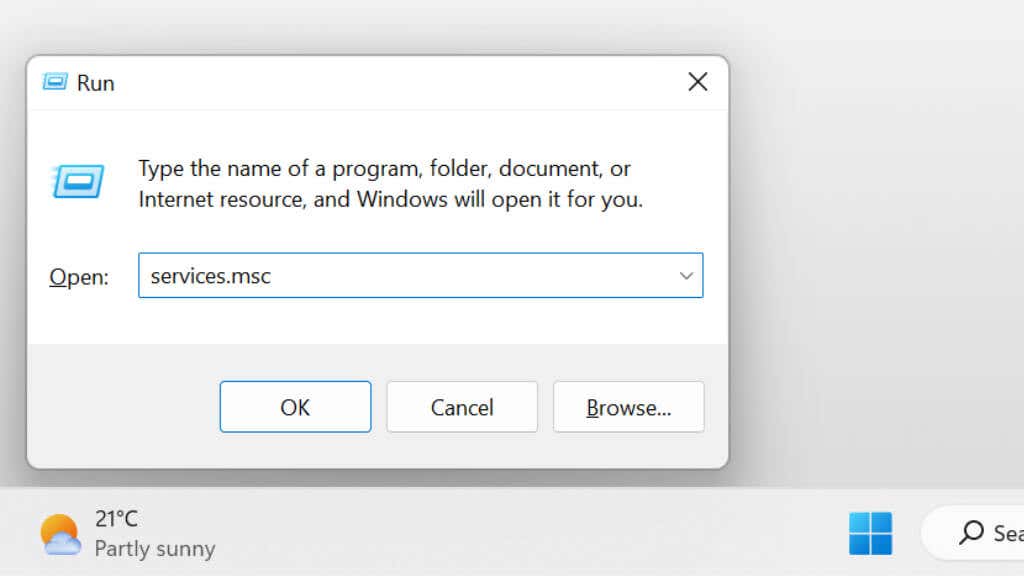
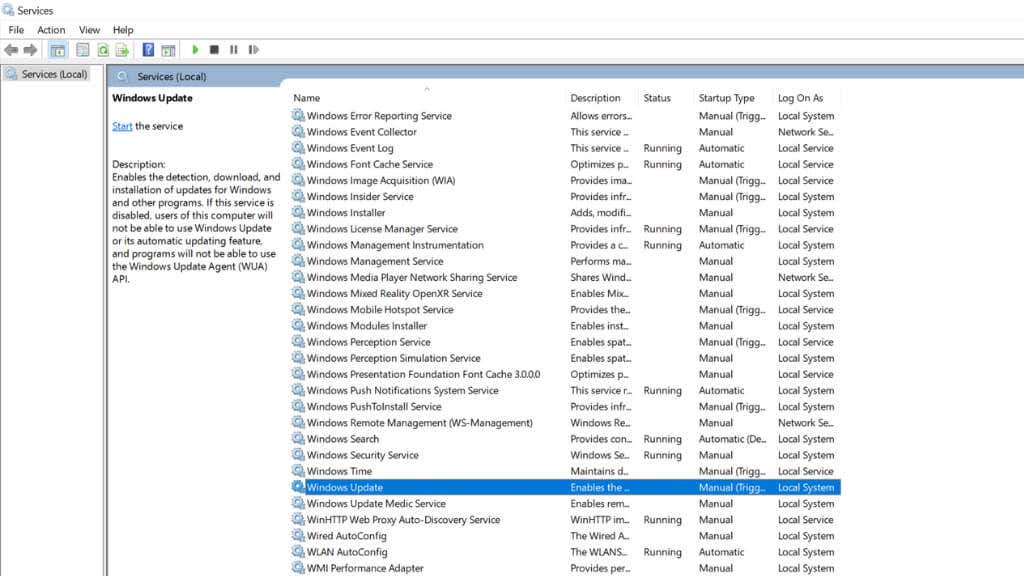
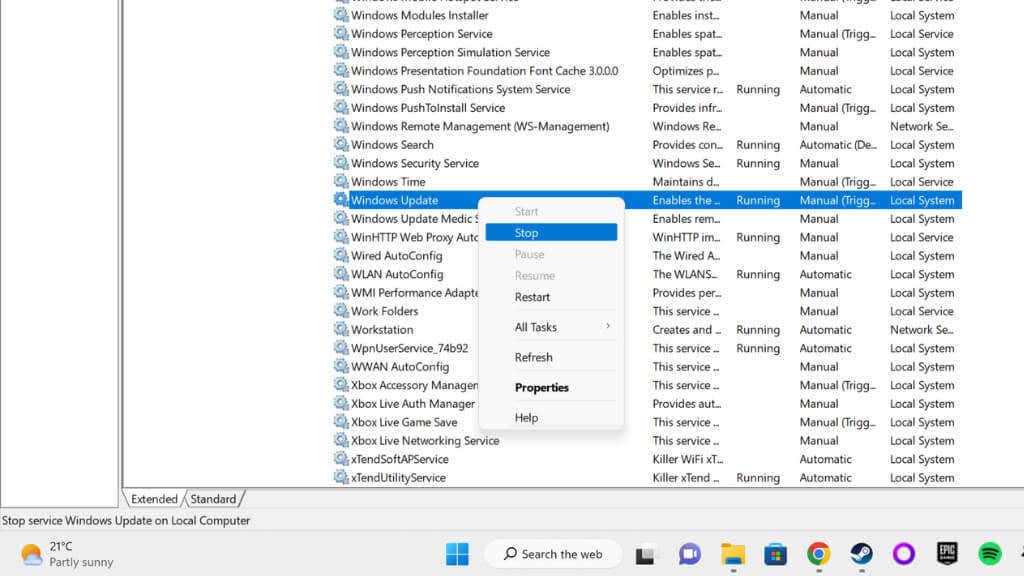
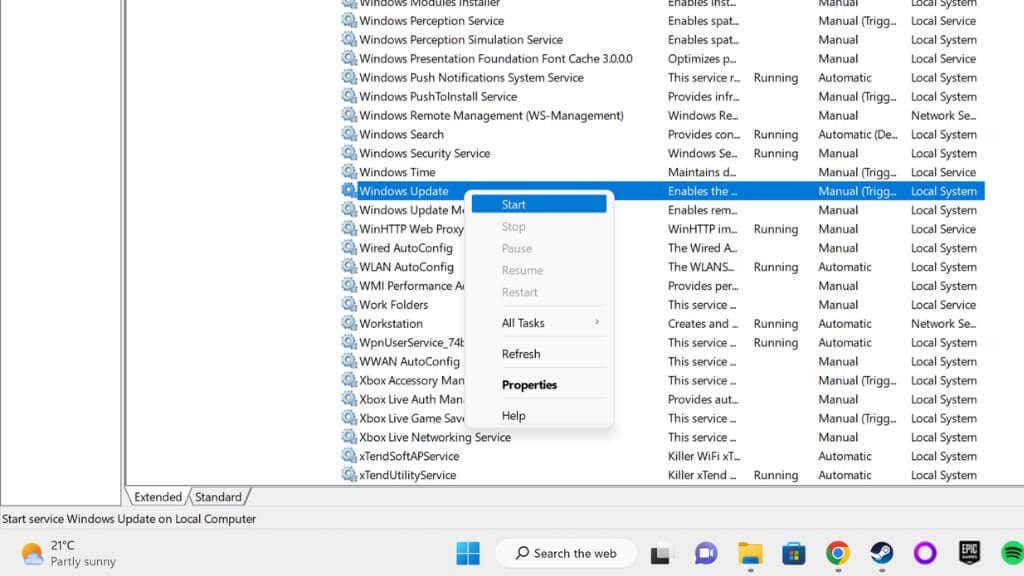
Tekrar güncellemeyi deneyin.
Komut Satırını kullanmayı tercih ederseniz aynı sonucu şu şekilde elde edebilirsiniz:
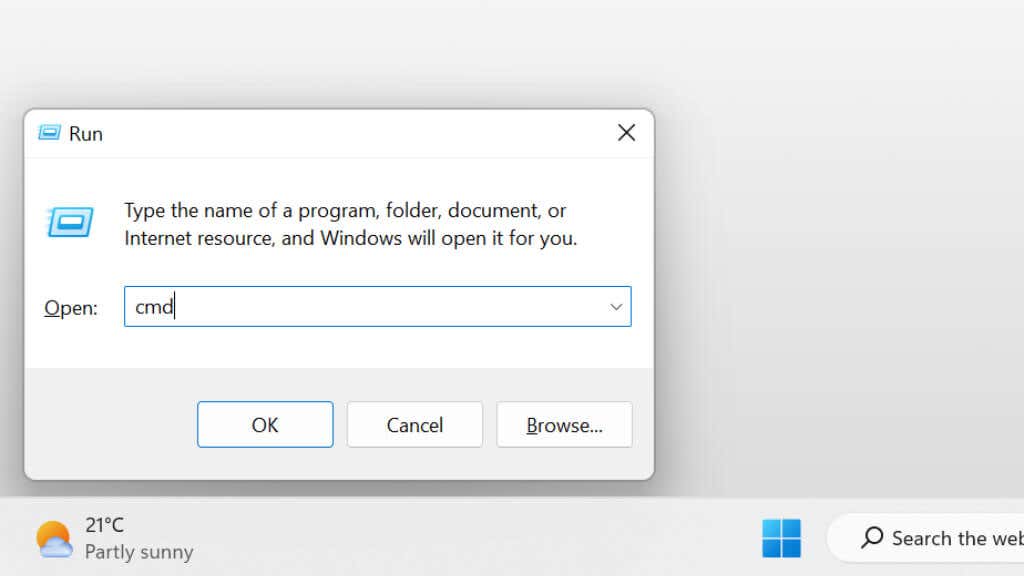
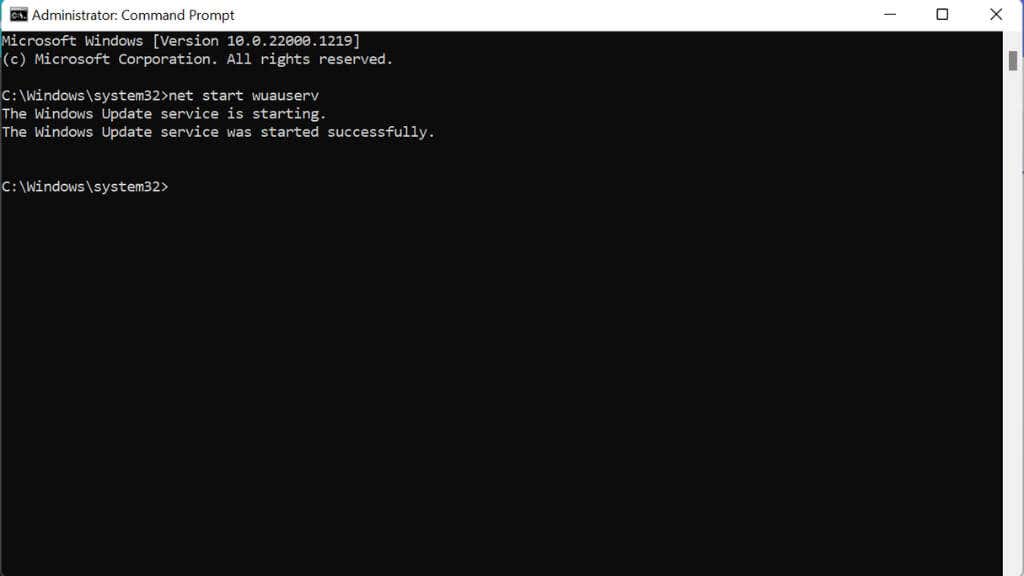
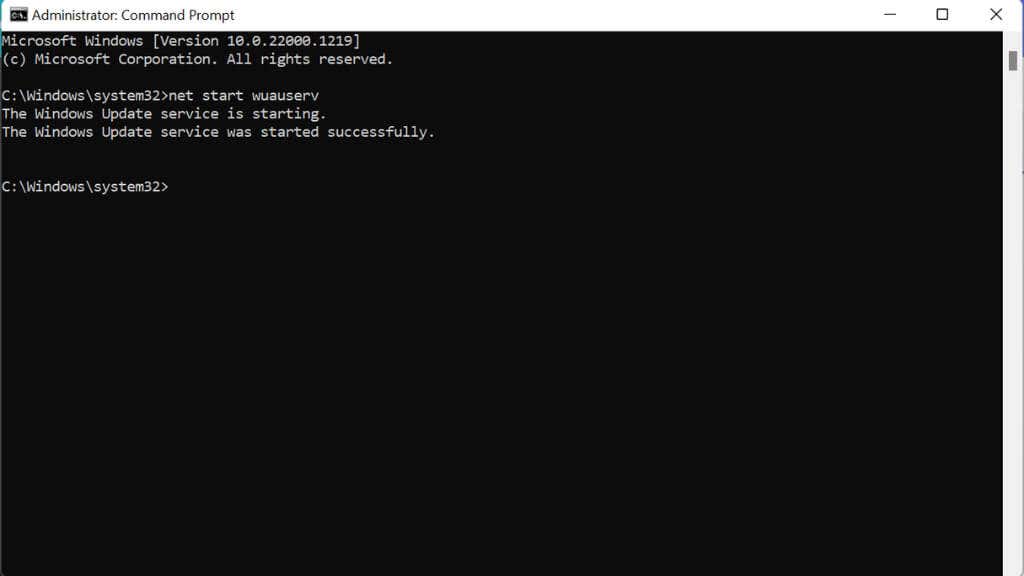
Şimdi güncellemeyi tekrar deneyin.
7. Bozuk Sistem Dosyalarını Kontrol Edin
Geçerli Windows kurulumunuzun hala temiz ve eksiksiz olduğunu kontrol etmek için sistem dosyalarınızda bozulma olup olmadığını kontrol etmek iyi bir fikirdir. Bunu, Komut İsteminden Sistem Dosyası Denetleyicisini (sfc /scannow) veya DISM aracını çalıştırarak yapabilirsiniz..
Bu prosedürler hakkında daha fazla bilgi için bozuk sistem dosyalarını onar veya SFC ve DISM komutları için gelişmiş kılavuzlar kılavuzumuza göz atın.
8. Sürücü Alanında Yer Açın
Windows Update'in çalışması için alana ihtiyacı var. Sistem sabit sürücünüz çok doluysa, geçici güncelleme dosyalarının gidecek hiçbir yeri yoktur. Alanınız azsa bazı büyük uygulamaları kaldırabilir veya medya dosyalarını silebilir, bunları harici sürücülere taşıyabilir ve genel olarak kullanılmayan verilerinizi veya önbelleklerinizi temizleyebilirsiniz.
Windows'ta nasıl daha fazla boş alan elde edeceğinizden emin değilseniz Windows 10'da Disk Alanı Açmanın 15 Yolu 'e göz atın.
9. Hatalar İçin Kayıt Defterini Kontrol Edin
Bu hatanın arkasında genellikle yanlış yapılandırılmış bir Windows Kayıt Defteri bulunur.
Uyarı:Kayıt Defterini değiştirirken her zaman bir risk ölçüsü vardır. Daha önce onunla çalışmadıysanız Windows Kayıt Defterini kullanma kılavuzu 'e göz atın. Ve herhangi bir düzenleme yapmadan önce daima Kayıt defterinizi yedekleyin.
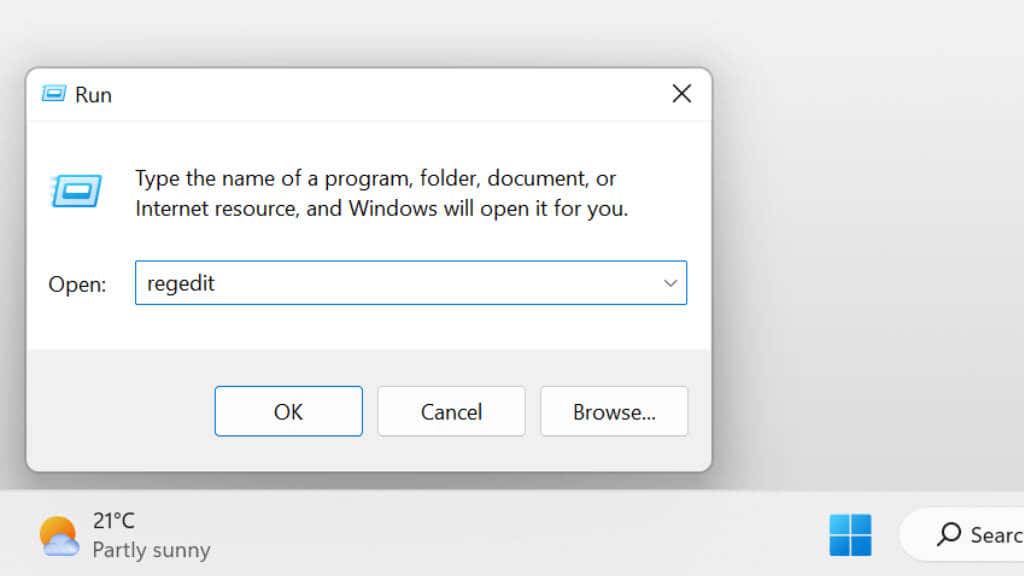
HKEY_LOCAL_MACHINE\SYSTEM\CurrentControlSet\Services\WIMMount'a basın ve Enter'a basın
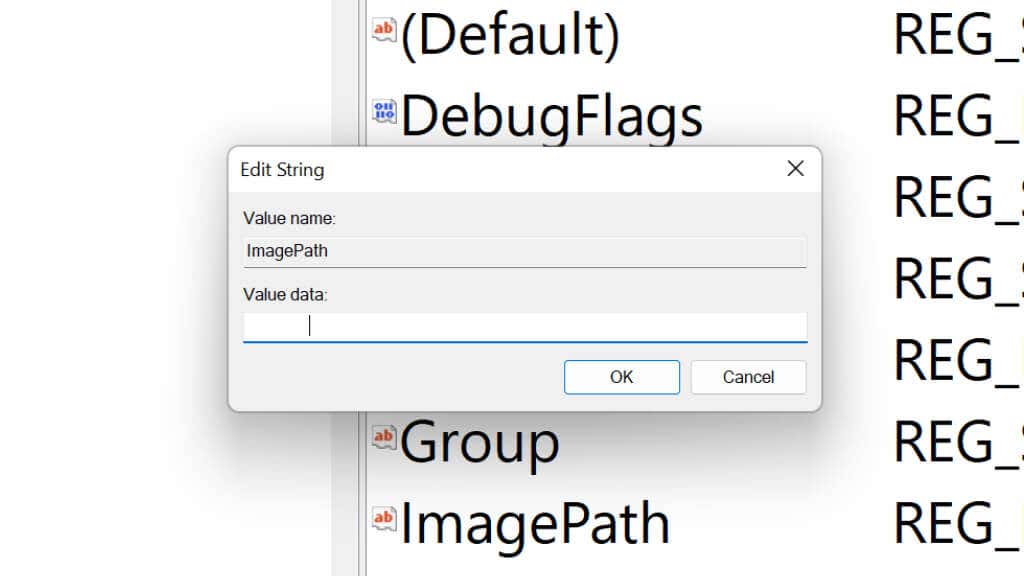
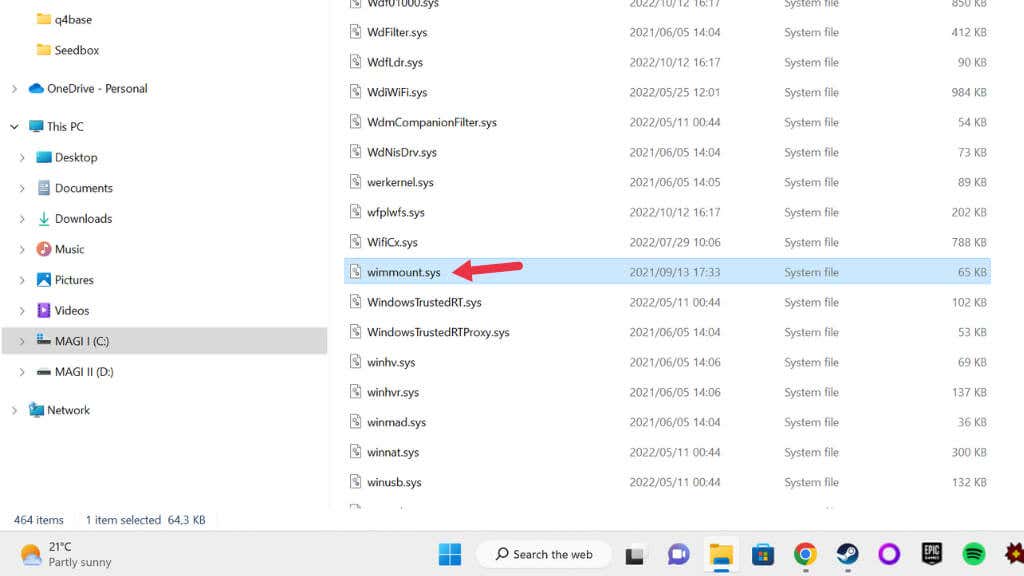
10. Windows Update Bileşenlerini Manuel Olarak Sıfırlama
Windows Update Sorun Giderici genellikle Windows Update bileşenlerini arka planda otomatik olarak sıfırlasa da sorununuzu çözemezse, bunları manuel olarak sıfırlamayı deneyebilirsiniz. Pek çok adımdan oluşan karmaşık bir süreç olduğundan bu son çare olmalıdır.
Del “%ALLUSERSPROFILE%\Application Data\Microsoft\Network\Downloader\qmgr*.dat”
Not:Merak ediyorsanız, “BITS” Arka Plan Akıllı Aktarım Hizmetive “cryptsvc” ise Şifreleme hizmetleri'dir.
regsvr32.exe atl.dll
regsvr32.exe urlmon.dll
regsvr32.exe mshtml.dll
regsvr32.exe shdocvw.dll
regsvr32.exe crawlui.dll
regsvr32.exe jscript.dll
regsvr32.exe vbscript.dll
regsvr32.exe scrrun.dll
regsvr32.exe msxml.dll
regsvr32.exe msxml3.dll
regsvr32.exe msxml6.dll
regsvr32.exe actxprxy.dll
regsvr32.exe softpub.dll
regsvr32.exe wintrust.dll
regsvr32.exe dssenh.dll
regsvr32.exe rsaenh.dll
regsvr32.exe gpkcsp.dll
regsvr32.exe sccbase.dll
regsvr32.exe slbcsp.dll
regsvr32.exe cryptdlg.dll
regsvr32.exe oleaut32.dll
regsvr32.exe ole32.dll
regsvr32.exe kabuk32.dll
regsvr32.exe initpki.dll
regsvr32.exe wuapi.dll
regsvr32.exe wuaueng.dll
regsvr32.exe wuaueng1.dll
regsvr32.exe wucltui.dll
regsvr32.exe wups.dll
regsvr32.exe wups2.dll
regsvr32.exe wuweb.dll
regsvr32.exe qmgr.dll
regsvr32.exe qmgrprxy.dll
regsvr32.exe wucltux.dll
regsvr32.exe muweb.dll
regsvr32.exe wuwebv.dll.
Net start bitlerini yazın ve Enter'a basın.
net start wuauserv yazın ve Enter'a basın.
net start cryptsvc yazın ve Enter'a basın.
İyi bir önlem olarak bilgisayarınızı yeniden başlatın ve ardından Windows Update'i tekrar deneyin.
.