Hizmet Ana Bilgisayarı: Ağ Hizmeti, bilgisayarınızın internete güvenli ve istikrarlı bir bağlantı sağlamasına yardımcı olan önemli bir sistem işlemidir. Sorun, işlemin sıklıkla bir dizi sistem kaynağı kullanması ve bunun da bilgisayarınızın veya ağınızın önemli ölçüde yavaşlamasına neden olmasıdır.
Aşağıda Hizmet Ana Bilgisayarı: Ağ Hizmetinin ne olduğunu açıklayacağız; ardından CPU kullanımını azaltmanın en iyi beş yolunu ele alacağız.
Hizmet Ana Bilgisayarı Nedir: Ağ Hizmeti?
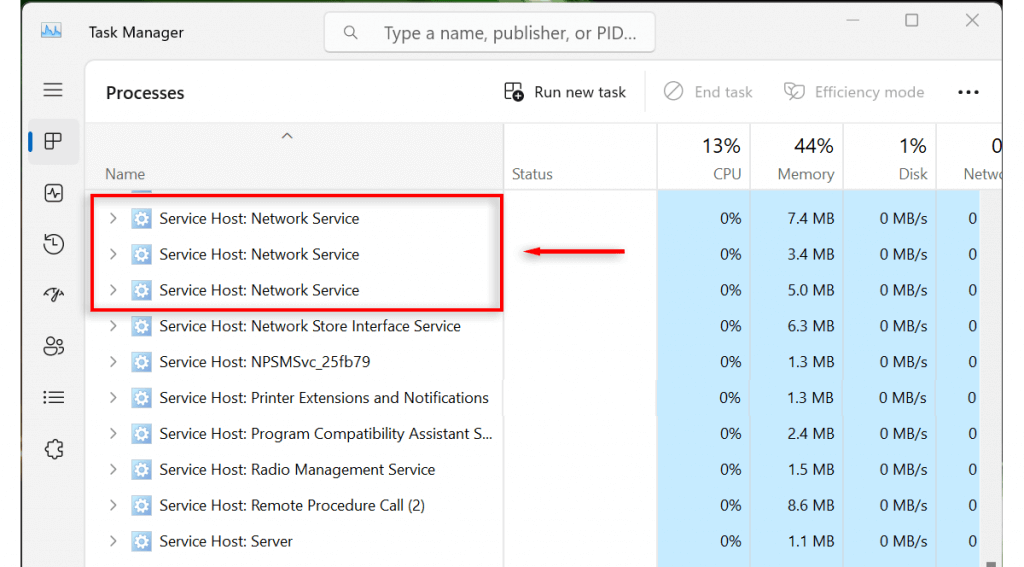
Hizmet Ana Bilgisayarı: svchost.exe olarak da bilinen Ağ Hizmeti, Windows işletim sistemindeki bir ana bilgisayar işlemidir. Ağ bağlantısıyla ilgili çeşitli Windows hizmetlerini barındırarak bilgisayarınızın istikrarlı bir internet bağlantısına sahip olmasını sağlar.
Hizmet Ana Bilgisayarı: Ağ Hizmetinin yönettiği bazı hizmet örnekleri arasında Windows Güvenlik Duvarı, Windows Liste Hizmeti ve Ağ Konumu Farkındalığı yer alır. Ayrıca ağ güvenliğinin korunması ve kaynak tahsisinin optimize edilmesiyle de ilgilenir.
Hizmet Ana Bilgisayarı: Ağ Hizmeti Bir Virüs mü?
Hizmet Ana Bilgisayarı: Ağ Hizmeti işleminizin kötü amaçlı yazılım olması pek olası değildir. Ancak kötü niyetli kodlayıcıların gizli kalmak için Windows işlemlerinin adını kullanmayı sevmeleri nedeniyle bu mümkündür. Bu da işleminizin neden aniden yüksek Ağ, CPU veya disk kullanımına neden olmaya başladığını açıklayabilir.
İşleminizin virüs mü yoksa kötü amaçlı yazılım mı olduğunu şu şekilde kontrol edebilirsiniz:
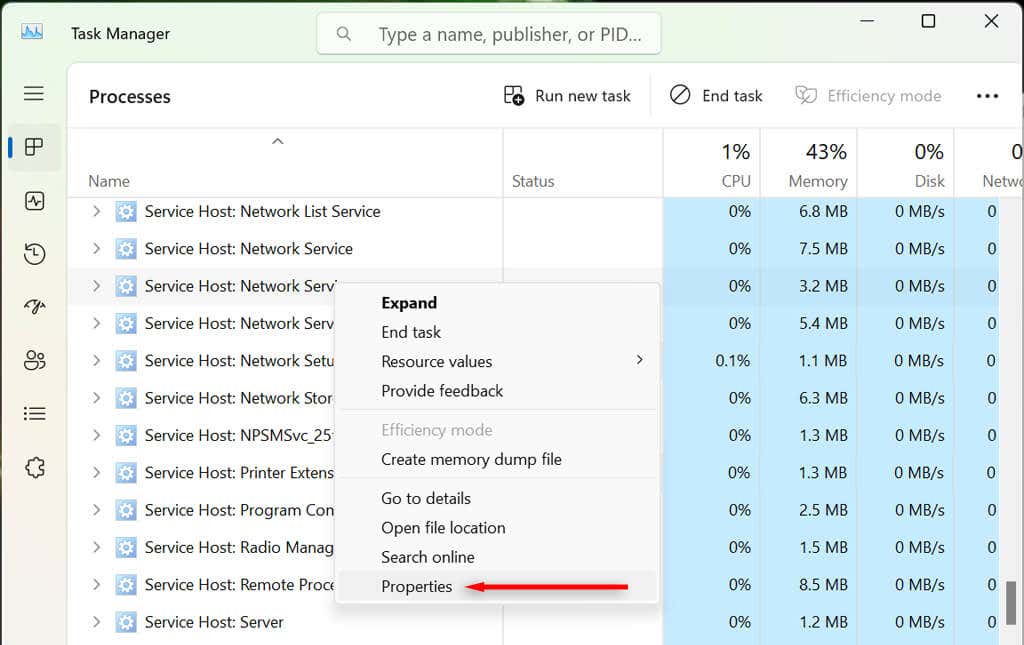
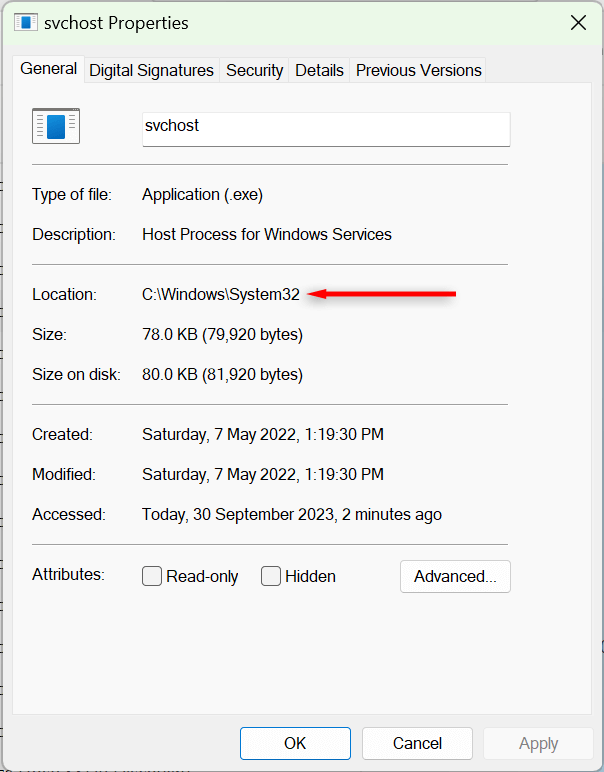
Yürütülebilir dosya bilgisayarınızda başka bir yerde bulunuyorsa bu bir virüs olabilir. Bilgisayarınızı olası virüslerden temizlemek için antivirüs taraması yapmanızı öneririz.
Not:inatçı kötü amaçlı yazılım 'in svchost.exe gibi sistem süreçlerinden faydalanması, etkinliklerini maskelemesi ve yüksek düzeydeki işlemlerden sistem sürecinin sorumlu olduğu izlenimini vermesi de mümkündür. ağ veya bellek kullanımı. Cihazınıza virüs bulaşması ihtimaline karşı saygın bir virüsten koruma yazılımı yüklemenizi ve derin bir tarama yapmanızı öneririz..
Hizmet Ana Bilgisayarı Nasıl Düzeltilir: Ağ Hizmeti Yüksek Ağ veya CPU Kullanımı
Genellikle, svchost.exe işlemi yüksek ağ veya CPU kullanımına neden oluyorsa bir şeyler ters gitti. Düzgün işleyen bir sistem süreci bu kadar çok sistem kaynağını tüketmemelidir. Neyse ki sorununuzu çözebilecek birkaç kolay düzeltme var.
1. Windows Güncellemelerini Kontrol Edin (ve Windows Güncelleme Sorun Gidericisini Çalıştırın)
Windows'u güncellemek, sistem süreçlerindeki kalan aksaklıkları ortadan kaldırabilir. Windows'u güncellemek için:
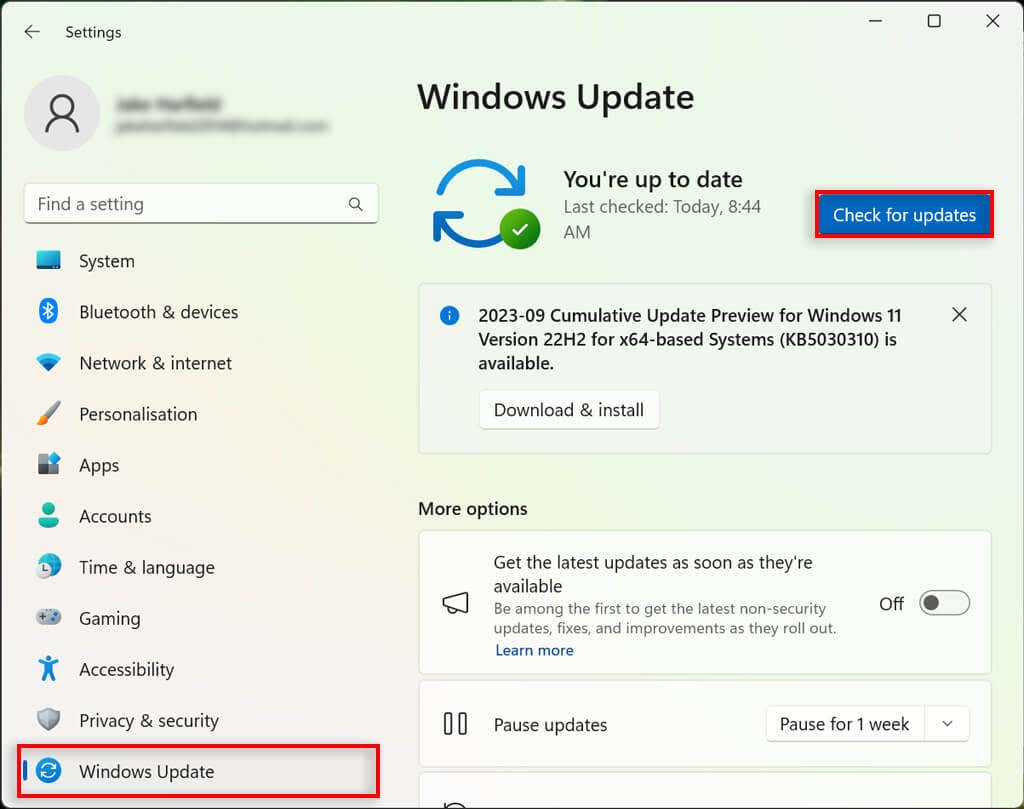
Windows güncellemesi donuyor tamamlanamadığında da sorunlar ortaya çıkabilir. Bu durumlarda Windows Update, svchost.exe'nin yüksek ağ kullanımına neden olabilir. Windows Update ile ilgili sorunları çözmek için Windows Update Sorun Gidericisini çalıştırmalısınız. Windows 10'da:
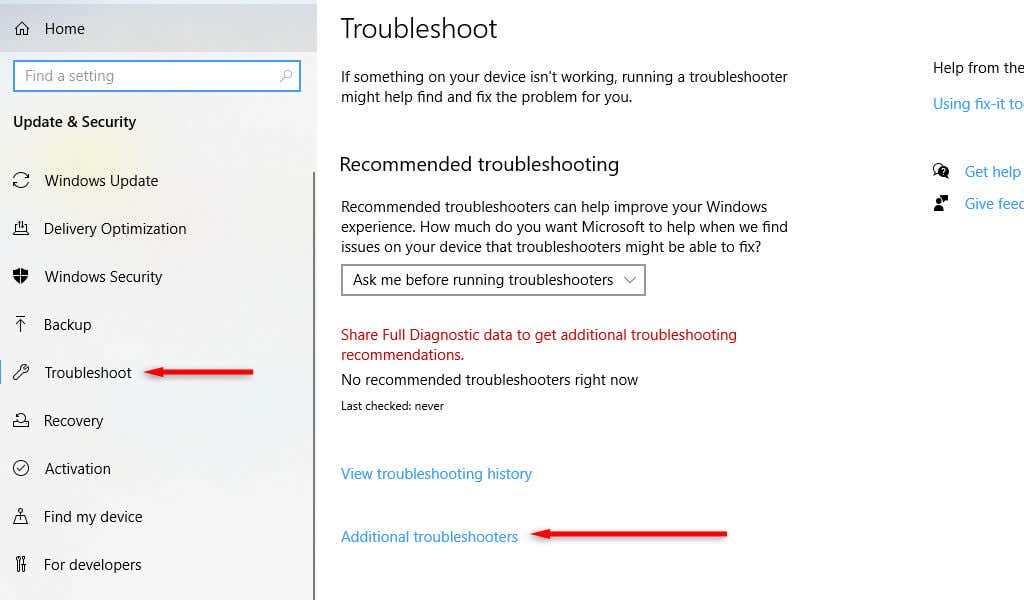
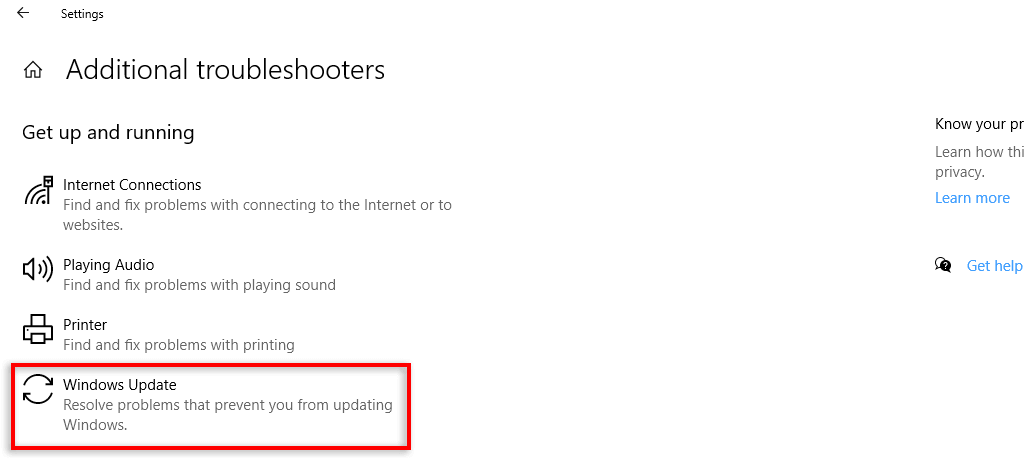
Windows 11'de:
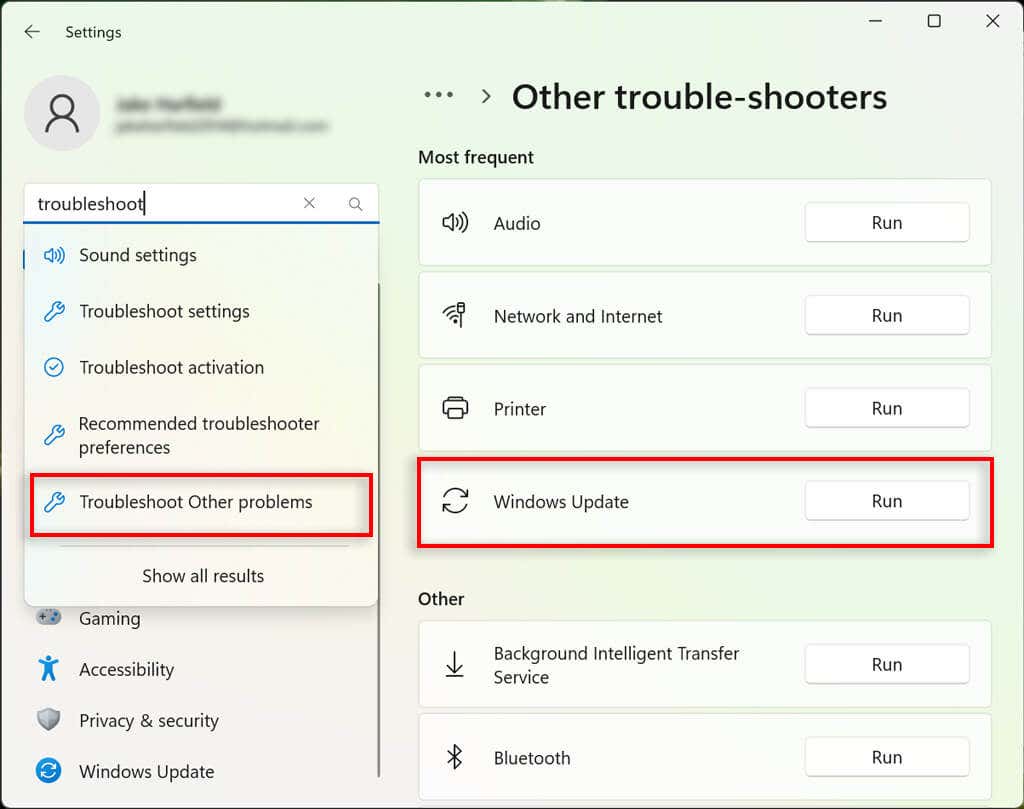
2. Görevi Sonlandırın ve Bilgisayarınızı Yeniden Başlatın
Bazı kullanıcılar için işe yarayan ikinci hızlı çözüm, görevi sonlandırıp bilgisayarınızı yeniden başlatmaktır. Bu, sistem sürecini yeniliyor ve arızaya neden olan hatayı ortadan kaldırıyor gibi görünüyor. Bunu yapmak için:
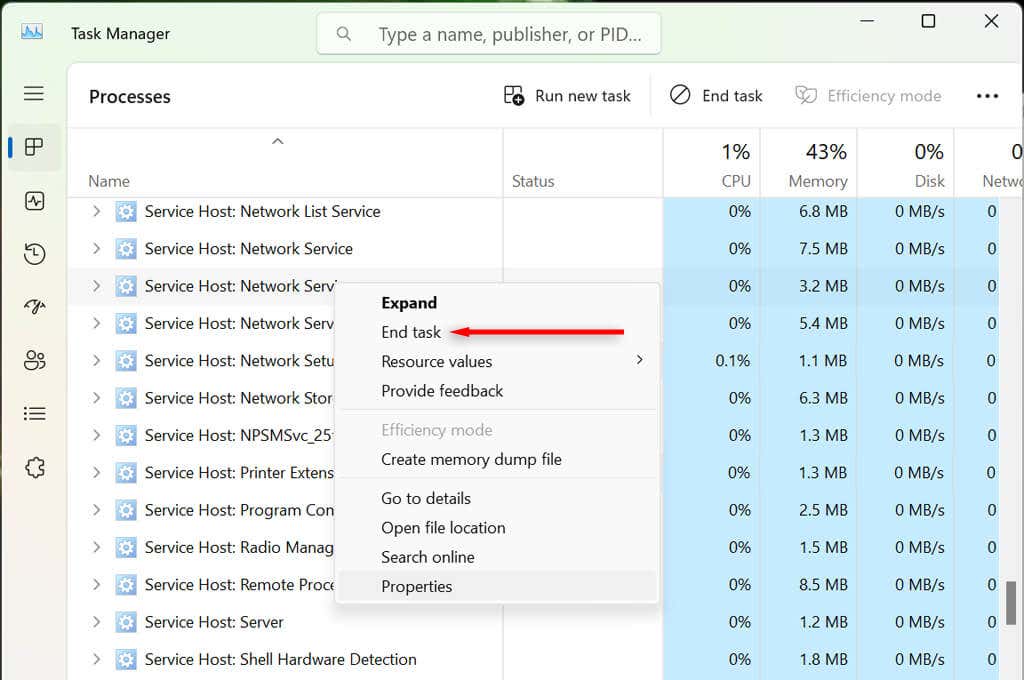
3. Arızalı Hizmetleri Devre Dışı Bırakın
Devre dışı bırakıldığında Hizmet Ana Bilgisayarının yüksek CPU kullanımını çözen çeşitli hizmetler vardır: Ağ Hizmeti. Herhangi birinin hatalı olup olmadığını öğrenmek için bunları ayrı ayrı devre dışı bırakmanızı öneririz. Bunları devre dışı bırakmanın sistem kaynağı kullanımınızı etkilememesi durumunda, bilgisayarınızın olması gerektiği gibi çalıştığından emin olmak için bunları yeniden etkinleştirin.
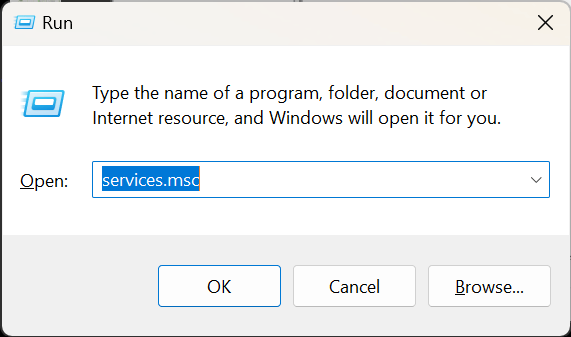
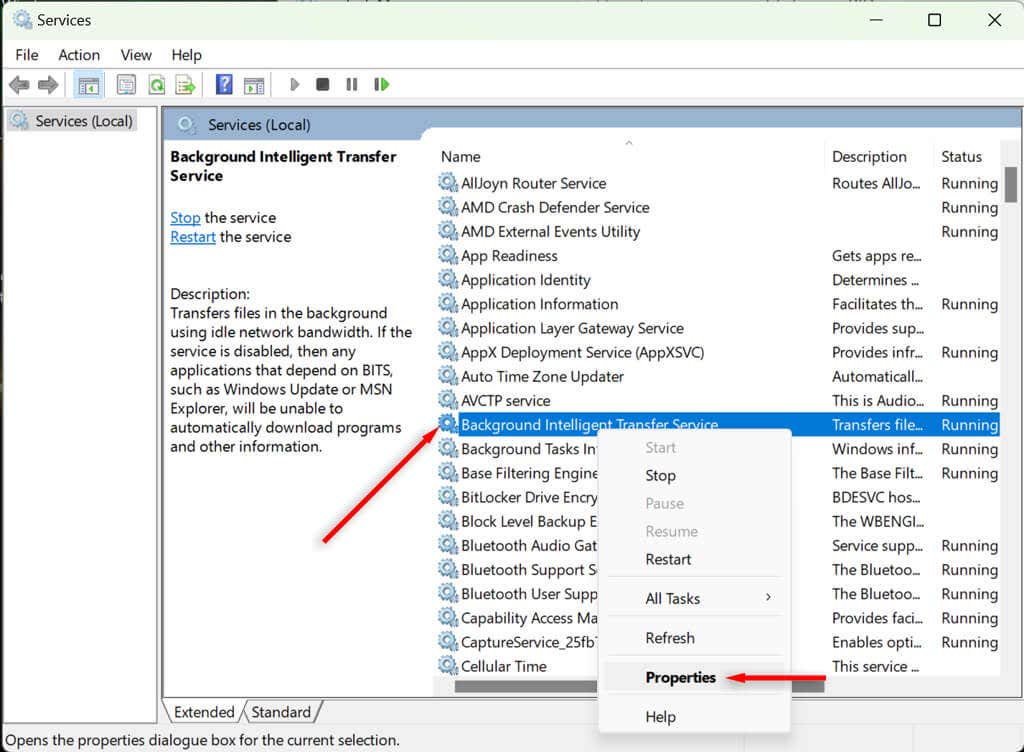
Her ikisi de işe yaramazsa Yayın Optimizasyonu'nu devre dışı bırakmayı deneyin. Windows 10'da bunu yapmak için:
Windows 11'de Teslim Optimizasyonunu devre dışı bırakmak için:
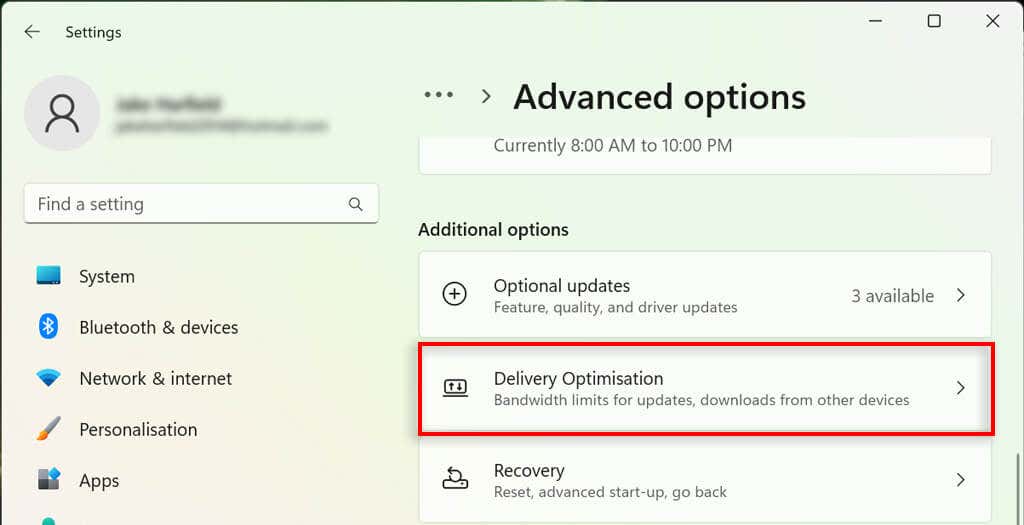
4. Üçüncü Taraf İndirmeleri Kontrol Edin
Hizmet Ana Bilgisayarı: Ağ Hizmeti genellikle aşırı yüksek ağ bant genişliği kullanımına neden oluyorsa bunun nedeni, Xbox uygulaması veya Steam gibi bir uygulamanın arka planda indirilmesi (veya indirilememesi) olabilir..
Durumun sizin için de geçerli olup olmadığını öğrenmek için, arka planda bir şey indiriyor olabileceğini bildiğiniz her uygulamayı kontrol edin. En yaygın suçlular Xbox uygulaması, Steam ve Microsoft Store'dur.
5. Onarım Sistemi Dosya Denetleyicisini kullanın
Son çareniz bir SFC taraması yapmaktır. Bu, bilgisayarınızda bozuk sistem dosyaları olup olmadığını kontrol edecek ve bunları tamamen işlevsel dosyalarla değiştirecektir. Bir SFC taraması çalıştırmak için:
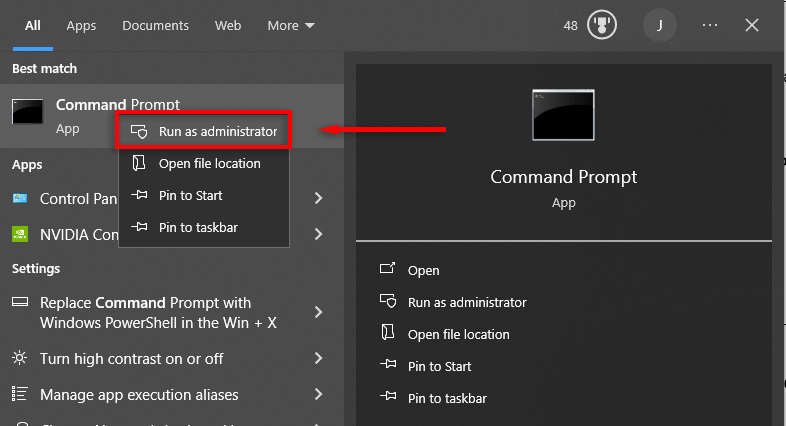
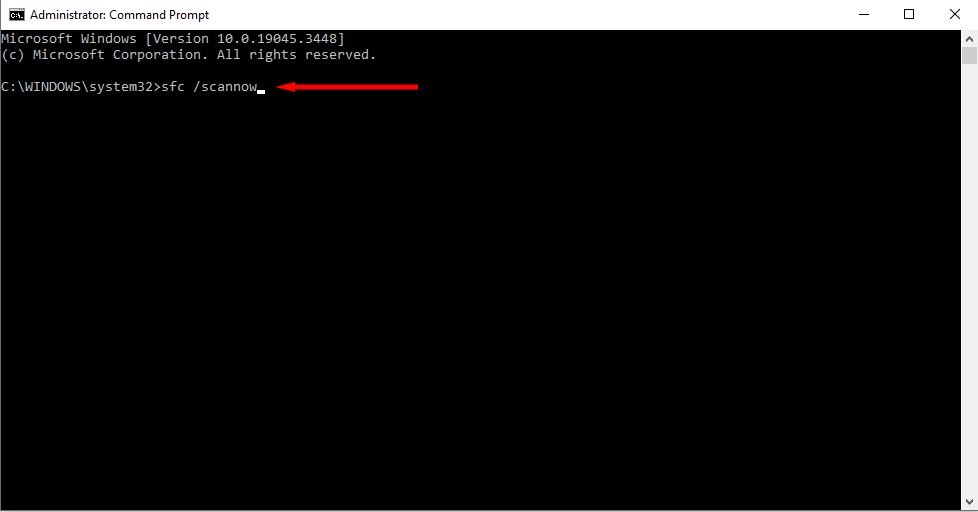
Hizmet Ana Bilgisayarı: Sorun Çözüldü
Hizmet Ana Bilgisayarı: Ağ Hizmeti işlemi önemli bir sistem dosyasıdır ve kaldırılamaz. Ancak umarız bu makalenin yardımıyla yüksek kaynak kullanımını düzeltmişsinizdir ve bilgisayarınız artık olması gerektiği gibi çalışmaktadır.
.