Windows "Bir şeyler planlandığı gibi gitmedi. Endişelenmenize gerek yok; değişiklikler geri alınıyor." Bilgisayarınızın işletim sistemini güncellerken bir engelle karşılaştığında mesaj. Sistem dosyasının bozulması ve çakışan yazılımlardan kaynaklanan parazitler buna neden olan faktörlerden bazılarıdır.
Neyse ki Windows Güncelleme sorunu 'ın düzeltilmesi nispeten kolaydır. Bilgisayarınızın başlatılmasını bekleyin ve aşağıdaki sorun giderme adımlarını uygulayın.
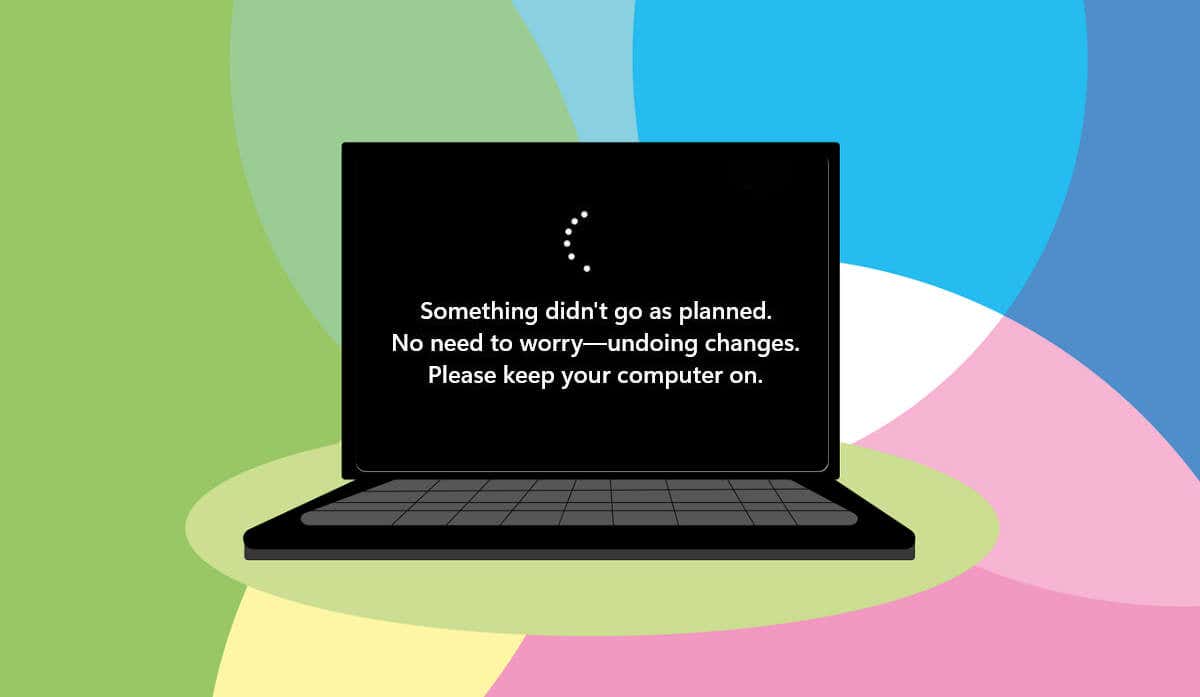
Windows Update Sorun Gidericisini çalıştırın
Windows Güncelleme hatalarını düzeltin için yapacağınız ilk işlem Windows Update sorun gidericisini çalıştırmak olmalıdır. Sorun giderici, "Bir şeyler planlandığı gibi gitmedi" durumuna neden olan sorunları teşhis edebilir ve çözebilir. hata.
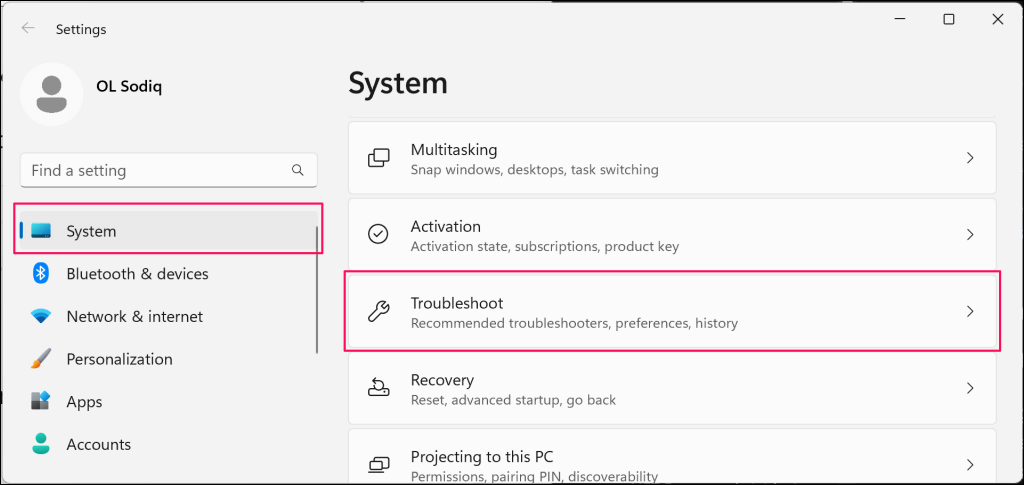
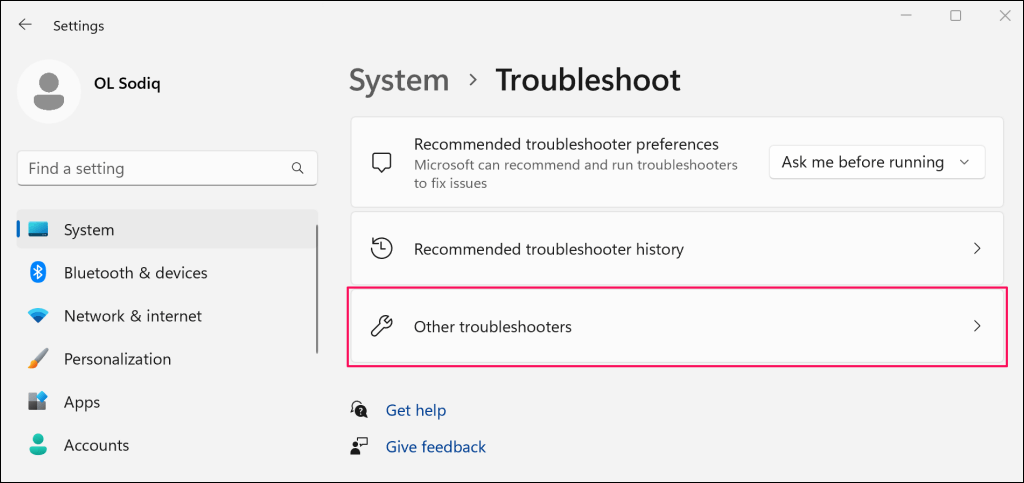
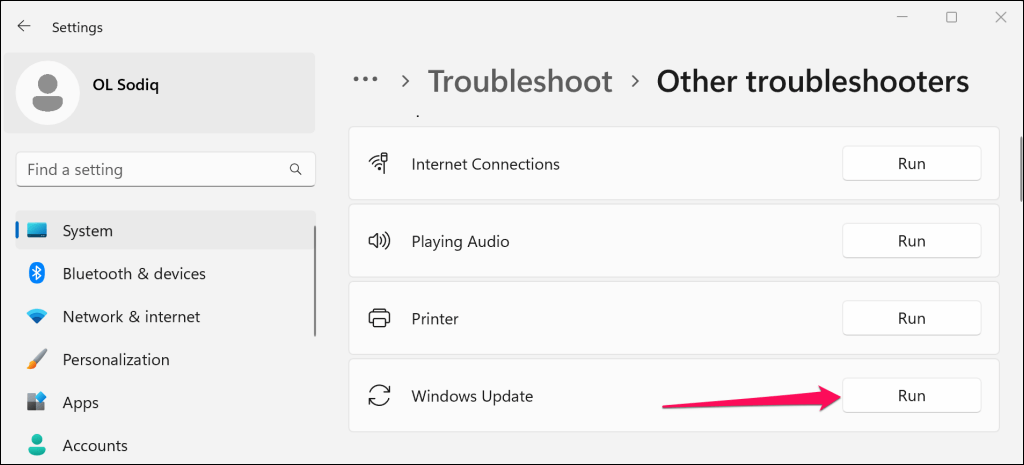
Microsoft, sorun giderici tanılamayı tamamlayıp düzeltmeleri uyguladığında bilgisayarınızı yeniden başlatmanızı önerir.
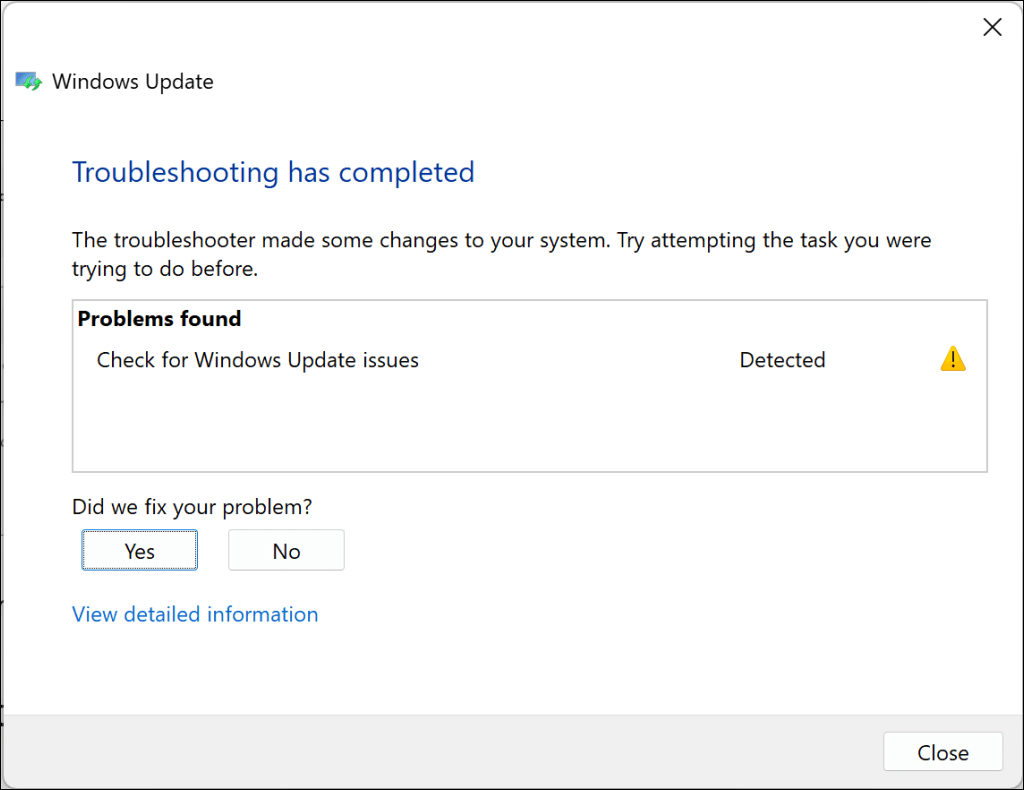
Bilgisayarınız tekrar açıldığında ek hataları kontrol etmek için sorun gidericiyi de yeniden çalıştırabilirsiniz. Windows Update sorun gidericisini yeniden çalıştırdıktan sonra güncellemeyi yeniden yüklemeyi deneyin.
Sistem Dosyası Denetleyicisini çalıştırın
Sistem Dosyası Denetleyicisi (SFC), Windows Güncelleme işlemlerini kesintiye uğratan bozuk sistem dosyalarını onarabilir veya geri yükleyebilir. Bilgisayarınızı bir Wi-Fi ağına bağlayın ve SFC taraması çalıştırmak için aşağıdaki adımları izleyin.
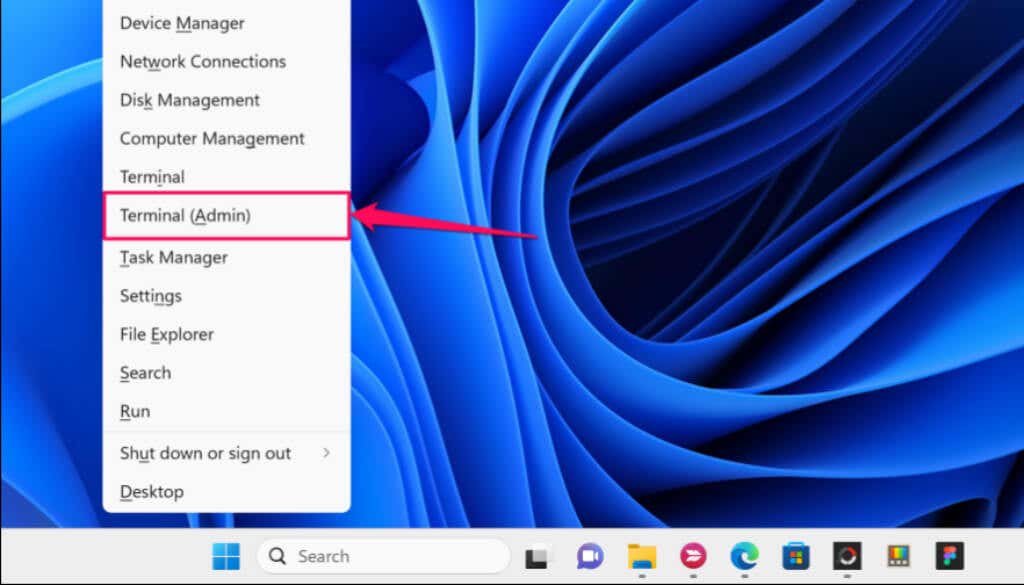
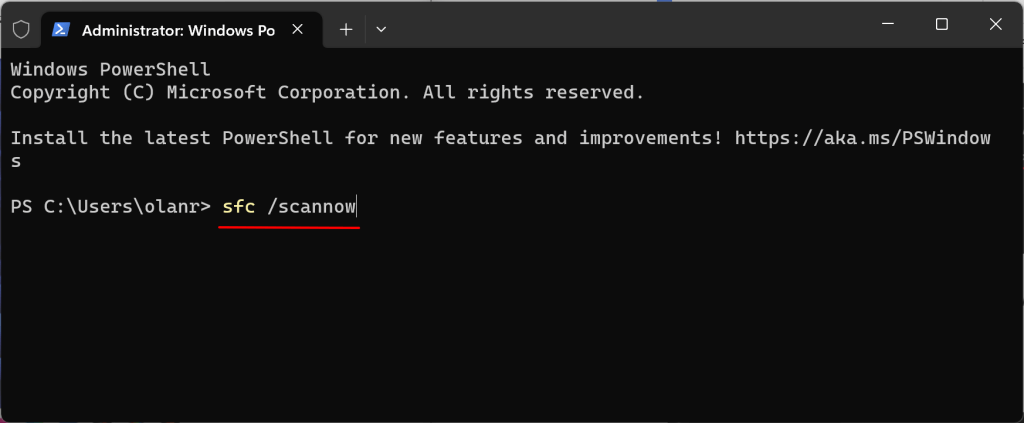
Tarama sonuçları için 10-15 dakika bekleyin. "Windows Kaynak Koruması bozuk dosyaları buldu ve bunları başarıyla onardı" mesajını alırsanız güncellemeyi yeniden yükleyin. mesaj.
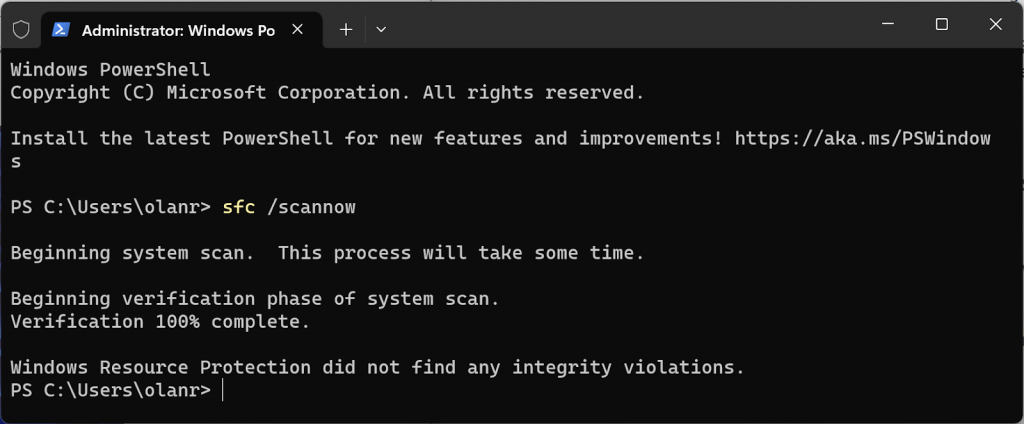
"Windows Kaynak Koruması herhangi bir bütünlük ihlali bulamadı." bilgisayarınızda bozuk bir sistem dosyası bulunmadığı anlamına gelir; bu mesajı alırsanız bir sonraki sorun giderme adımına geçin.
Windows Update Bileşenlerini Sıfırlayın
Windows Update bileşenleri, bilgisayarınızın Windows ve uygulama güncellemelerini algılamasına, indirmesine ve yüklemesine yardımcı olan dosyalar ve hizmetlerdir. Bilgisayarınızdaki Windows Update bileşenlerini manuel olarak sıfırlamak için aşağıdaki adımları izleyin..
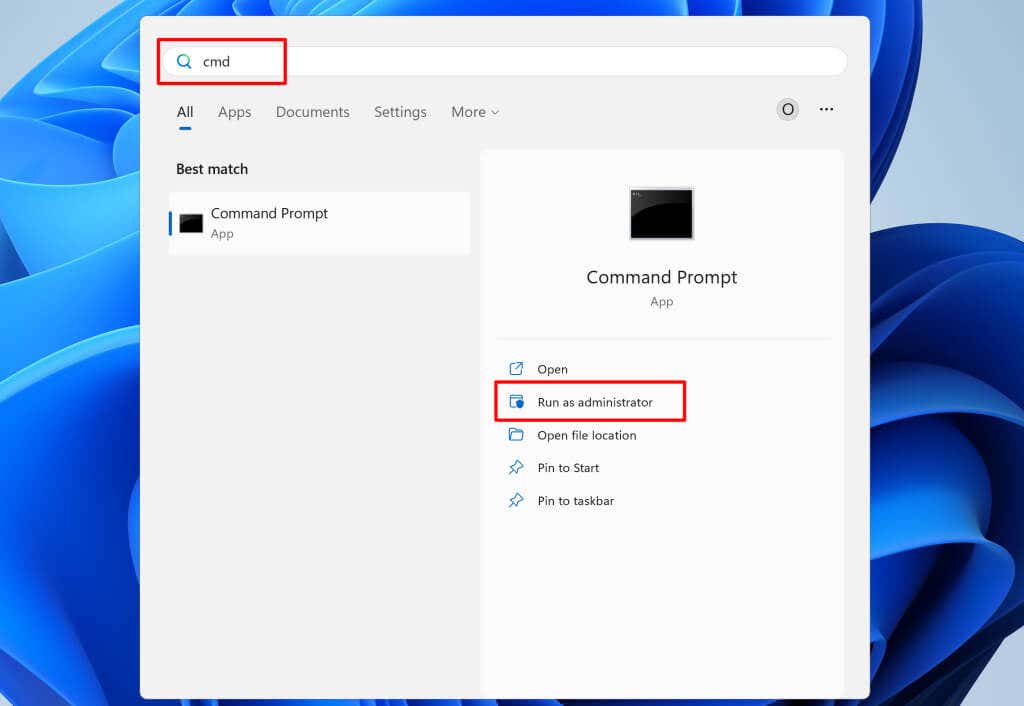
net stop wuauservnet stop bitsnet stop cryptsvcKomutlar Windows Update'i, Arka Plan Akıllı Aktarım Hizmetini ve Şifreleme hizmetlerini sonlandırır.
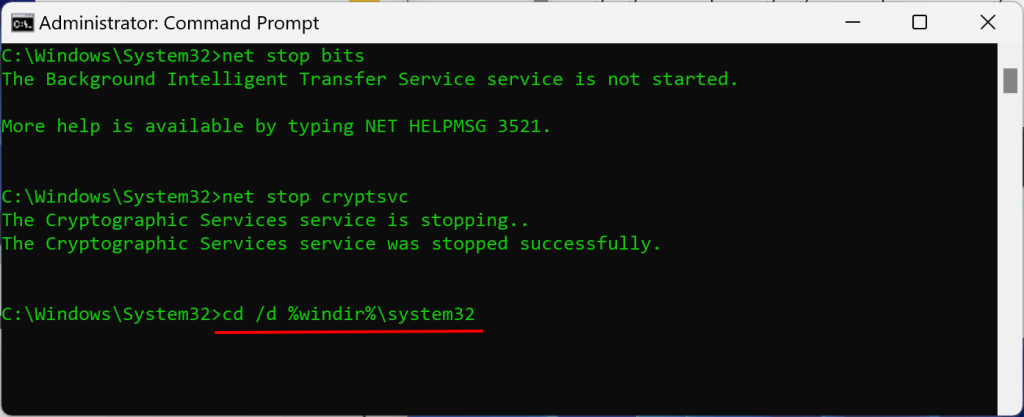
regsvr32.exe atl.dllregsvr32.exe urlmon.dllregsvr32.exe mshtml.dllregsvr32.exe shdocvw.dllregsvr32.exe browseui.dllregsvr32.exe jscript.dllregsvr32.exe vbscript.dllregsvr32.exe scrrun.dllregsvr32.exe msxml.dllregsvr32.exe msxml3.dllregsvr32.exe msxml6.dllregsvr32.exe actxprxy.dllregsvr32.exe softpub.dllregsvr32.exe wintrust.dllregsvr32.exe dssenh.dllregsvr32.exe rsaenh.dllregsvr32.exe gpkcsp.dllregsvr32.exe sccbase.dllregsvr32.exe slbcsp.dllregsvr32.exe cryptdlg.dllregsvr32.exe oleaut32.dllregsvr32.exe ole32.dllregsvr32.exe shell32.dllregsvr32.exe initpki.dllregsvr32.exe wuapi.dllregsvr32.exe wuaueng.dllregsvr32.exe wuaueng1.dllregsvr32.exe wucltui.dllregsvr32.exe wups.dllregsvr32.exe wups2.dllregsvr32.exe wuweb.dllregsvr32.exe qmgr.dllregsvr32.exe qmgrprxy.dllregsvr32.exe wucltux.dllregsvr32.exe muweb.dllregsvr32.exe wuwebv.dll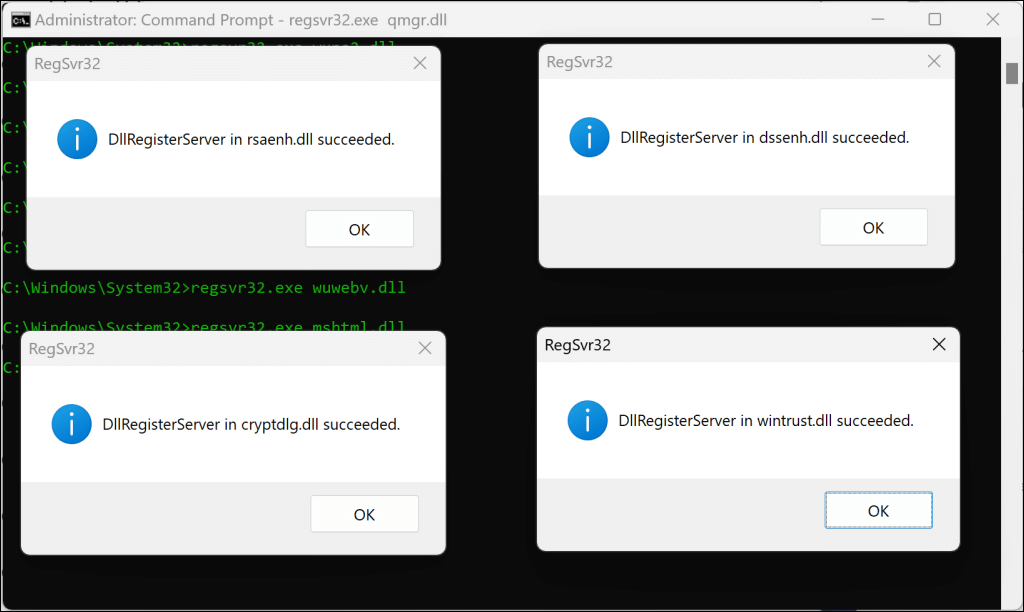
Her komutu çalıştırdıktan sonra bir başarı mesajı açılır penceresi görmelisiniz. Bir sonraki adım Windows Soketini (Winsock) sıfırlayın 'dir. Bu, cihazınızın internete bağlanmasını veya Windows Güncellemelerini indirmesini engelleyen sorunları çözecektir.
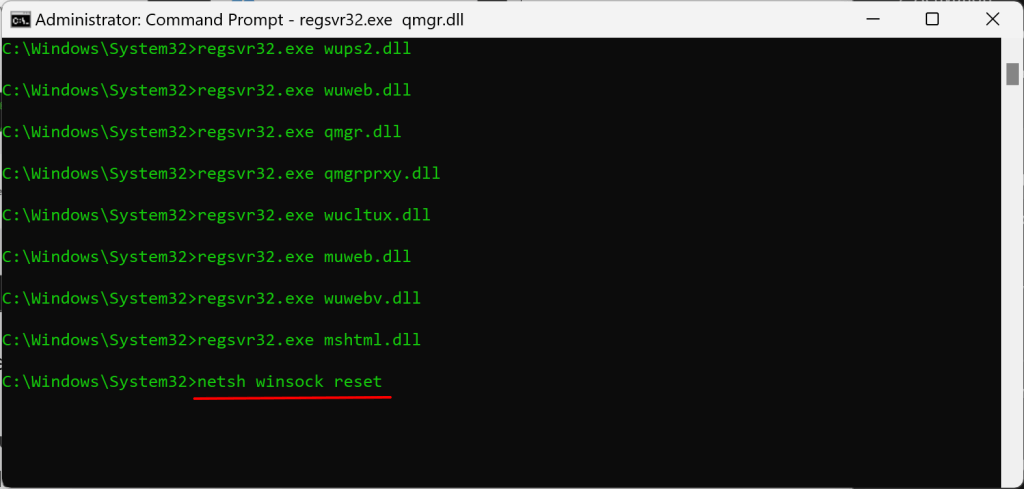
“Winsock Kataloğu başarıyla sıfırlandı” mesajını gördüğünüzde bilgisayarınızı yeniden başlatın ve Windows Update'i yüklemeyi deneyin.
Windows Update Önbelleğini Temizle
SoftwareDistribution klasöründeki dosyalar bilgisayarınızın işletim sistemini güncellemesine yardımcı olur. Windows, Windows Update yüklemesini hızlı bir şekilde yürütmek için dosyaları Microsoft'un sunucularından otomatik olarak indirir.
SoftwareDistribution klasöründeki önbellek dosyaları bozulursa Windows Update hatalarıyla karşılaşabilirsiniz. "Bir şeyler planlandığı gibi gitmedi" hatası devam ederse Windows Güncelleme önbelleği dosyayı silin.
Windows Update dosyalarını temizlemeden önce Windows Update hizmetini durdurmanızı öneririz.
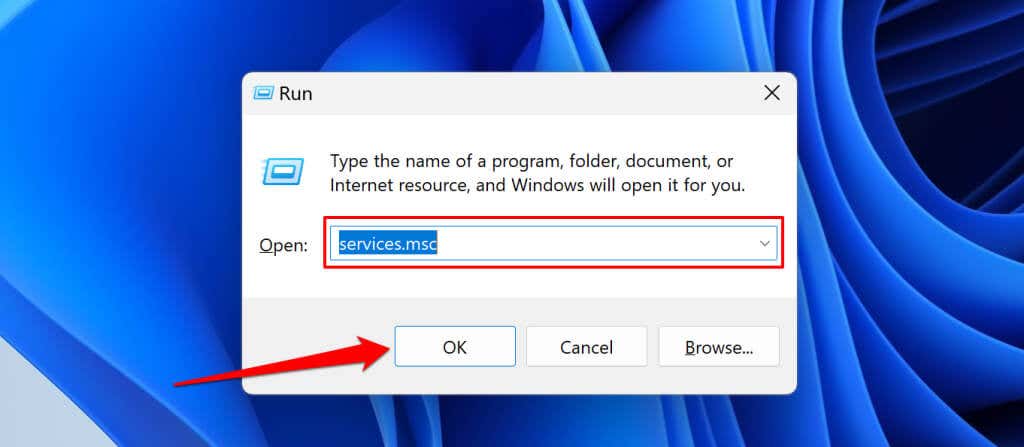
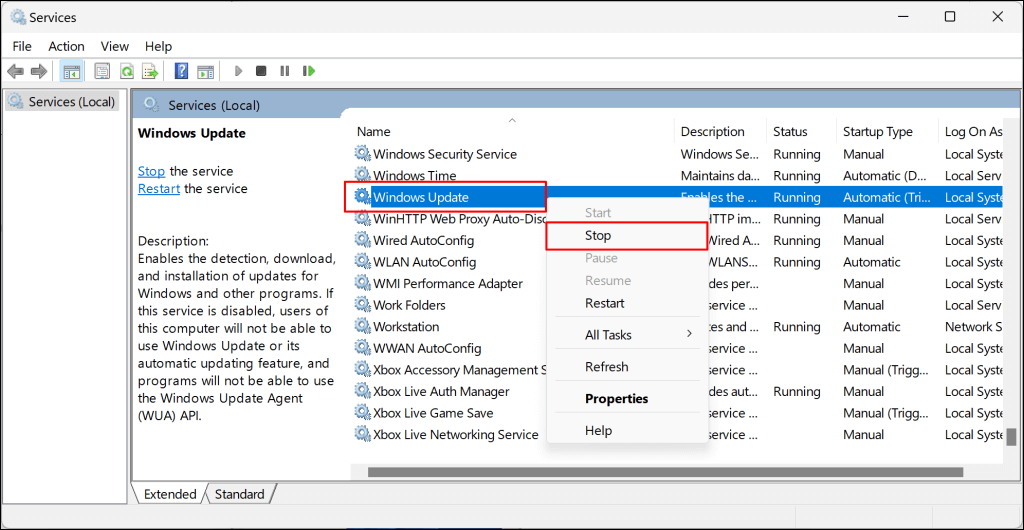
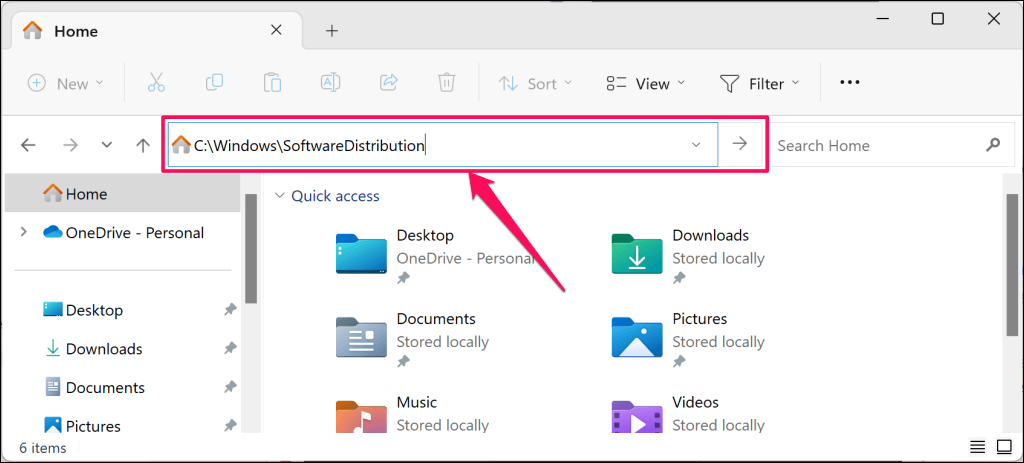
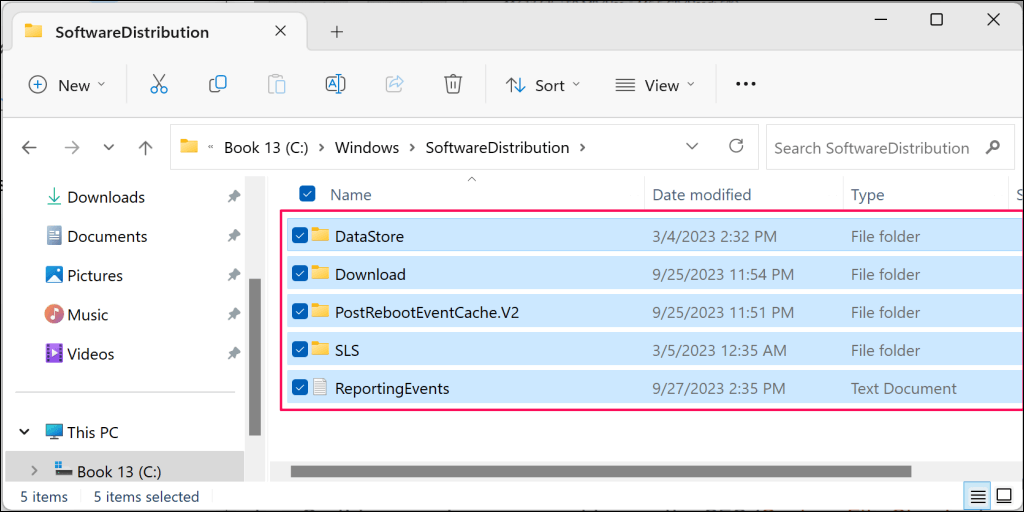
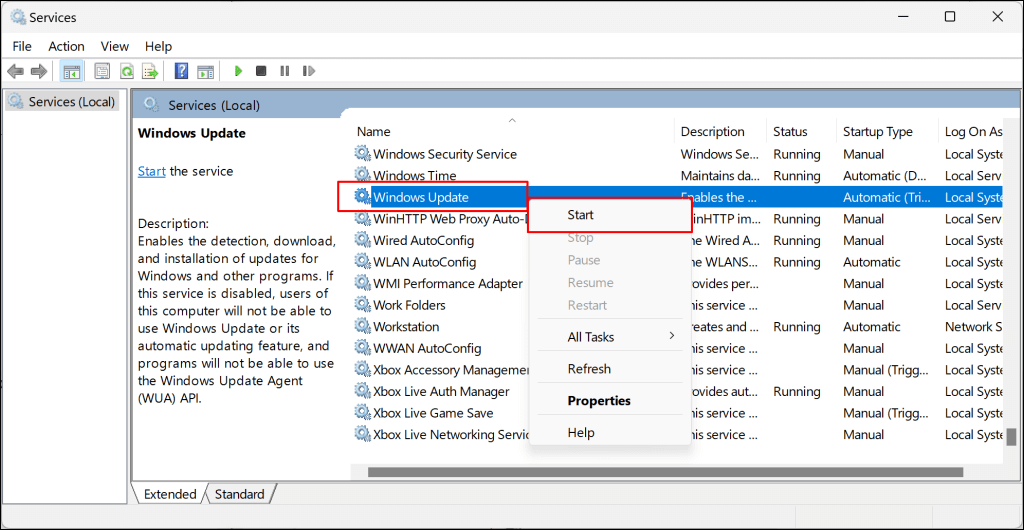
Güncelleme Paketi Dosyasını Manuel Olarak Yükleme
Microsoft Windows Update Kataloğu, tüm Windows Güncellemelerini içeren bir depo veya veritabanıdır. Bir güncelleştirmeyi Windows Ayarları aracılığıyla yükleyemiyorsanız, bunu Microsoft Update Kataloğu'ndan manuel olarak indirip yükleyin.
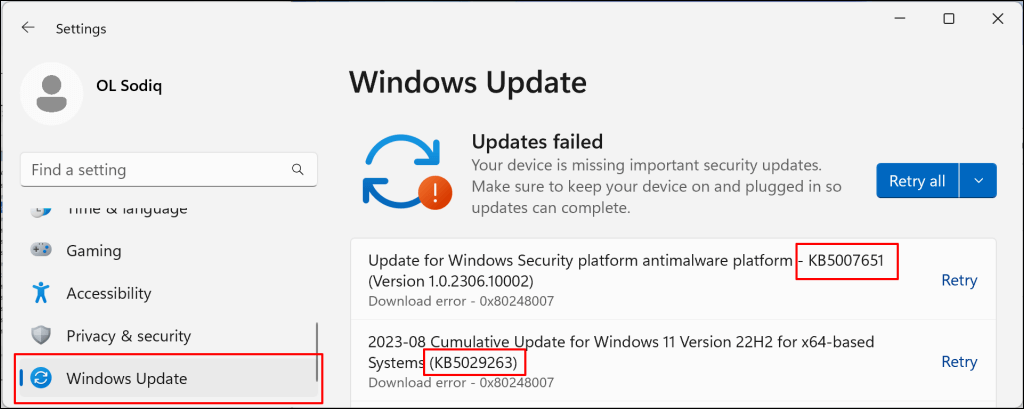
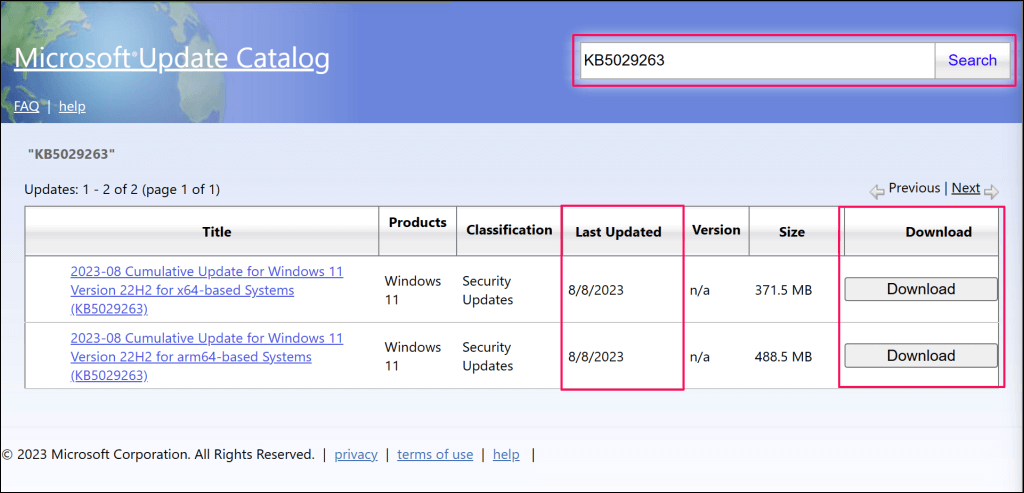
Bir güncellemenin iki sürümü varsa, “Son Güncelleme” tarihi en yakın olanı indirin.
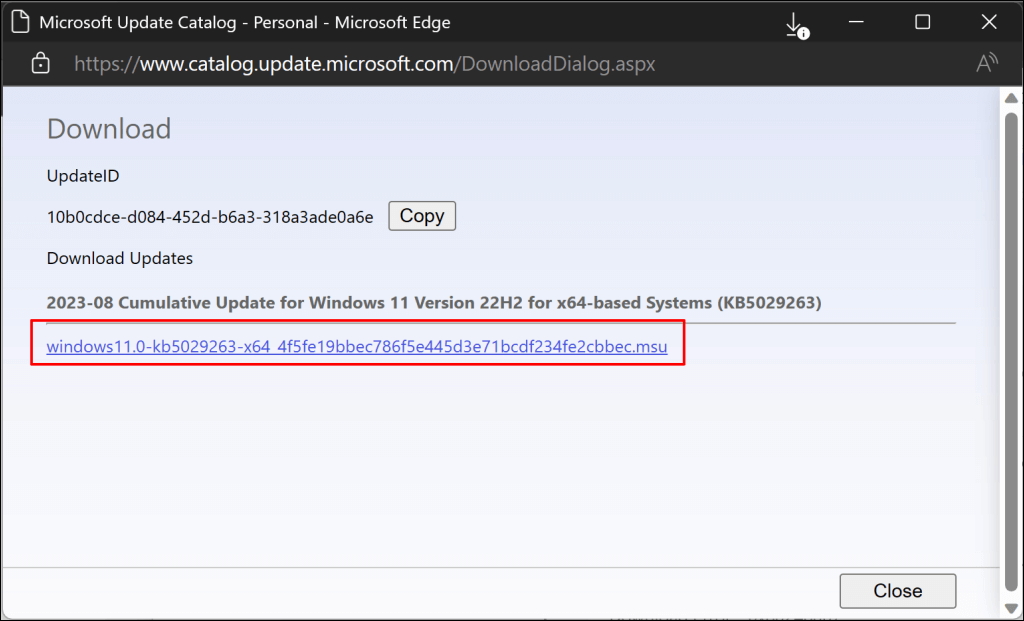
Windows Update'i yüklemek için dosyayı çift tıklayın ve ekrandaki talimatları izleyin.
Windows'u Temiz Önyükleme Durumunda Güncelleyin
Temiz önyükleme gerçekleştirme, Windows'u gerekli olmayan başlangıç programları ve sürücüleri olmadan başlatır. Bu, Windows'u Güvenli Modda başlatmak 'ya benzer bir teşhis durumudur. Temiz önyükleme ortamı, yazılım veya uygulama güncellemeleriyle çakışabilecek yazılım ve hizmetleri geçici olarak hazırda bekletir.
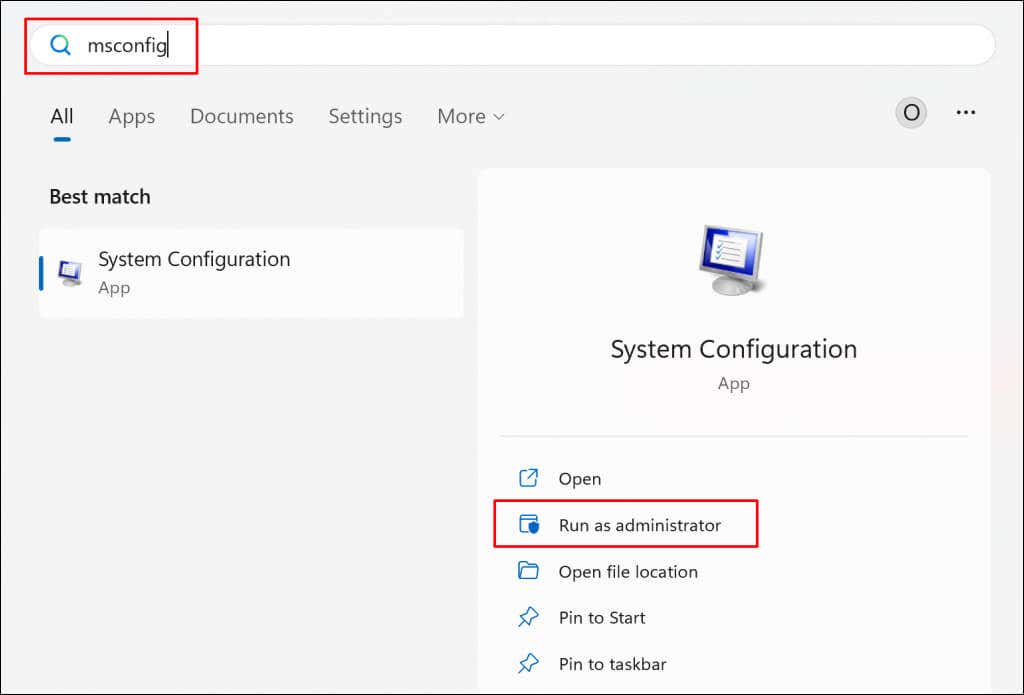
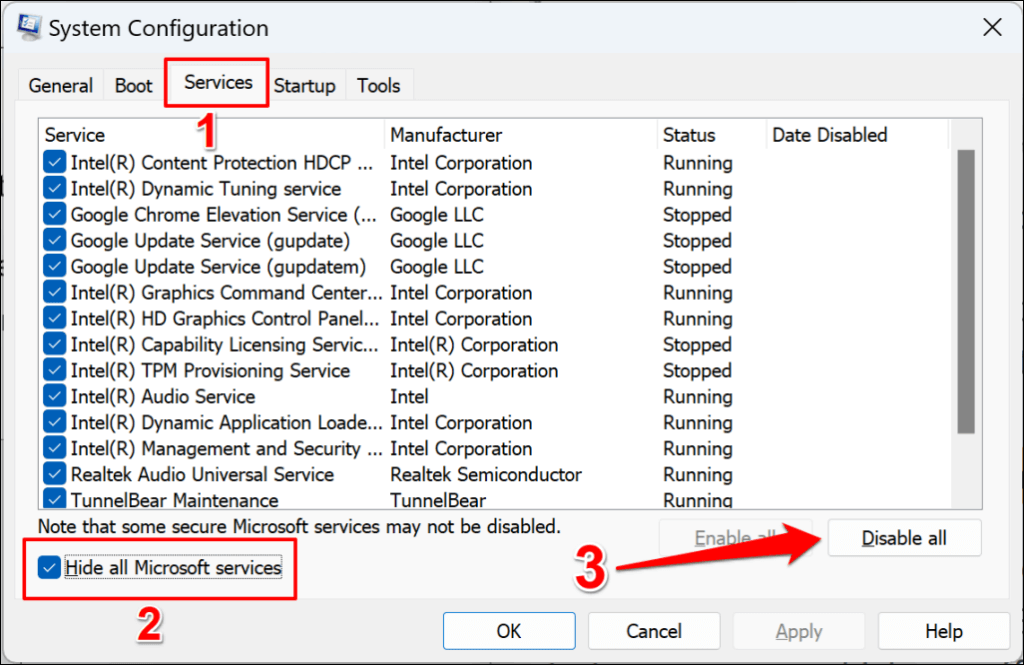
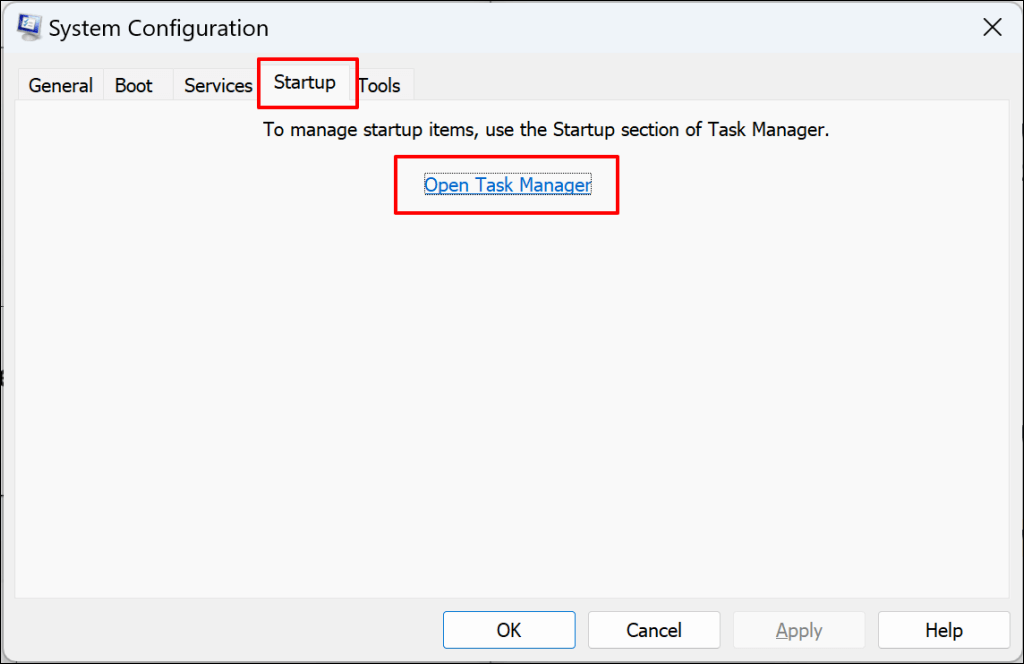
Ctrl+ Shift+ Escklavye kısayolu da Görev Yöneticisini başlatabilir. Kenar çubuğunda "Uygulamaları başlat"ı seçin ve bir sonraki adıma geçin..
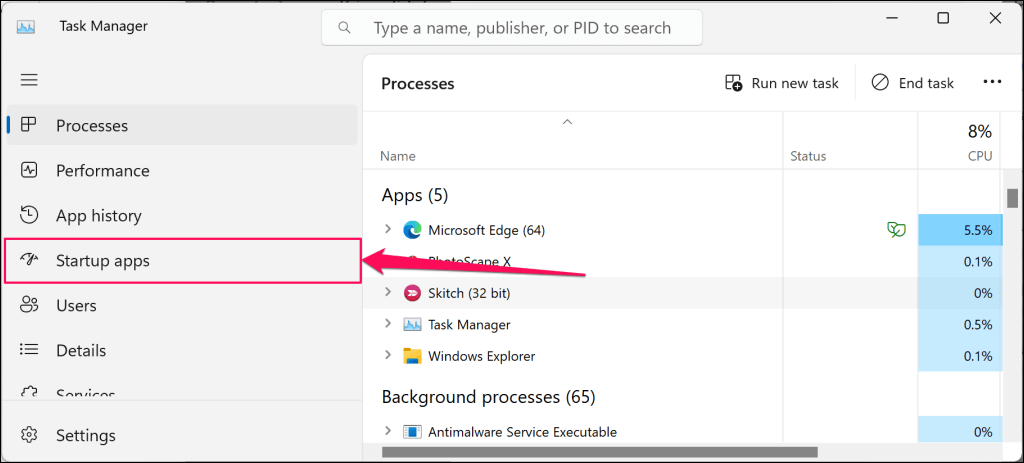
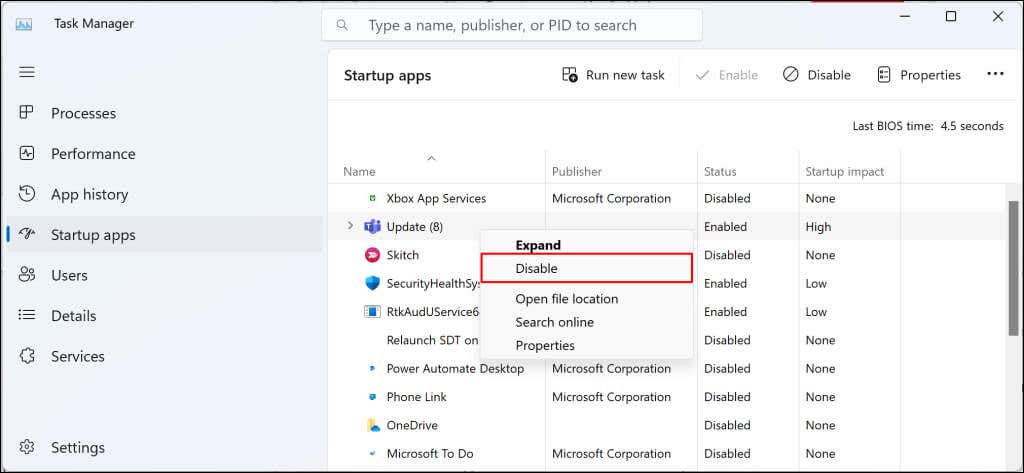
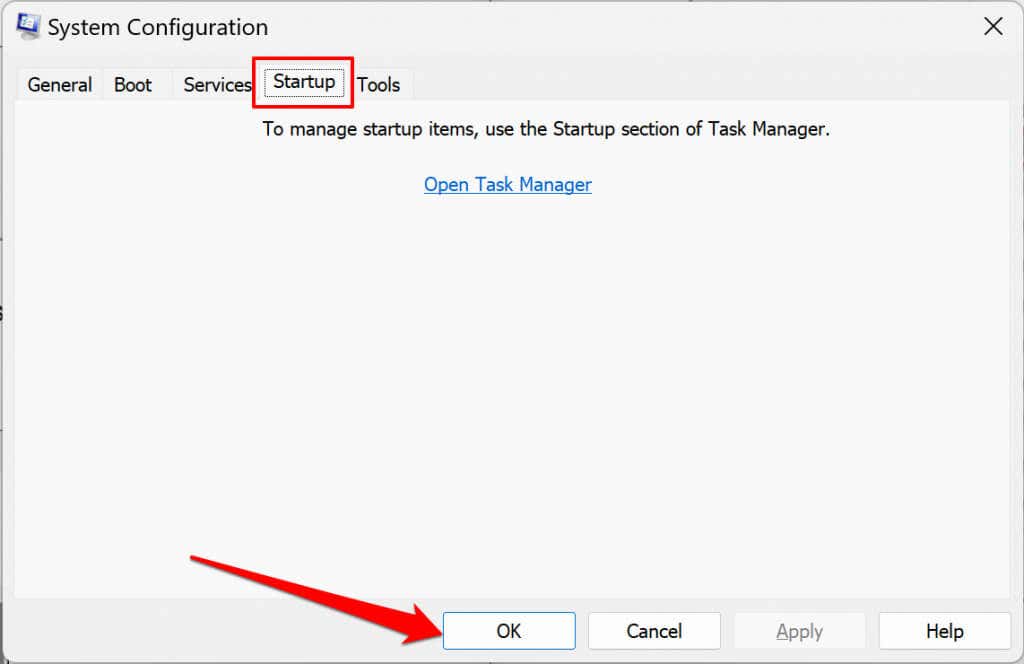
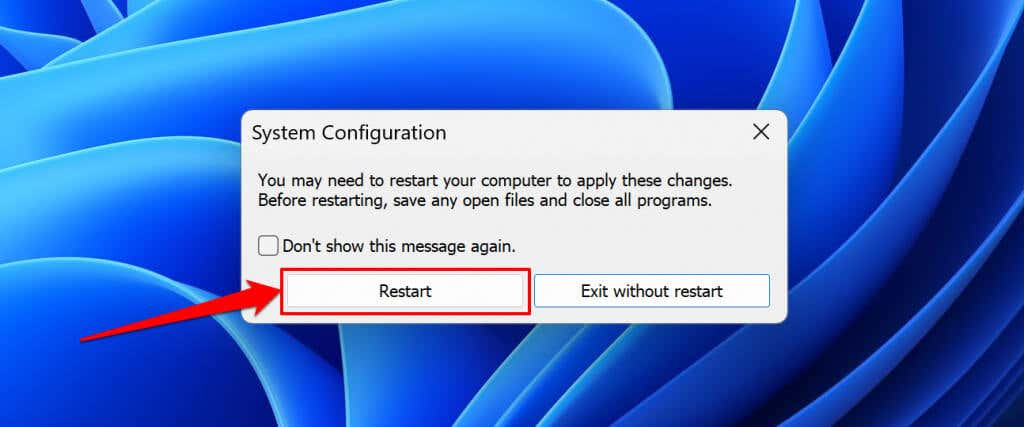
Yükleme başarılı olduğunda temiz önyükleme ortamından çıkmak için bilgisayarınızı sıfırlayın.
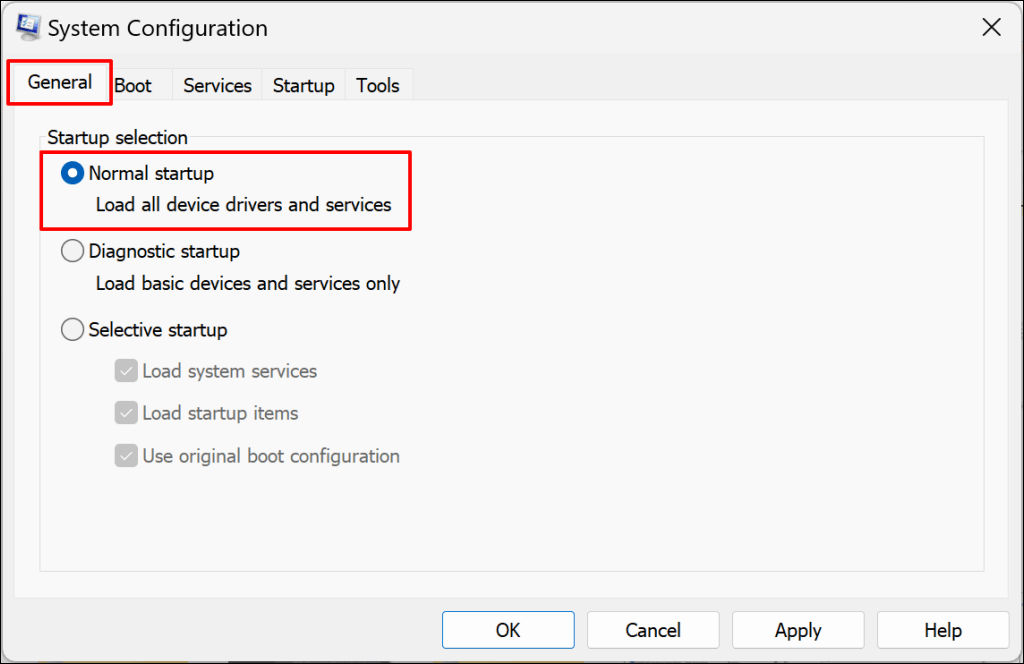
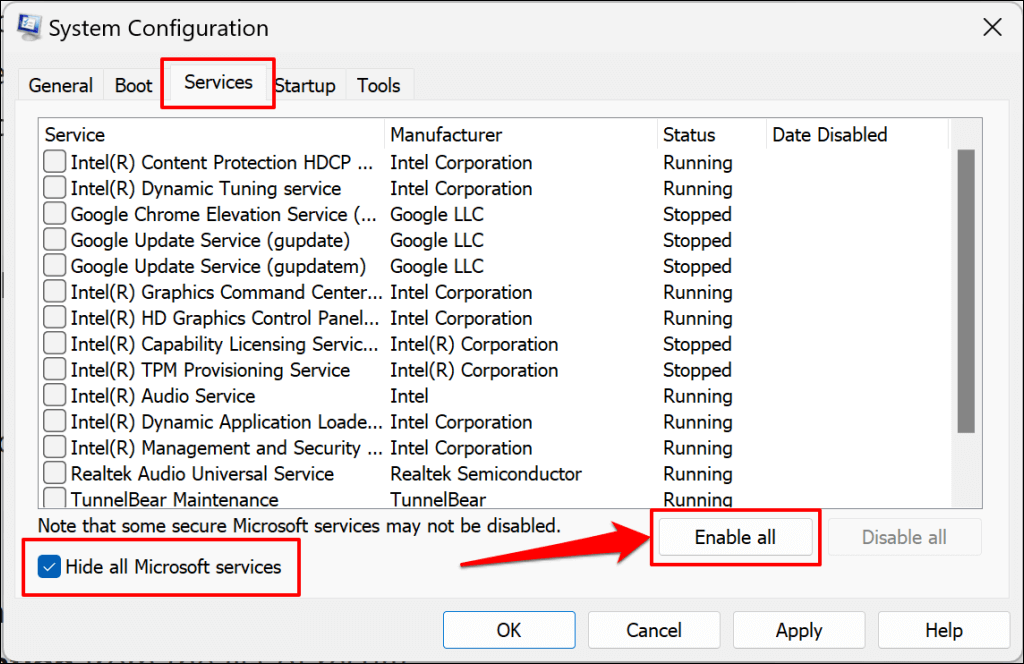
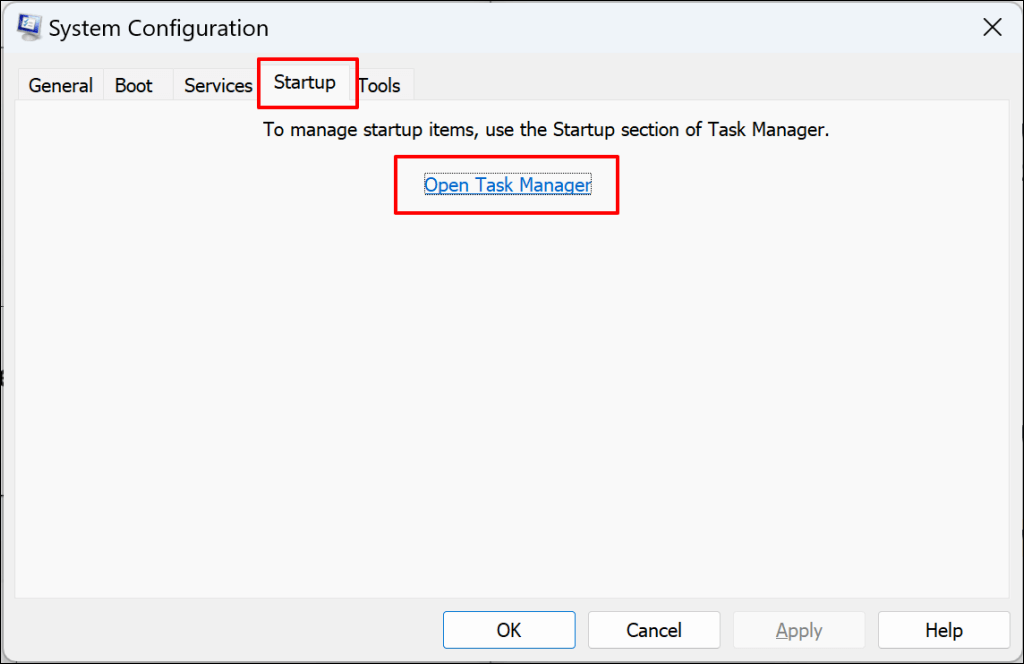
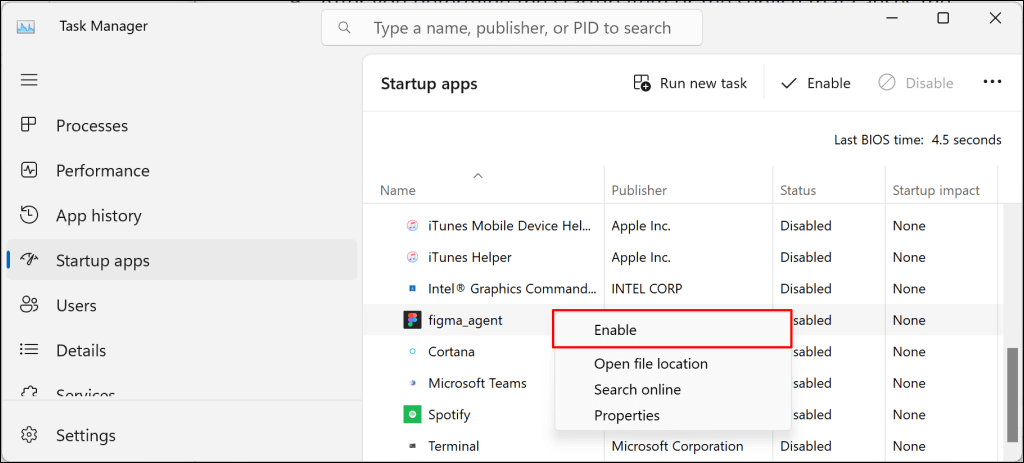
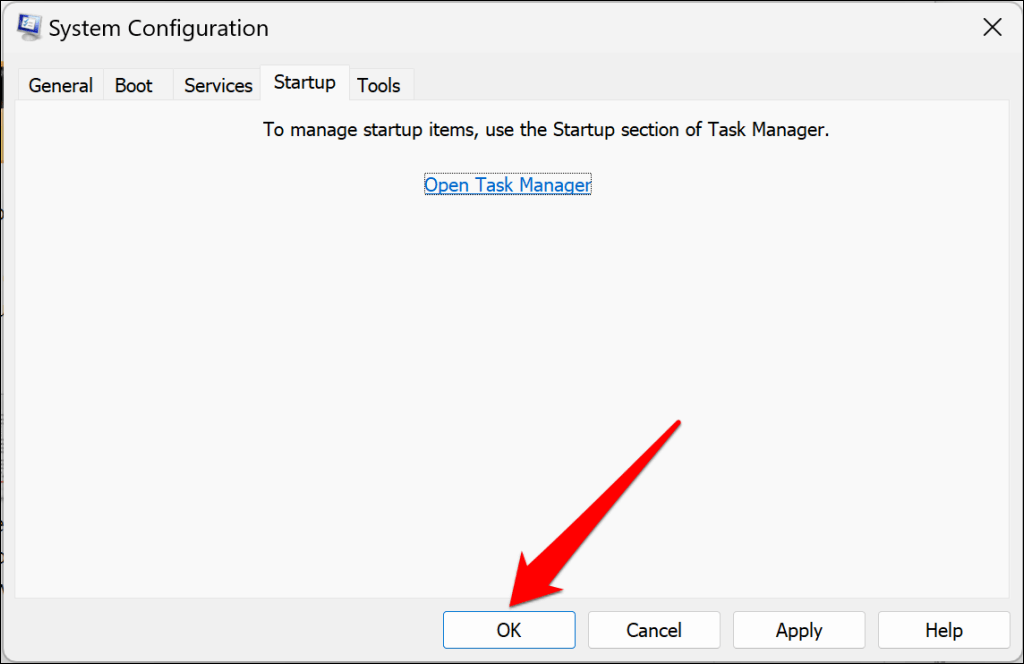
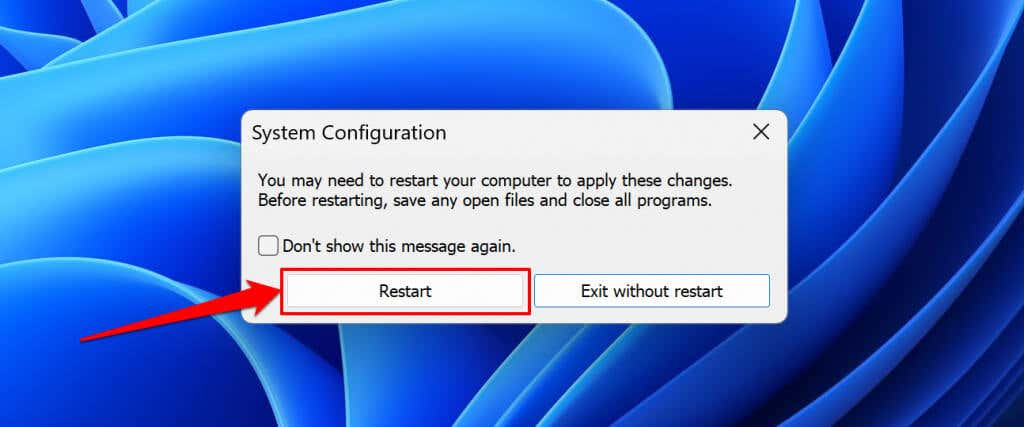
Üçüncü Taraf Güvenlik Yazılımını Kaldırma
Üçüncü taraf güvenlik uygulamaları, Windows'taki işletim sistemi güncelleme işlemlerine müdahale edebilir. Üçüncü taraf güvenlik uygulamalarını kaldırın (antivirüs, güvenlik duvarı, kötü amaçlı yazılımdan koruma, temizleyici uygulamalar vb.) bilgisayarınıza yükleyin ve güncellemeyi yeniden yükleyin.
Malwarebytes'in kaldırılması, bu Microsoft Topluluk forumu 'deki bazı Windows 11 kullanıcıları için Windows Güncelleme hatasını çözdü.
Herhangi bir uygulamayı kaldırmadan önce, uygulamayı nasıl yeniden yükleyeceğinizi bildiğinizden ve ürün anahtarını aldığınızdan emin olun. Ayrıca, bilgisayarınıza uyguladığınız yeni Windows Update ile uyumlu olduğunu doğrulayın.
İşler Hâlâ Planlandığı Gibi Gitmezse Windows'u Sıfırlayın
Tüm sorun giderme düzeltmeleri başarısız olursa, Windows'u veya Windows 11'i temiz bir şekilde yeniden yükleme 'u sıfırlamak sorunu çözebilir. Kurulum hatası devam ederse yardım için Windows Desteğine Başvurun.
.