Microsoft Windows PC'nizdeki sorunları yalnızca DISM hatası 50 ile mi karşılaşıyorsunuz? Bilgisayarınızdaki bu hatayı çözmenin çeşitli yolları vardır. Windows PE de dahil olmak üzere pek çok öğe bilgisayarınızın bu hatayı görüntülemesine neden olabilir. Ekranınızda bu hata belirdiğinde ne yapmanız gerektiğini ve Windows 11 veya Windows 10 sisteminizde sorun gidermeye nasıl devam edeceğinizi göstereceğiz.
DISM hatası 50 almanızın bazı nedenleri arasında Windows kayıt defterinizde gereksiz bir anahtar bulunması, kullanıcı hesabınızın sorunlu olması, soruna yüklü uygulamalarınızın neden olması ve daha fazlası sayılabilir.
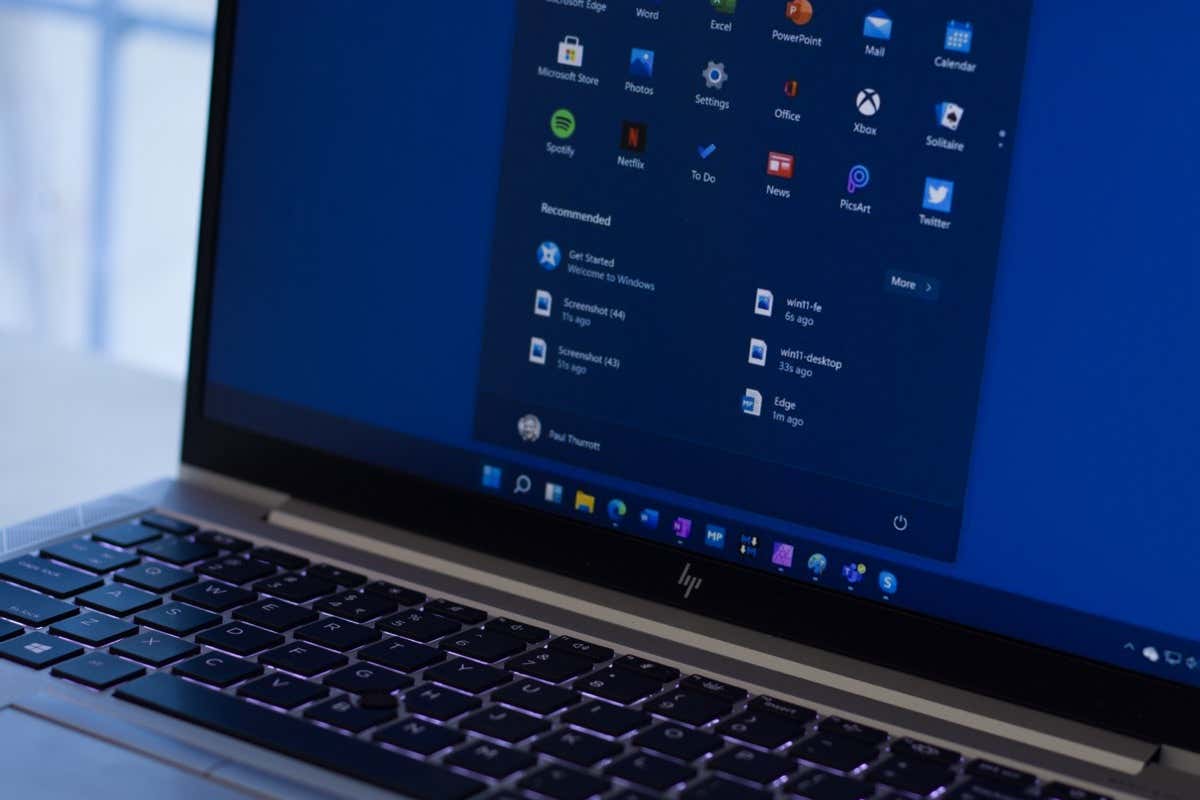
DISM, Windows PE'deki /Online Seçeneğiyle Çalışmıyor
DISM hatası 50 almanızın ana nedeni, bilgisayarınızın Windows Ön Kurulum Ortamı (Windows PE) durumunda olmasıdır. Windows bu modda DISM komutunu /Online parametresiyle kullanmanıza izin vermez.
Sorununuzu çözmek için Windows PE'den çıkmanız, bilgisayarınızı her zamanki gibi başlatmanız ve ardından DISM komutunu çalıştırmanız gerekecek.
MiniNT Kayıt Defteri Anahtarını kaldırın
Bilgisayarınız Windows PE'de değilse ancak DISM aracını çalıştırırken hala 50 hatası alıyorsanız, Windows kayıt defterinizde hâlâ bilgisayarınızın Windows PE'de olduğunu belirten bir anahtar bulunabilir.
Bu durumda bu anahtarı kayıt defterinizden kaldırın ve sorununuzun çözülmesi gerekir.
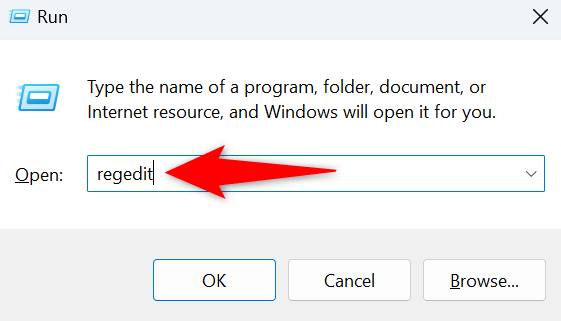
HKEY_LOCAL_MACHINE\SYSTEM\CurrentControlSet\Control
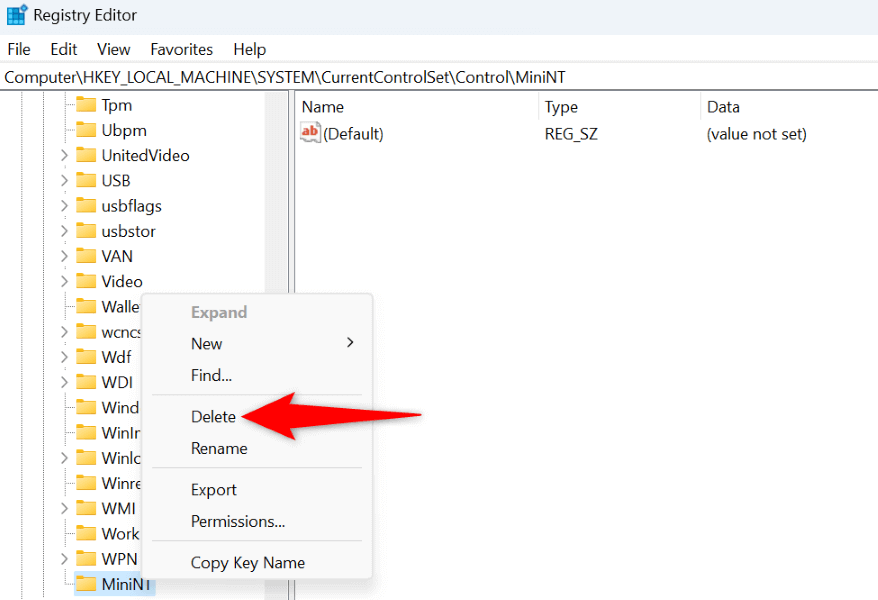
DISM Komutunu Bilgisayarınızdaki Başka Bir Kullanıcı Hesabından Kullanma
DISM hatası 50'yi almaya devam ederseniz komutunuzu bilgisayarınızdaki başka bir kullanıcı hesabından çalıştırın. Bunun nedeni, mevcut hesabınızda sorun yaşamanız ve komutunuzu başarılı bir şekilde uygulamanızı engellemesidir.
Henüz bir hesabınız yoksa yeni bir Windows kullanıcı hesabı oluştur yapabilirsiniz, ardından o hesaba giriş yapın ve DISM komutunu çalıştırın..
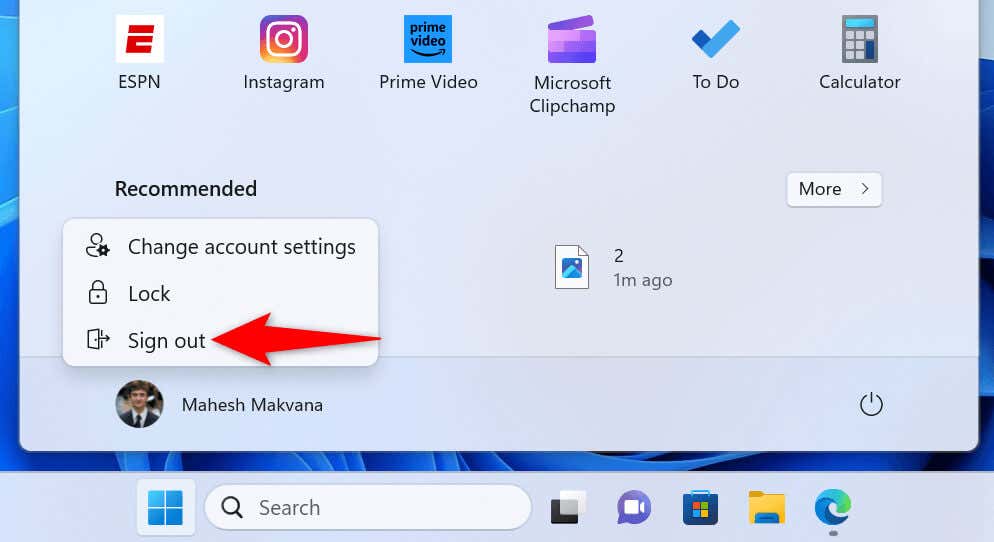
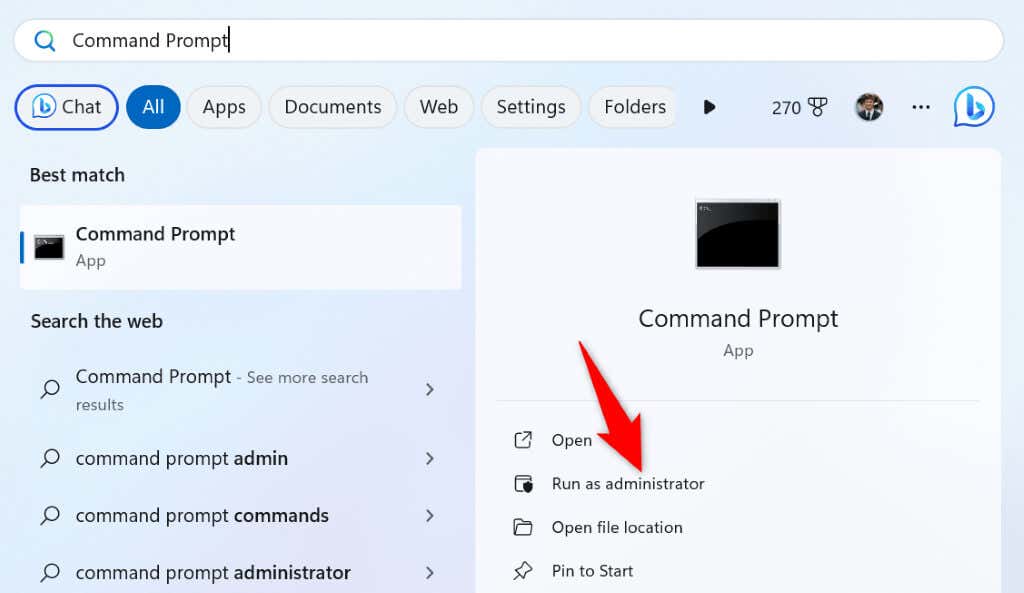
Windows PC'nizi Temiz Önyükleme Yapın ve DISM Komutunu Çalıştırın
Kullanıcı hesaplarını değiştirdiğinizde bile sorununuz devam ediyorsa, soruna bilgisayarınızda yüklü bir uygulama neden oluyor olabilir. Bu durumda Windows PC'nizi temiz önyükleme ve ardından DISM komutunuzu çalıştırın.
Bilgisayarınız yalnızca sisteminizi temiz önyükleme yaptığınızda gerekli dosyaları yükler; böylece soruna üçüncü taraf bir uygulamanın neden olup olmadığını tespit edebilirsiniz. Bu konuyla ilgili bir kılavuzumuz var. Prosedürü nasıl gerçekleştireceğinizi öğrenmek için buna göz atın.
Sisteminizi temiz önyüklediğinizde komutunuz düzgün çalışıyorsa, soruna bilgisayarınızda yüklü bir uygulama neden oluyor demektir. Bu durumda, bu uygulamayı Windows 11 sisteminizden kaldırın, Ayarlar>Uygulamalar>Yüklü uygulamalar'a gidip, yanındaki üç noktayı seçerek Kaldır'ı seçin ve istemde Yüklemeyi Kaldır'ı seçin.
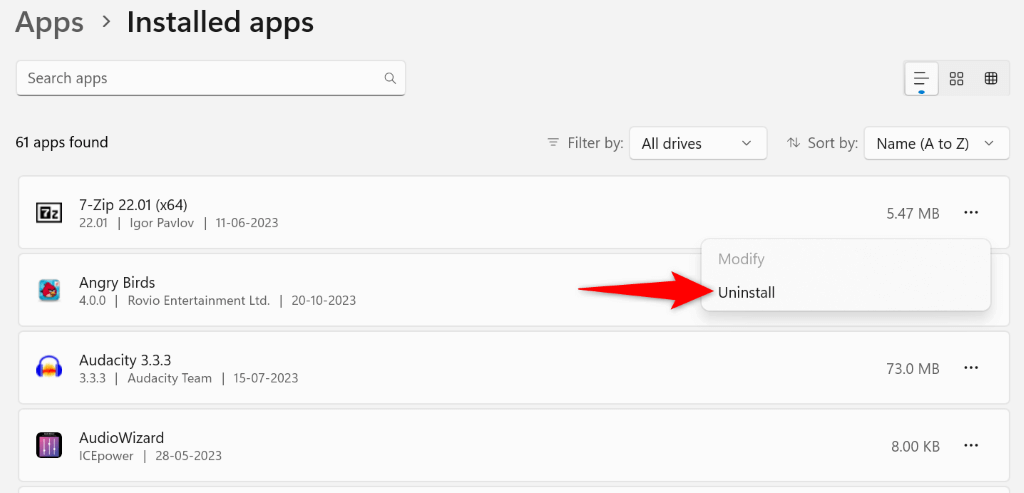
Ayarlar>Uygulamalar'a gidip listeden uygulamanızı seçip Yüklemeyi Kaldır'ı seçerek Windows 10 sistemindeki bir uygulamayı kaldırma yapabilirsiniz. ve istemde Kaldır'ı seçin.
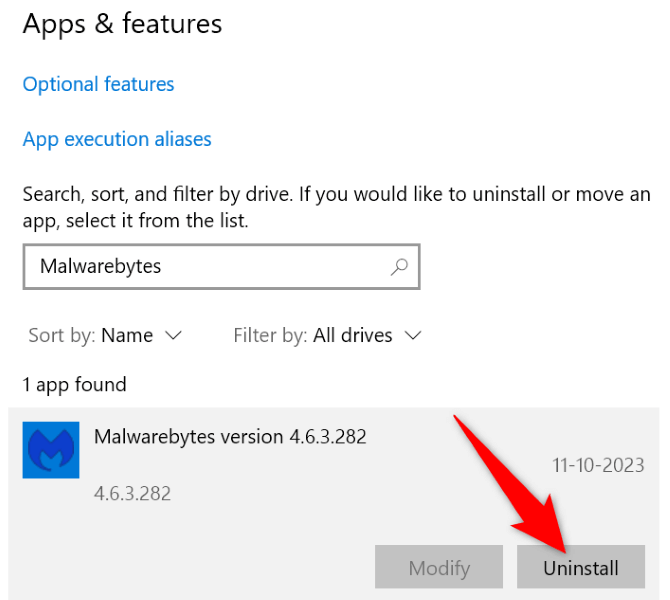
Kötü amaçlı uygulamayı kaldırdıktan sonra bilgisayarınızı yeniden başlatın ve ardından DISM komutunuzu çalıştırın.
DISM Komutunda İşletim Sistemi Sürücünüzü Belirtin
DISM'in bilgisayarınızda çalışmasını sağlamanın bir yolu, komutta Windows kurulum sürücünüzü belirtmektir. Bu, komutla ilgili yaşadığınız sorunu çözebilir.
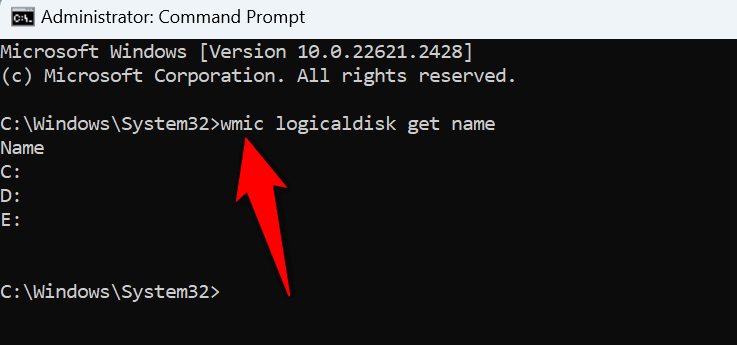
DISM.exe /Image: C :\ /Cleanup-Image /Restorehealth
sfc /scannow /offbootdir=C:\ /offwindir=C:\Windows
Bilgisayarınızda BIOS Ayarlarını Sıfırlayın
Hatanız devam ederse son çözümünüz BIOS ayarlarınızı varsayılan ayarlara sıfırlamak olacaktır. Bunu yapmak, önyükleme disklerinin sırası gibi BIOS'unuzda yapmış olabileceğiniz tüm özelleştirmeleri siler ve seçenekleri varsayılan değerlerine getirir.
BIOS ayarlarınızı nasıl sıfırlayabilirsiniz? hakkında bir kılavuzumuz var, bu nedenle prosedürü nasıl gerçekleştireceğinizi öğrenmek için buna göz atın. Ardından bilgisayarınızı açın; DISM komutunuz beklendiği gibi çalışmalıdır.
DISM Hatası 50'yi Çözmek Düşündüğünüz Kadar Zor Değil
DISM'nin 50 hatası, Windows görüntünüzü düzeltmenizi engeller, bu da sisteminizin hasarlı dosyalarını onarmak işlemini yapmanızı engeller. Hatanın oluşmasının çeşitli nedenleri vardır. Neyse ki sorununuzu çözmek için yukarıda açıklanan yöntemleri kullanabilir ve PC'nizin diğer sorunlarını giderme devam edebilirsiniz. İyi şanslar!
.