Yepyeni bir görünüm ve birçok yeni özellik ile Fotoğraflar Uygulaması, Windows 11'de tamamen elden geçirildi. Dönüştürülen arayüzde nasıl gezinileceğini burada bulabilirsiniz.
Bu işletim sistemi içinde bile Fotoğraflar uygulamasının belirli sürümleri arasında büyük farklar vardır. 22H2 güncellemesi, arayüzünü ve özelliklerini dönüştüren bir dizi büyük değişiklik getirdi. Ayrıca Klipchamp 'ı Windows uygulamaları paketine dahil ederek varsayılan Fotoğraflar düzenleyicisinden daha güçlü, daha akıcı bir video düzenleyiciye erişmenizi sağladı.
Windows 11 Fotoğraflar Uygulamasındaki Yenilikler Neler?
Fotoğraflar uygulamasının yeni sürümündeki (veya daha doğrusu Windows 11'in Windows 10 ile karşılaştırılması 'in her özelliğindeki) en belirgin fark, yenilenen arayüzdür. Pencereler farklı görünüyor, düğme düzeni değiştirilmiş ve birçok seçenek eskisinden farklı konumlara yerleştirilmiş.
Genel olarak, elde edilen görünüm eskisinden daha temiz ve daha estetik. İhtiyacınız olan seçeneklerin çoğu, daha basit bir biçimde hâlâ mevcuttur. Kullanıcı arayüzü birçok yönden Apple'ın zarif sadeliğini taklit ediyor ve bu kötü bir şey değil.
Dosya Gezgininden Fotoğraf Açma
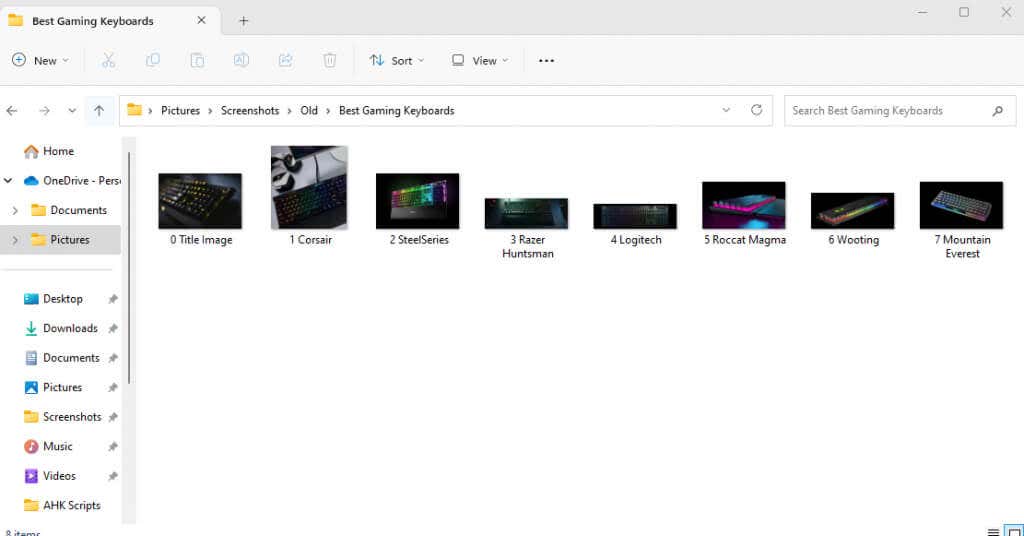
Fotoğraflar uygulamasına ulaşmanın iki yolu vardır; uygulamayı doğrudan açmak veya bilgisayarınızdaki bir fotoğrafı çift tıklamak. Varsayılan ayarlarınızı değiştirmediğiniz sürece, bu, resmi Fotoğraflar uygulamasını kullanarak açacak ve tam uygulamayla elde ettiğinizden daha minimalist bir pencere sunacaktır. Bu görünümün bazı özellikleri şunlardır:
Kaybolan Araç Çubuğu
Bir fotoğrafı doğrudan Windows Gezgini'nden açtığınızda, resmin üzerinde araç çubuğu görünecektir. Fotoğrafın herhangi bir yerini tıklamak fotoğrafın kaybolmasına neden olur ancak istediğiniz zaman tekrar tıklayarak geri getirebilirsiniz.
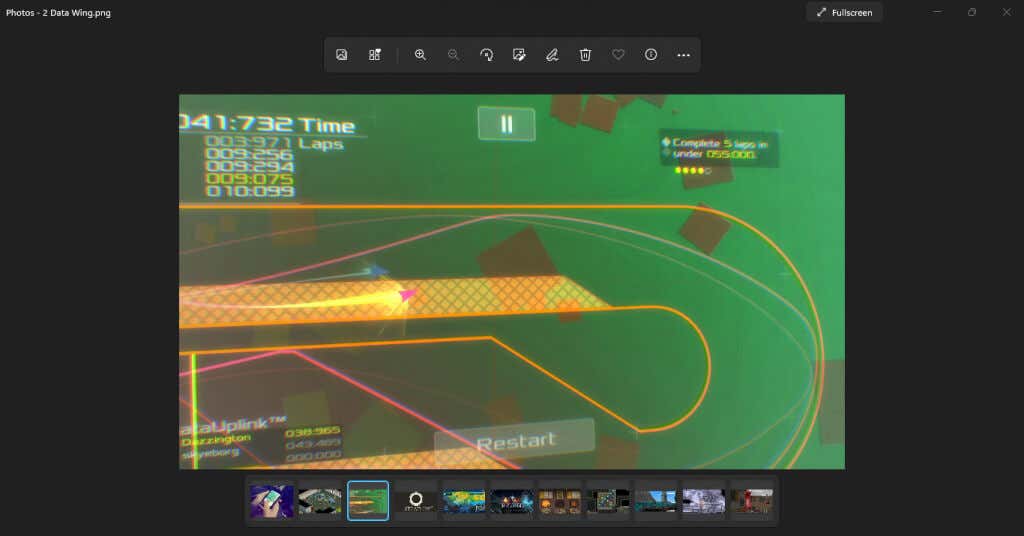
Araç çubuğuna gelince, yeni Windows 11'in kolaylaştırılmış yaklaşımı burada da açıkça görülüyor. Yeni simgelerle temsil edilen, en sık kullanılan seçeneklerin yalnızca küçük bir kısmını göreceksiniz.

Yine de endişelenmeyin. Seçeneklerin geri kalanı hala orada. Yeniden Boyutlandırma, Slayt Gösterisi ve hatta Ayarlar gibi eksik seçenekleri içeren bir menüyü açmak için araç çubuğunun sonundaki Üç noktaya tıklayın.
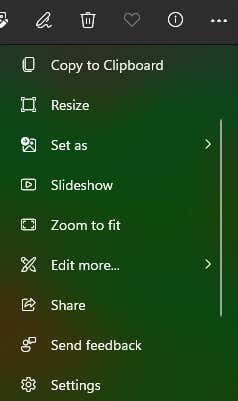
Film Şeridi
Fotoğraflar uygulamasının alt kısmında bir resim şeridi göreceksiniz. Bu Film Şeridi, geçerli klasördeki tüm resimleri düzenleyerek aralarında kolayca geçiş yapmanızı sağlar..

Film şeridinin cihazınızın tamamını değil, yalnızca geçerli dizindeki fotoğrafları görüntülediğini unutmayın. Birden fazla görseli görüntülemenin daha güçlü bir yolu için Albümler özelliğini kullanabiliriz.
Kolaj Görünümü
Daha da iyisi, film şeridinden birden fazla fotoğraf seçebilirsiniz; bu fotoğrafların tümü aynı anda bir tür kolaj görünümünde görüntülenir. Bunu yapmak için imleci film şeridindeki resim döşemesinin köşesine götürüp onay kutusunu etkinleştirmeniz yeterlidir.

Fotoğrafları karşılaştırmak için kolajı karıştırarak bu yöntemle görselleri serbestçe seçip seçimlerini kaldırabilirsiniz. Bu yöntemin tek dezavantajı geçerli klasördeki görsellerle sınırlı olmasıdır.
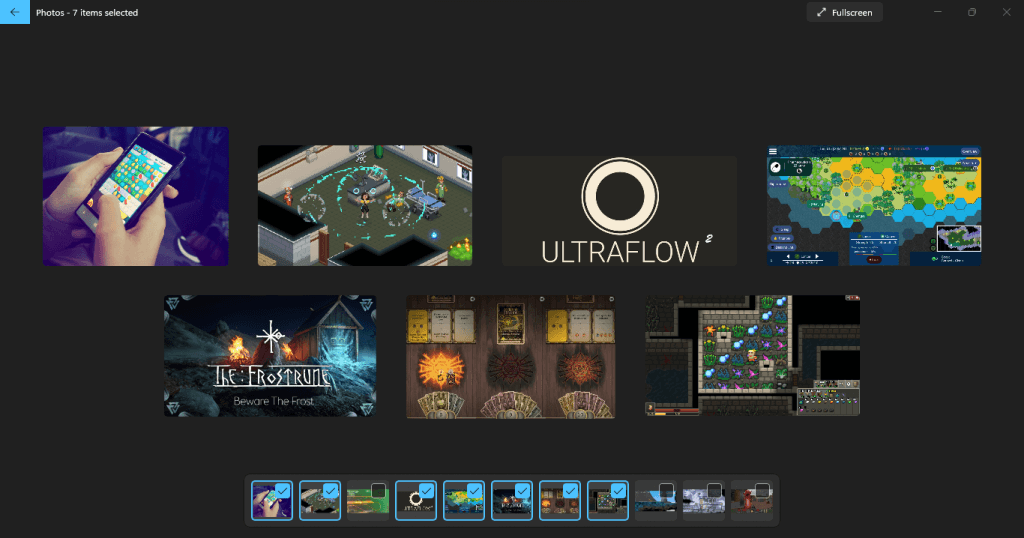
Daha Sezgisel Bir Galeri
Fotoğraflar uygulamasını açtığınızda karşınıza çıkan varsayılan galeri görünümü de farklı bir görünüme sahip. Koleksiyonolarak adlandırılan bu sekme, yakın zamanda açılan tüm fotoğrafları daha önce olduğu gibi tarihe göre sıralanmış olarak görüntüler.
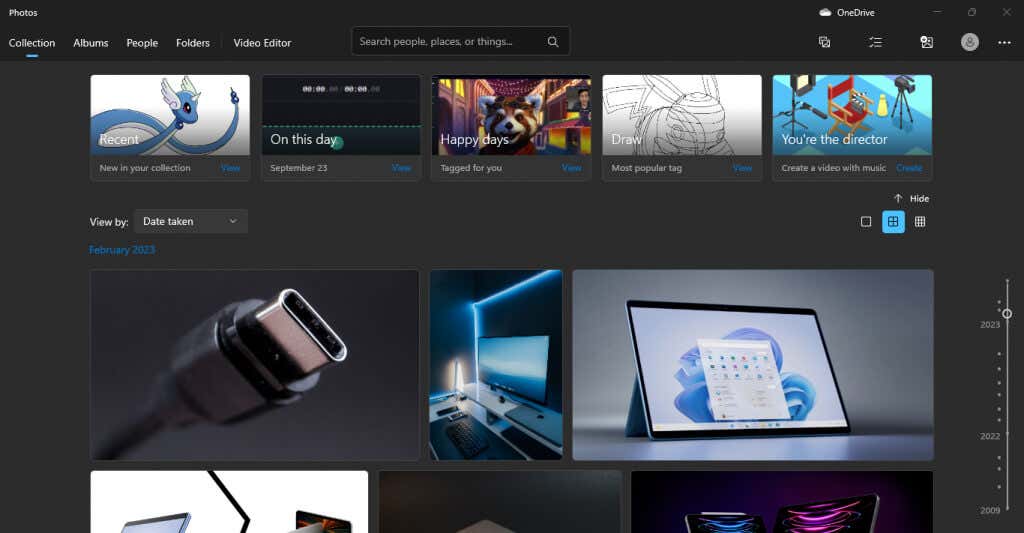
En üstte, yakın zamanda erişilen resimler veya aynı gün tıklanan fotoğraflar gibi şeylere ışık tutan, öne çıkan birkaç koleksiyon bulunur. Sağda, anılar arasında bir yolculuğa çıkmak ve daha eski fotoğraflara erişmek için aşağı doğru sürükleyebileceğiniz bir tarih kaydırıcısı var.
Belirli bir ayın resimlerini görüntülemek için kaydırıcının çeşitli noktalarını da tıklayabilirsiniz; bu, belirli tarihlerde kaydedilen fotoğrafları bulmak için kullanışlıdır.
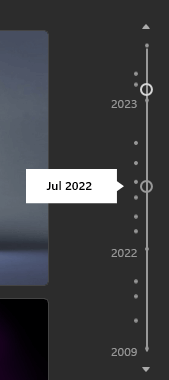
Yeni Kullanıcı Arayüzünü Anlamak
Fotoğraflar uygulamasının açılırken nasıl göründüğüne zaten göz atmıştık, ancak ekrandaki öğeleri tek tek anlayalım.
Başlangıç olarak üst çubuk, uygulamada gezinme seçeneklerinizin çoğunun bulunduğu yerdir.
Sol tarafta, kendi bölümlerinde ele alacağımız çeşitli sekmeler bulunmaktadır. Ardından, fotoğrafları belirli bir ada ve hatta etikete göre bulmak için kullanışlı olan Arama çubuğunu alırsınız. Elbette bu, bir adlandırma sistemine sahip olan veya fotoğraflarını doğru şekilde etiketleyen kişiler için daha kullanışlıdır.
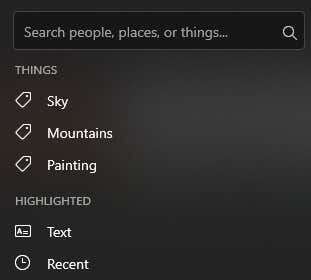
Bundan sonra, sağ tarafta OneDrive bulut depolama alanındaki resimlere erişmenize yardımcı olan OneDrive simgesini görebilirsiniz.
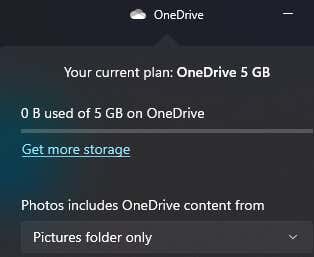
Bunun altında bir dizi düğme bulunur: Yeni, Seç, İçe Aktarve Hesap.. p>
İlki yeni bir video projesi veya albüm oluşturmanıza olanak tanır.
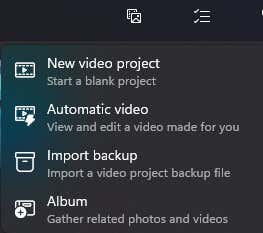
Seç, Koleksiyonunuzdan birden fazla fotoğraf seçmenize olanak tanır..
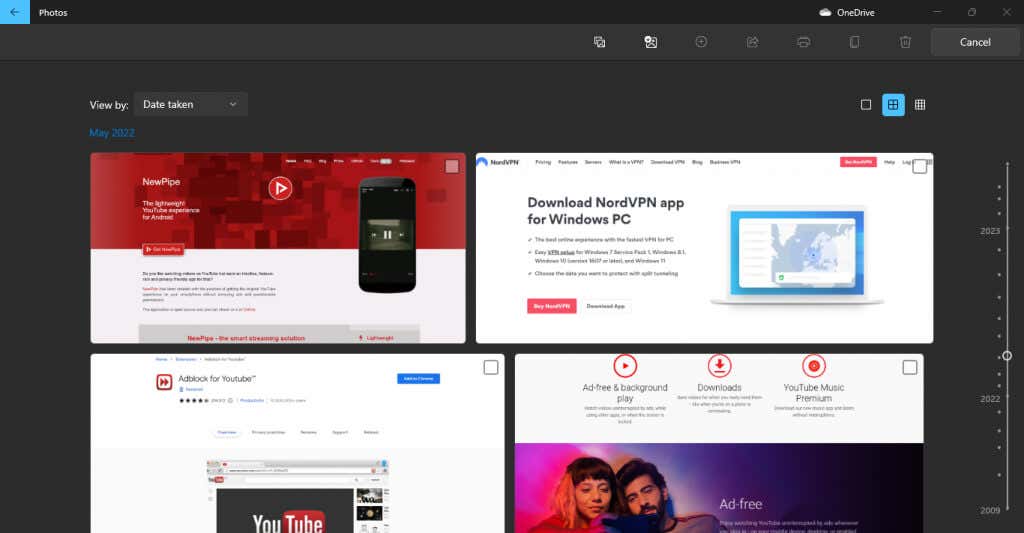
Sonraki düğme, koleksiyonunuzda olmayan klasörleri bilgisayarınızdan, hatta harici bir sabit sürücüden içe aktarmak içindir.
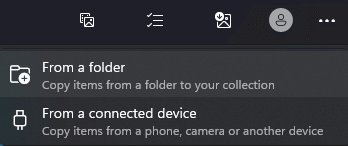
Hesap düğmesi yalnızca uygulamanıza bağlı Microsoft hesaplarını yönetmek içindir.
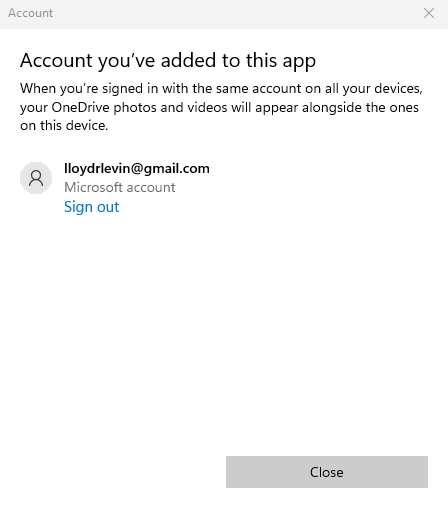
Son olarak, Slayt Gösterisi ve Ayarlar gibi daha fazla seçenek içeren küçük bir menüyü açmak için üç noktalı bir simgeniz var.
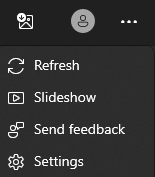
Fotoğrafları Albümlerle Düzenleyin
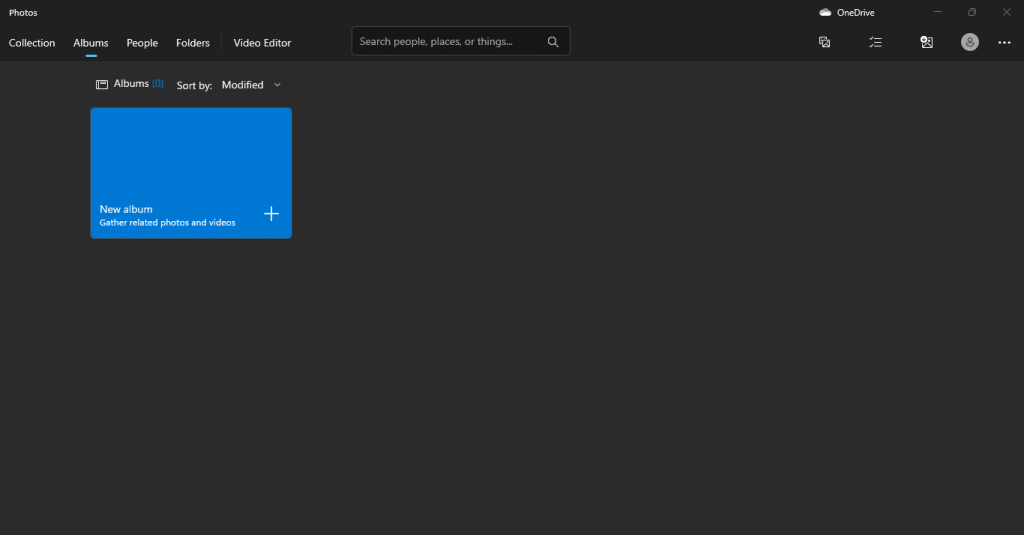
Fotoğraflar uygulamasındaki ikinci sekme Albümler'dir. Adından da anlaşılacağı gibi, bu size kendi fotoğraf albümlerinizi oluşturma, gerektiğinde resimleri özgürce ekleyip çıkarma olanağı sağlar.
Aynı klasörde olmaları bile gerekmez; bilgisayarınızın herhangi bir yerinde, hatta OneDrive'da bulunan fotoğrafları düzenleyerek albümler oluşturabilirsiniz. Elbette öncelikle bunları Koleksiyonunuza aktarmanız gerekecek.
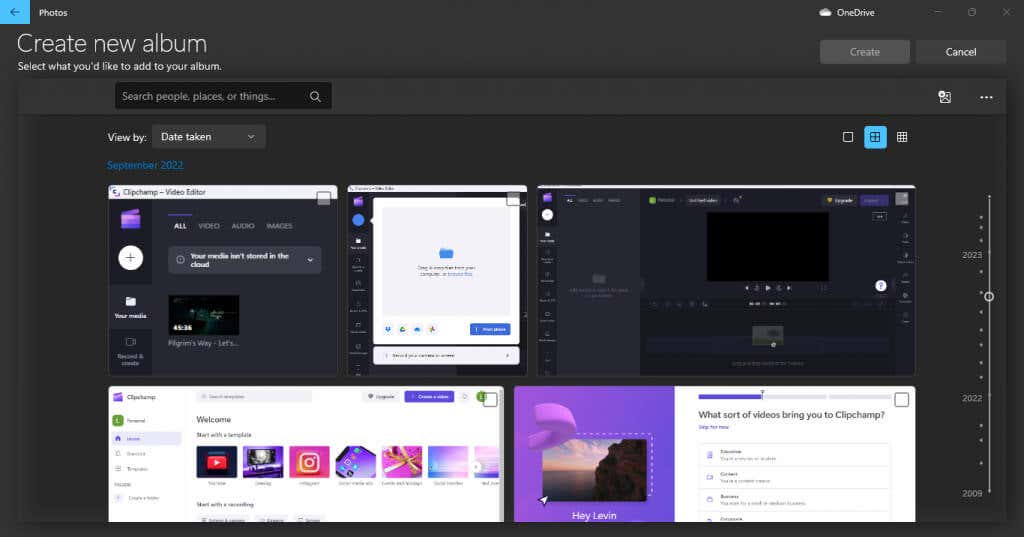
Kişiler
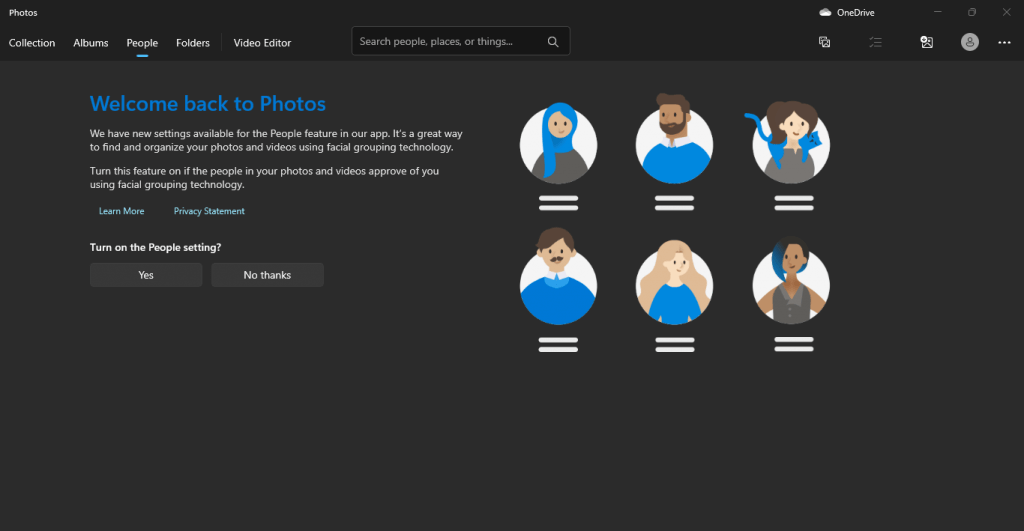
Bu sekme, fotoğraflarınızı kişilere göre düzenleyerek büyük fotoğraf albümlerini kolayca anlamanıza olanak tanır. Ayrıca endişelenmeyin, her fotoğrafı manuel olarak etiketlemenize gerek yok; uygulama, fotoğrafları içindeki kişilere göre otomatik olarak sıralamak için bir görsel gruplandırma algoritması kullanacaktır.
Ancak herkes fotoğraflarının bu şekilde etiketlenmesinden hoşlanmaz, bu nedenle bunu yalnızca ilgili kişilerin iznini aldıysanız yapın.
Tüm Resimleri Görüntüle Klasörlü Bilgisayarınız
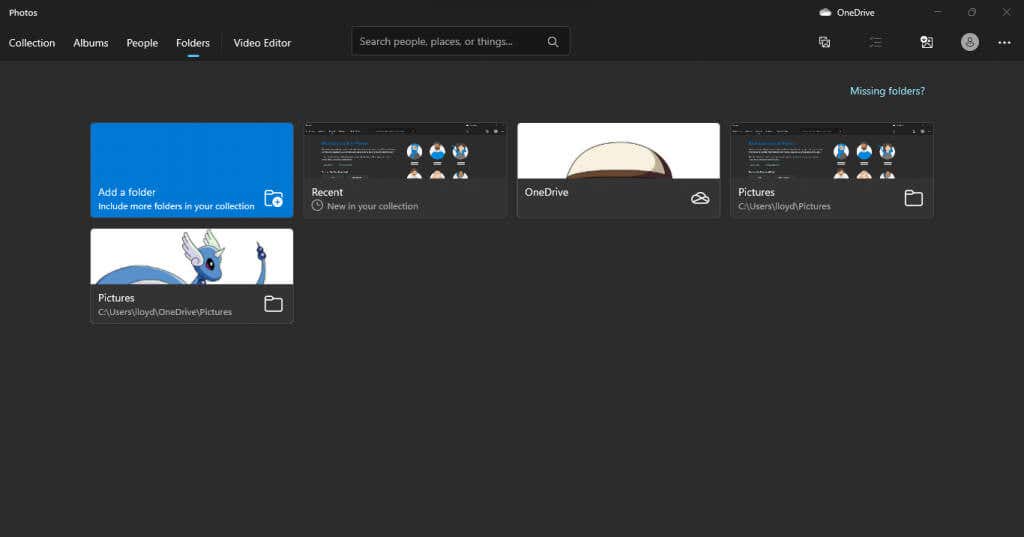
Klasörler sekmesi, fotoğrafları içeren tüm dizinleri tek bir yerde listeler. Varsayılan olarak bu, OneDrive'ın yanı sıra Resimler klasörünü de içerir, ancak başka klasörler de ekleyebilirsiniz.
Bazı durumlarda bu, bu sekmeyi, bilgisayarınızdaki tüm resimleri görüntülemek için Galeri görünümünden daha iyi bir araç haline getirebilir. Fotoğraflarınızı zaten düzenli olarak etiketlenmiş klasörlerde tutuyorsanız, örneğin Koleksiyon sekmesinin karışık sonuçları kullanışlı değildir.
Video Düzenleyici
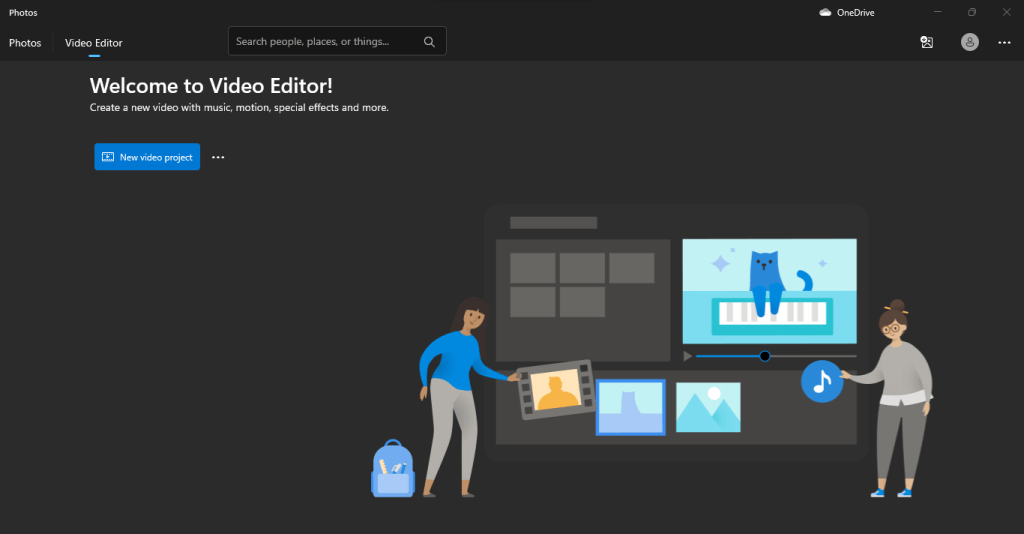
Varsayılan Fotoğraflar video düzenleyicisinin durumu hakkında internette çelişkili bilgiler var. Çoğu makale, yerleşik video düzenleyicinin kullanımdan kaldırıldığını iddia ediyor ve bunun da haklı bir nedeni var: Microsoft, video düzenleyici olarak görev yapması için Clipchamp'i Windows uygulama ekosistemine dahil etti.
Ancak Windows'un en son sürümüne sahipseniz ve uygulamayı çalıştırırsanız, Video Düzenleyici sekmesinin orada olduğunu ve büyük ölçüde hala çalıştığını göreceksiniz. Bu özelliğin eninde sonunda aşamalı olarak kaldırılması mümkün olsa da şimdilik Windows bilgisayarınızdaki videolarda değişiklik yapmak için Fotoğraflar video düzenleyicisini kullanmak mümkün..
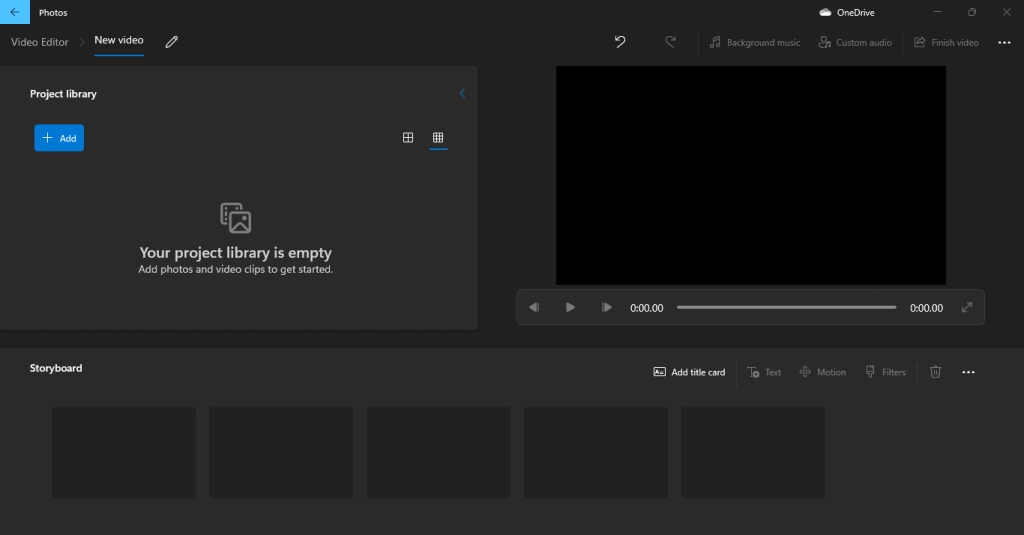
Performansı da oldukça iyi, en azından ses kaldırma/ekleme veya videoları kırpma gibi küçük düzenleme görevleri için. Clipchamp, Windows ile birlikte geldiği için her zaman kullanabilirsiniz.
Bulut Entegrasyonu
Yeni Fotoğraflar uygulaması, OneDrive'ın yanı sıra iCloud ile de bulut entegrasyonu sağlayarak, uygulamayı hem Windows hem de Apply ekosistemleriniz için fotoğraf merkeziniz haline getirmenize olanak tanır. Bu, iPhone'unuzda tıkladığınız fotoğrafları, bilgisayarınıza manuel olarak aktarmanıza gerek kalmadan nihayet görüntüleyebileceğiniz anlamına gelir.
Bunu yapmak için resmi Microsoft Mağazasından Windows için iCloud'u yüklemeniz gerekecek. Fotoğraflar uygulamasında varsayılan olarak yalnızca OneDrive seçeneği mevcuttur.
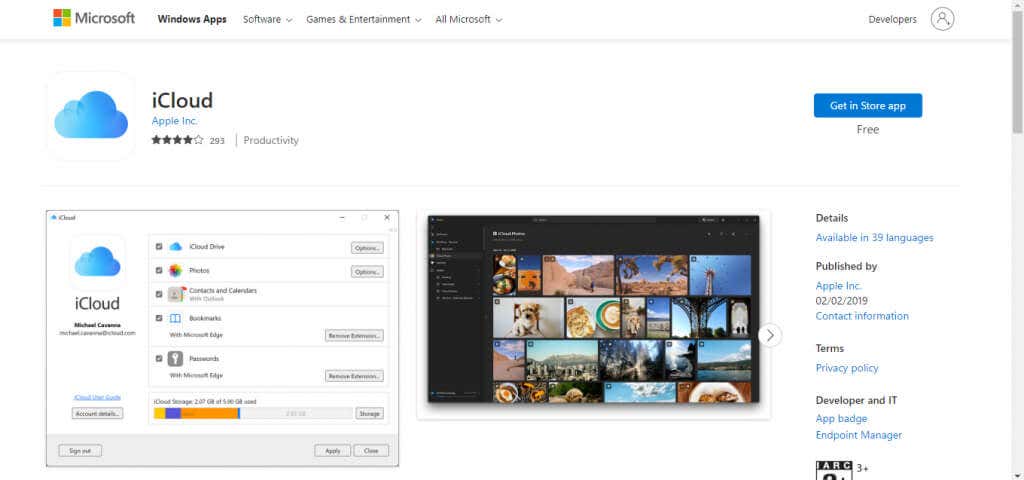
Yalnızca Bulut depolama alanınızdaki fotoğrafları değil, aynı zamanda harici sürücülerin tamamını da oldukça kolay bir şekilde içe aktarabilirsiniz. Bu, yıllar boyunca birden fazla sürücüde toplanan çok sayıda fotoğrafa sahip olan herkes için cankurtarandır. Bunları takın, resimleri içe aktarın ve bunları diğerleri gibi düzenleyebilirsiniz.
Yeni Fotoğraflar Uygulaması Buna Değer mi?
İnsanlar büyük değişikliklere şüpheyle yaklaşıyor ve bunun iyi bir nedeni var: Büyük kullanıcı arayüzü farklılıkları çoğu zaman favori uygulamalarınızın kullanımını zorlaştırabilir. Windows 8 tam da bu nedenden dolayı başarısız oldu ve görünen o ki Microsoft hatalarından ders almış.
Yeni Fotoğraflar uygulaması, yeniden keşfedilen bir arayüze sahip olmasına rağmen çalışmasını sağlayan özelliklerden vazgeçmiyor. Alıştığınız her şey hâlâ daha basit bir biçimde mevcut.
Ayrıca, onu daha popüler fotoğraf görüntüleme uygulamalarıyla daha uyumlu hale getiren ve bu amaçla başka bir şey indirmeyi gereksiz kılan bir dizi yeni özellik getiriyor. Videoları kırpmak gibi temel görevler için iyi olan yerleşik bir video düzenleyicinin yanı sıra daha iyi bir galeriye ve bulut desteğine (iCloud dahil) sahipsiniz.
.