Microsoft Word ile bir belge başlatmaya çalışırken "Word, dosyayı açmaya çalışırken bir hatayla karşılaştı" hatası mı alıyorsunuz? Muhtemelen üçüncü taraf bir uygulama dosyanızı değiştirmiştir. Bu sorunu aşmanın ve belgenizi başarıyla başlatmanın birkaç yolunu size göstereceğiz.
Yukarıdaki sorunla karşılaşmanızın diğer nedenleri arasında Word'ün Korumalı Görünüm özelliğinin belge erişiminizi engellemesi, dosya bozuk 'ınız, Word'de sorunlar olması ve daha fazlası yer alır.
Word Dosyanızın Engelini Kaldır
"Word, dosyayı açmaya çalışırken bir hatayla karşılaştı" hatasını aldığınızda, Word dosyanızın engellemesini kaldırın; sorununuz çözülebilir. Bunu Windows PC'nizdeki Özellikler penceresini kullanarak yapabilirsiniz
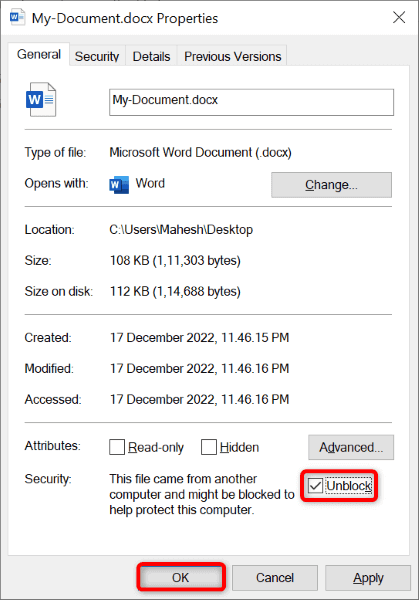
Birden Fazla Word Belgesiyle İlgili Sorunu Düzeltme
Birden fazla Word belgenizde aynı hatayı alırsanız sorunu her dosya için ayrı ayrı düzeltmeniz gerekmez. Bunun yerine belge klasörünüzü Word'de güvenilen konum olarak ekleyebilirsiniz ve ardından Word'deki tüm belgelerinize erişin işlemi sorunsuz bir şekilde yapabilirsiniz.
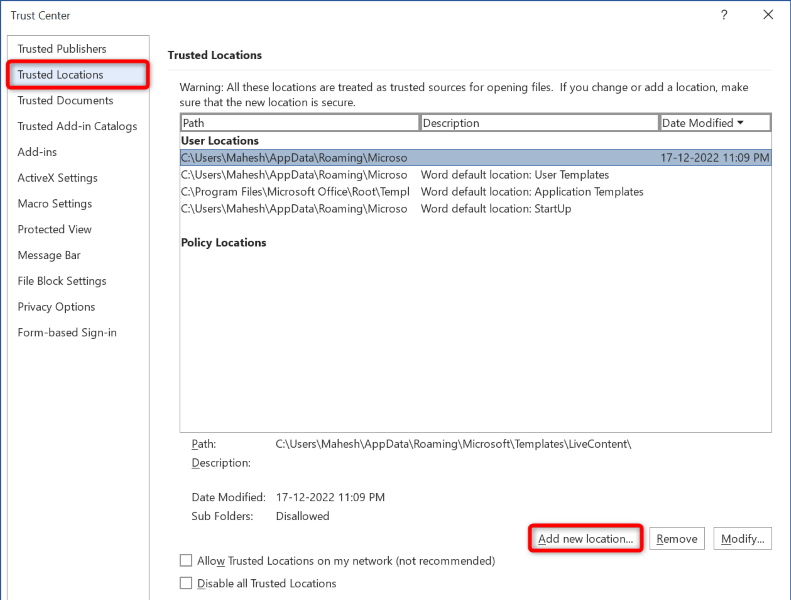
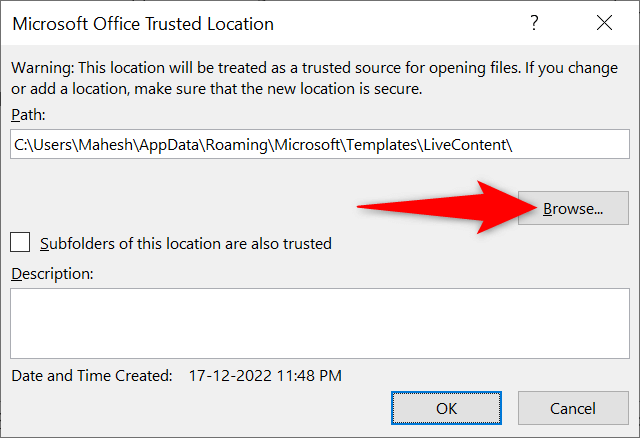
Word'de Korumalı Görünümü Kapatma
Dosyanız için yukarıdaki hatayı almaya devam ederseniz Word'ün Korumalı Görünüm özelliğini devre dışı bırakın, bu uygulamanın belirli işlevlerini kısıtlar. Sorununuz daha sonra çözülmelidir..
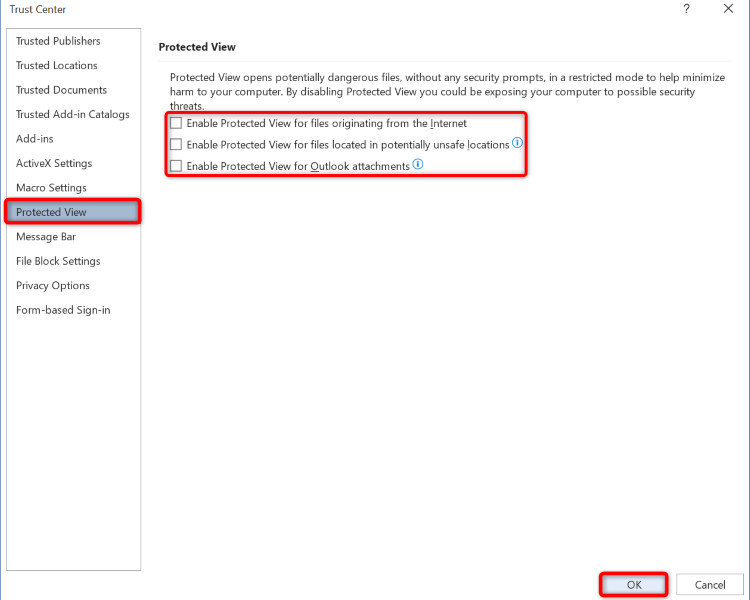
Word Dosyanızı Onarın
Dosyanızın açılmamasının ve "Word, dosyayı açmaya çalışırken bir hatayla karşılaştı" hatası görüntülemesinin bir nedeni, dosyanızın hatalı olmasıdır. Üçüncü taraf uygulamalar veya virüsler dosyanızı değiştirerek kullanılamaz hale getirmiş olabilir.
Bu durumda Word'ün yerleşik onarım özelliğini kullanın ile dosyanızı düzeltebilirsiniz. Bunu yaptıktan sonra dosyanız Word'de sorunsuz bir şekilde açılacaktır.
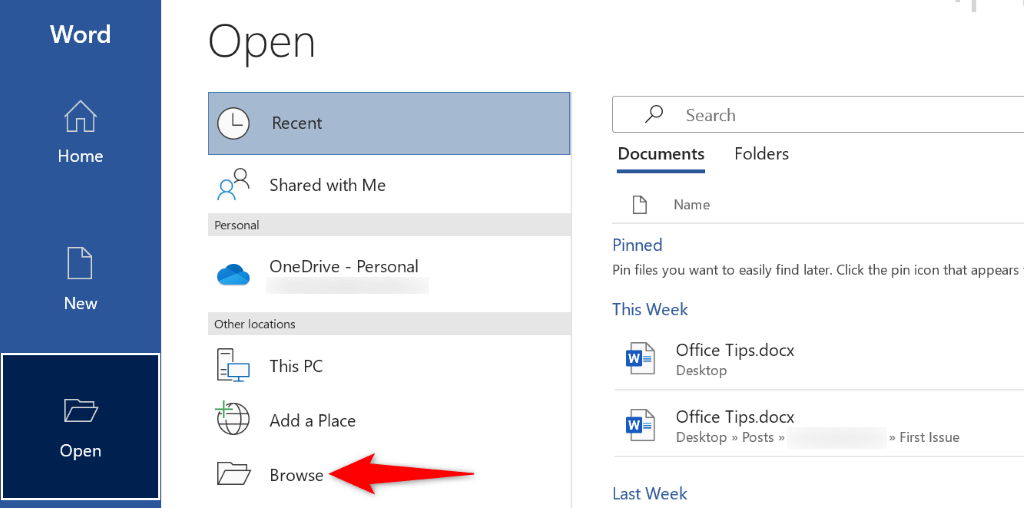
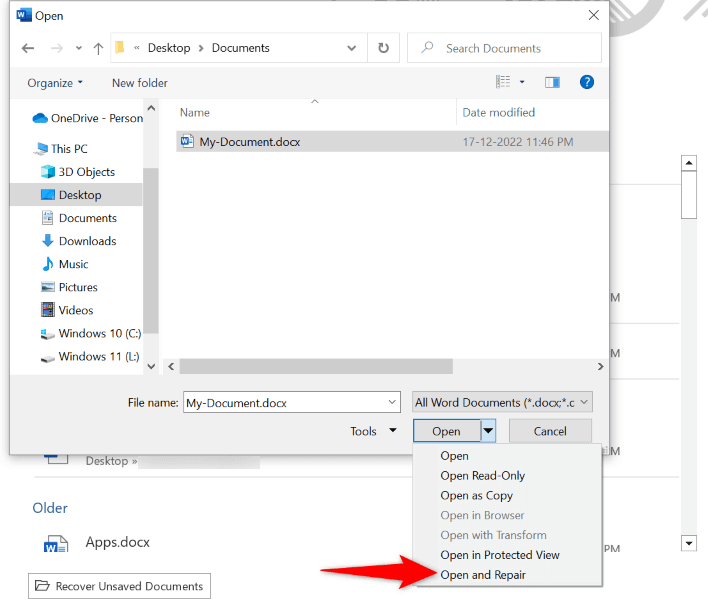
Dosyanıza Word'ün Office Güvenli Modunda Erişin
Dosyanızın iyi olması mümkündür ancak Word uygulamasında sorunlar yaşanıyor belgelerinizi görüntülemenizi engelliyor. Bu sorunlar çeşitli faktörlerden kaynaklanabilir; eklentiler de bunlardan biridir.
Bu durumda, Word'ü uygulamadaki üçüncü taraf öğelerini izole ederek belgelerinizi görüntülemenize olanak tanıyan Office Güvenli Modunda çalıştırabilirsiniz.
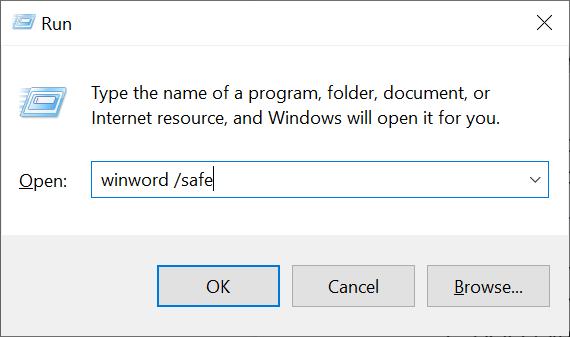
Microsoft Word'ü onarın
Dosyanızı başlatmaya çalışırken yukarıdaki hatayı almaya devam ederseniz Word'ün temel uygulama dosyaları bozuk olabilir. Bu dosyaları manuel olarak düzeltemezsiniz ancak tüm bu hatalı dosyaları onar için yerleşik onarım aracını kullanabilirsiniz.
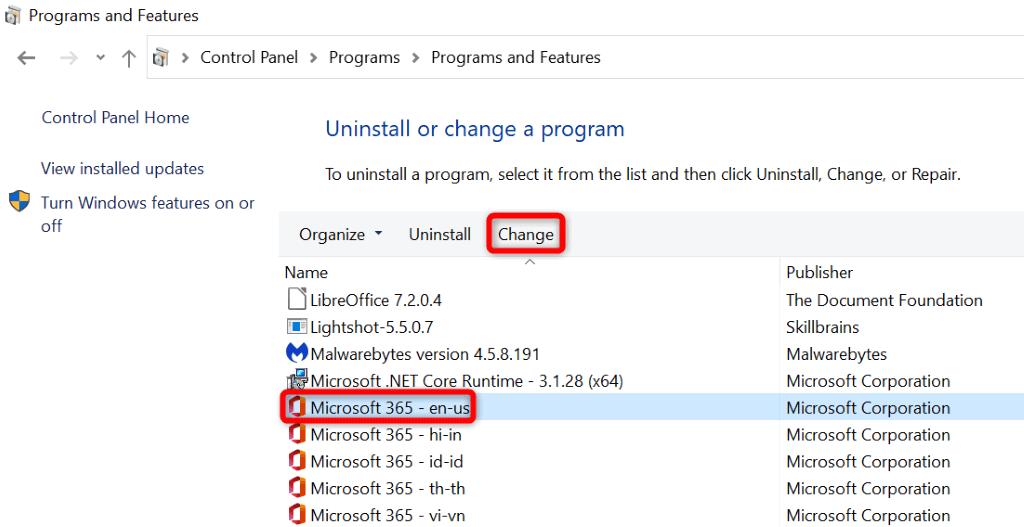
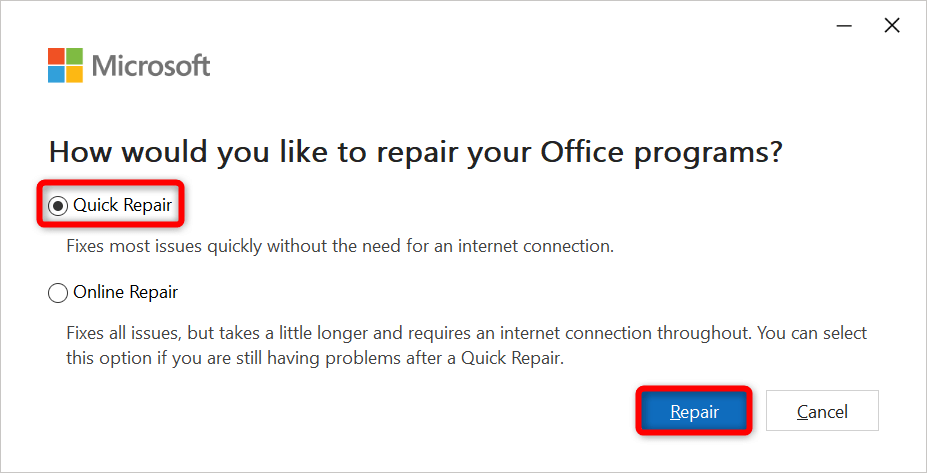
Word Dosyanızı Başka Bir Kelime İşlemcide Açma
Word belgelerinin iyi yanı, belgelerinizi görüntüleyin ve düzenleyin için mutlaka Word uygulamasına ihtiyacınız olmamasıdır. Office dosyalarınıza erişmek ve bunlarda değişiklik yapmak için kullanabileceğiniz başka birçok kelime işlemci de vardır.
Word belgelerinizi görüntülemek için bilgisayarınızın WordPad (Windows) ve TextEdit (Mac) gibi yerleşik araçlarını kullanabilirsiniz. Daha fazla özellik için OpenOffice ve LibreOffice gibi alternatif ofis paketlerini kullanın.
Bu üçüncü taraf ofis paketi uygulamalarını kullanarak Word belgelerinizde istediğiniz neredeyse tüm değişiklikleri yapabileceksiniz.
Word Dosyalarınızı Açmanızı Engelleyen Sorunları Düzeltme
Word dosyaları birçok insanın iş hayatının önemli bir parçasıdır. "Word bir hatayla karşılaştı dosyayı açmaya çalışırken" hatası alırsanız ne yaparsanız yapın dosyanız açılmayacağından kendinizi hayal kırıklığına uğrayacaksınız.
Neyse ki, yukarıda açıklandığı gibi dosyanın engellemesini kaldırarak veya Word'de birkaç değişiklik daha yaparak sorunu çözebilirsiniz. Dosyanız daha sonra sorunsuz bir şekilde başlatılacaktır.
.