Microsoft Word'ü bilgisayarınızda başlattığınızda her zaman siyah bir temayla mı görünüyor? Bunun neden olduğunu ve bunu devre dışı bırakmak için neler yapabileceğinizi açıklayacağız.
Uzun bir aradan sonra Microsoft Word'ü kullanmaya geri dönerseniz, kullanıcı arayüzünün ve belge alanının tamamının siyah renkte olduğunu görmek sizi şaşırtmasın. Ama neden? Bunun nedeni, Word'ün artık yerel olarak karanlık modu desteklemesidir.
Karanlık mod estetik açıdan hoştur ve göz yorgunluğunu azaltır. Ancak Word’ün klasik görünümünü tercih ediyorsanız veya gündüz karanlık temasını sevmiyorsanız tekrar ışık moduna geçebilirsiniz. Bu eğitimde size bunun nasıl yapılacağı gösterilecek.
Word'ün Microsoft 365 Sürümünde Karanlık Modu Kapatma
Word'ün Microsoft 365 sürümünde karanlık modu devre dışı bırakmaya yönelik birkaç yaklaşım vardır. Kullanıcı arayüzünün tamamı için siyah temayı kapatabilirsiniz. Veya yalnızca belge alanı için arka plan renklerini değiştirebilirsiniz.
Kullanıcı Arayüzü ve Belge Alanı için Word'de Karanlık Modu Devre Dışı Bırakma
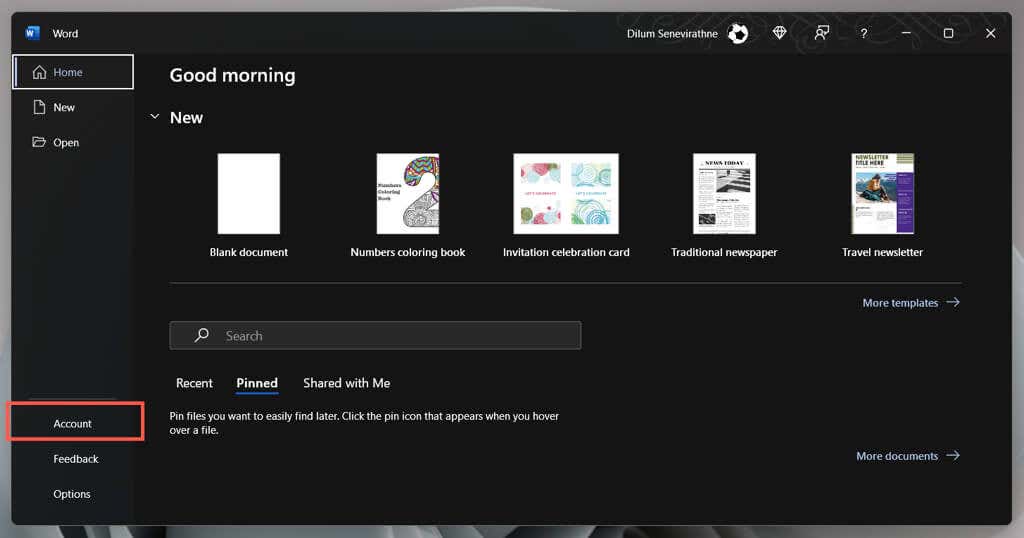
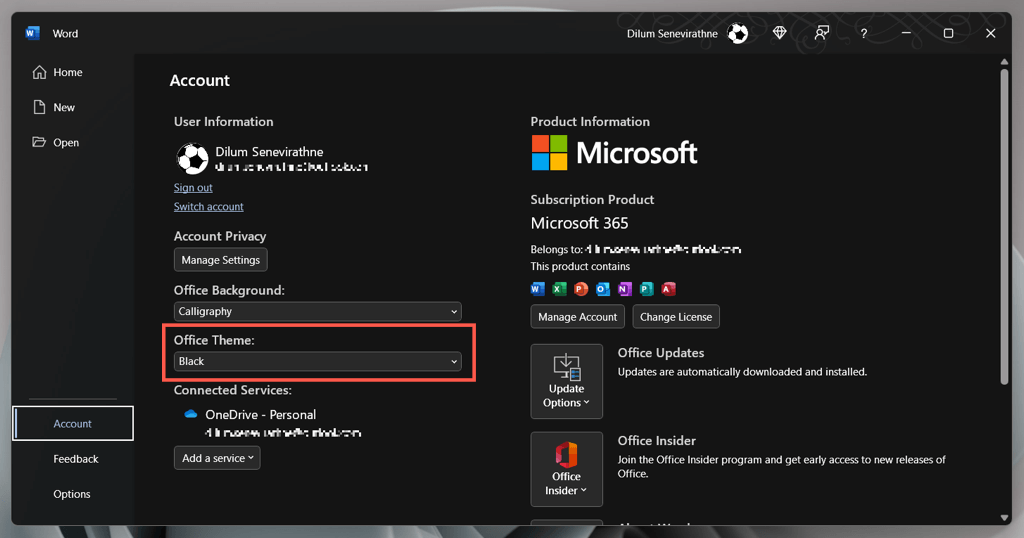
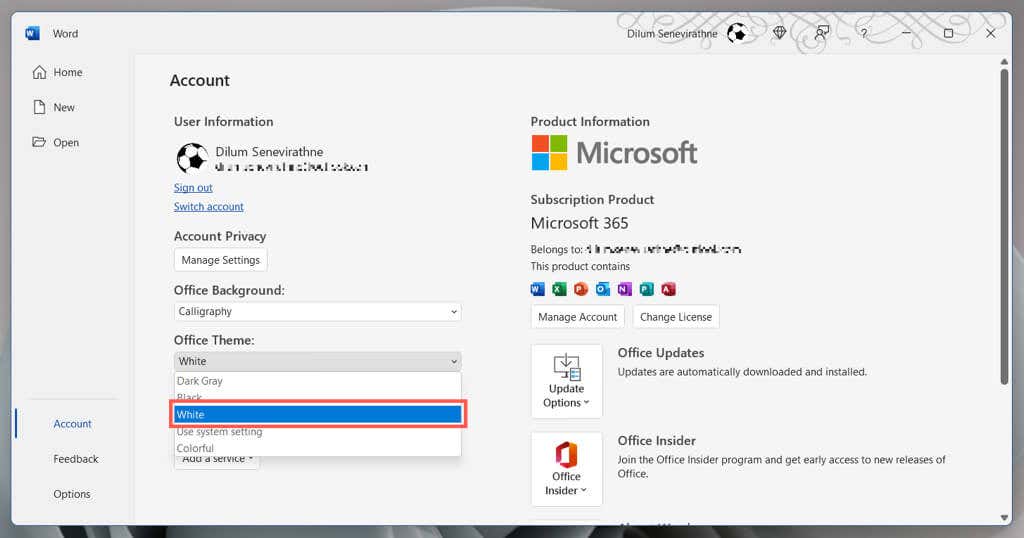
Alternatif olarak, Word'ün temasını Windows'ta renk şeması ile senkronize etmesini istiyorsanız Sistem ayarını kullanseçeneğini seçin. Veya karanlık modun yoğun olmayan bir sürümü için Koyu Gri'yi seçin.
Word'de Karanlık Modu Yalnızca Belge Alanı için Devre Dışı Bırakın
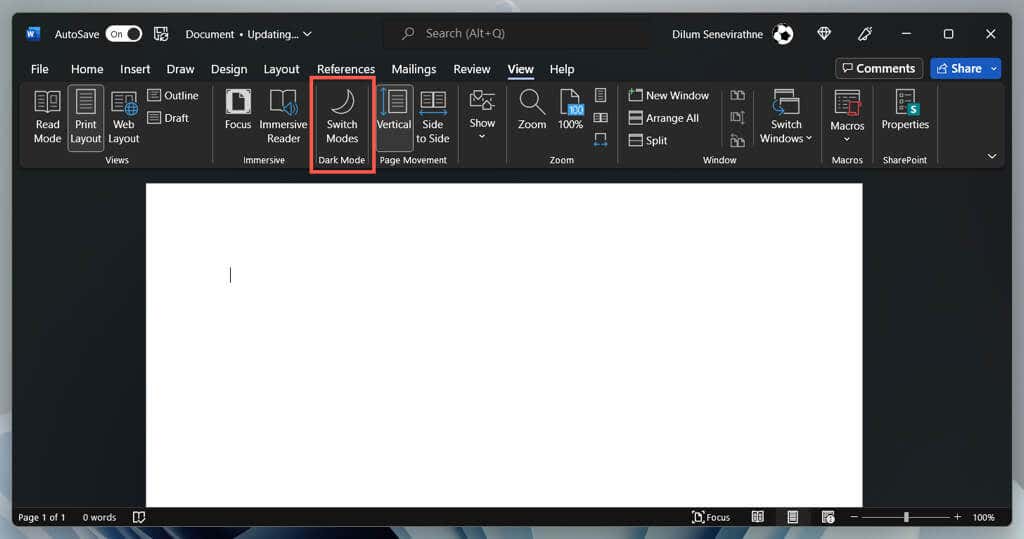
Word'ün Karanlık Mod Tercihlerini Yönetmenin Alternatif Yolu
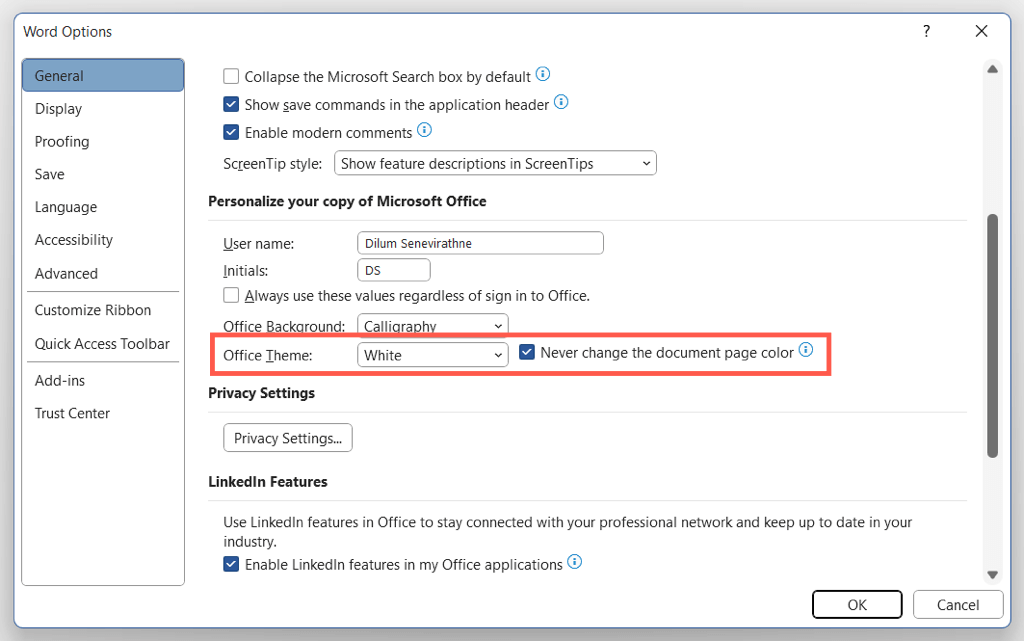
Microsoft Store'da ve Word'ün Çevrimiçi Sürümlerinde Koyu Modu Kapatın
Word'ün Microsoft Store sürümünü kullanıyorsanız koyu temayı veya siyah sayfa rengini devre dışı bırakmak için farklı adımları uygulamanız gerekir. Aynı durum Word Online için de geçerlidir.
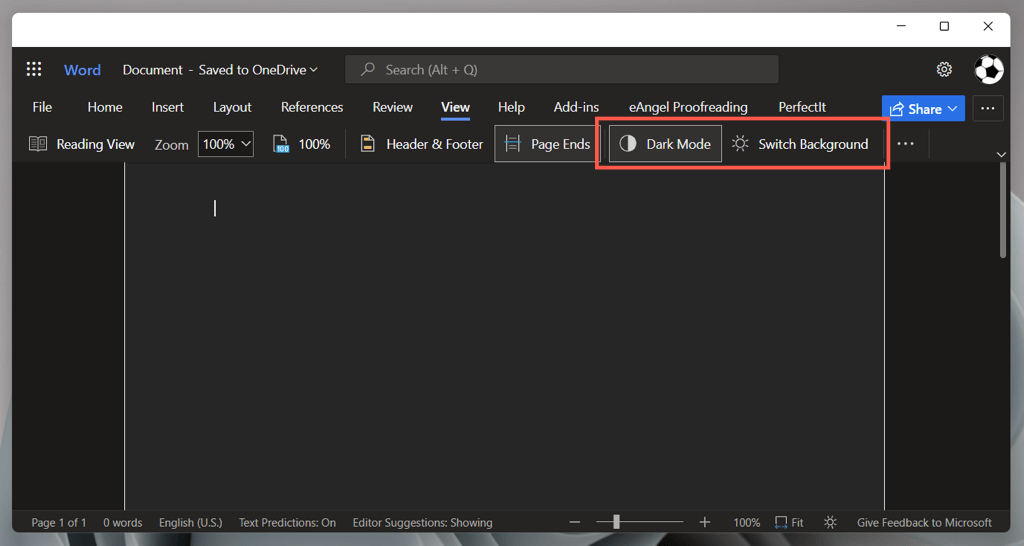
Microsoft Word Hala Siyah Görünüyor mu? Bu Düzeltmeleri Deneyin
Karanlık modu devre dışı bırakmanıza rağmen Microsoft Word siyah görünüyorsa veya uygulamanın Microsoft Office 2019 veya önceki bir sürümünü kullanıyorsanız, denemeniz gereken birkaç düzeltmeyi burada bulabilirsiniz. Ayrıca PowerPoint ve Excel gibi Office uygulamaları için de geçerlidir.
Windows'ta Yüksek Kontrast Temalarını Devre Dışı Bırakın
Sistem genelinde yüksek kontrastlı bir temanız etkinse, bilgisayarınızdaki diğer uygulamalar da dahil olmak üzere Microsoft Word siyah renkte görüntülenebilir. Devre dışı bırakmak için:
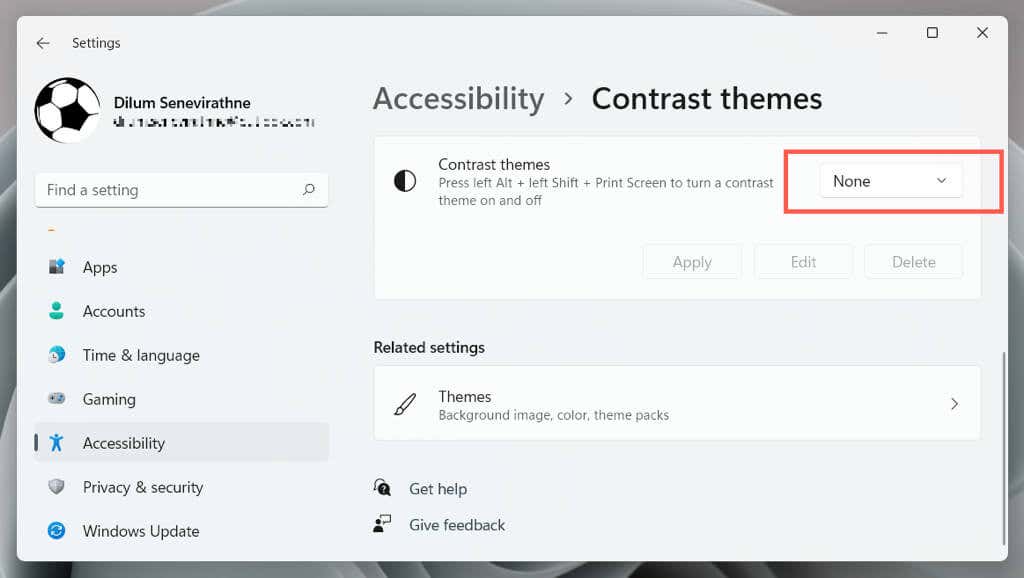
Grafik Sürücüsünü Yeniden Başlatın veya Güncelleyin
Microsoft Word arayüzünün tamamı aniden kararırsa ve hiçbir şeyi göremiyorsanız grafik sürücüleriniz çökmüş olabilir. Test etmek için:
Bu işe yararsa ancak sürücü çökmeye devam ederse grafik kartı üreticinizin web sitesini ziyaret edin—NVIDIA, AMD, Intel, vb. —en son sürümüne güncellemek için.
Donanım Hızlandırmayı Devre Dışı Bırak (Yalnızca Microsoft 365 Sürümü)
Varsayılan olarak Microsoft 365 uygulamaları performansı artırmak için donanım hızlandırma 'i kullanır. Ancak bu özelliğin bazı bilgisayar yapılandırmaları üzerinde zararlı etkisi olabilir. Word için donanım hızlandırmayı devre dışı bırakın ve uygulama arayüzünün doğru şekilde oluşturulup oluşturulmadığını kontrol edin..
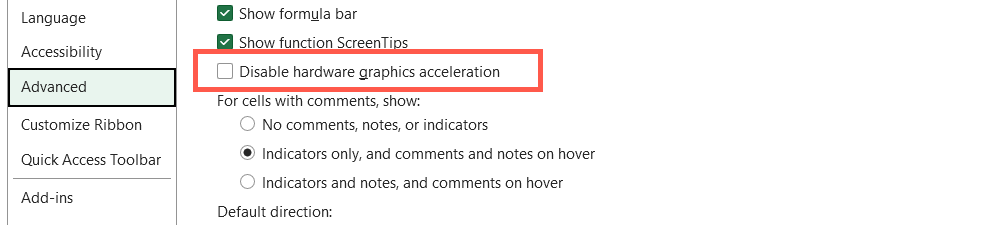
Microsoft Word ve Windows'u güncelleyin
Daha yeni Microsoft Office güncellemeleri, hata düzeltmeleri ve kararlılık geliştirmeleriyle birlikte gelir. Word arayüzü aralıklı olarak siyah bir pencereyle kilitleniyorsa:
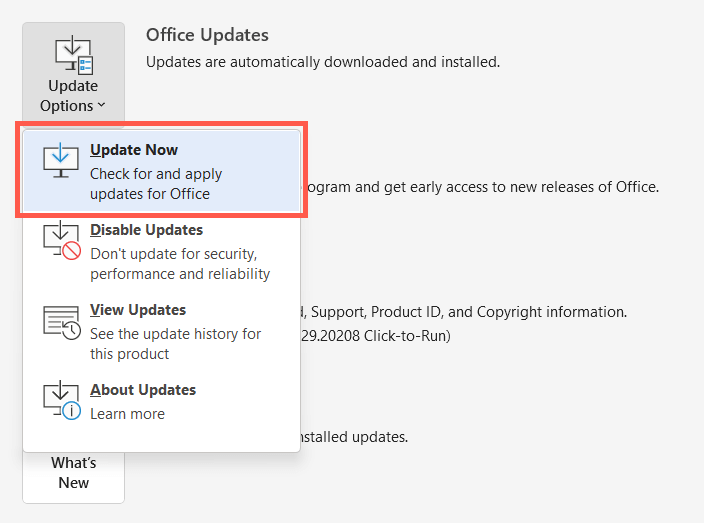
Not: Word'ün Microsoft Store sürümünü kullanıyorsanız Microsoft Store'u açın, Kitaplık'ı seçin ve Office. Sorun Word Online'da ortaya çıkarsa web tarayıcınızı güncelleme 'yı deneyin.
En Son Windows Güncellemelerini Yükleyin
Microsoft Word, Windows'un yeni sürümlerinde en iyi şekilde çalışır. Bekleyen işletim sistemi güncellemelerini yüklemek için:
Word'ü Kaldırma ve Yeniden Yükleme
Word'ün oluşturma sorunları devam ederse bozuk bir Microsoft Office kurulumuyla karşı karşıya olabilirsiniz. Kaldırıp yeniden yüklemek işe yarayabilir.
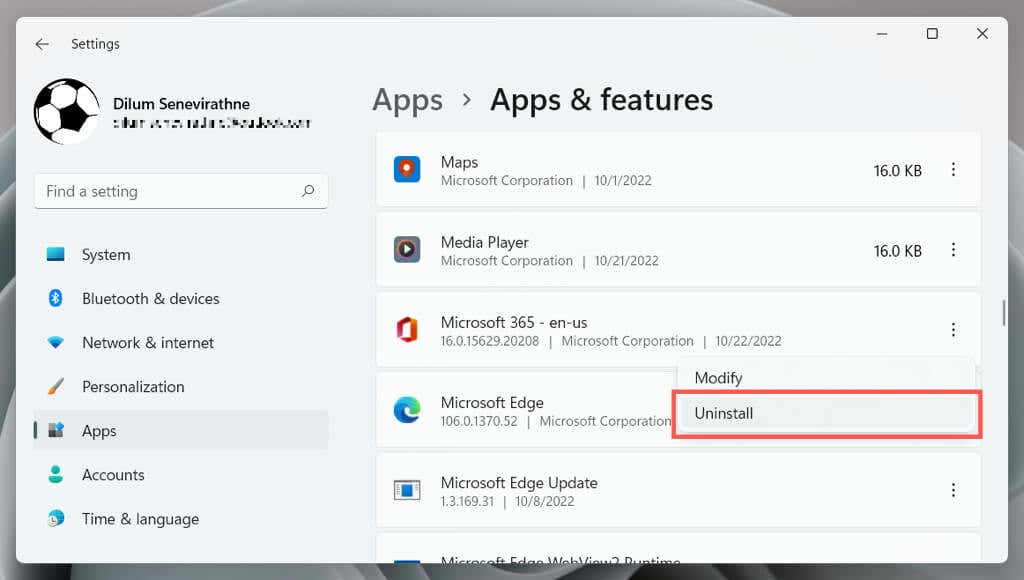
Bilgisayarınızı yeniden başlatın ve ardından Microsoft Office'i Ofis web sitesi veya Microsoft Mağazası 'den indirip yeniden yükleyin.
Word'ün Karanlık Moduna Bir Şans Verin
Word'ün tanıdık beyaz, gri ve mavi renk şemasına geri dönmek kolay olsa da, Word'deki karanlık mod iyi bir şekilde uygulanmıştır ve özellikle gece geç saatlerde kullanıldığında kullanımı keyiflidir. Bir şans ver; sonunda hoşunuza gidebilir. Word'ün siyah görünmesinin nedeni karanlık mod değilse yukarıdaki çözümler yardımcı olacaktır.
.