Yeni bir bilgisayar almak, yeni bir araba satın almak gibi heyecan verici bir deneyimdir - yeteneklerini test etmek için sabırsızlanıyorsunuz. Aynı zamanda, özellikle platformları değiştiriyorsanız, örneğin pencerelerden macOS'a kadar ezici hissedebilir.

Adım adım kılavuzumuzu izleyerek, yeni bilgisayarınızı etkili bir şekilde ayarlayabilir ve performansını optimize edebilirsiniz.
yeni bir bilgisayar aldıktan hemen sonrane yapmak
İşte yeni bir bilgisayar almış olanlar için yararlı bir rehber. Yeni bir makine aldıktan sonra temel adımlardan başlayalım. Bu ipuçları, Windows 11 ve önceki sürümleri çalıştıran cihazlar için çalışır.
1. Güç On ve İlk Şarj (dizüstü bilgisayar kullanıcıları için)
Yeni bir dizüstü bilgisayar satın aldıktan sonra, ilk adım onu açmadan önce bir güç kaynağına ve Pilin tamamen şarj olmasına izin verin bağlamaktır.
Sabırla beklemek zor olsa da, bu adım çok önemlidir. Bilgisayarınızı ilk kez yaklaşık 10 ila 12 saat boyunca şarj etmek tavsiye edilir, kabaca gece boyunca bırakmaya eşdeğerdir. Bu yöntem, bilgisayarınızın pilinin toplam kapasitesini tanımasını, optimum performansı sağladığını ve genel ömrünü en üst düzeye çıkarmasını sağlar. Bu işlemin acele etmesi, pilinizin uzun ömürlülüğünü olumsuz etkileyebilir, kaçınmak istediğimiz bir şey.

Güç kesintilerine eğilimli bir alanda yaşıyorsanız, bilgisayarınızı ani güç dalgalanmalarına karşı korumak için bir dalgalanma koruyucusu eklemeyi unutmayın.
2. İlk Başlangıç
Monitör, klavye ve fare gibi tüm önemli bileşenleri bağladıktan ve bilgisayarınızı şarj ettikten sonra, her şeyin doğru yerde olup olmadığını kontrol etmenin zamanı geldi ve ödediğiniz şeyi aldınız.
Bir Windows bilgisayarı ise, işletim sistemi dil, saat dilimi ve saat ayarları gibi önemli ayrıntılar oluşturmanızı ister. Microsoft, Bulut Bağlantısı aracılığıyla tüm Windows PC'lerinizde duvar kağıtlarını ve ayarlarını senkronize etme rahatlığını sunan bir Microsoft Hesabı için bir Microsoft Hesabı oluşturma veya kullanmayı teşvik eder. Ancak, yerel bir hesap tutmayı tercih ederseniz, kurulum biraz daha zordur. Yine de, Windows kurulum işlemi sırasında internetten bağlantıyı keserek bunu başarabilirsiniz. .
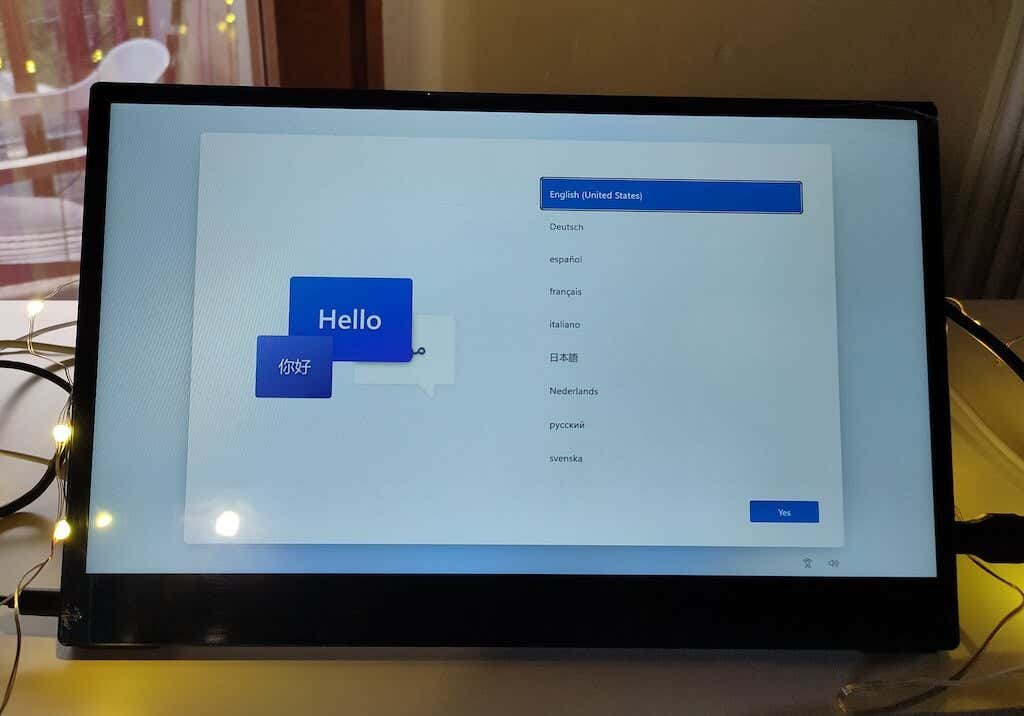
Ayrıca, ilk kurulum sırasında zorunlu olmasa da, aile üyeleri veya çocuklar için birden fazla hesap oluşturmayı düşünebilirsiniz ve daha sonra yapılabilir.
Yeni bilgisayarınızın donanım özelliklerini kontrol etmek için Windows kullanıcıları ücretsiz Cpuid yazılımını indirebilir. Mac kullanıcıları, bu Mac Hakkında Apple Iconyolunu izleyerek bu bilgilere erişebilir>OS X'teki daha fazla bilgi. Linux kullanıcılarının çeşitli seçenekleri de var .
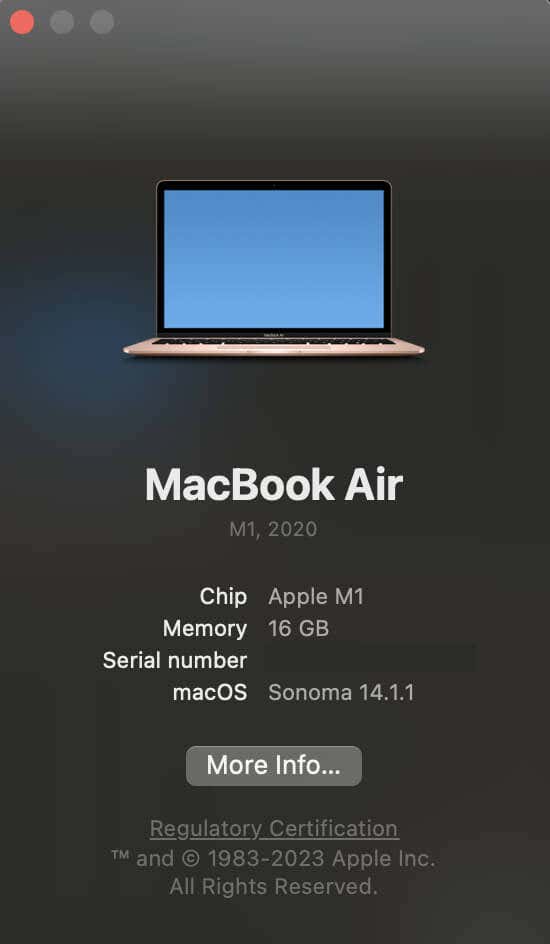
Yüklü işlemci modeli ve hız, sabit disk sürücü (HDD) ve özel grafik kartının (varsa) sipariş edilen özelliklerinizle eşleştiğini doğrulayın.
Son olarak, ekranınızı ölü pikseller için kontrol etmek önemlidir. Bunu yapmak, ekranın kusursuz olmasını sağlamaya yardımcı olacaktır. Herhangi bir ölü piksel bulunursa, genellikle bir yedek için bilgisayarı döndürebileceğinizi unutmayın. Size yardımcı olmak için “Ölü Pikselleri Kontrol Edin” arayarak çevrimiçi kaynakları kolayca bulabilirsiniz.
3. Bloatware'den kurtulun
PC deneyiminizi kolaylaştırmak ve sisteminizi dışlamak için bloatware (Bundleware, kürek ve brapware) ile mücadele etmek önemlidir. Önceden yüklenen bu uygulamalar depolama alanı tüketir ve genellikle başlangıç menünüzü karıştırır.
Yüklü uygulamaların listesinden geçebilir ve istenmeyen programları kaldırabilirsiniz. Donanım üreticilerinizden uygulamaları silmeyin - Intel, AMD, Dell, NVIDIA, Microsoft, HP veya Lenovo gibi yazılımları bırakın. Ancak gördüğünüz her türlü demetware'i silmekten çekinmeyin. Önceki öğreticilerimizde Ne bloatware IS ve bilgisayarınızdan nasıl tanımlanacağını ve Bloatware'i kaldır hakkında daha spesifik bilgileri bulabilirsiniz.
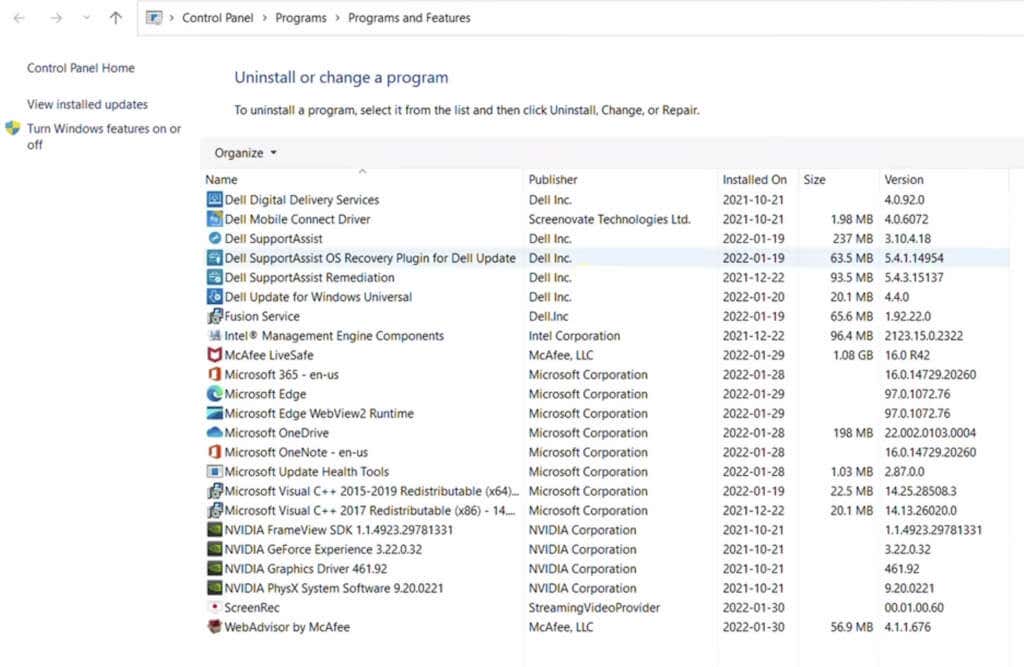
Bunun üzerine, Windows işletim sisteminizden ekstra bloatware ve reklamları kaldırmak için bu adımları izleyin ve üçüncü taraf açılan yardımcı programları kullanarak istenmeyen uygulamaları verimli bir şekilde ortadan kaldırın:
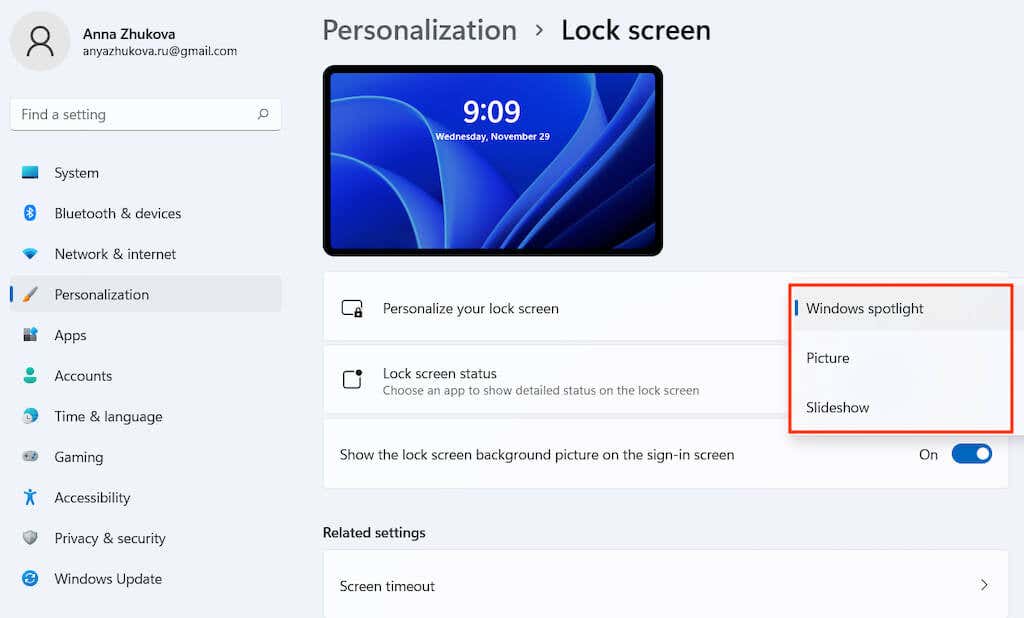
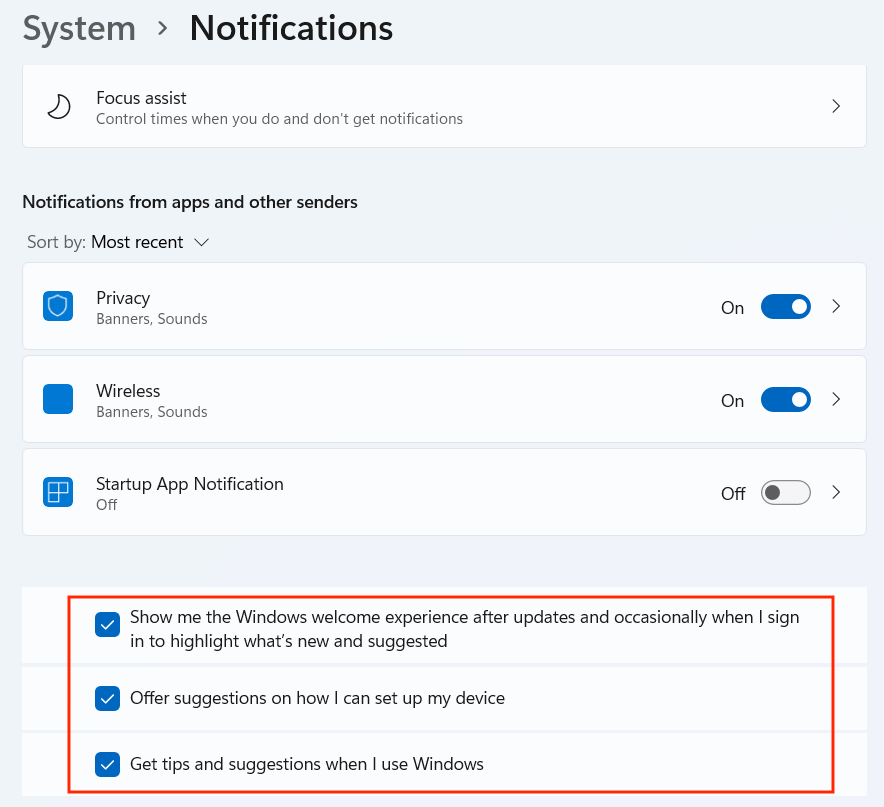
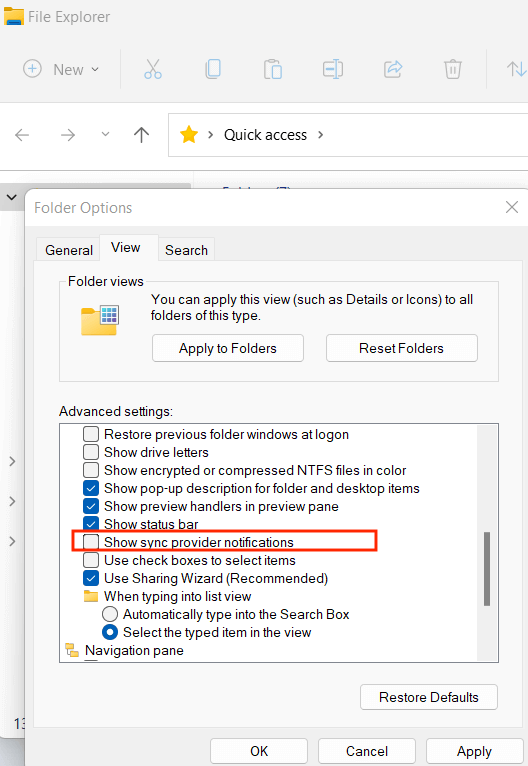
Bu adımları izlemek, Windows PC'nizde daha temiz ve daha odaklanmış bir kullanıcı deneyimi sağlayarak gereksiz reklamlar, öneriler ve bloatware sisteminizden kurtulmanıza yardımcı olacaktır.
4. Güncellemeleri indir
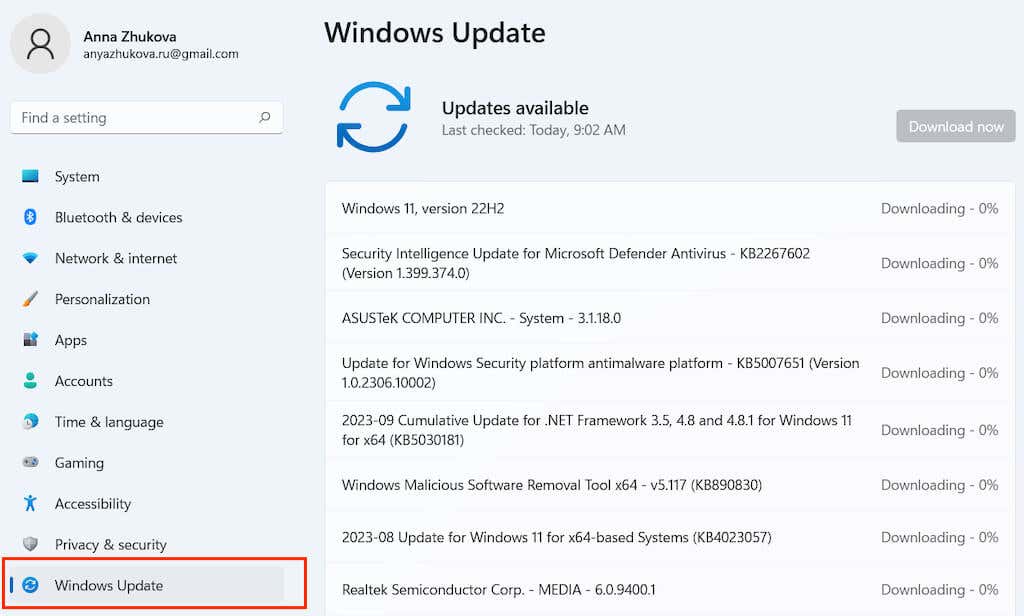
PC'nizin en son Windows güncellemeleri ile güncel olmasını sağlamak sistem güvenliğini ve performansını korumak için çok önemlidir. Güncellemeleri etkili bir şekilde nasıl yöneteceğiniz aşağıda açıklanmıştır. Windows Update Manager'ı Windows Denetim Panelinde bulacaksınız. Başlamadan önce istikrarlı bir internet bağlantınız olduğundan emin olun.
Windows sisteminizi düzenli olarak güncelleyerek, PC'nizin sorunsuz çalışmasını, temel güvenlik düzeltmelerini aldığından ve performans için optimize edilmesini sağlarsınız. Windows Security'yi ayarlayın
Yeni Windows bilgisayarınızda güvenlik önlemleri ayarlamak çok önemlidir, ancak genellikle göz ardı edilir. Windows 10 ve sonraki sürümlerle, tüm güvenlik ayarlarına Güncelleme ve Güvenlik bölümündeki Windows Güvenlik ekranından erişilebilir.
virüs ve tehdit koruması
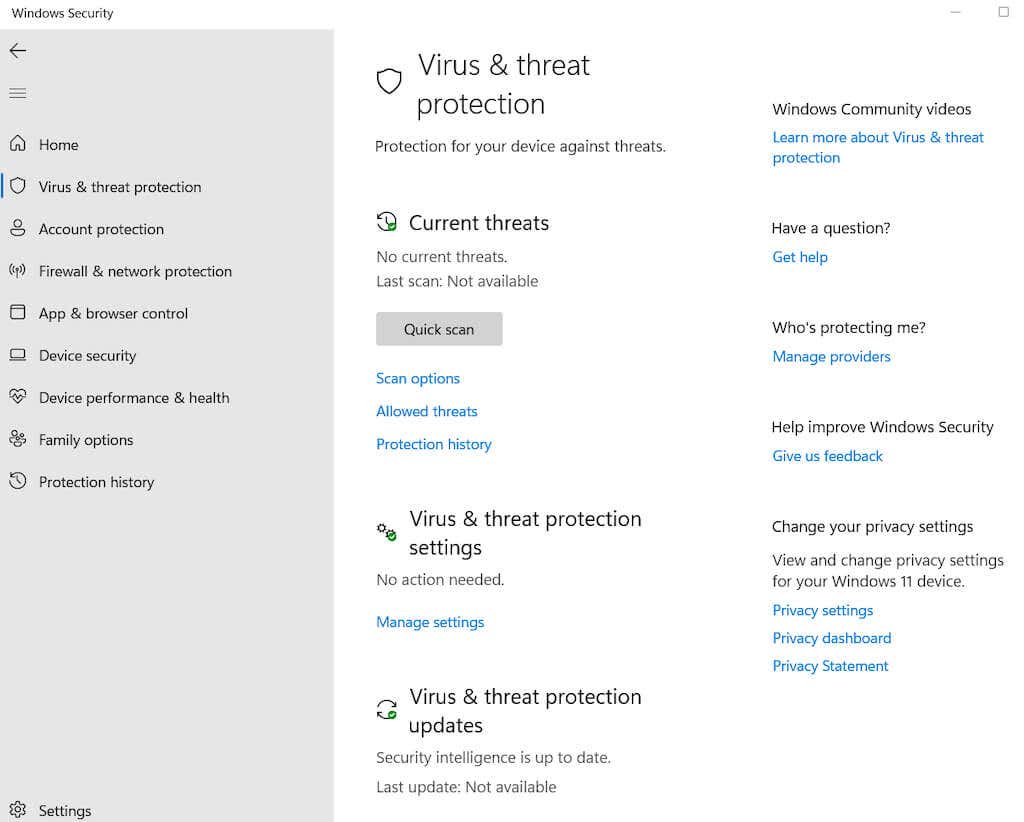
Virüs ve tehdit koruma ayarlarına erişin ve ayarlarını yönetin. Burada, bulut tarafından teslim edilen korumayıetkinleştirme veya virüsleri ve kötü amaçlı yazılımları engellemek için numunelerin otomatik olarak gönderilmesini ayarlama gibi temel Windows güvenlik yapılandırmalarını ayarlayabilirsiniz.
Fidye Yazılımı Koruması
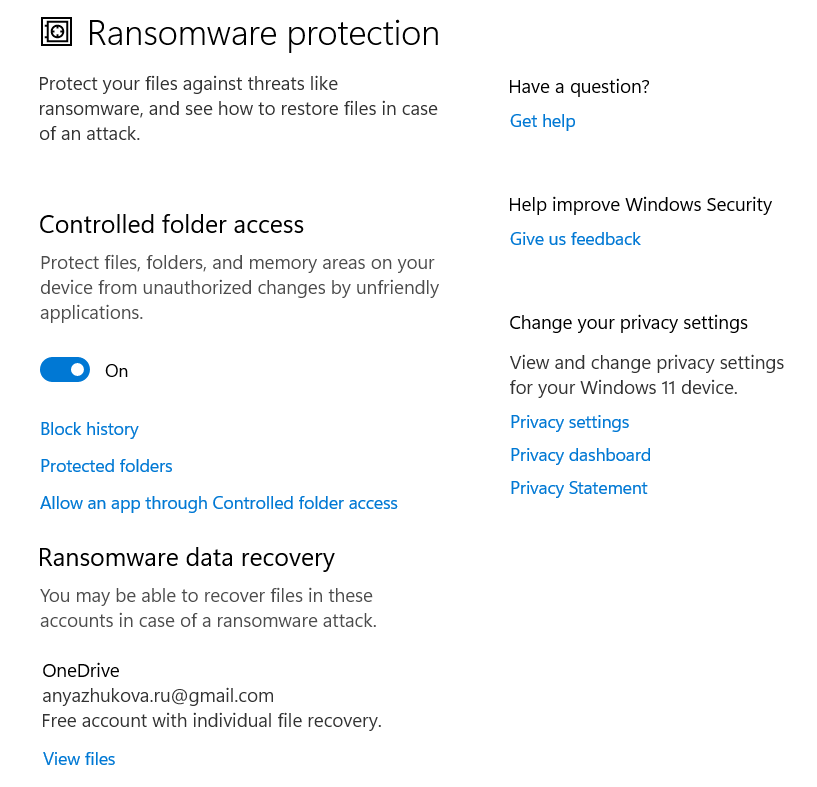
Dosyalarınızı korumak için fidye yazılımı korumasını yönetin. Kontrollü Klasör Erişimini Etkinleştirinve Korumalı Klasörleri SeçinDosyalarınızı değiştirmesini kısıtlamak, şüpheli uygulamaların değişiklik yapmasını önlemek.
Uygulama ve Tarayıcı Kontrolü
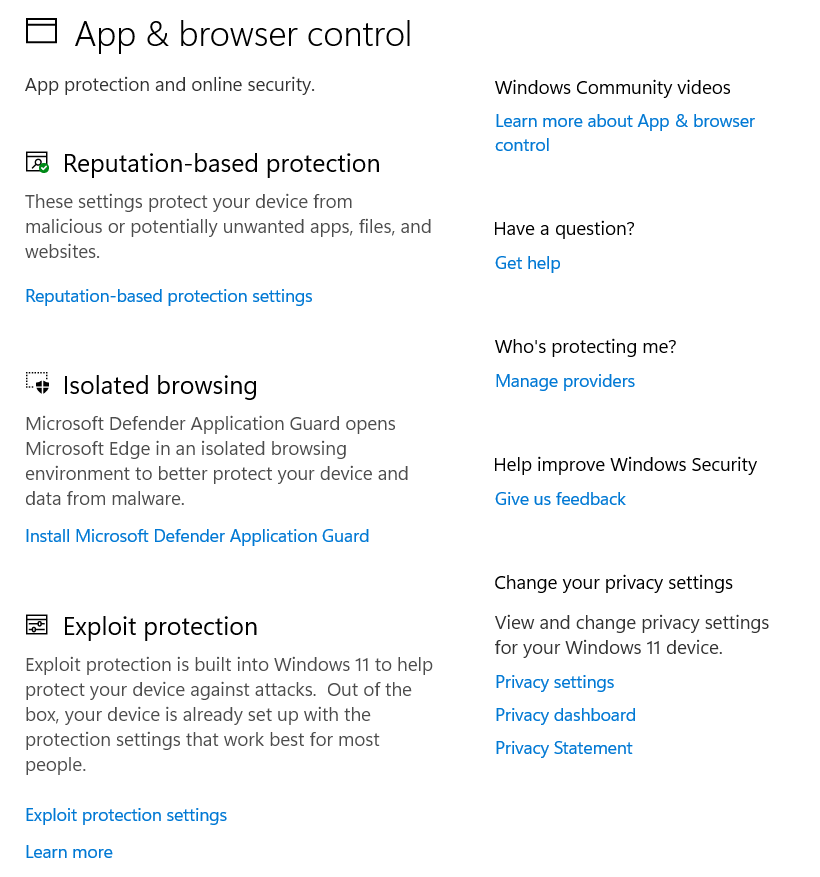
Windows'un potansiyel olarak güvensiz uygulamaları ve kötü amaçlı web sitelerini nasıl işlediğini özelleştirin. Verilerinizi güvence altına almak için kenar tarayıcınızın davranışını teminatsız ortamlarda (genel Wi-Fi gibi) yapılandırın. Ayarlar, Edge için SmartScreen, yüklü uygulamalar, dosyalar ve DEP, ASLR ve SEHOP ayarları gibi kullanıcı koruma işlevlerini içerir.
Cihaz Güvenliği
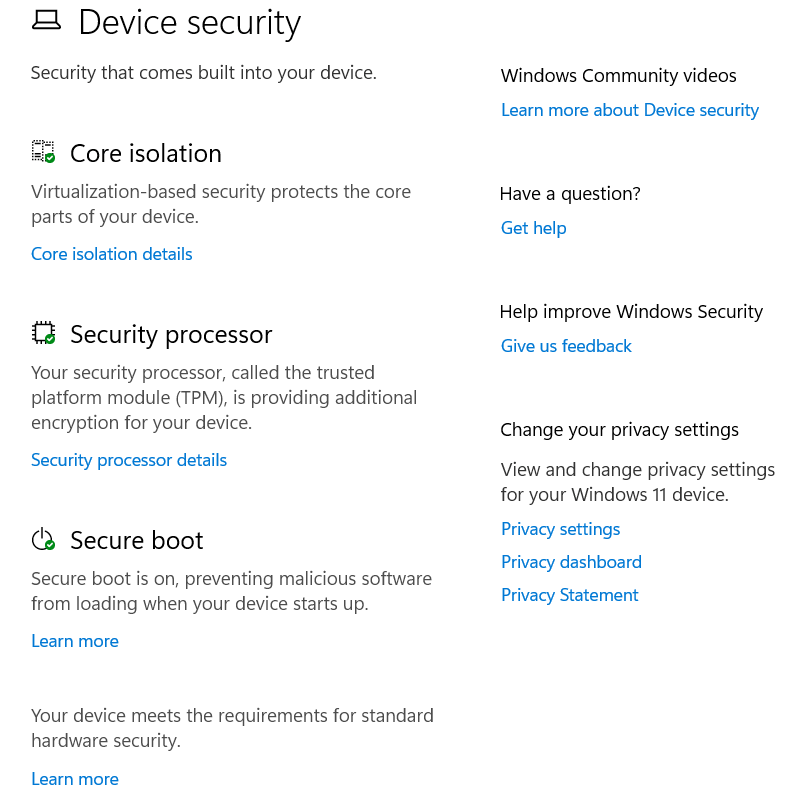
Kötü amaçlı kod saldırılarına karşı savunmak için tasarlanmış Windows 10’un yerleşik sanallaştırma tabanlı güvenlik özelliklerini kullanın. .
6. Antivirüs yazılımı yükleyin
Yeni bilgisayarınızı sorunsuz çalışmasını sağlamak için kötü amaçlı yazılımlardan güvence altına almak şarttır. Çoğu PC 4ile gelse de, genellikle sıklıkla güncellenmez.
Windows Defender, Windows için yerleşik antivirüs. Son zamanlarda gelişmiş olsa da, gelişmiş koruma için üçüncü taraf bir antivirüs programına yatırım yapmak akıllıca olacaktır. Ayrıca, birçok antivirüs güvenlik paketi, güvenlik duvarları, antispam araçları ve ebeveyn kontrolleri dahil olmak üzere sadece kötü amaçlı yazılım önleyici araçlardan daha fazlasını sunar.
Ödememeyi tercih etseniz bile, iyi bir koruma sağlayan Avast Bir Önemli gibi güvenilir ücretsiz antivirüs programları vardır. Üçüncü taraf bir antivirüs kurmak Windows Defender'ı otomatik olarak devre dışı bırakır, ancak birden fazla antivirüs programı çalıştırmak sisteminizin performansına zarar verebileceğinden, aynı anda yalnızca bir antivirüs çalıştırır.
Kişisel güvenlik duvarı yazılımı yeni bir PC için çok önemli olsa da, Windows'taki entegre güvenlik duvarı, ev ağı yönlendiricinizdeki güvenlik duvarıyla birleştiğinde, genellikle internet üzerinden yetkisiz erişime karşı koruma için yeterlidir. class = "wp-blok başlık">7. En sevdiğiniz tarayıcıyı yükleyin
Web tarayıcınızı seçmek, çevrimiçi deneyiminiz için kişisel bir tercih ve önemli bir karardır. Neyse ki, çeşitli seçenekler var ve Internet Explorer gibi modası geçmiş olanlara yapışmanıza gerek yok.
Windows, Microsoft’un bağımlılık nedenleri nedeniyle çözülemez, Varsayılan tarayıcı olarak Edge ile birlikte gelir. Edge, Sistem Vakfı'nı Google Chrome ile paylaşarak Chrome uzantılarıyla uygun web sayfası oluşturma ve uyumluluk sağlar. Bununla birlikte, Chrome çoğu kullanıcı için popüler bir seçim olmaya devam etmektedir.
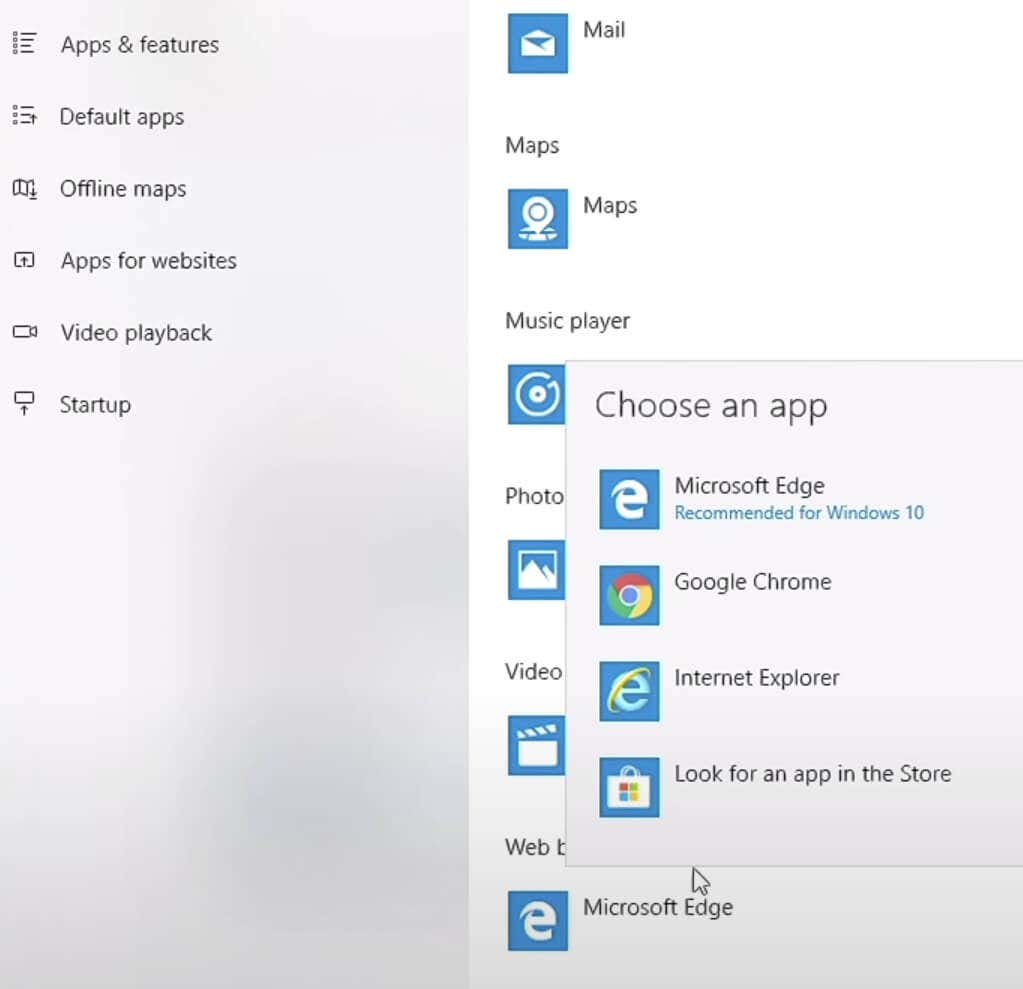
Açık kaynaklı yazılım kullanmayı ve standart desteği önceliklendirmeyi tercih ederseniz, Firefox karşılaştırmayı ayarlayan tarayıcı olarak öne çıkıyor.
8. aktarma dosyaları
Dosyaları eski bilgisayarınızdan taşıma Yeni bir tane için, Windows 10 veya 11'de bulunan Windows Kolay Aktarım Yardımcı Programı olmadan zorlu görünebilir.
Geleneksel yöntem, dosyaları bir USB flash sürücüsüne (veya harici sabit sürücüye) eski PC'nizden ve ardından yeni cihazınıza kopyalamayı içerir. Ancak, çok sayıda dosya varsa, USB sürücü seçeneği zaman alıcı olabilir. Etkin bir alternatif, cihazlar arasında dosya aktarmak için ev ağınızı kullanıyor..
En basit yol, eski PC dosyalarınızın Dropbox, Idrive veya Microsoft OneDrive (Windows ile entegre) gibi Bulut depolama hizmetlerinde yedeklendi olmasıdır. Yeni PC'nize yüklendikten sonra, cihazlardaki tüm dosyalar erişilebilir hale gelir. Dosyaları aktarmanın yanı sıra, bu yöntem de bir yedekleme sistemi oluşturur.
Dosyaları bilgisayarlar arasında aktarmak için eski Mac'inizi bir zaman makinesi yedeklemesinden geri yükleyebilir veya PC'ler için Dosya Geçmişi özelliğini kullanabilirsiniz. Başka bir seçenek, eski bilgisayar dosyalarını sabit sürücüye saklamayı, ardından dosya aktarımı için yeni bilgisayara bağlamayı içerir.
Yazılım lisanslarını yeni bir bilgisayara taşırken, genellikle yazılımı yeniden yükler ve kimlik bilgilerinizle oturum açarsınız. Bazı durumlarda, özellikle belirli sayıda cihazla sınırlı yazılım için, yenisini etkinleştirmeden önce lisansı eski cihazdan devre dışı bırakmanız gerekebilir.
9. Yedek çözümünüzü seçin
Gerçekten ihtiyacınız olmadan önce bir dosya kurtarma programı yüklemeyi düşünün. Henüz bilgisayarınızı kullanmamış olsanız da, bu programın önleyici olması hayati önem taşır. Bir dosya yanlışlıkla silinirse, daha sonra bir kurtarma programı yüklemek, silinen dosyanın bulunduğu alanın üzerine yazabilir, bu da onu geri alınamaz hale getirir.
Dosya Kurtarma Yazılım Programları listemiz denemeniz için mükemmel araçlar sunuyor. Sadece bir tane kurun ve hazır tutun. Gerektiğinde, herhangi bir sorunsuz kullanılabilir.
Dikkate değer başka bir çözüm, Google Drive veya Dropbox gibi çevrimiçi bir yedekleme hizmetine kaydolmaktır. Bu hizmetler, yazılım araçlarını aboneliklerle birleştirerek istediğiniz verileri, konumunuzun dışındaki güvenli sunucularda otomatik olarak korur.
Çevrimiçi Yedekleme Hizmetleri, verilerinizi güvence altına almak için uygun maliyetli, uzun vadeli bir çözüm sunar. Listemizdeki iyi derecelendirilmiş hizmetler bütçe dostudur, sınırsız yedeklemeye izin verir ve kullanıcı dostu kurulum süreçleri sunar. Yeni bir bilgisayar satın aldıktan sonra daha fazla önemli alım yapmamayı tercih ediyorsanız, ücretsiz bir yedekleme hizmeti veya en azından yerel bir yedekleme aracı kullanmayı düşünün.
10. Performansı Ölçüm
İster yeni bir masaüstü bilgisayar ister aldığınız yeni bir dizüstü bilgisayar olsun, size gerçekten istediğinizi sattıklarından emin olmak için performansını doğrulamak önemlidir. Güvenilir satıcılar genellikle doğru bileşenleri sağlarken, benzer işlemciler, grafik çipleri ve bellek seçenekleriyle dolu bir pazarda iki kez kontrol etmek akıllıca olacaktır. .
Tüm bileşenlerin markası, modeli ve hızı gibi ayrıntıları görüntüleyen bir donanım kontrol yardımcı programı kurarak başlayabilirsiniz. Bu bilgileri PC'nizin fatura veya teknik özellikler listesiyle çapraz doğrulayın. Herhangi bir tutarsızlık ortaya çıkarsa, satıcıyı derhal bilgilendirin.
Performans değerlendirmesi için birkaç kıyaslama aracı mevcuttur. Örneğin, 3DMark Basic Edition Grafik Kartı Güç, PCMark Basic Edition genel performansı değerlendirir ve Userbhechmark, bileşene özgü okumalar ve testler yapar.
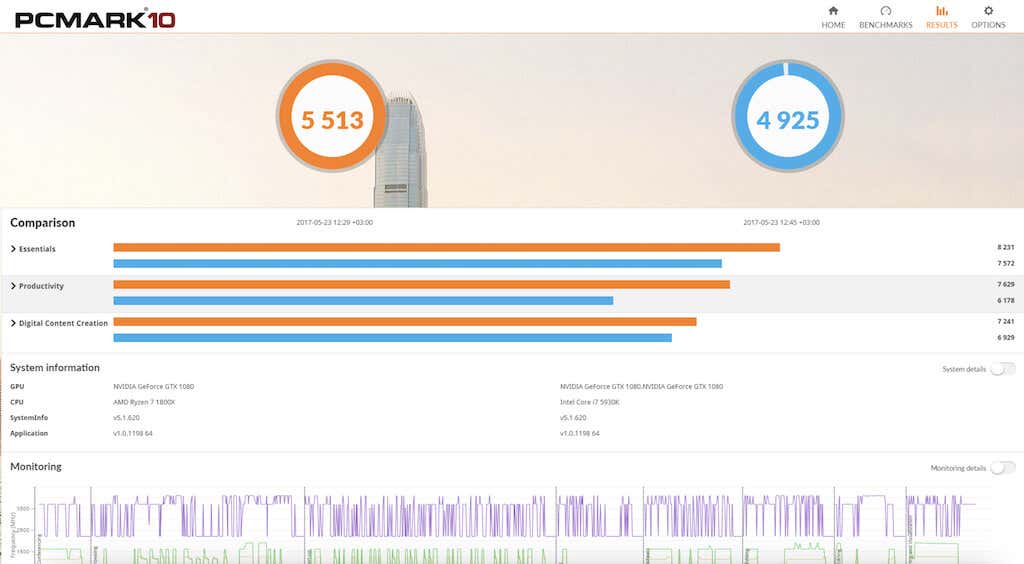
Bu uygulamalar, bilgisayarınızın performansını aynı donanıma sahip başkalarıyla karşılaştırır. Bu verileri analiz ederek, sisteminizin beklenen normdan daha yavaş veya daha hızlı çalışıp çalışmadığını belirleyebilirsiniz.
Eski bilgisayarınızı terk etme zamanı!
Eski dizüstü bilgisayarınıza veda etmeye hazır mısınız? EBay, Craigslist veya Facebook pazarında platformlarda satmayı düşünün. Eski cihazınızı satmadan önce, değerini korumak için temiz bir donanım yaptığınızdan emin olun.
Bilgisayarınızın tam bir yeniden başlatılması için İşletim sistemini yeniden yükleyin yapabilirsiniz. Kirli bir bilgisayar sadece yeniden satış değerini azaltmakla kalmaz, aynı zamanda kişisel verilerinizi açığa çıkarma riski de oluşturur.
.