Windows 10'da Fotoğraflar uygulamasıyla görselleri açarken "Dosya sistemi hatası (-2147219196)" etiketli bir mesaj görmeye devam ediyor musunuz? Disk hatası gibi görünse de bu sorun esas olarak dosya bozulmasından veya bozuk izinlerden kaynaklanmaktadır.
Windows 10'da "Dosya sistemi hatası (-2147219196)" sorununu düzeltmek için aşağıdaki düzeltmeleri uygulayın ve Fotoğraflar'ı her zamanki gibi kullanmaya başlayın.
Windows Mağazası Uygulama Sorun Gidericisini çalıştırın
Windows 10, Microsoft Store'a ait uygulamalar (Fotoğraflar gibi) ile ilgili hatalarla otomatik olarak ilgilenen yerleşik bir sorun giderici içerir. Diğer düzeltmelere geçmeden önce bu uygulamayı çalıştırmanızı önemle öneririz.
1. Başlat menüsünü açın ve Ayarlar 'ı seçin.
2. Güncelleme ve Kurtarma etiketli seçeneği seçin.
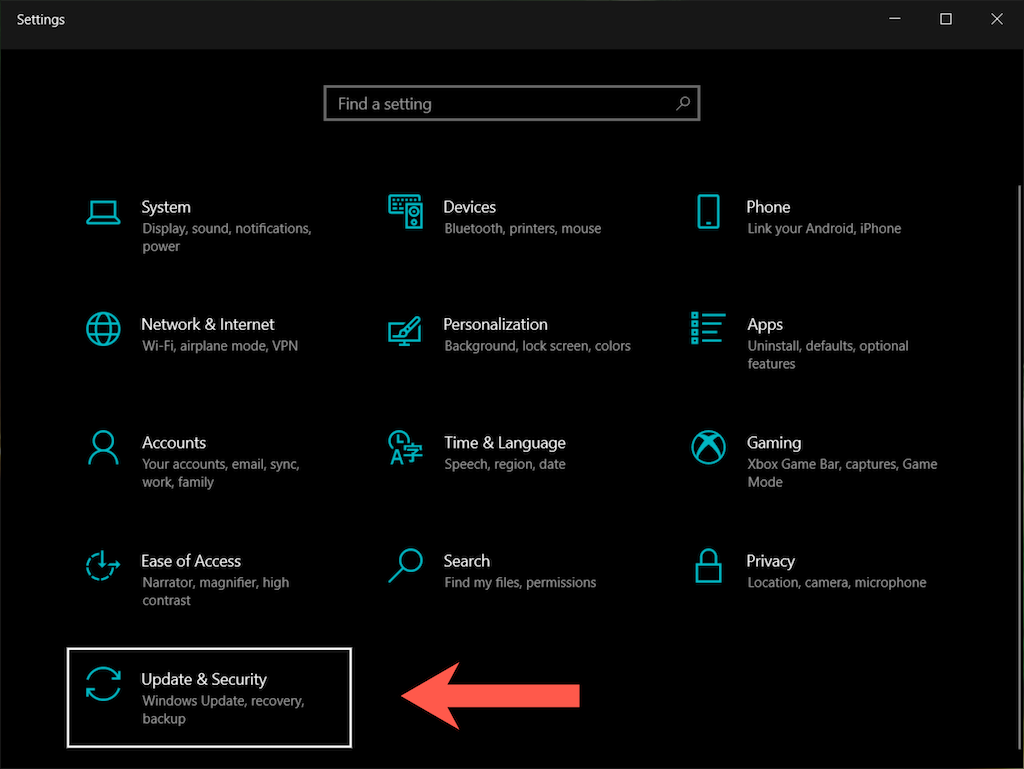
3. Kenar çubuğunda Sorun giderme 'yi seçin.
4. Ek sorun gidericiler 'i seçin.
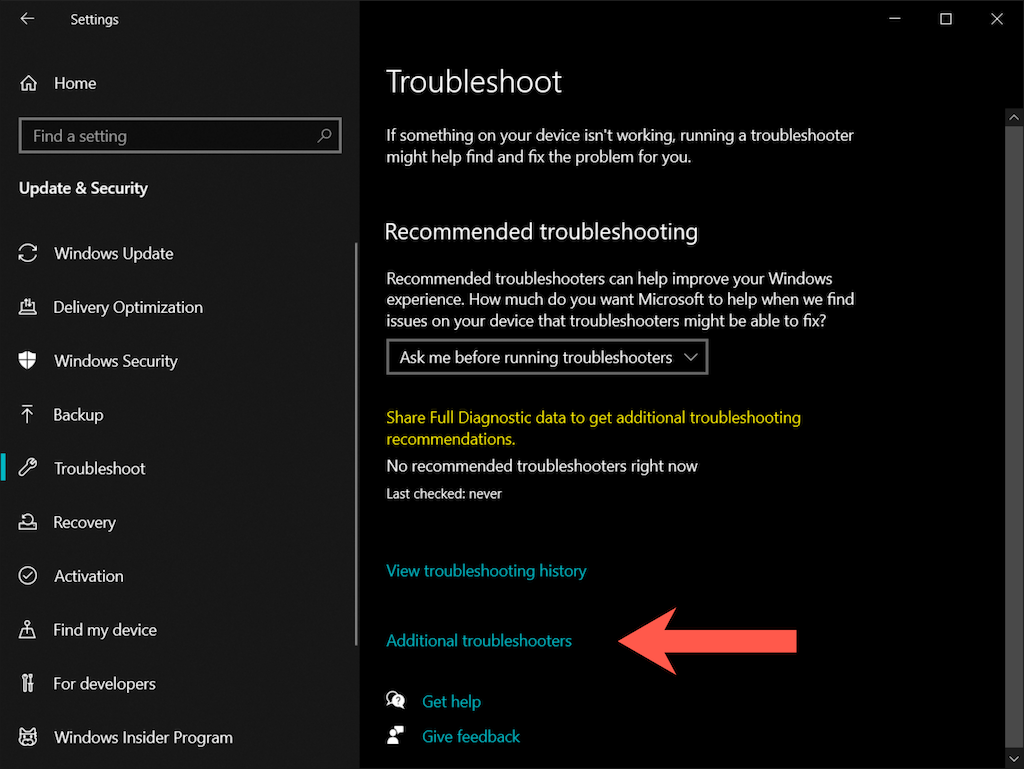
5. Windows Mağazası Uygulamaları >Sorun gidericiyi çalıştır 'ı seçin.
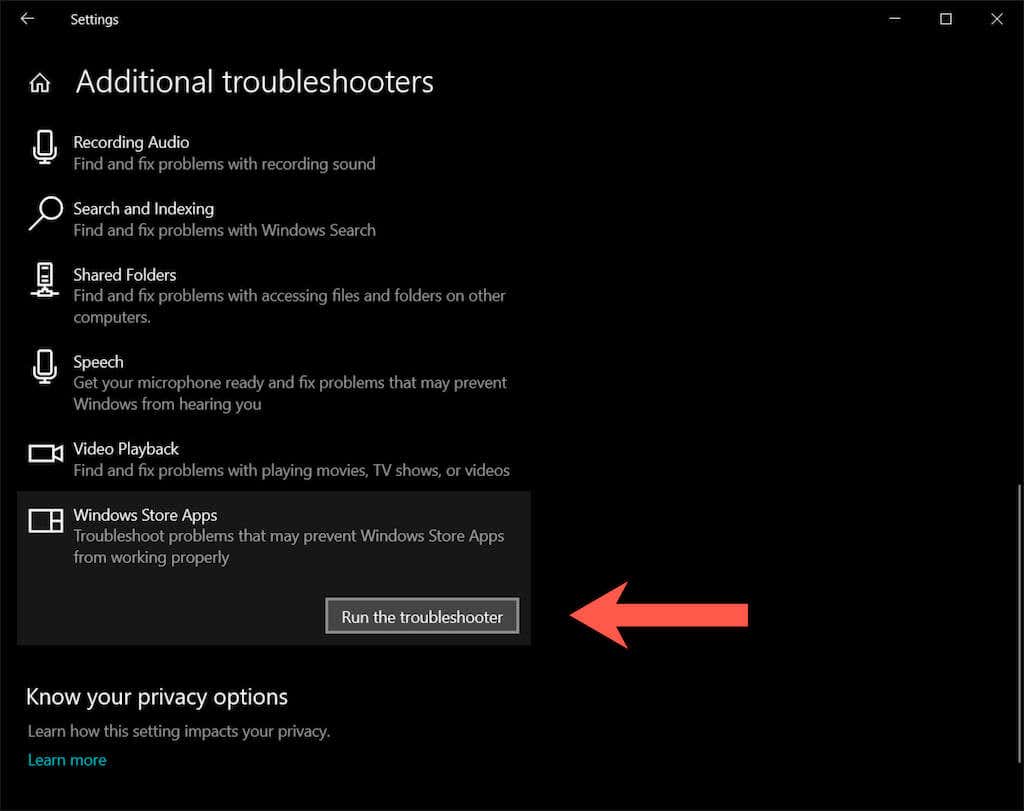
Microsoft Fotoğraflar Uygulamasını onarın
Microsoft Store sorun gidericisi Windows 10'da "Dosya sistemi hatası (-2147219196)" sorununu çözemezse sonraki işlem, Fotoğraflar uygulamasının onarılmasını içerir.
1. Ayarlar uygulamasını açın ve Uygulamalar 'ı seçin.
2. Uygulama listesini aşağı kaydırın ve Microsoft Fotoğraflar >Gelişmiş seçenekler 'i seçin.
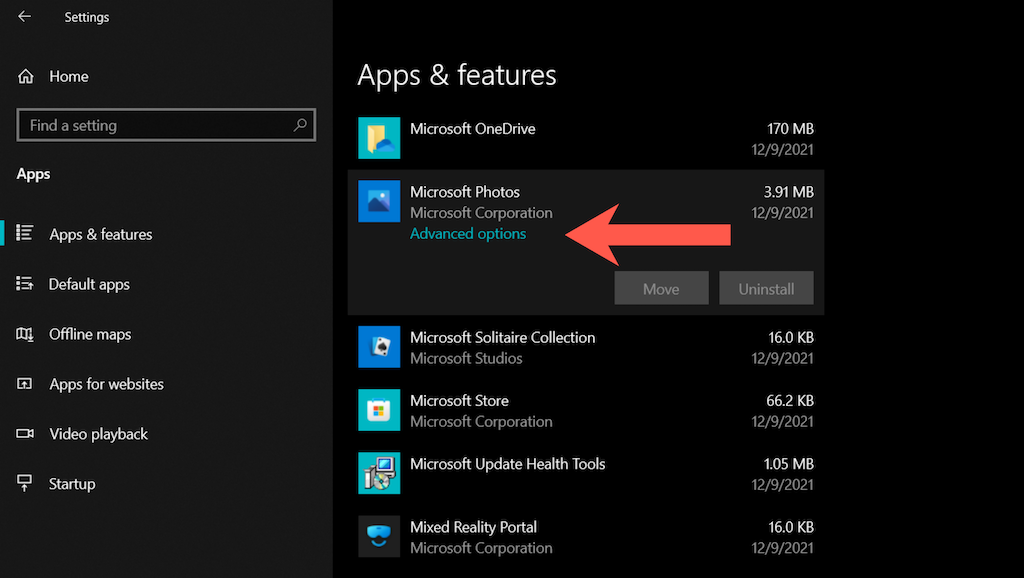
3. Fotoğraflar uygulamasıyla ilgili tüm canlı süreçleri kapatmak için Sonlandır 'ı seçin. Ardından Onar 'ı seçin.
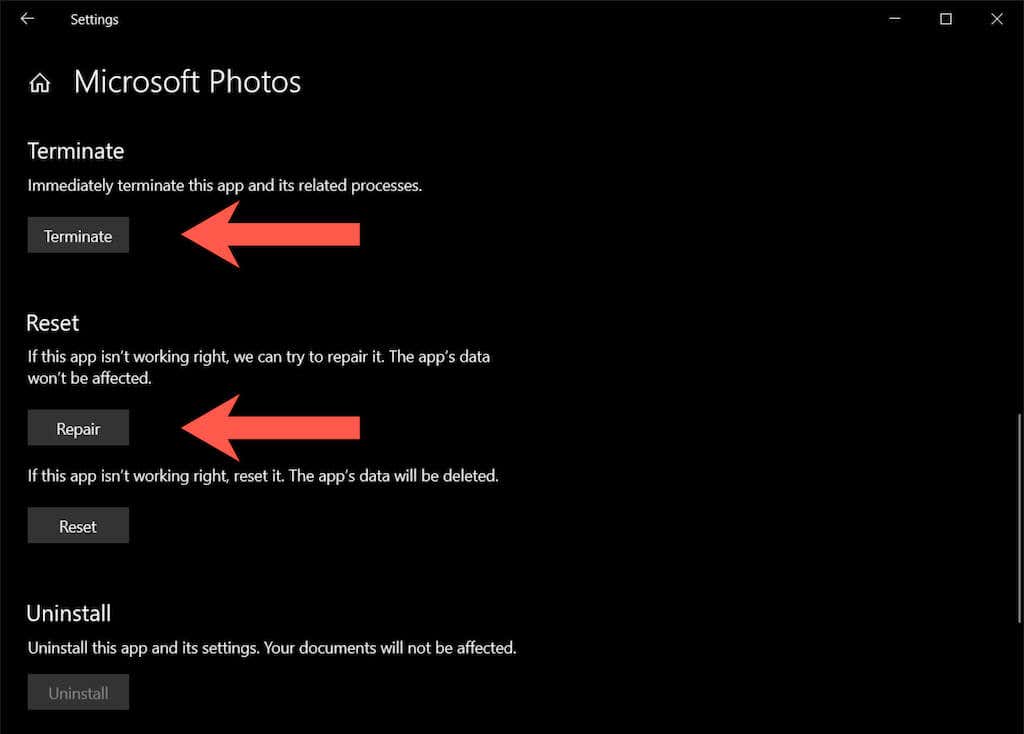
Microsoft Fotoğraflar Uygulamasını Sıfırlayın
Fotoğrafları onarmak da bir fark yaratmadıysa uygulamayı varsayılan ayarlarına sıfırlamayı deneyin. Bunu yapmak için yukarıdaki bölümdeki talimatları uygulamanız yeterlidir, ancak bunun yerine Sonlandır >Sıfırla 'yı seçin.
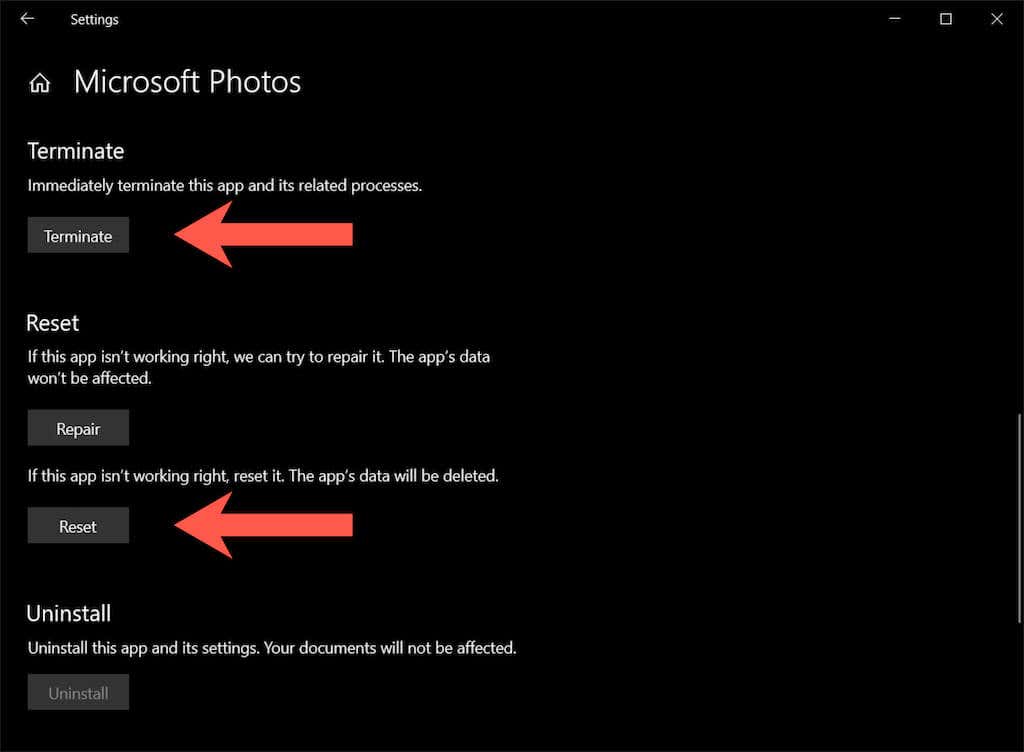
Microsoft Store Güncellemelerini Yükleme
Yukarıdaki düzeltmelerin "Dosya sistemi hatası (-2147219196)" açılır penceresini ortadan kaldırmadığını varsayarsak, Fotoğraflar ve Mağaza ile ilgili diğer uygulamalarla ilgili güncellemeleri kontrol edip yüklemek en iyisidir.
1. Microsoft Mağazasını açın..
2. Pencerenin sol alt kısmındaki Kütüphane simgesini seçin. Microsoft Store'un eski sürümlerinde Mağaza menüsünü açın (üç noktalı simge) ve bunun yerine İndirilenler ve güncellemeler 'i seçin.
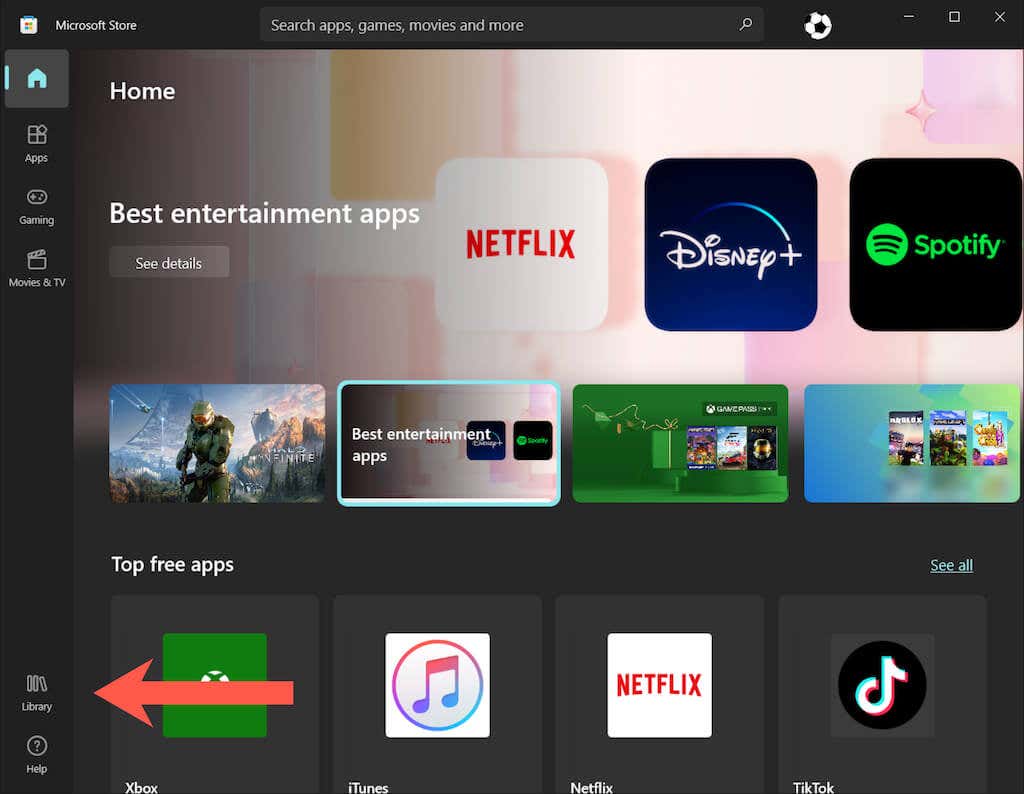
3. Windows 10'daki tüm Microsoft Store uygulamalarını güncellemek için Güncellemeleri al 'ı seçin.
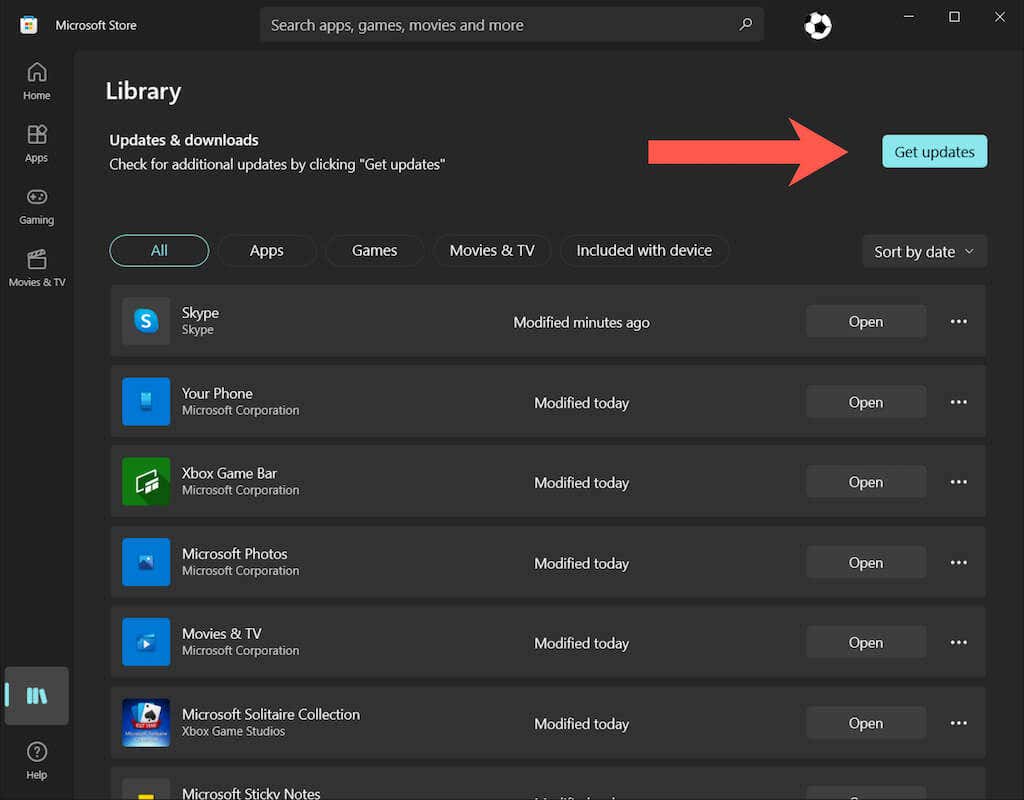
Fotoğraflar Uygulamasını Yeniden Kaydettirin
Aşağıdaki düzeltme, Fotoğraflar uygulamasının Windows 10'a yeniden kaydedilmesini içerir. Prosedür, yükseltilmiş bir Komut istemi konsolu aracılığıyla bir komutun yürütülmesinden oluşur.
1. Başlat menüsüne cmd yazın ve açmak için Ctrl + Üst Karakter + Enter tuşlarına basın Yönetici haklarına sahip Komut İstemi.
2. Aşağıdaki komutu kopyalayıp yapıştırın:
PowerShell -ExecutionPolicy Unrestricted -Command “& {$manifest = (Get-AppxPackage *Photos*).InstallLocation + ‘\AppxManifest.xml’ ; Add-AppxPackage -DisableDevelopmentMode -Register $manifest}”
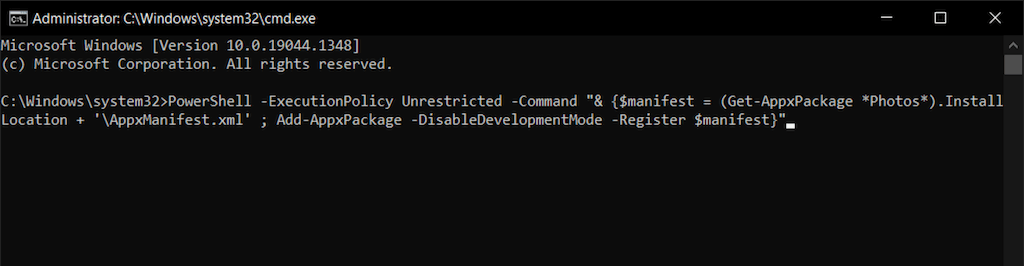
3. Enter 'a basın.
Tüm Microsoft Store Uygulamalarını Yeniden Kaydedin
Fotoğraflar uygulamasını yeniden kaydettirmek işe yaramadıysa, yükseltilmiş bir Windows PowerShell konsolu aracılığıyla bilgisayarınızdaki tüm Microsoft Store uygulamalarını yeniden kaydetmeyi deneyin.
1. Windows + X tuşlarına basın (veya Başlat düğmesini sağ tıklayın) ve Windows PowerShell (Yönetici) 'yi seçin.
2. Aşağıdaki komutu kopyalayıp yapıştırın:
Get-AppXPackage | Foreach {Add-AppxPackage -DisableDevelopmentMode -Register “$($_.InstallLocation)\AppXManifest.xml”
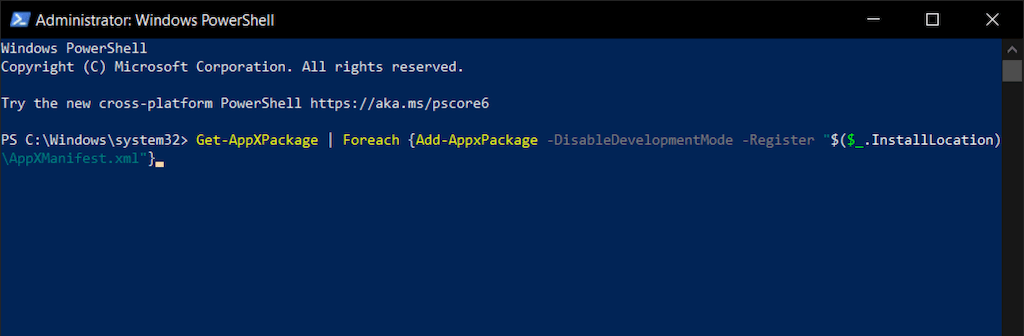
3. Enter 'a basın.
Fotoğraflar Uygulamasını Yeniden Yükleyin
"Dosya sistemi hatası (-2147219196)"nın nedeni dosya bozulmasıysa, Windows Fotoğraflar uygulamasını tamamen kaldırıp yeniden yüklemek sorunu çözebilir. Ancak prosedür, SİSTEM kullanıcısı olarak bir komutun çalıştırılmasını gerektirir. Bunun için PsExec adlı bir araca ihtiyacınız var.
1. Windows Sysinternals'daki PsExec sayfası 'e gidin ve PsTools'u İndir 'i seçin.
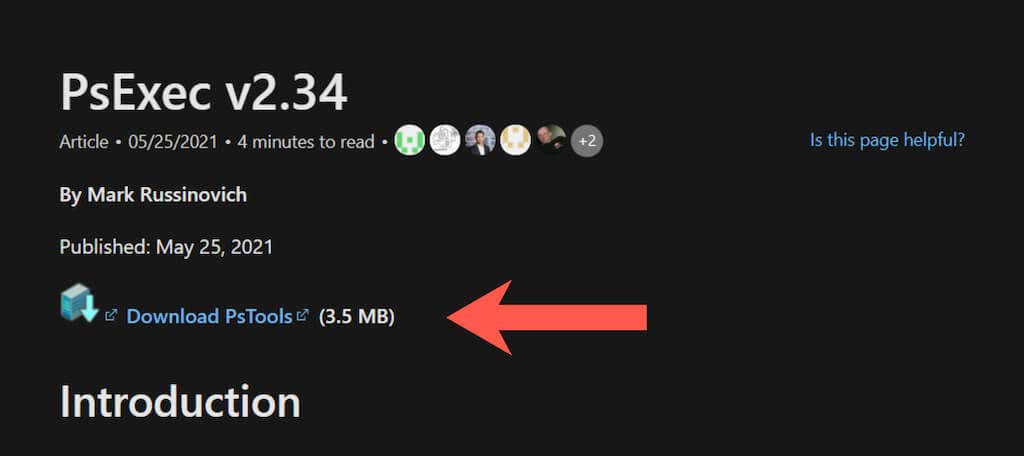
2. İndirilen ZIP dosyasını sağ tıklayın ve Dosyaları çıkar 'ı seçin. Ardından klasör yolunu C:/PSTools olarak ayarlayın ve Çıkar 'ı seçin..
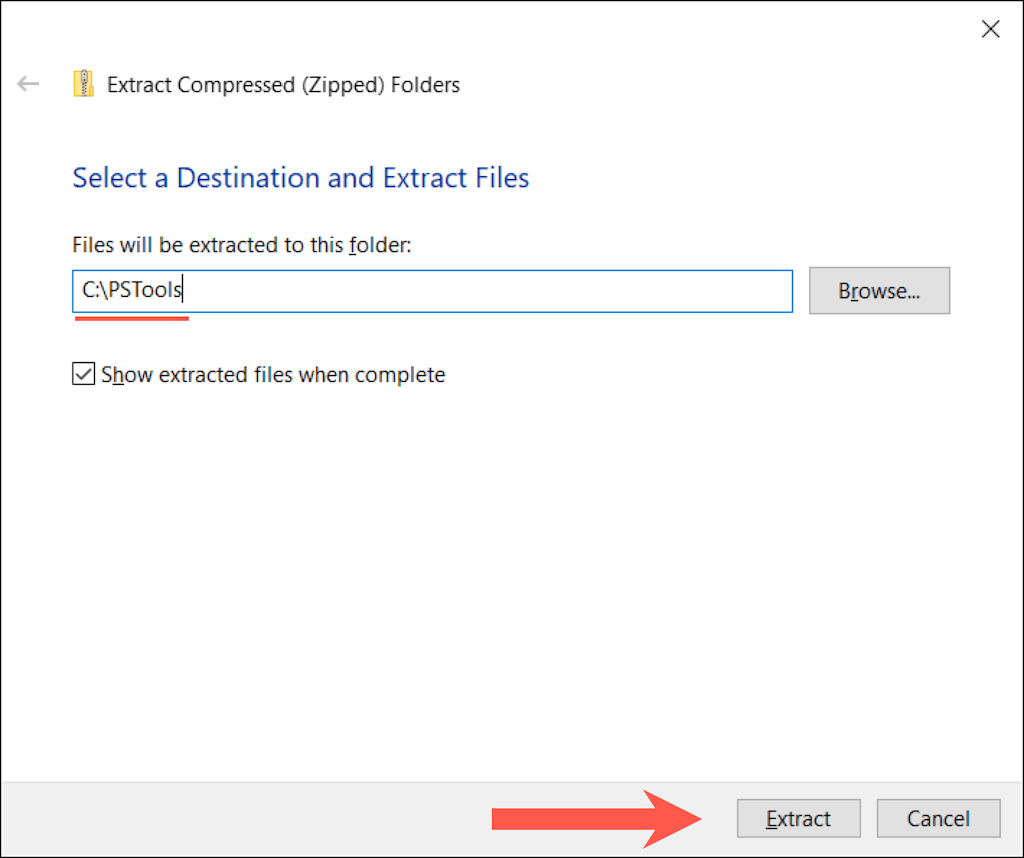
3. Yükseltilmiş bir Windows PowerShell konsolu açın ve aşağıdaki komutu yürütün:
Get-AppxPackage *fotoğraflar* | Remove-AppxPackage
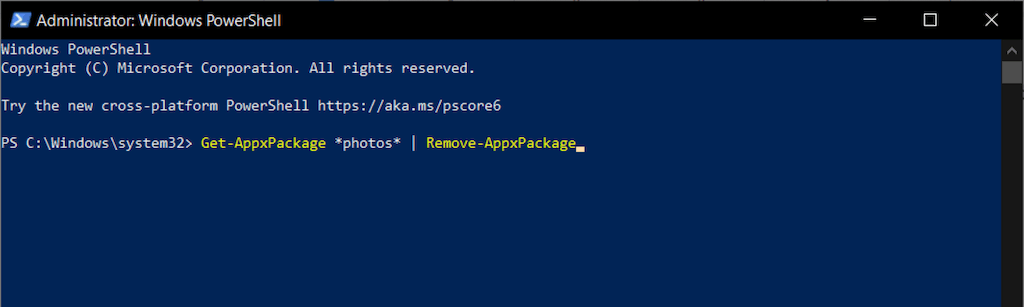
4. Yükseltilmiş bir Komut İstemi konsolunu açın ve aşağıdaki komutu yürütün:
C:\PSTools\PsExec.exe -sid C:\Windows\System32\cmd.exe
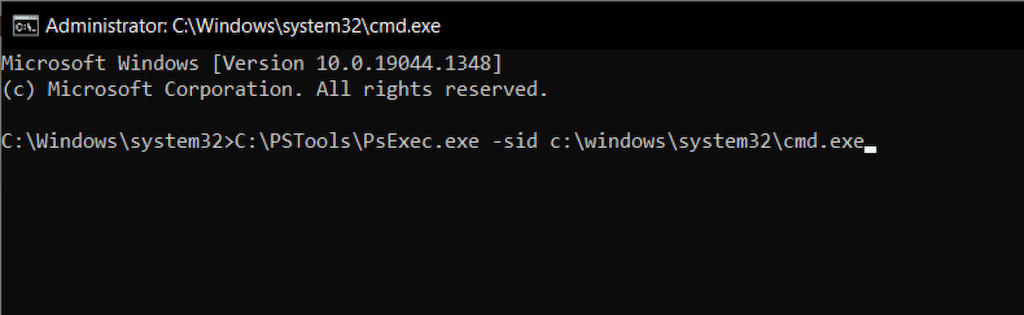
5. SysInternals yazılım lisans koşullarını kabul edin. Ayrı bir Komut İstemi konsolu otomatik olarak başlatılacaktır.
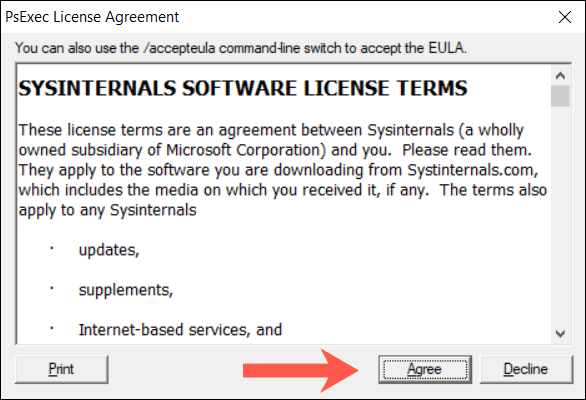
6. Aşağıdaki komutu yürütün:
rd /s “C:\Program Files\WindowsApps\Microsoft.Windows.Photos_2021.21090.10008.0_x64__8wekyb38bbwe
Not: Fotoğraflar uygulamasının dizini her Windows güncellemesinde değişir. Komutu otomatik olarak doğru adla doldurmak için rd /s “C:\Program Files\WindowsApps\Microsoft.Windows.Photos_ 'un hemen ardından Sekme tuşuna basın. Dosya adının bir parçası olarak x64 'ün eklendiğini görene kadar eşleşen girişler arasında geçiş yapmanız gerekebilir (ard arda Sekme tuşuna basın).
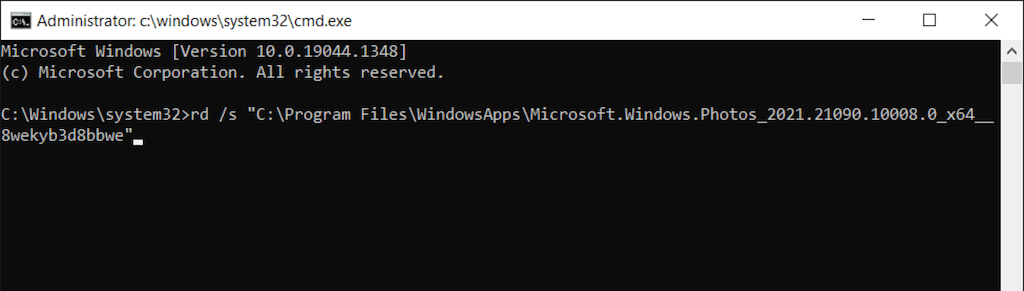
7. Tüm Komut İstemi pencerelerinden çıkın ve Microsoft Mağazası aracılığıyla Fotoğrafları yeniden yükleyin.
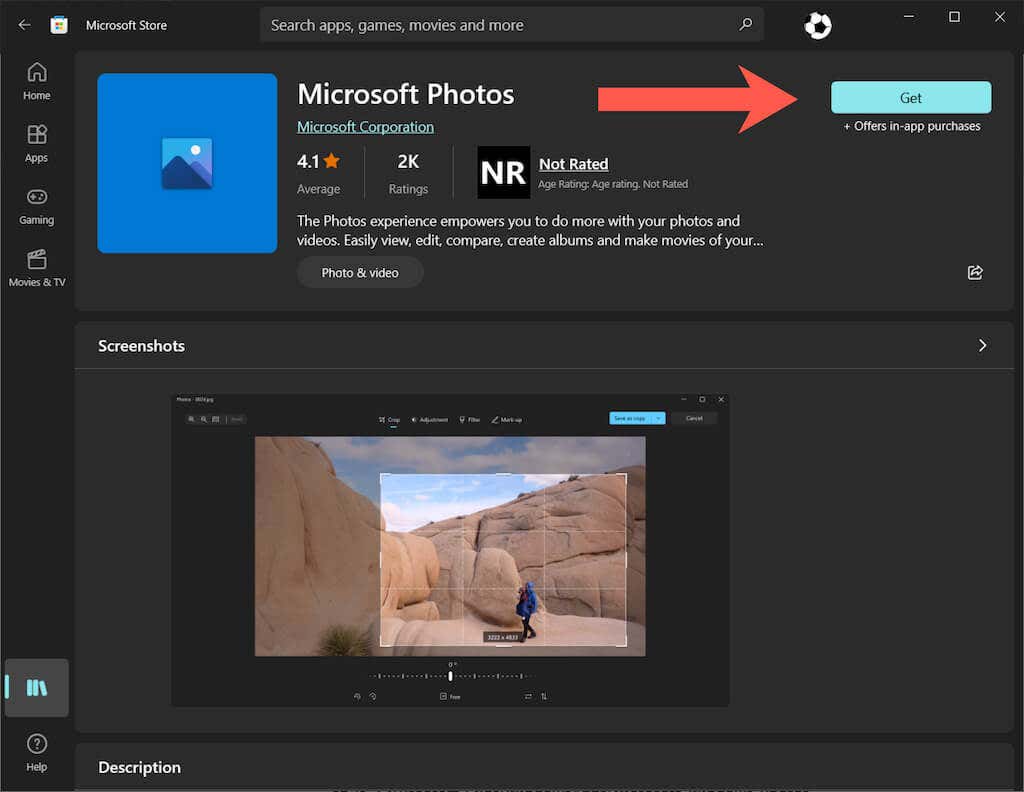
Fotoğraflar Uygulaması Sahipliğini TrustedInstaller olarak değiştirin
Sorun devam ederse, Fotoğraflar uygulamasının sahipliğini Güvenilir yükleyici (Windows 10'da özel bir kullanıcı hesabı) olarak değiştirin ve bunun yardımcı olup olmadığına bakın.
1. Yükseltilmiş bir Windows PowerShell konsolu açın ve aşağıdaki komutu yürütün:
takeown /F “%ProgramFiles%\WindowsApps” /r /d y
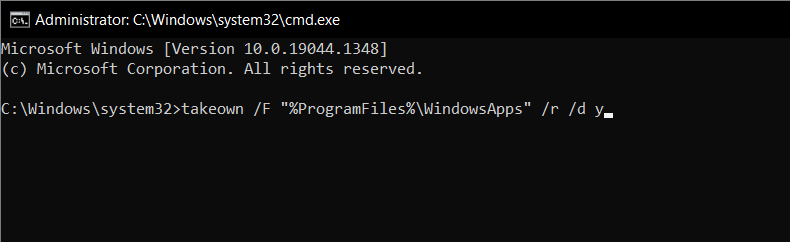
2. Dosya Gezgini'ni açın ve menü çubuğunda Görüntüle >Gizli öğeler 'i seçin.
3. Aşağıdaki konuma gidin:
Yerel Disk C >Program Dosyaları >WindowsUygulamaları
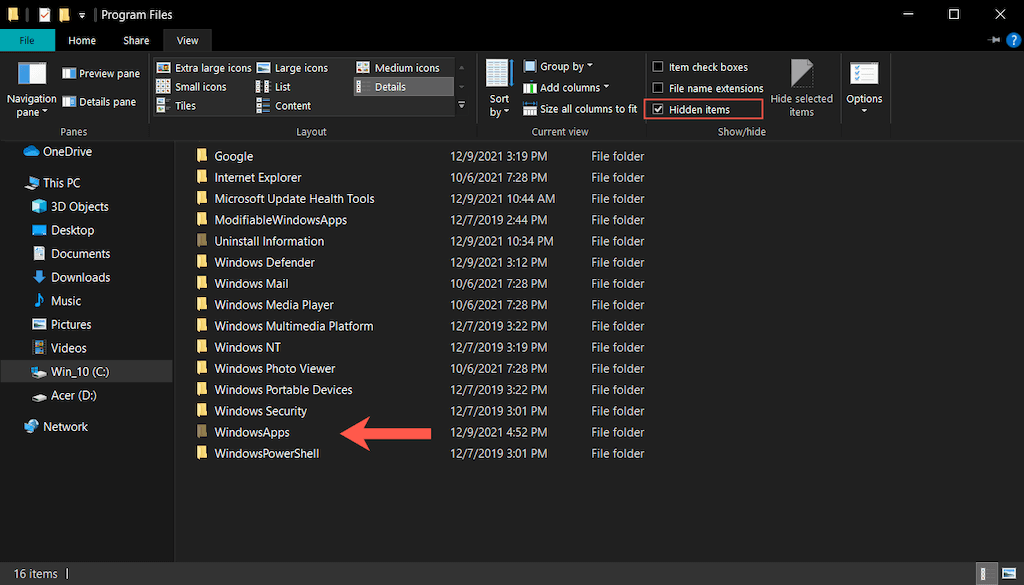
4. Microsoft.Windows.Photos_[sürüm numarası] etiketli klasörü sağ tıklayın ve Özellikler 'i seçin.
Not: Benzer görünümlü birden fazla klasör görürseniz, dosya adının bir parçası olarak x64 içeren dizini seçin.
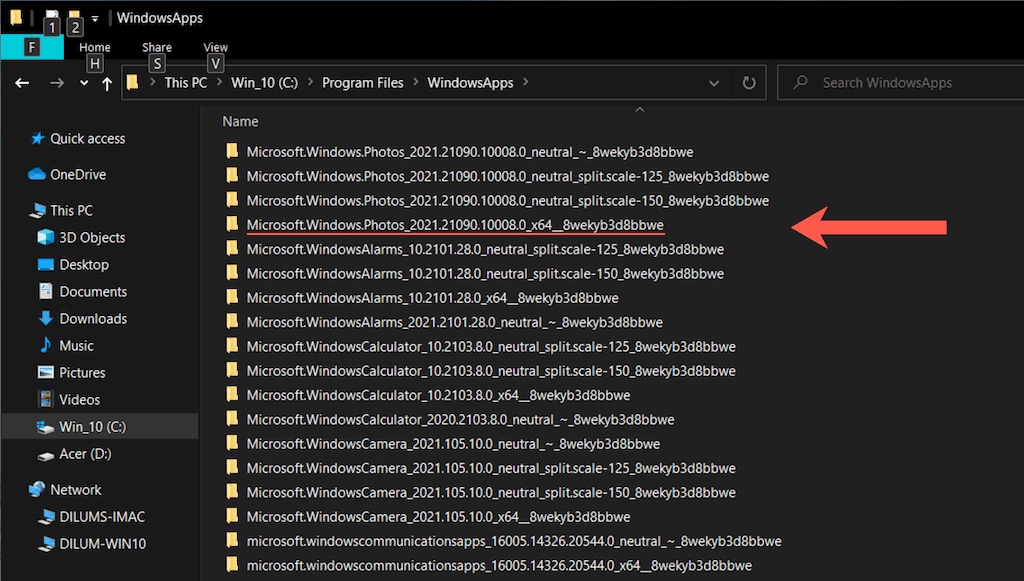
5. Güvenlik sekmesine geçin ve Gelişmiş 'i seçin..
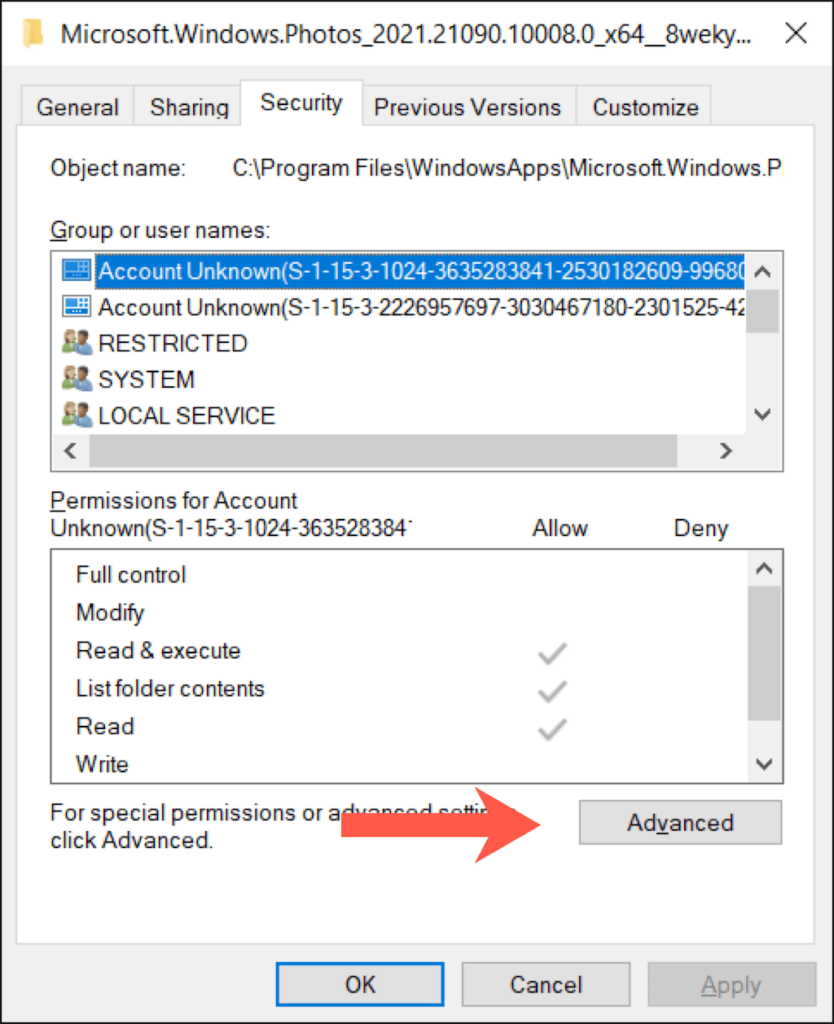
6. Sahip
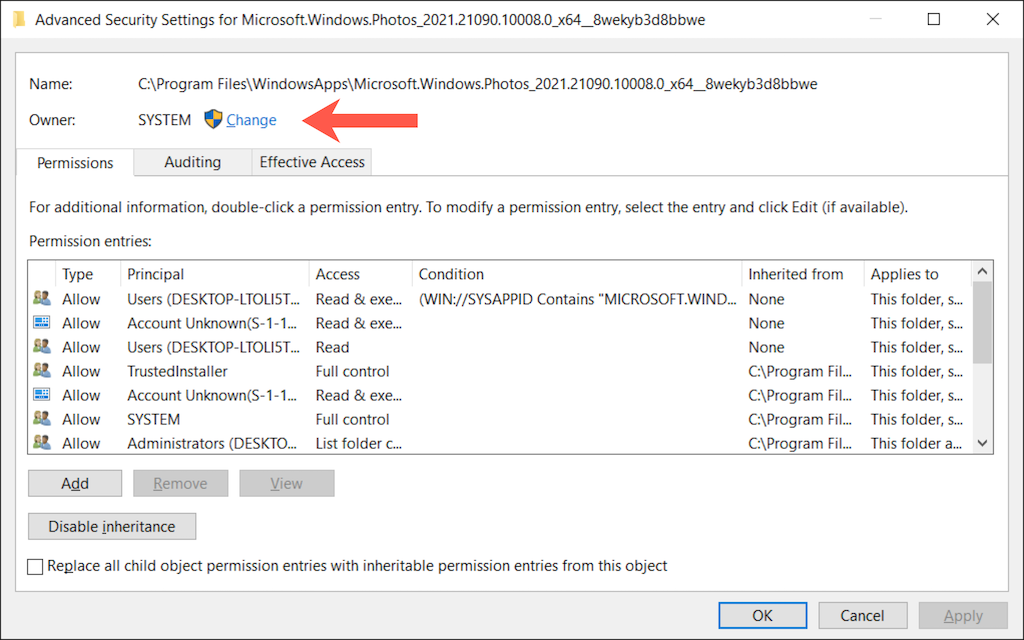 'un yanındaki Değiştir 'i seçin.
'un yanındaki Değiştir 'i seçin.
7. Boş kutuya NT SERVICE\TrustedInstaller yazın ve Tamam
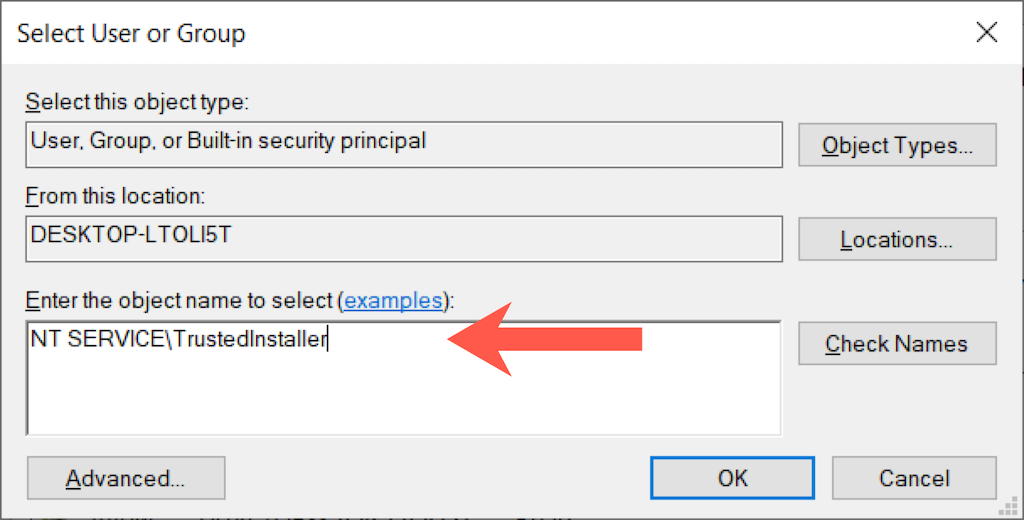 'i seçin.
'i seçin.
8. Alt kapsayıcılar ve nesnelerdeki sahibi değiştir 'in yanındaki kutuyu işaretleyin.
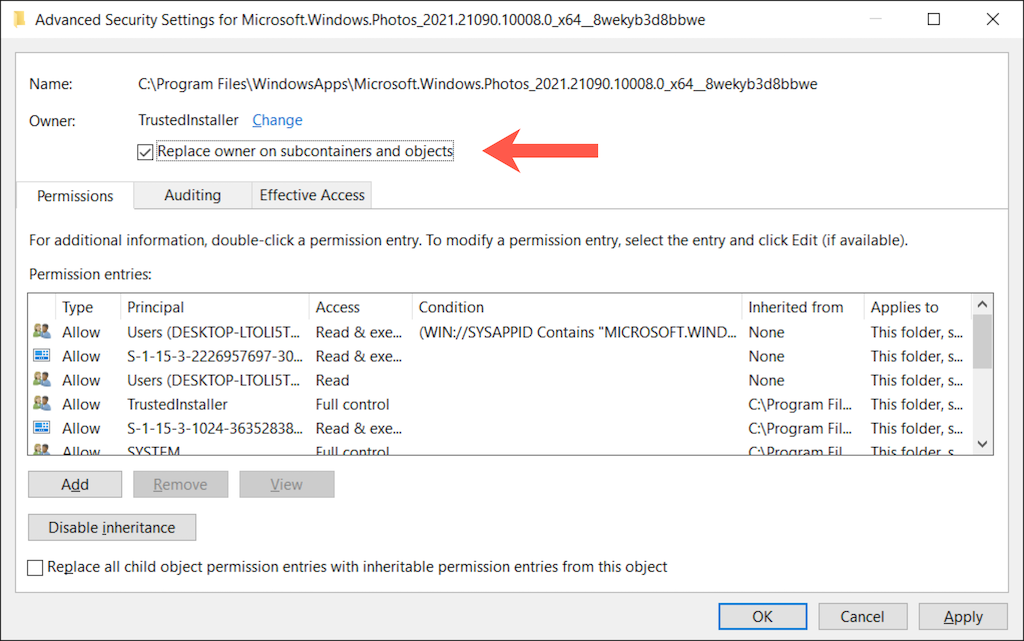
9. Uygula 'yı ve ardından Tamam 'ı seçin. Bunu, klasörün Özellikler penceresinden çıkarak takip edin.
10. Windows Fotoğraflar uygulamasını yeniden kaydedin (yukarıdaki talimatlar).
Bekleyen Windows 10 Güncellemelerini Yükleme
Windows 10 güncellemeleri uygulamaların ve işletim sisteminin kararlılığını iyileştirebilir. Hala "Dosya sistemi hatası (-2147219196)" mesajını görmeye devam ediyorsanız Windows Update'i kullanma zamanı gelmiştir.
1. Ayarlar uygulamasını açın ve Güncelleme ve Güvenlik veya Windows Güncelleme 'yi seçin.
2. Güncellemeleri Kontrol Et 'i seçin.
3. Bekleyen güncellemeleri uygulamak için İndir ve yükle 'yi seçin.
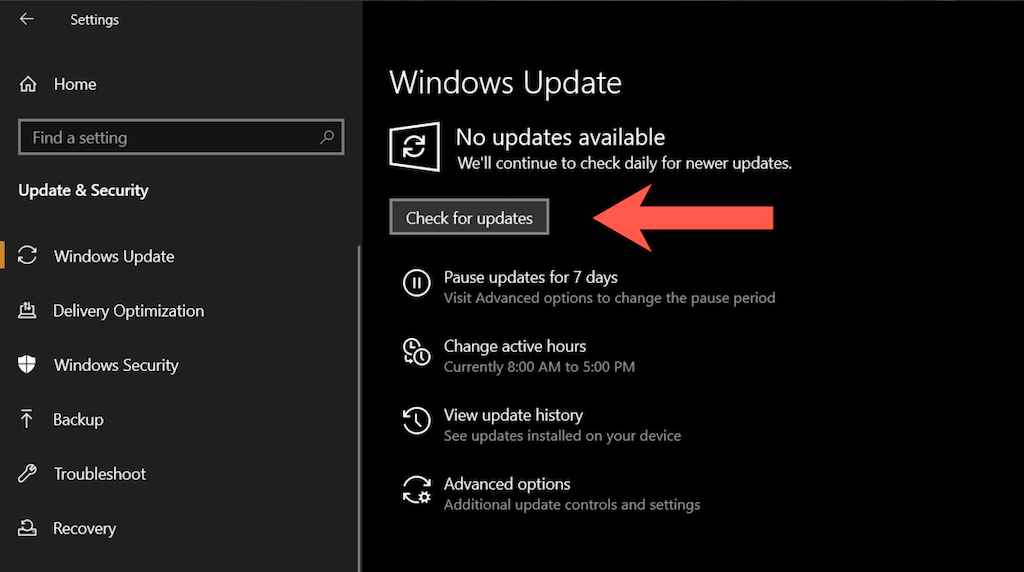
En Son Windows Güncellemesini Kaldırma
Nadiren, Windows 10 güncellemeleri işleri bozabilir. Fotoğraflar uygulamasındaki sorun, bir işletim sistemi güncellemesi yükledikten hemen sonra ortaya çıktıysa, onu kaldırmayı düşünebilirsiniz.
1. Ayarlar uygulamasını açın ve Güncelleme ve Güvenlik veya Windows Güncelleme 'yi seçin.
2. Güncelleme geçmişini görüntüle 'yi seçin.
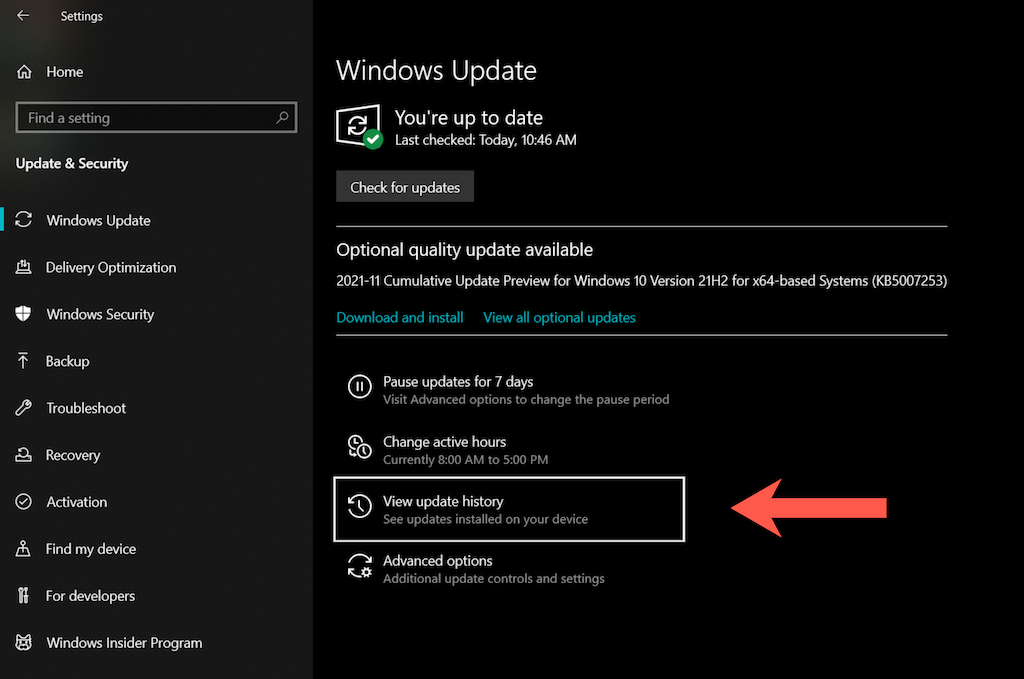
3. Güncellemeleri kaldır 'ı seçin.
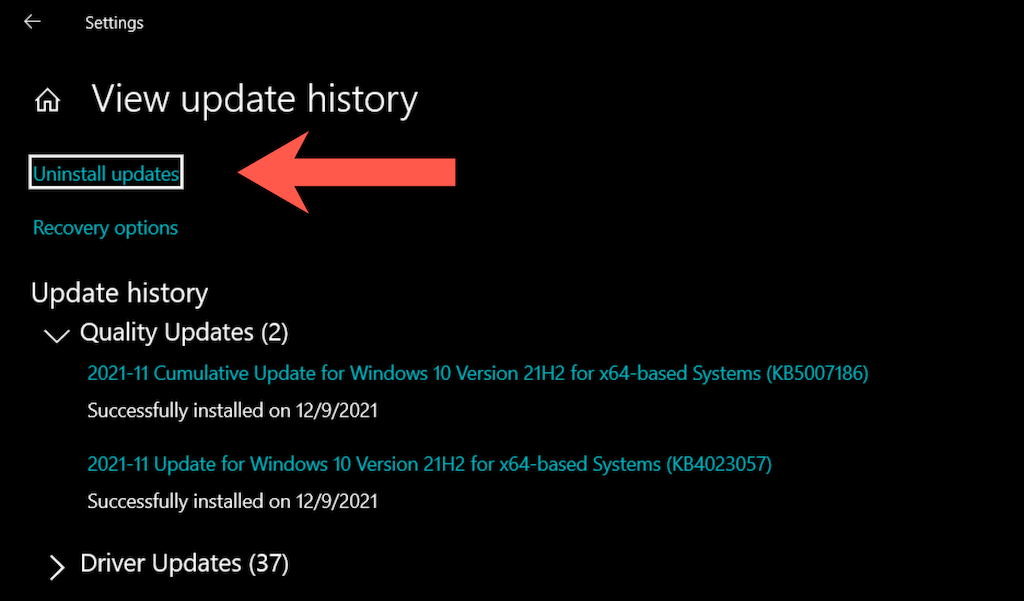
4. En son güncellemeyi seçin (güvenlik veya hizmet yığını güncellemelerini atlayın).
5. Kaldır 'ı seçin.
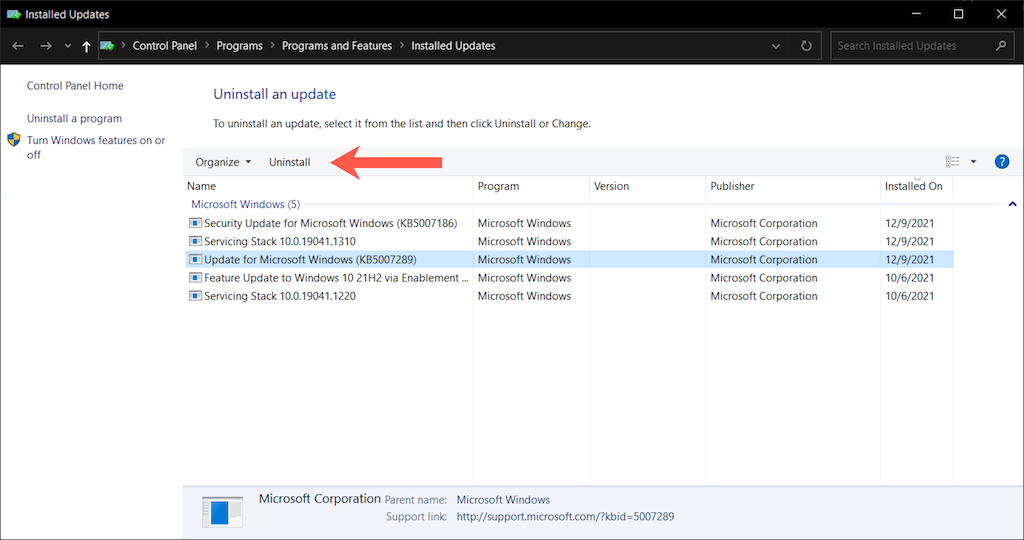
SFC ve DISM Taraması çalıştırın
Yukarıdaki düzeltmelerin hiçbiri yardımcı olmadıysa Sistem Dosyası Denetleyicisi (SFC) ve Dağıtım Görüntüsü Hizmeti ve Yönetimi (DISM) aracını çalıştırmanın zamanı gelmiştir. Bu, işletim sistemindeki yolsuzluk sorunlarını çözer.
Sistem Dosyası Denetleyicisi (SFC)
Yükseltilmiş bir Windows PowerShell konsolunu açın ve aşağıdaki komutu çalıştırın:
sfc /scannow
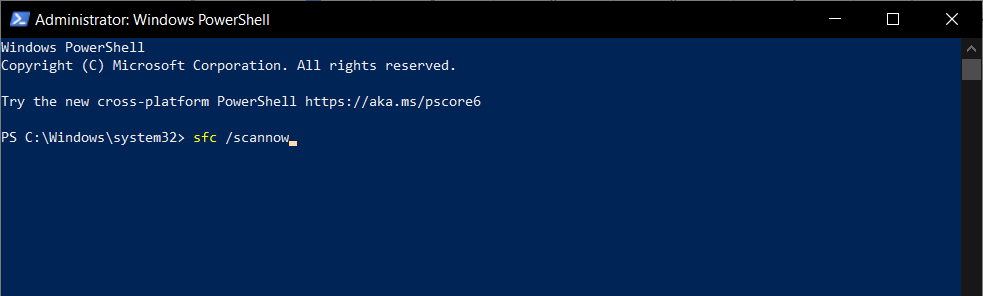
Dağıtım Görüntüsü Hizmeti ve Yönetimi (DISM) Aracı
Sistem Dosyası Denetleyicisi Windows 10'da sorunlara yönelik taramayı tamamladıktan sonra bilgisayarınızı yeniden başlatın ve aşağıdaki komutu yürütün:.
DISM.exe /Online /Cleanup-Image /Restorehealth
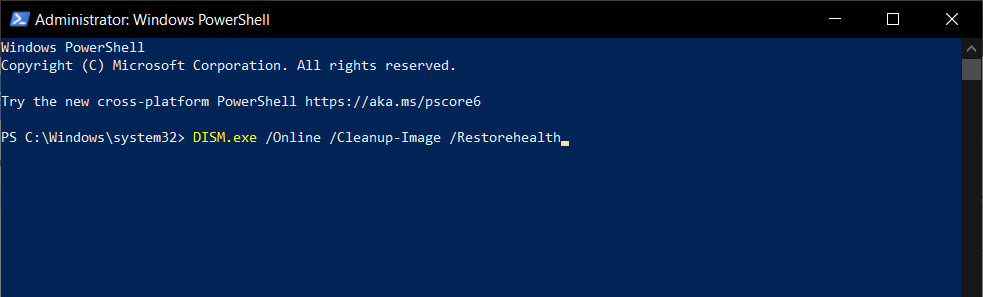
Windows'ta Dosya Sistemi Hatasını (-2147219196) Tamamen Düzeltme
Yukarıdaki düzeltmeler, Windows 10'daki Fotoğraflar uygulamasındaki "Dosya Sistemi Hatası (-2147219196)" sorununu çözmenize yardımcı olmalıydı. Değilse, Microsoft sorunu çözene kadar alternatif Windows fotoğraf görüntüleme uygulaması kullanmayı deneyin. sonraki bir güncellemede. Eğer bekleyemiyorsanız kalan seçenekleriniz arasında sistem geri yüklemesi gerçekleştirme ve Windows 10'u fabrika varsayılanlarına döndürme yer alıyor.
.