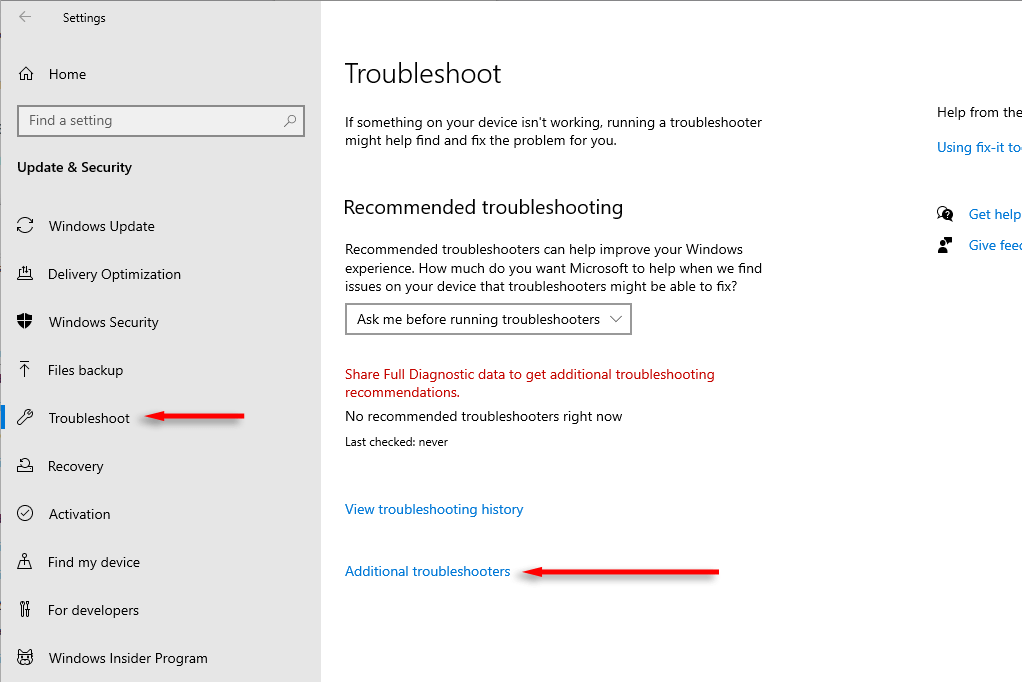Ağ Keşfi, bilgisayarınızın ağınızdaki diğer cihazlarla etkileşime girmesini sağlayan kullanışlı bir özelliktir. Bu özellik, ev ve ofis ağlarında önemli bir rol oynar, dosyaları ve yazıcıları paylaşmanıza, oyun oynamanıza ve daha fazlasını yapmanıza izin verir - ancak genellikle çalışmayı durdurur.
Bu sorun giderme kılavuzunda, Windows'taki “Ağ Keşfini Kapattı” hatasını nasıl düzelteceğinizi açıklayacağız. Kapalı Hata
Ağ Keşfi, bilgisayarınızın aynı ağdaki diğer cihazları görmesini sağlayan bir ağ ayarıdır ve bunun tersi de geçerlidir. Dosyaları ve yazıcıları cihazlar arasında paylaşmak, ağa bağlı oyunlara katılmak ve diğer temel ağ etkinliklerini paylaşmak için gereklidir.
Ağ keşfi kapatıldığında, bilgisayarınız Başka bilgisayarlar bulamıyorum veya ağdaki cihazlar ve aynı şekilde cihazınız başkaları tarafından görünmeyecektir. Ayrıca Paylaşılan klasörleri göremeyecek.
Windows'ta bu hataya neden olabilecek birkaç şey var:
Windows Network Keşif özelliği devre dışı bırakıldı.Bu, hatanın açık ara en yaygın nedenidir. Genellikle bu, bu özelliği yanlışlıkla kapattığınızda veya ağ ayarlarınızı sıfırladığınızda gerçekleşir.
Ağ keşfi için sistem hizmetleri devre dışı bırakılmıştır.Ağ keşfi çalıştırmak için gereken sistem uygulamaları ve hizmetleri devre dışı bırakılırsa, bu hataya neden olur.
Ağ sürücüleriniz modası geçmiş.Bazen, modası geçmiş ağ sürücüleri ağ keşfi ve diğer temel özelliklerle ilgili sorunlara neden olur.
Antivirüsünüz ağ keşfini engelliyor.Genellikle, bu Windows Defender ile ilgili bir sorundur. Çoğu zaman, ağ keşfi beyaz listeye alınmaz, bu nedenle antivirüs güvenlik duvarı çalışmasını önler. Kapalı Hata
İşte ağ keşfini düzeltmenin beş yolu kapalı hatalı:
1. Ağ Keşfini Aç
Belirtildiği gibi, bu hatanın en yaygın nedeni, özelliğin manuel olarak kapatılmış olmasıdır. Düzeltmek için sadece tekrar açmanız gerekir. İşte nasıl:.
win+ iayarlarını açmak için.
SELECT Network & Internet.
Gelişmiş Ağ Ayarı, Ağ ve Paylaşım Merkezi'ni seçin.
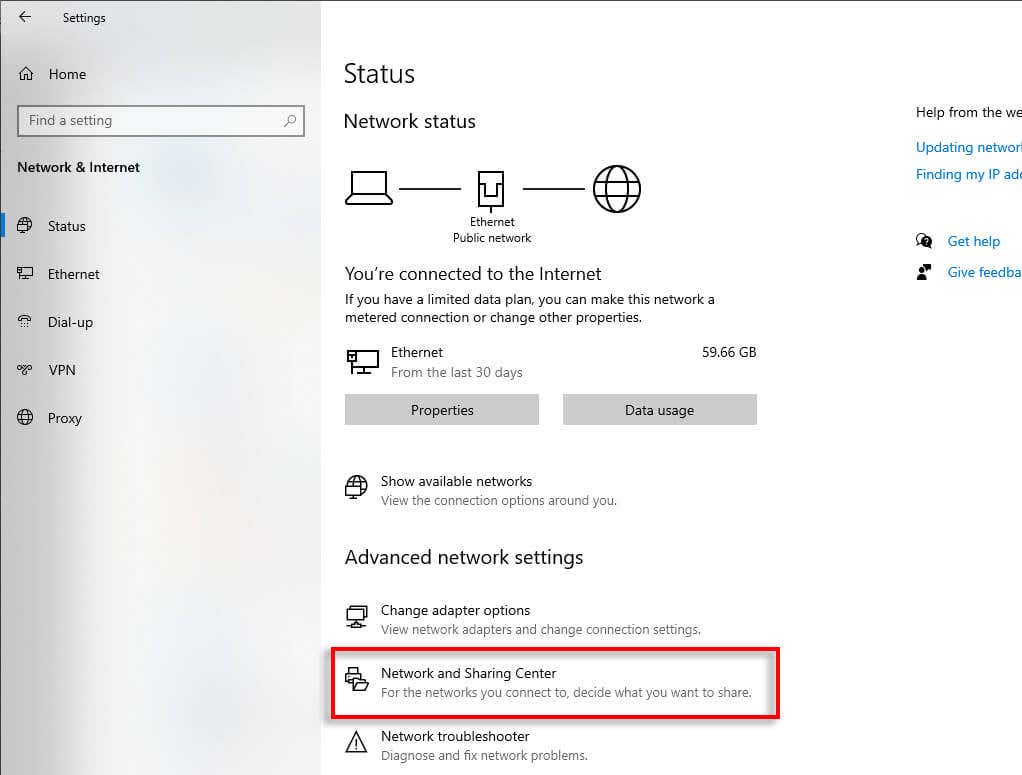
"class =" wp-blok listesi ">
SELECT Gelişmiş Paylaşım Ayarlarını Değiştir.
Her iki özel ağve genel ağlarının altındaki menüleri genişletin.
Bu menülerin her ikisinde ağ keşfi'ı değiştirin.
Yanındaki kutuyu kontrol edin, “Ağ bağlantılı cihazları otomatik olarak ayarlayın.”
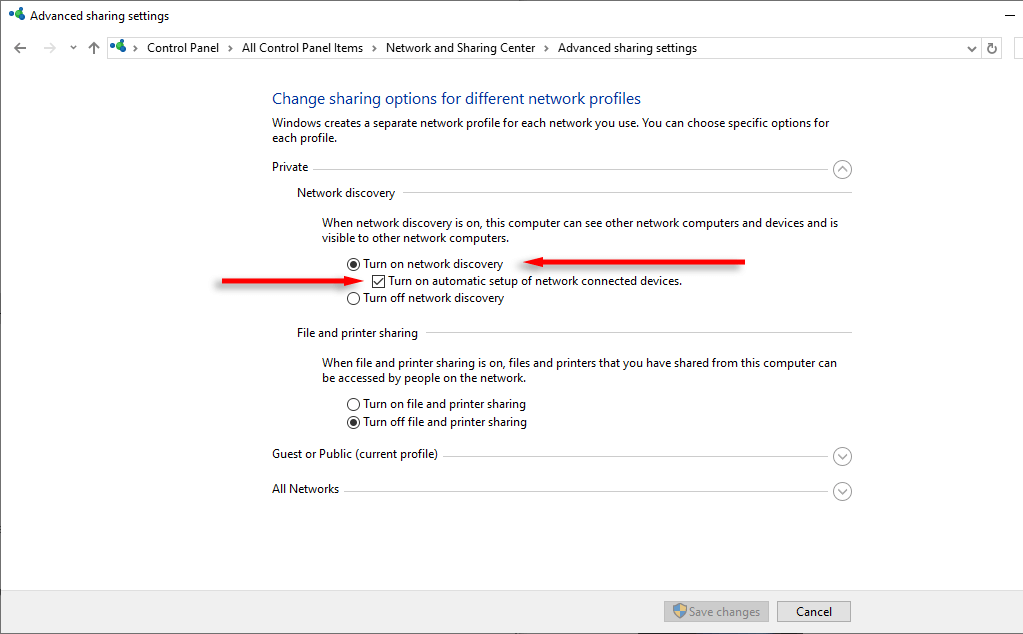
Şimdi, ağ paylaşımını tekrar kullanmaya çalışın. Hata hala meydana gelirse, başka bir şey ters gidiyor. Ağ Keşif Hizmetlerini Aç
Ağ keşfinin çalışması için etkinleştirilmesi için beş temel hizmete ihtiyacınız var. Devre dışı bırakıldıkları takdirde bunları nasıl tekrar açacağınız aşağıda açıklanmıştır:
Win+ rtuşuna basın.
“Services.msc” yazın ve entertuşuna basın.
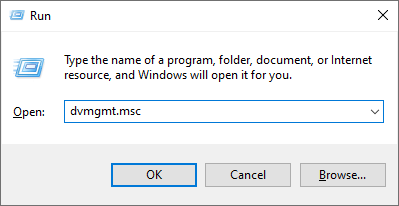
"3" class = "wp-blok listesi">
Aşağı kaydırın ve sağ tıklayın Fonksiyon Keşif Sağlayıcı Ana Bilgisayar, ardından Özellikleri.
9
başlangıç türündeaçılır menüden otomatik>seçin. start = "5" class = "wp-blok listesi">
Sonra hizmeti açmak için starttuşuna basın. blok listesi ">
Bu işlemi aşağıdaki dört hizmet için tekrarlayın: Fonksiyon Keşif Kaynak Yayını, SSDP Discovery, UPNP Cihaz Ana Bilgisayarve DNS İstemci. Windows Defender'da beyaz liste ağ keşfi
Windows Defender, ilk iki çözüm hatayı düzeltmediyse ağ keşfini engelliyor olabilir. Süreci nasıl beyaz listeleyeceğiniz aşağıda açıklanmıştır:.
win+ iayarlarını açmak için.
Güncelleme ve Güvenlik Seç. >
Windows Güvenliği Seçsonra Güvenlik Duvarı ve Ağ Korumasıseçin. "4" class = "wp-blok listesi">
SELECT Güvenlik Duvarı'ndan Bir Uygulamaya İzin Ver. liste ">
ağ keşfi,bulana kadar aşağı kaydırın ve genel ve özel onay kutularının işaretlendiğinden emin olun.
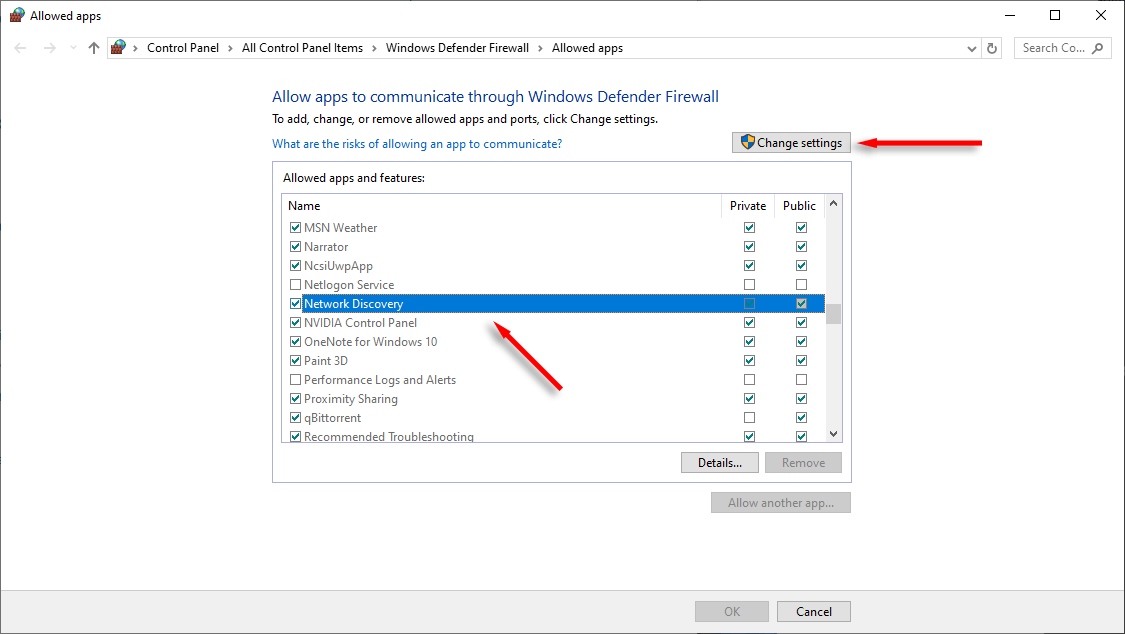
start = "6" class = "wp-blok listesi">
Değilse, ayarlarını değiştir, sonra işaretleyin. Ayrıca Ağınızdaki beyaz listeye özgü cihazlar yapabilirsiniz. Bu, ağ keşfi sorunu ile ilgili cihaz bulma ile ilgili diğer sorunları çözebilir. Ağ adaptör sürücülerinizi güncelleyin
Ağ sürücüleriniz modası geçmişse, ağ keşfi ile ilgili sorunlara neden olabilirler. Bunları en son sürümle nasıl güncelleyeceğiniz aşağıda açıklanmıştır:
Win+ r'a basın Run.
“devmgmt.msc” yazın ve enter.
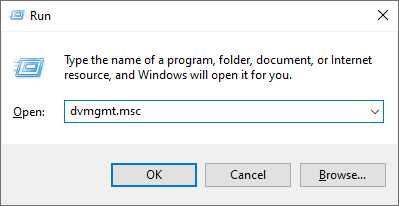
"3" class = "wp-blok listesi">
ağ adaptörlerini bulungrubu ve menüyü genişletin.
Her adaptörü sağ tıklatın, ardından Sürücüyü Güncelle.
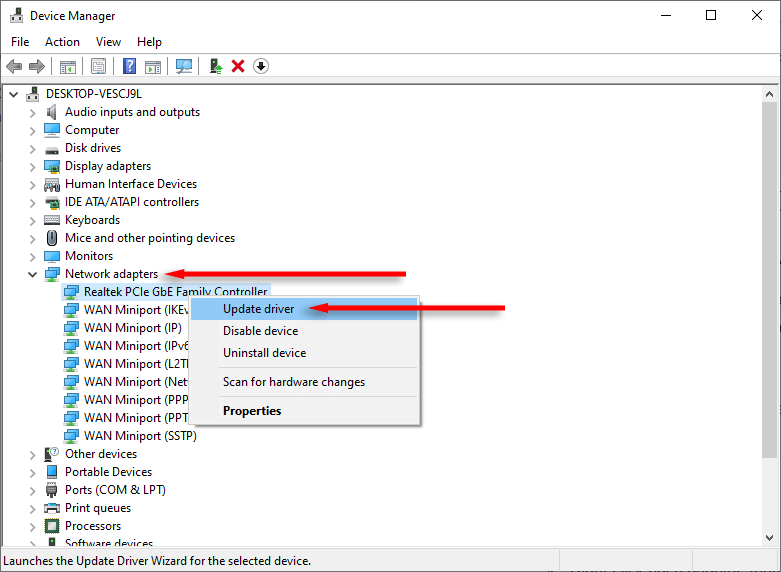
WP-Block List ">
SEÇ Otomatik olarak güncellemeleri arayın. Bu sürücü için yeni güncellemeler varsa, bilgisayarınız bunları yükleyecektir. Ağı ve İnternet Sorun Giderici'yi çalıştırın
Windows, ne zaman ortaya çıktıklarında rastgele ağ hatalarını düzeltmeye yardımcı olacak yerleşik bir sorun giderici vardır. Başka hiçbir şey işe yaramadıysa, sorunu bulabilir ve sizin için çözebilir. Nasıl kullanılır:
Win+ i'ı ayarlarını açmak için, ardından güncelle ve güvenlik.
Sorun Giderme, ardından Ek Sorun Giderici.
.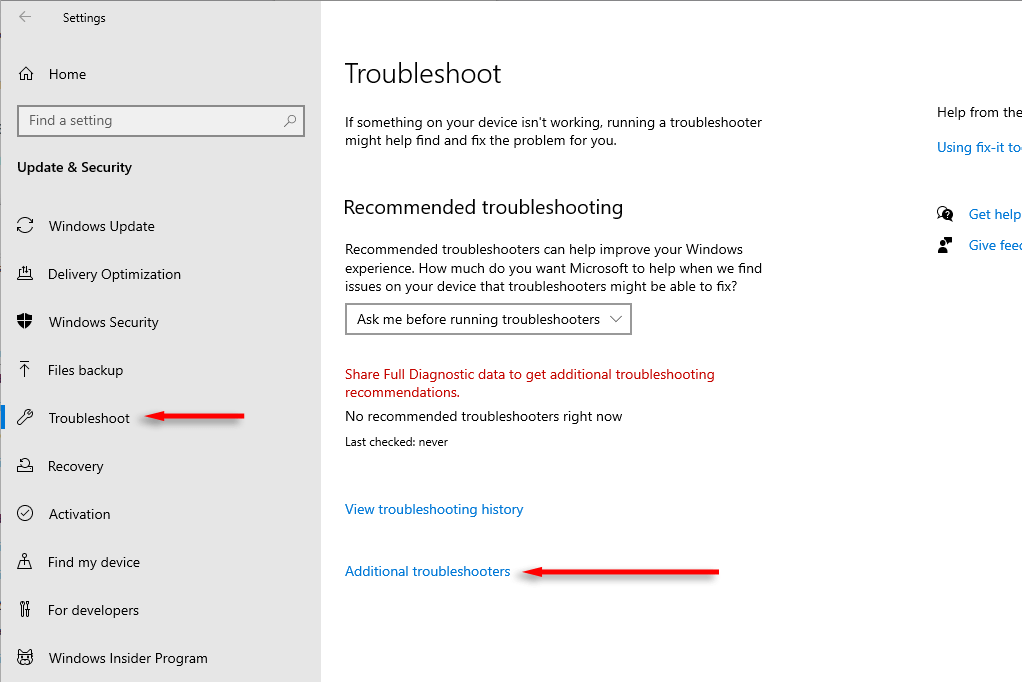
gelen bağlantıları bulunve tuşuna basın. 4 "class =" wp-blok listesi ">
Sorun giderinin açılmasını bekleyin, ardından ekrandaki talimatları izleyin. Sihirbaz sorunun ne olduğunu bulmaya çalışacak, sonra düzeltmek için ne yapacağını açıklayacak. /h2>
Ağ Keşfi yararlı bir özelliktir, ancak çalışmayı durdurursa iş akışınızı olumsuz etkileyebilir. Neyse ki, başlamak genellikle zor değil ve umarım bu kılavuz tekrar çalıştırmanıza yardımcı oldu.
.
İlgili Mesajlar:

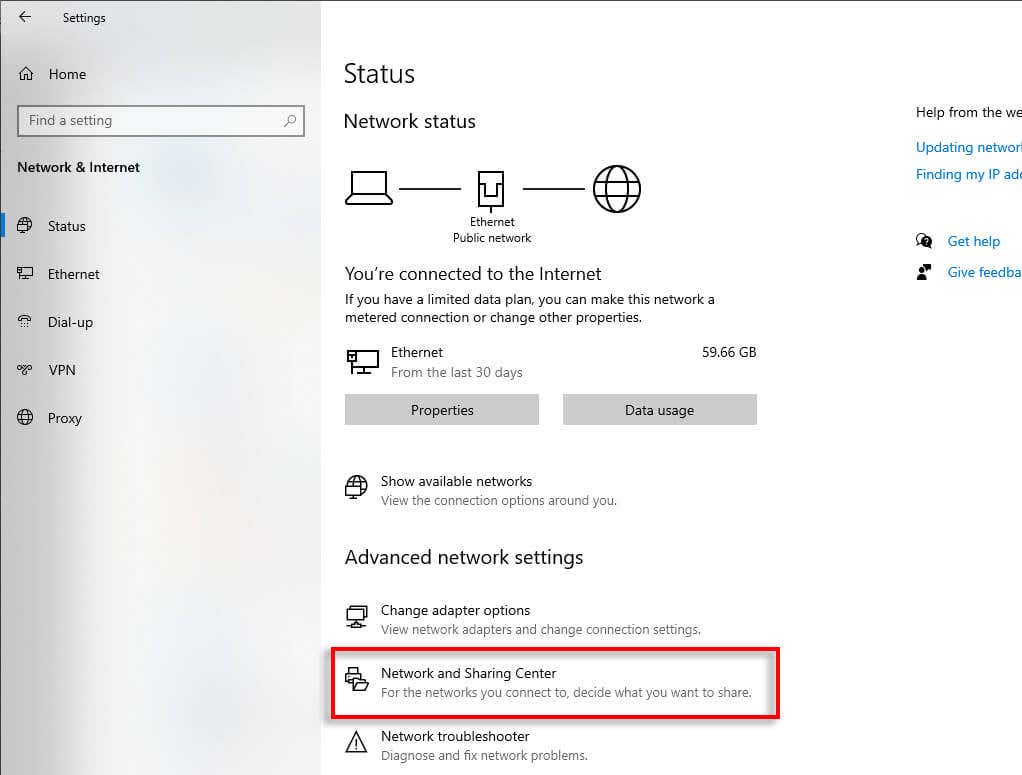 "class =" wp-blok listesi ">
"class =" wp-blok listesi ">
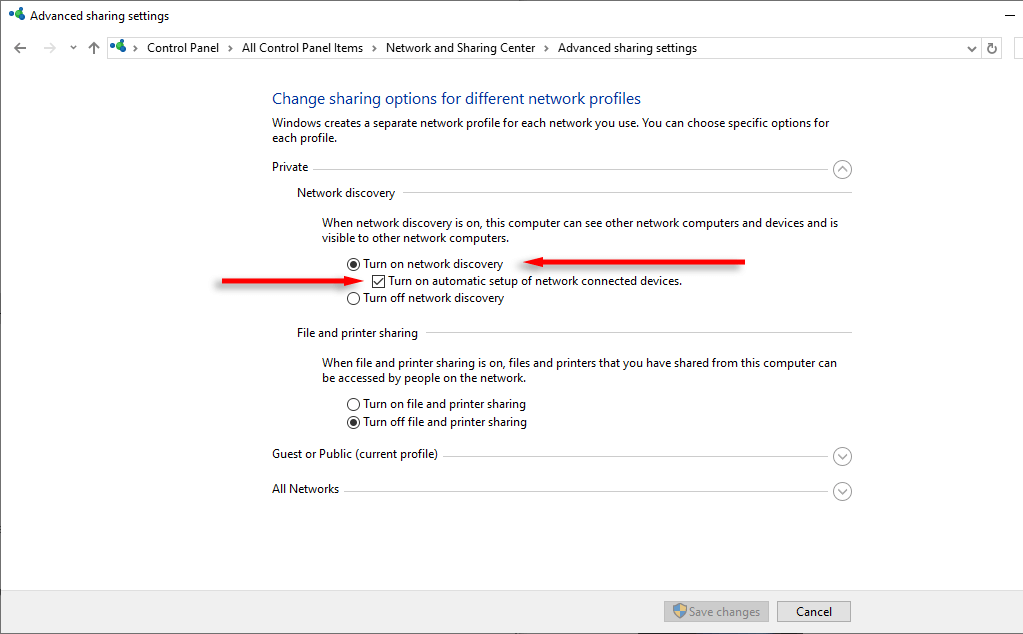
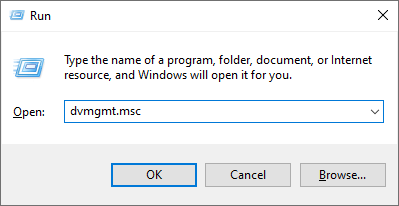 "3" class = "wp-blok listesi">
"3" class = "wp-blok listesi">
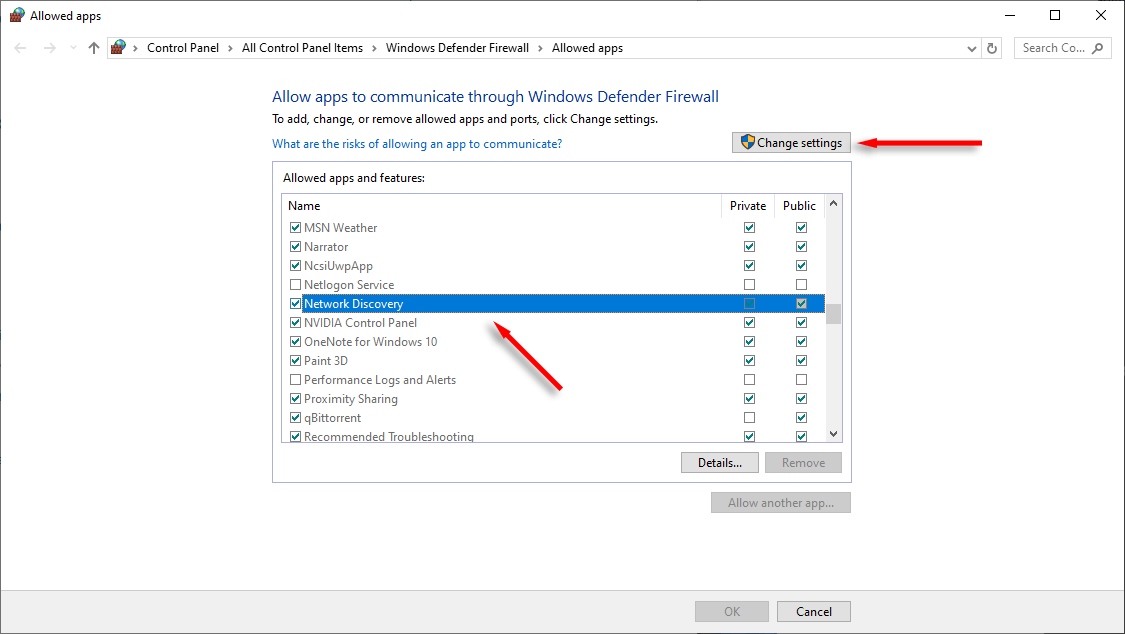 start = "6" class = "wp-blok listesi">
start = "6" class = "wp-blok listesi">
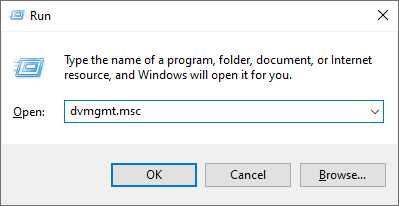 "3" class = "wp-blok listesi">
"3" class = "wp-blok listesi">
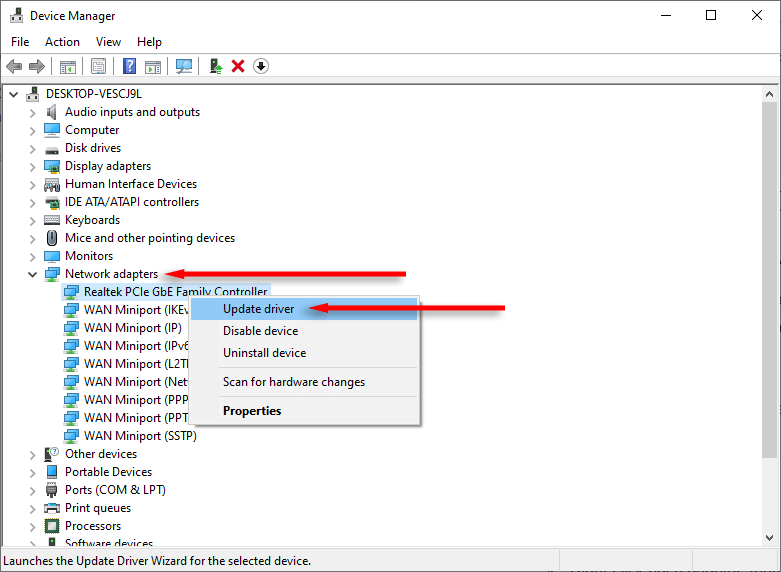 WP-Block List ">
WP-Block List ">