
Bir Windows güncellemesi yüklerken 0x80070002 hatası aldıysanız, bu sorunun üstesinden gelmenin yolları vardır. Bu sorun, yanlış tarih ve saat ayarları ve hatalı bir Windows güncelleme özelliği dahil olmak üzere çeşitli nedenlerle gerçekleşir. Windows 11 veya Windows 10 PC'nizdeki sorunu nasıl çözeceğinizi göstereceğiz.
Yukarıdaki hatayı almanızın diğer nedenleri, İnternet bağlantınızın çalışmaması, indirilen güncelleme dosyalarının bozulması, Windows'un sistem dosyaları hasar gördüğü, üçüncü taraf bir uygulamanın parazite neden olduğu ve daha fazlası.
Bilgisayarınızın tarih ve saat ayarlarını kontrol edin
Bazen, Bilgisayarınızın tarih ve saat ayarları yanlış olduğu için Windows bir güncelleme yükleyemez. Bu durumda, PC'nizin otomatik tarih ve saat ayarlarını kullanmasını sağlayın. İşte nasıl.
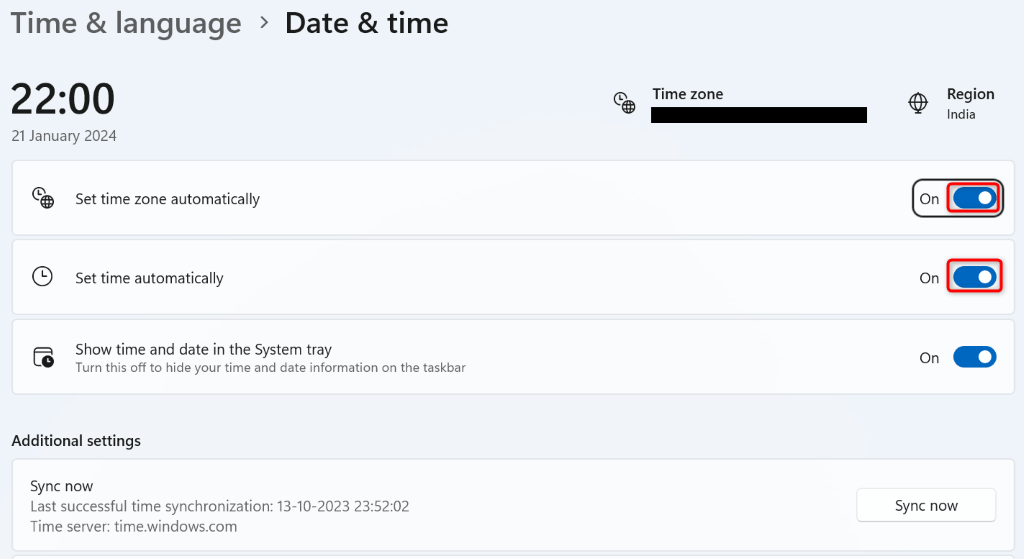 "WP-Block Heading">Windows Güncelleme Hizmetlerini Yeniden Başlat
"WP-Block Heading">Windows Güncelleme Hizmetlerini Yeniden Başlat
Beklendiği gibi bir arka plan Windows Update ile ilgili hizmet özelliği çalışmıyor mümkündür ve güncellemelerin yüklenmemesine neden olur. Bu durumda, Windows Update ile ilgili hizmetleri yeniden başlatın ve bunun sorununuzu çözüp çözmediğini görün.
Services.msc
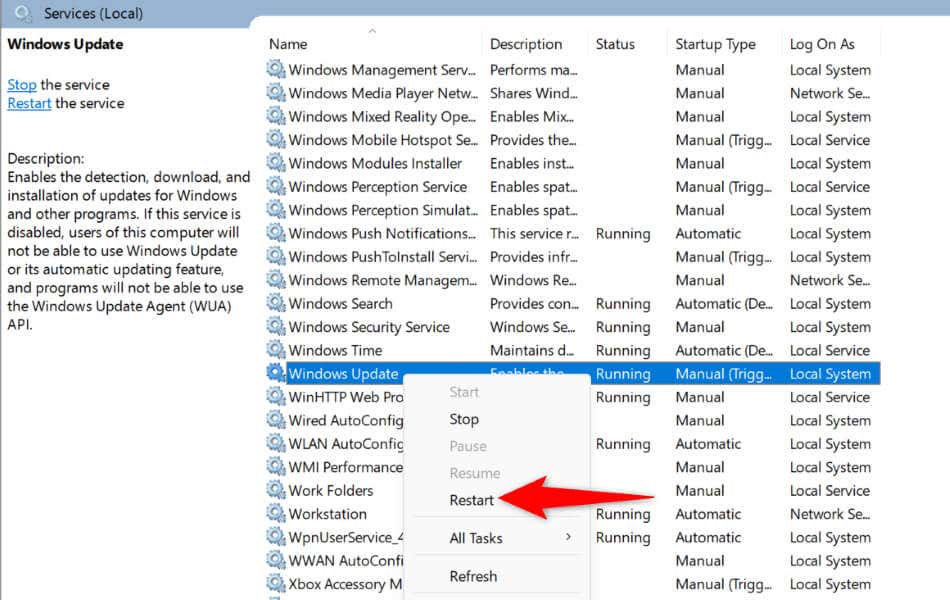 = "4" class = "wp-blok listesi">
= "4" class = "wp-blok listesi">
Hizmetleri yeniden başlatma sorununuzu çözmediyse, Windows PC'nize yeniden başlatın ve bunun sorunu çözüp çözmediğini görün. Sisteminizi kapatıp geri açmak, birçok küçük aksaklığı düzeltmeye yardımcı olur..
İnternet bağlantısı çalışmıyor ise, Windows bu yüzden mevcut güncellemeleri yükleyemeyebilir. Bu durumda, yönlendiricinizi yeniden başlatın ve bunun sorunu çözüp çözmediğini görün. Sorun devam ederse, bilgisayarınızda ağ sorunlarını bulmak ve düzeltmek için PC'nizin yerleşik ağ adaptörü Sorun Giderici'yi kullanın.
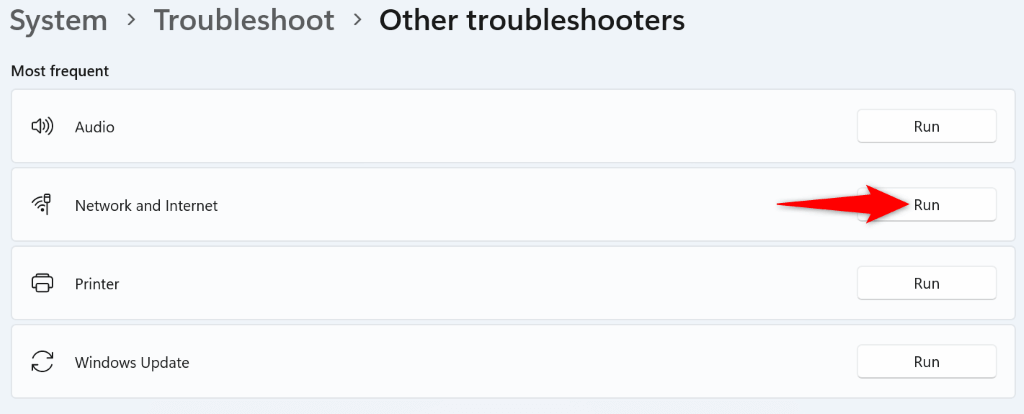 "5" class = "wp-blok listesi">
"5" class = "wp-blok listesi">
Hem Windows 11 hem de Windows 10, Sistem güncellemelerinizle ilgili sorunları bulun ve düzeltin için kullanabileceğiniz bir Windows Update sorun giderici içerir. Bu araç sorunları kendi başına bulur ve bu sorunları çözmenize yardımcı olur. 1 "class =" wp-blok listesi ">
.
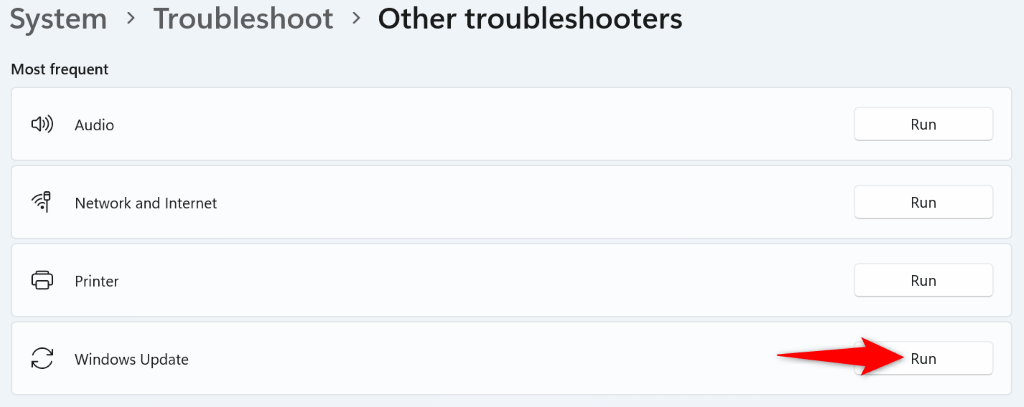 "class =" wp-blok listesi ">
"class =" wp-blok listesi ">
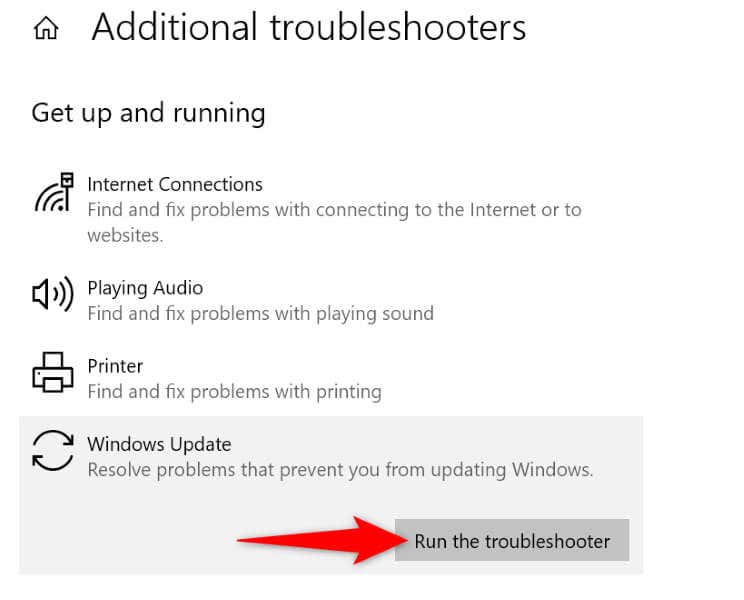
Windows güncelleme dosyalarını indirir ve ardından bu dosyaları sisteminize yükler. İndirilen güncelleme dosyaları bozulabilir ve güncellemelerin yüklenmemesine neden olabilir. Bu durumda, İndirme önbelleğini temizle ve Windows'un mevcut güncellemeleri yeniden indirmesine izin verin.
Services.msc
Windows’un sistem dosyaları hasar gördüğünde, Windows Update dahil olmak üzere çeşitli sistem özelliklerini kullanarak sorunlar yaşarsınız. Bu durumda, Bilgisayarınızdaki bozuk çekirdek dosyaları bulun ve düzeltin için Sistem Dosyası Denetleyicisi (SFC) aracını kullanın.
SFC aracı hatalı dosyaları otomatik olarak bulur ve bu dosyaları çalışanlarla değiştirir.
dism.exe/online/cleanup-image/restoreHealth
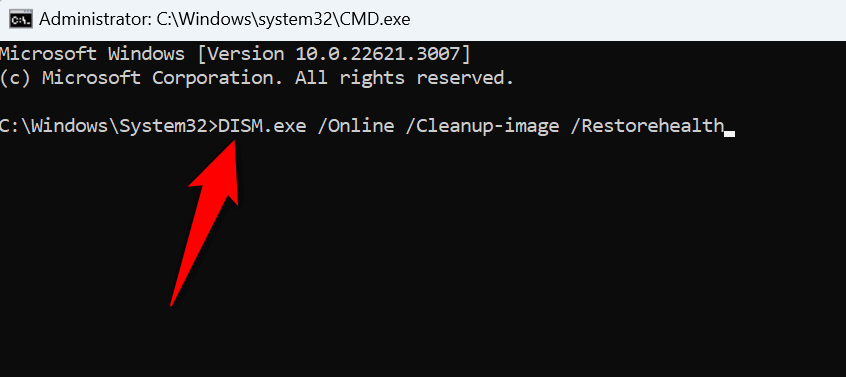
sfc /scannow
Bir üçüncü taraf uygulaması parazite neden oluyorsa, Windows PC'nizi temizleyin ve ardından güncellemeyi yükleyin. Sisteminizi temizlemek, bu öğelerin suçlu olup olmadığını kontrol etmenizi sağlar.
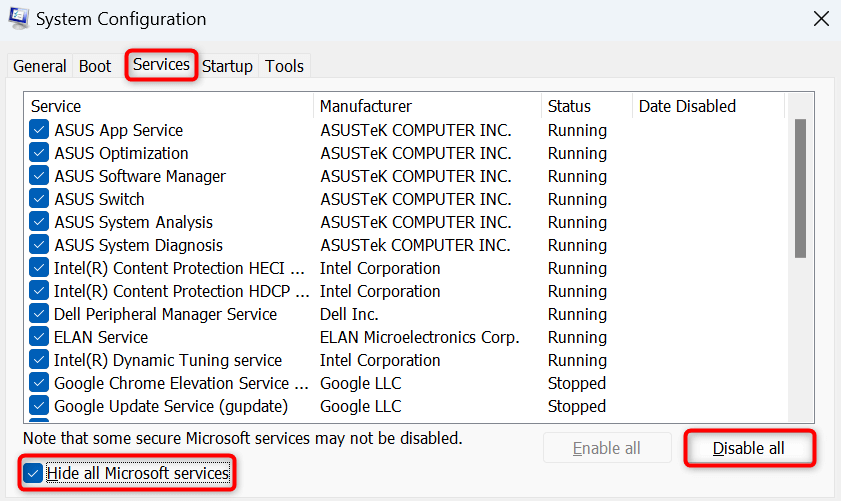
.
PC'niz temiz önyükleme modunda başarılı bir şekilde güncellenirse, muhtemelen sisteminize kötü amaçlı uygulamalar yüklediniz. Bu uygulamaları ayarları>uygulamalar>yüklü uygulamalarWindows 11 ve Ayarları>uygulamalarSpan>Windows 10'da.
Belirli bir güncelleme yükleyemiyorsa, sisteminizde Bu güncellemeyi manuel olarak indirin ve yükleyin yapabilirsiniz. Microsoft, makineniz için istediğiniz güncellemeyi indirebileceğiniz bir çevrimiçi güncelleme deposuna sahiptir.
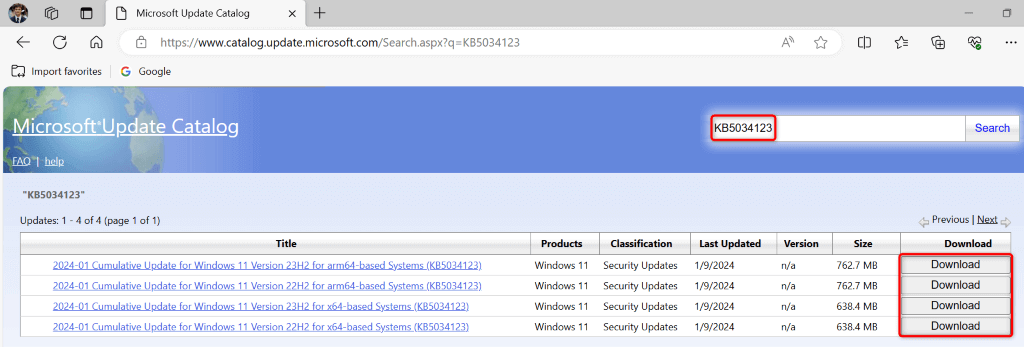 WP-Block List ">
WP-Block List ">
Windows PC'nizi güncel tutmak çok önemlidir. Güncellemeler yüklenemiyor ve 0x80070002 hatası alırsanız, sorunu çözmek için yukarıdaki kılavuz tek şey budur. Kılavuz, güncelleme sorununuza neden olabilecek öğeleri düzeltmek için çözümleri kapsar ve mevcut tüm güncellemeleri PC'nizde bir hıçkırık olmadan yüklemenizi sağlar. Keyfini çıkarın!
.