Amazon Appstore uygulaması, Android uygulamalarını ve oyunlarını Android cihazınıza yüklemenize olanak tanır. Android cihazınız yoksa ancak yine de Amazon Appstore'da bulunan uygulamaları kullanmak istiyorsanız Windows 11 sisteminizi kullanabilirsiniz. Bu, Microsoft Store'da bulunan Amazon Appstore Preview uygulaması sayesindedir.
Bunu yapmak, işe yaraması için birkaç adımın atılmasını gerektirir. Özellikle sanallaştırmayı etkinleştirmeniz ve ardından Amazon Appstore'u yüklemeniz gerekir. Bu makalede size tüm süreç boyunca yol göstereceğiz.
Not: Bu işlem Microsoft Windows 11 kullanıcıları içindir. Apple macOS sistemlerinde çalışmayacaktır.
Windows 11'de Amazon Appstore'u Yükleme Gereksinimleri
Amazon Appstore'u Windows 11 bilgisayarınıza yüklemeden önce, yerine getirmeniz gereken birkaç sistem gereksinimi vardır.
Bu minimum gereksinimlere ek olarak Windows Insider Beta Kanalı'na da kaydolmanız gerekir.
Amazon Appstore'u Windows 11'e Yükleme
Aşağıdaki üç adım, Amazon Appstore'u yükleyip çalıştırmak için ihtiyaç duyduğunuz, cihaza özel olmayan gereksinimlere sahip olduğunuzdan emin olmanıza yardımcı olacaktır.
Windows Insider Programına Katılın
Windows Insider Programına katılmak veya kaydınızı beta olarak değiştirmek için Windows Update ayarlarınıza erişin.
1. Başlat menüsünü seçin, “Windows Güncellemeleri” yazın ve Windows Güncelleme ayarları'nı seçin.
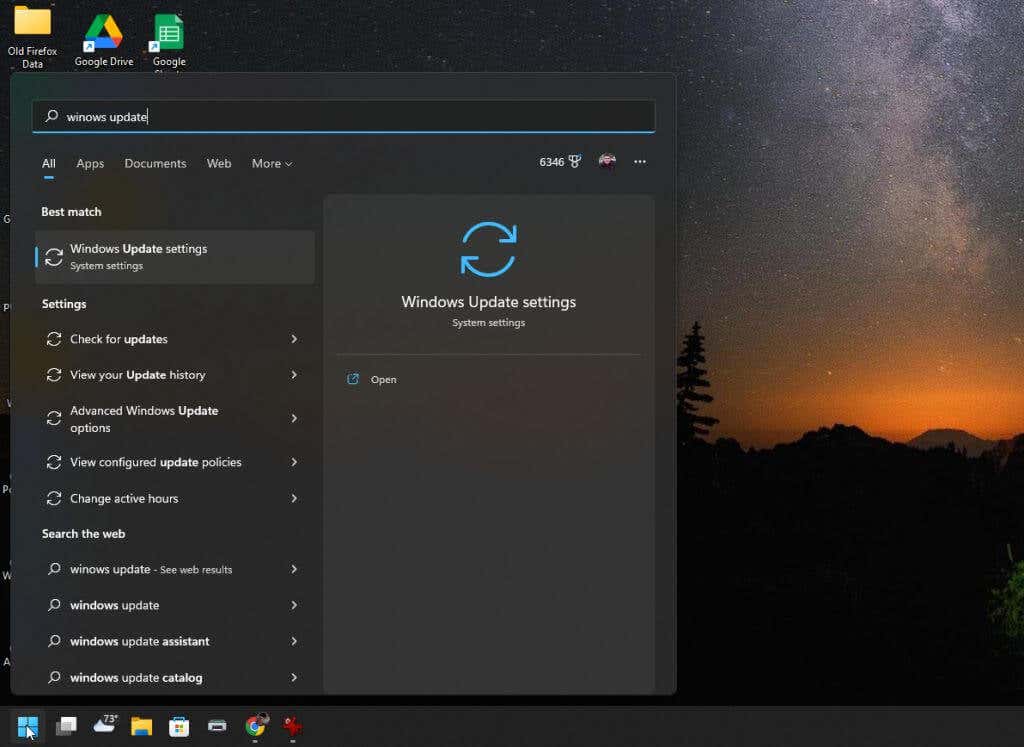
2. Windows Güncellemeleri penceresinde sağ bölmeden Windows Insider Programı'nı seçin.
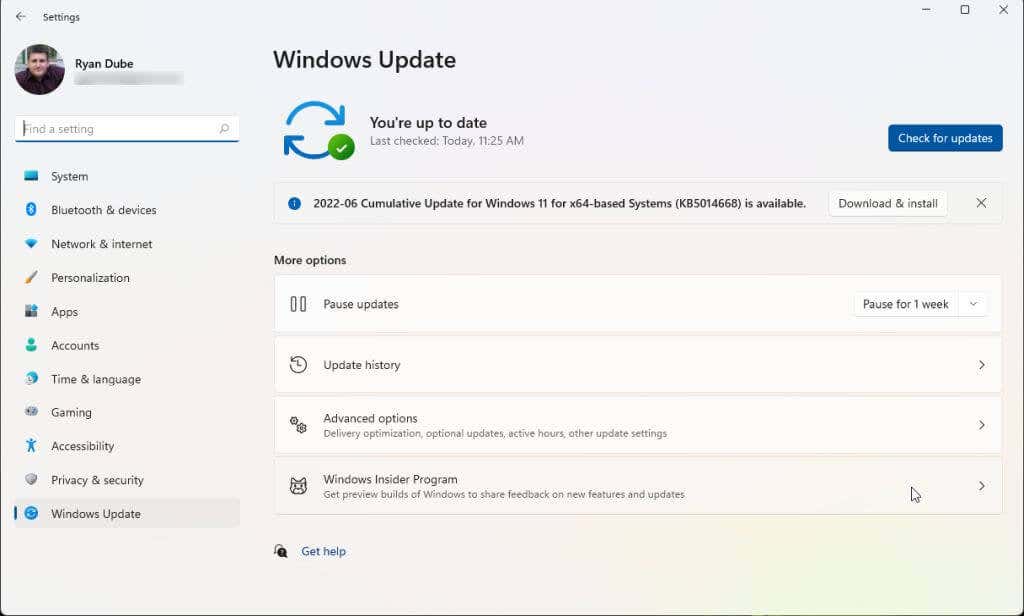
3. Windows Insider Programı penceresinde, programa kaydolma işlemini başlatmak için Başlayındüğmesini seçin.
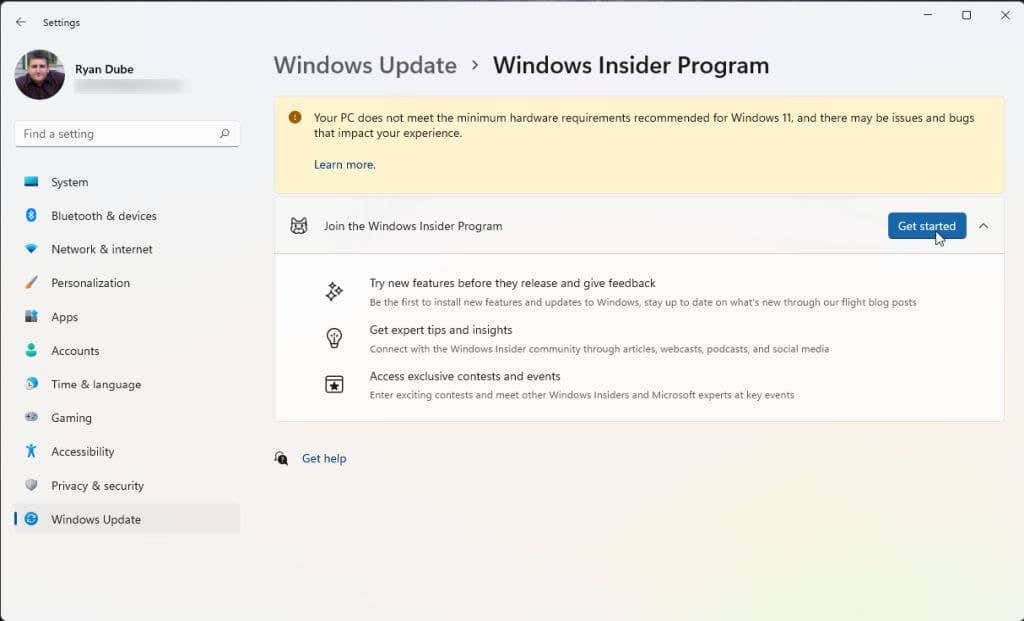
4. Açılır pencerede Hesap bağla'yı seçin. Programa katılmak için hangi Microsoft hesabını kullanmak istediğinizi seçin. Eğer Microsoft hesabınızla Windows 11'de oturum açın iseniz, kullanmanız gereken hesap budur..
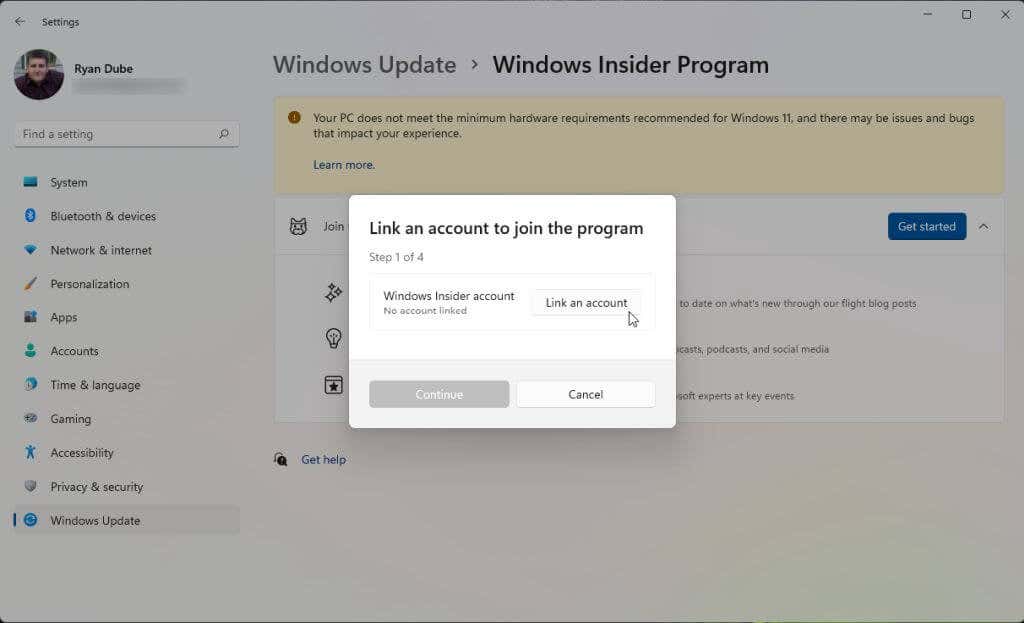
5. Program şartlarını kabul ettikten sonra seçebileceğiniz üç Insider kanalı göreceksiniz. Amazon Appstore'u yüklemek için Beta Kanalı'nı seçmeniz gerekir. Ardından Devam'ı seçin.
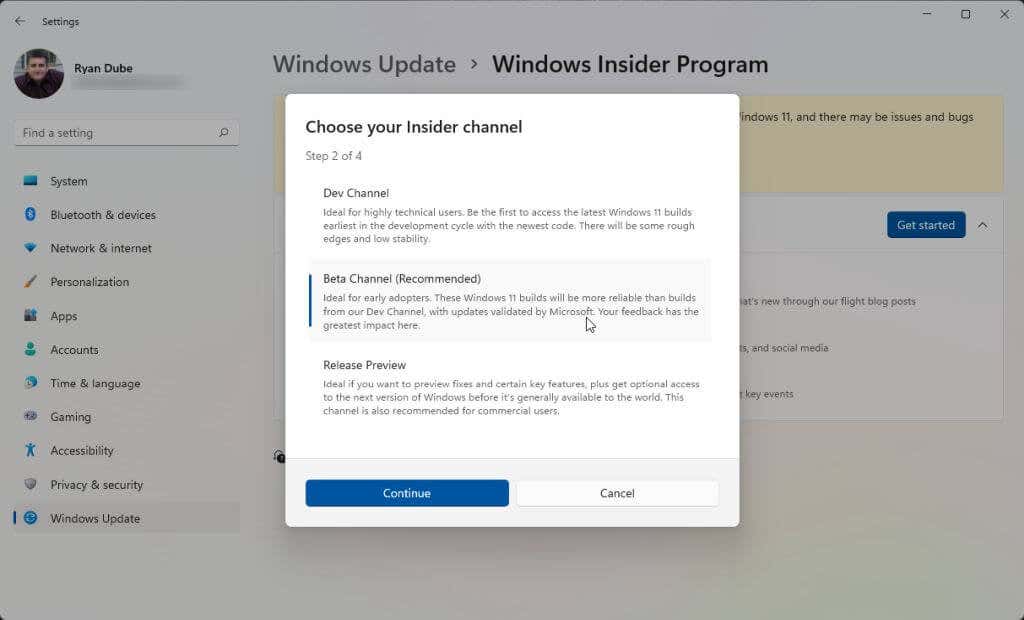
6. Son olarak, değişikliklerin etkili olması için bilgisayarınızı yeniden başlatmanız gerekecektir. Şimdi yeniden başlat'ı seçin ve bilgisayarınızın yeniden başlatılmasını bekleyin.
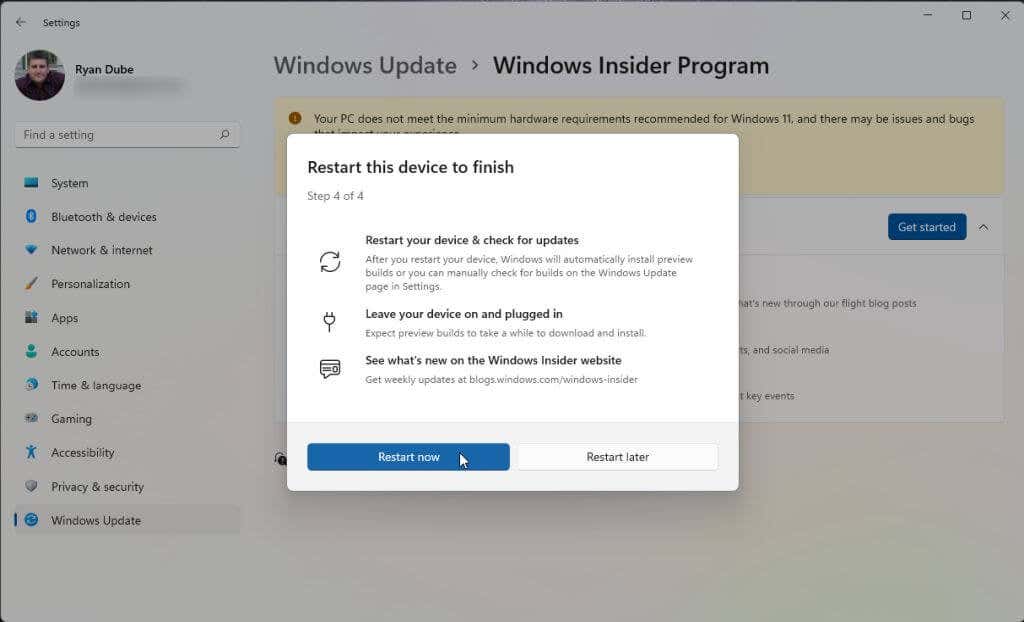
Sisteminiz yeniden başlatıldıktan sonra bir sonraki bölüme geçmeye hazırsınız. Sanallaştırmayı zaten etkinleştirdiyseniz ve ABD'de bulunuyorsanız Amazon Appstore'u yükleme adımına geçebilirsiniz.
Sanallaştırmayı Etkinleştir (Sanal Makine Platformu)
Amazon Appstore'u yüklemek için Sanal Program Platformunun etkinleştirilmiş olması gerekir. Bu, varsayılan olarak etkin olmayan bir Windows özelliğidir.
1. Başlat menüsünü seçin, "Windows Özellikleri" yazın ve Windows özelliklerini aç veya kapat'ı seçin.
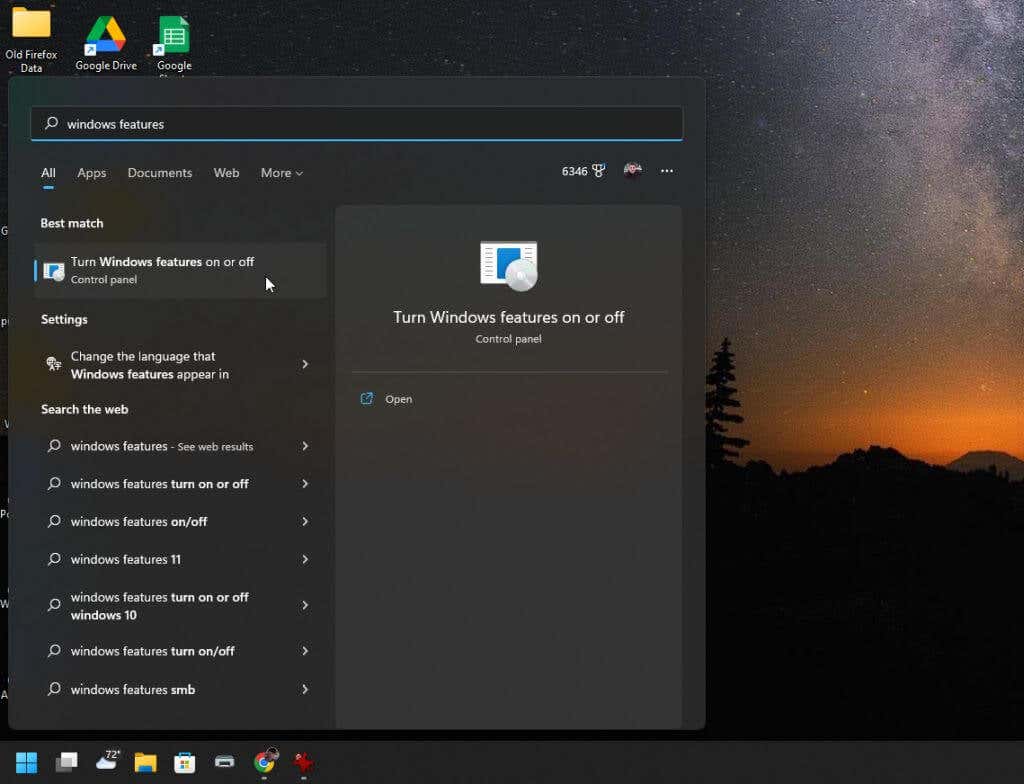
2. Aşağı kaydırıp Sanal Makine Platformu'nu etkinleştirin, ardından Tamam'ı seçin.
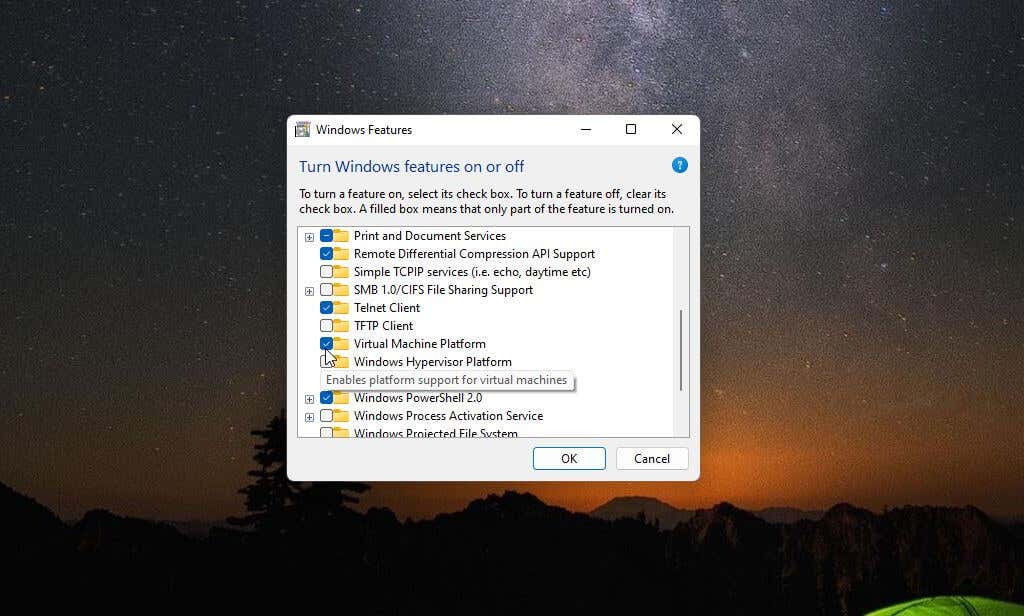
3. Bu değişikliklerin etkili olması için bilgisayarınızı yeniden başlatın.
Bölgeyi Amerika Birleşik Devletleri olarak ayarlayın (ABD Dışındaysa)
Amazon Appstore'u kullanabilmek amacıyla ABD merkezli bir Amazon hesabı oluşturmak için iki şey yapmanız gerekir. Öncelikle bilgisayar bölgenizi Amerika Birleşik Devletleri olarak ayarlamanız gerekir. İkinci olarak, bir VPN kullanmanız ve IP'nizi ABD merkezli bir konuma ayarlamanız gerekir.
1. Başlat menüsünü seçin, "Ayarlar" yazın ve Ayarlaruygulamasını seçin.
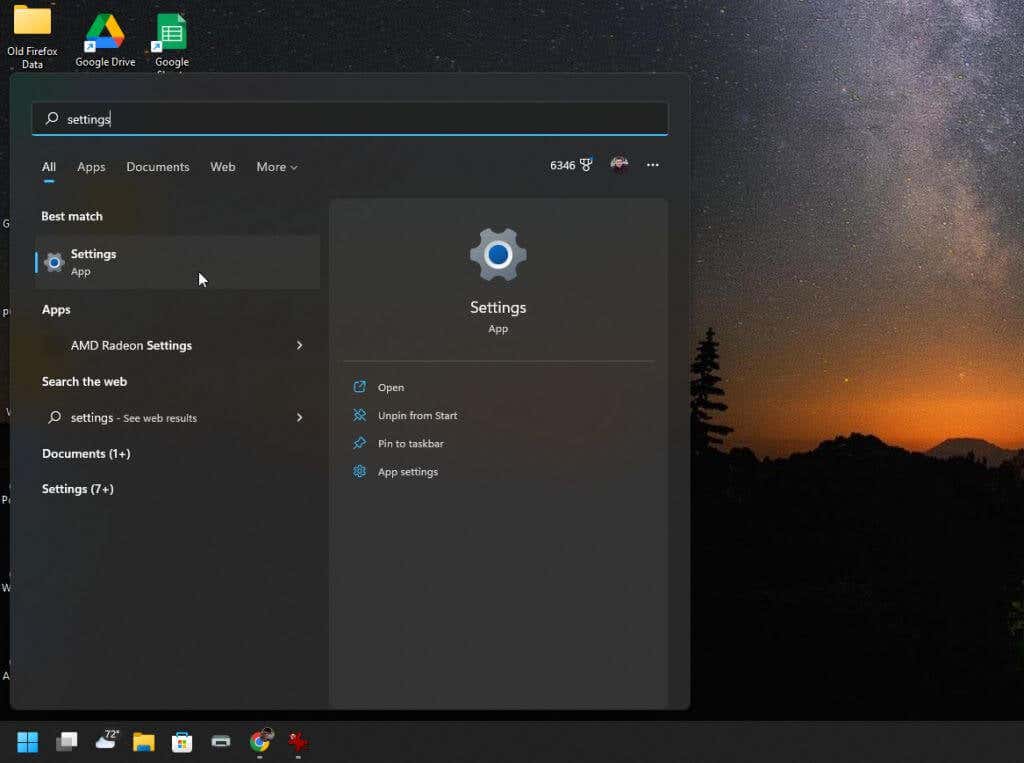
2. Soldaki menüden Zaman ve dil'i seçin ve ardından sağ bölmeden Dil ve bölge'yi seçin.
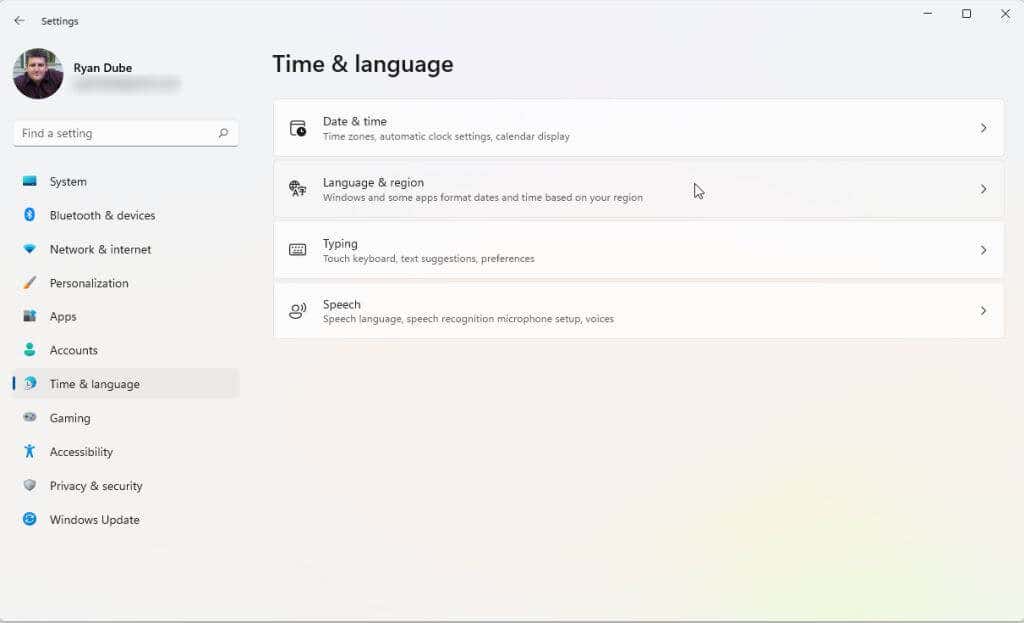
3. Dil ve bölge penceresinde, Ülke veya bölgebölümündeki açılır menüyü Amerika Birleşik Devletleriolarak ayarlayın.
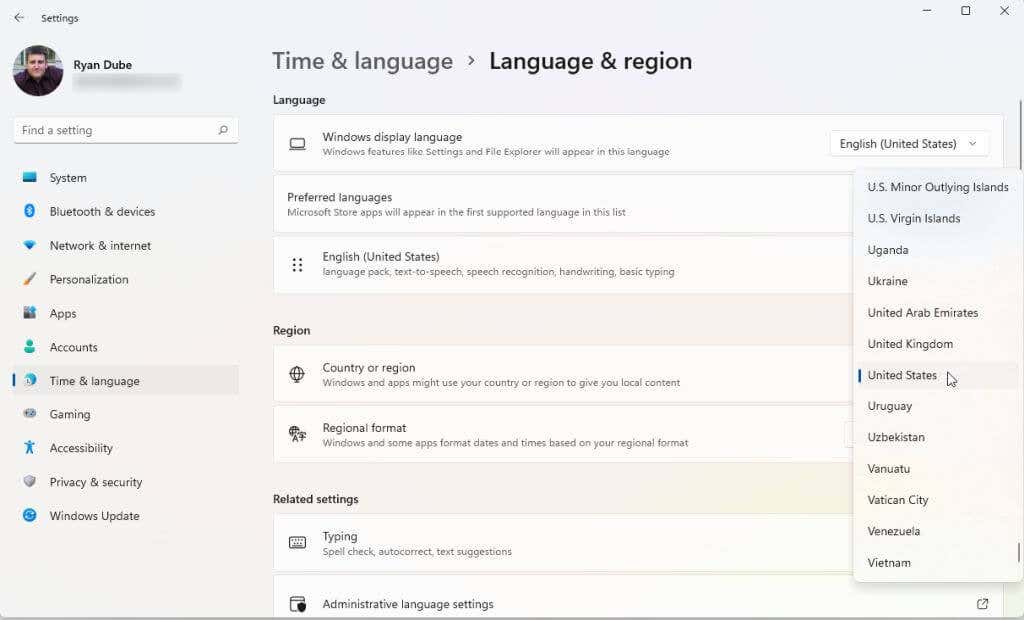
4. Son olarak bu değişiklikleri uygulamak için bilgisayarınızı yeniden başlatın.
Ayrıca iyi bir VPN seçin ve yükleyin yapmanız da gerekecek. VPN'yi, IP adresiniz ABD'deki bir konuma ait olacak şekilde ayarlayın. Bunu yaptıktan sonra Amazon Appstore'u kurup çalıştırmaya hazırsınız.
Amazon Appstore'u yükleyin
Sisteminiz artık Amazon Appstore'u yüklemeye hazır olmalıdır..
1. Microsoft Amazon Uygulama Mağazası sayfası 'ü ziyaret edin ve Amazon Appstore'u edinindüğmesini seçin.
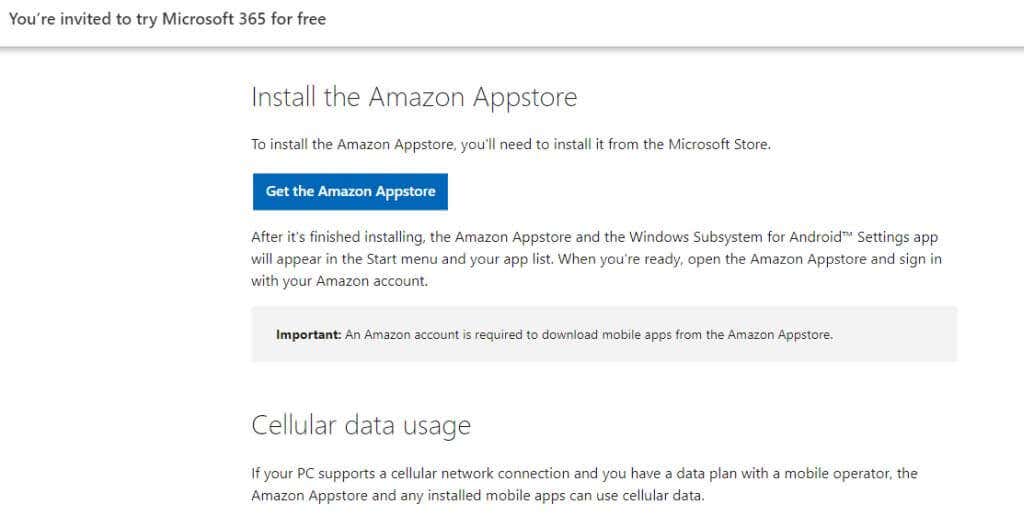
2. Microsoft Mağazasını ziyaret etmek için bir açılır pencere göreceksiniz. Microsoft Store'u Açdüğmesini seçin.
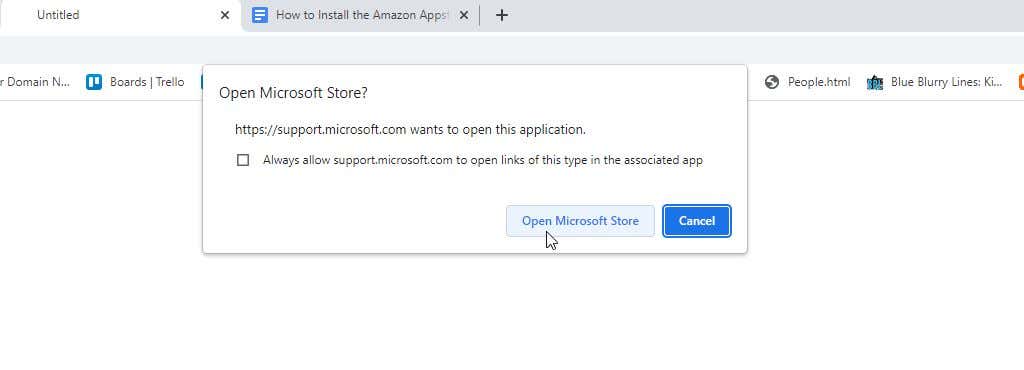
3. Amazon Appstore sayfasında Yükledüğmesini seçin
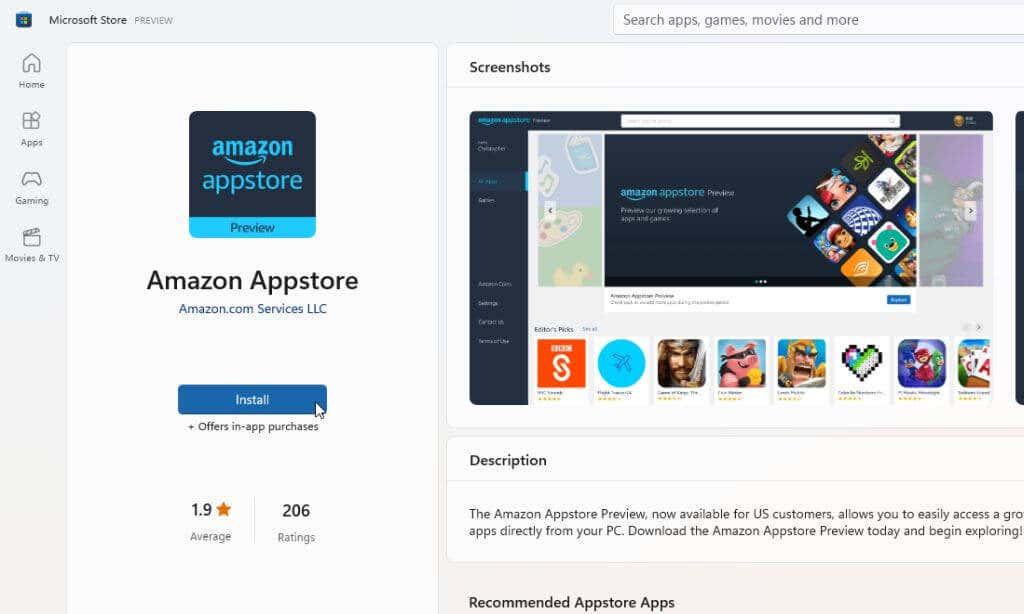
Not: Birçok kişinin bu Microsoft Store uygulamasını yüklemeye çalışırken karşılaştığı yaygın hatalardan biri "Bu uygulama cihazınızla uyumlu değil." Sisteminiz tüm önkoşulları karşılasa bile bu hata görüntülenecektir. Bunu düzeltmek için Microsoft Store kitaplığına gidin ve yüklü tüm uygulamalara ilişkin güncellemeleri alın.
4. Bir sonraki açılır pencerede İndirdüğmesini seçin.
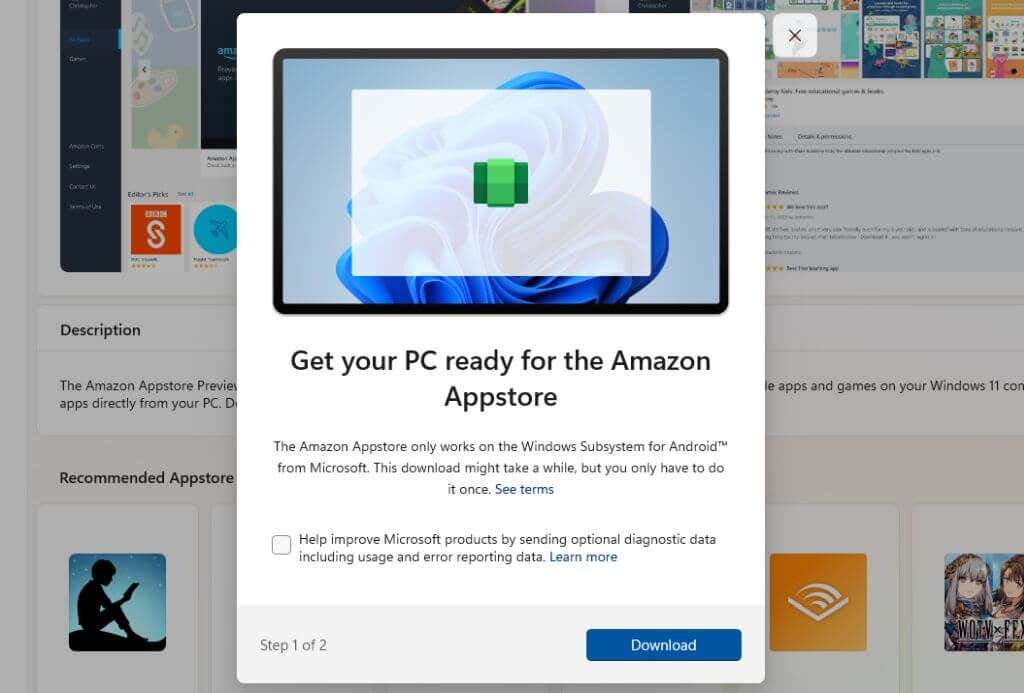
5. Bilgisayarınızın buna ihtiyacı varsa (zaten yüklü değilse) bu uygulamanın en son sürümünün yükleme işlemi Android için Windows Alt Sistemi 'ü yükleyecektir. Bu işlevsellik etkinleştirildikten sonra süreç Amazon Appstore uygulamasını yükleyecektir. Yükleme tamamlandığında Amazon Appstore'u Açdüğmesini seçin.
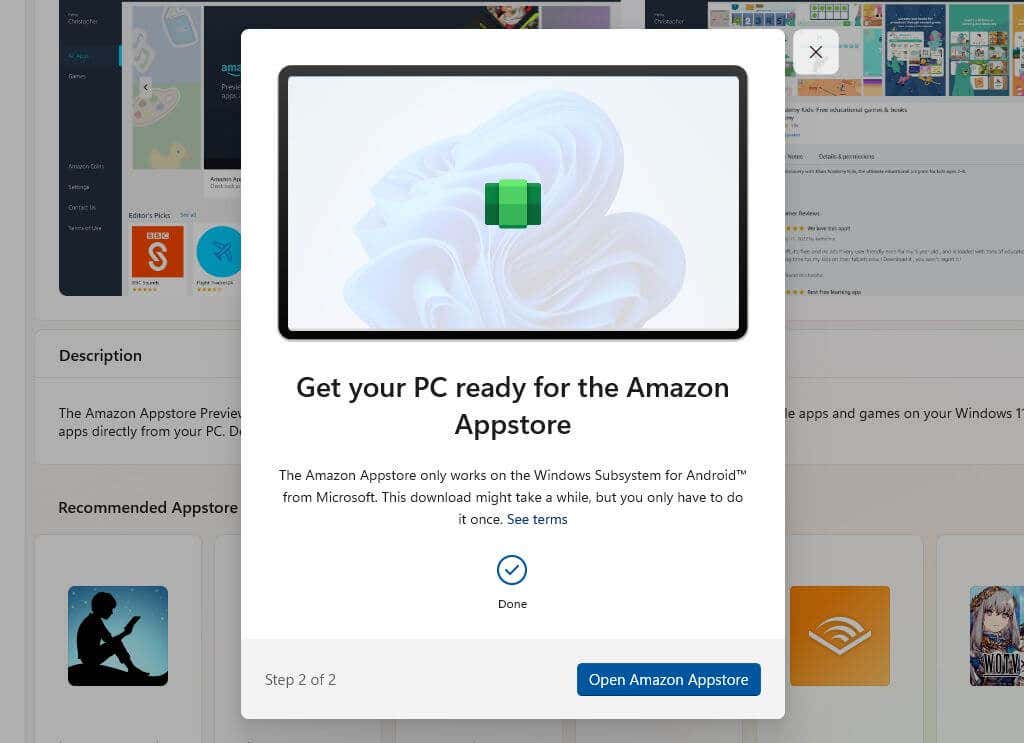
6. Amazon Appstore'un yükleneceği yeni bir pencere açılacaktır. İki seçenek göreceksiniz. mevcut Amazon hesabınız 'te oturum açın veya yeni bir taneye kaydolun. Kullandığınız hesabın ABD merkezli olduğundan emin olun.
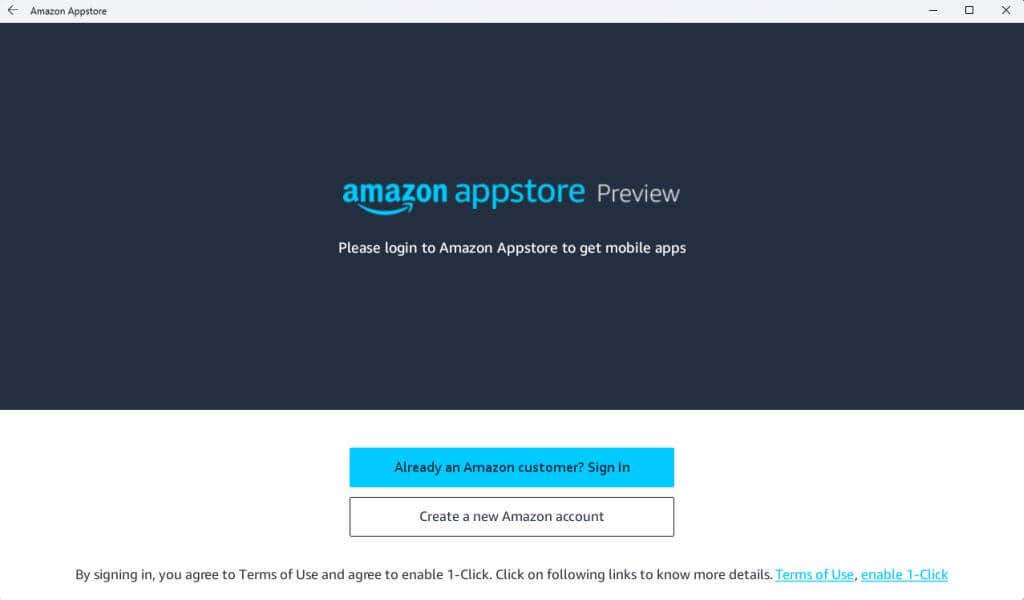
7. Amazon hesabınıza giriş yaptıktan sonra, Windows 11 PC'nizde kullanmak istediğiniz favori uygulamalarınızı veya oyunlarınızı Amazon Appstore'un tamamında aramak için pencerenin üst kısmındaki arama çubuğunu kullanabilirsiniz. Ayrıca bu uygulamada Amazon paralarınıza da erişebilirsiniz.
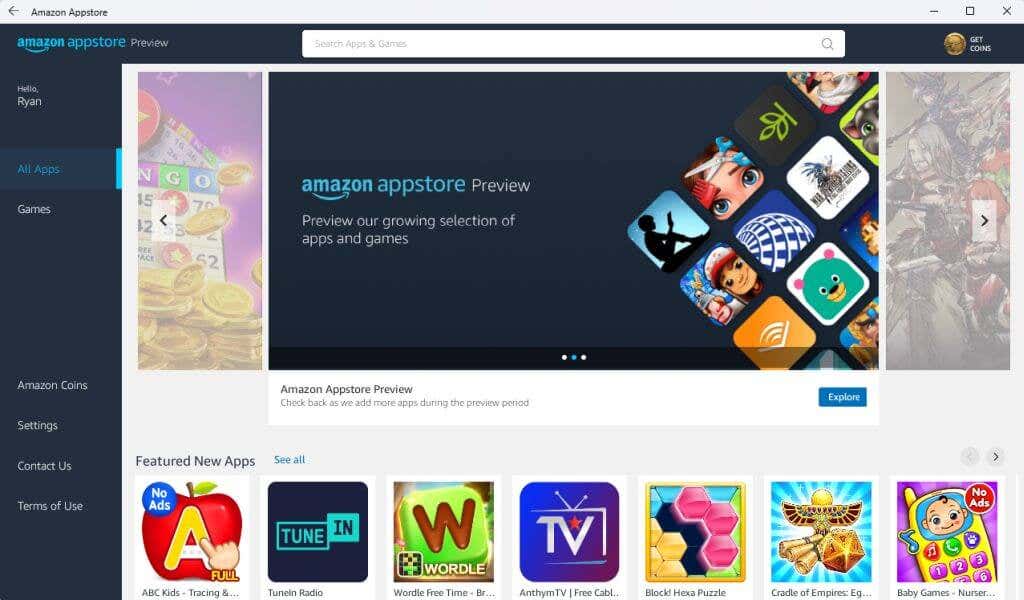
8. Yüklemek için herhangi bir uygulamanın altındaki Aldüğmesini seçin.
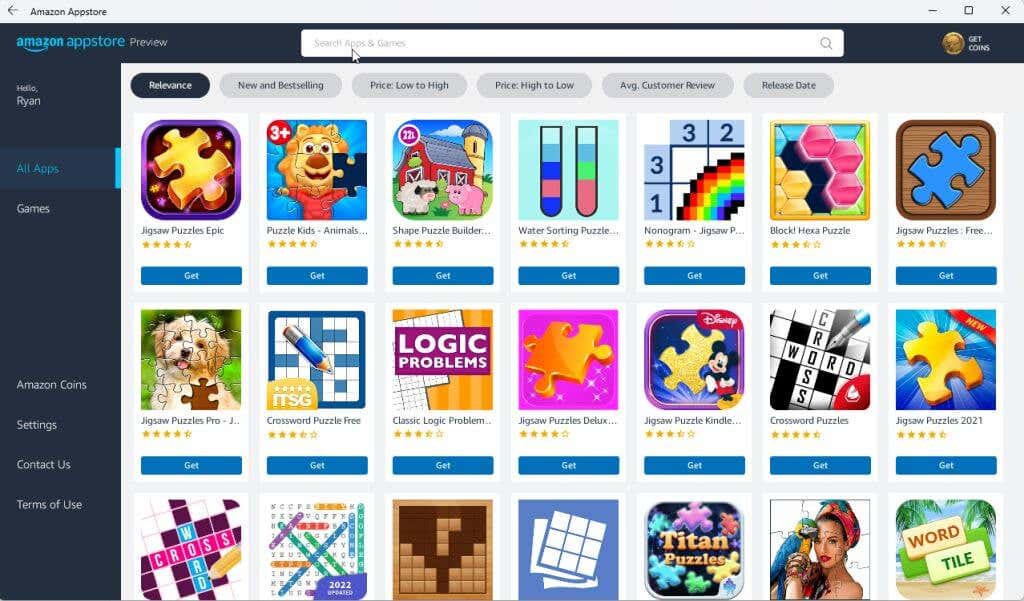
9. Son olarak uygulama, tıpkı bir Android cihazda oynuyormuşsunuz gibi bilgisayarınızda başlatılacaktır.
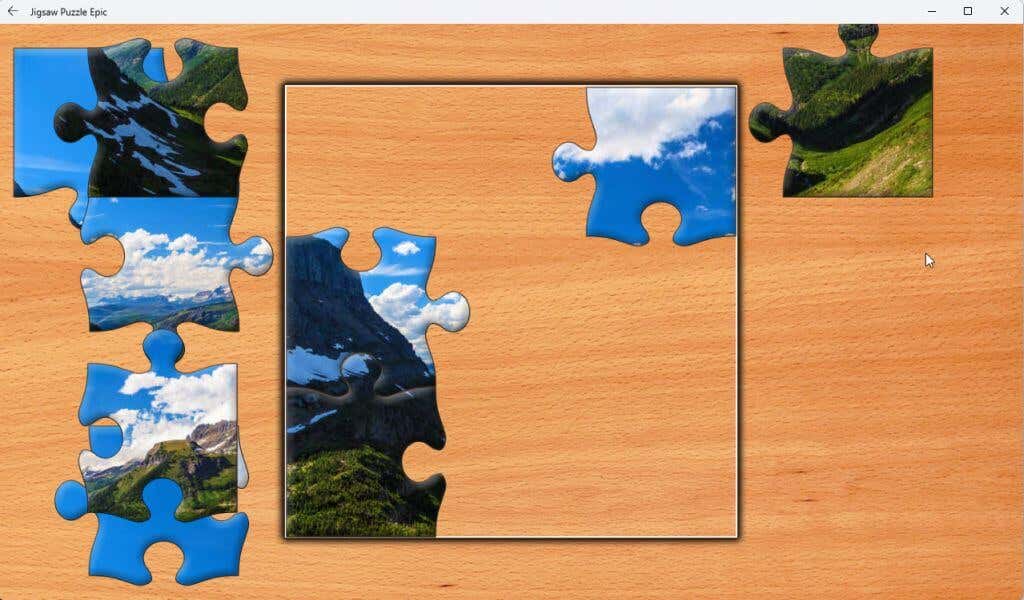
Not: Bu uygulamalar, modern Windows 11 dizüstü bilgisayarların çoğunda bulunan, dokunmatik ekrana sahip bir Windows 11 bilgisayarda en iyi şekilde çalışır.
Android için Kindle uygulamasını bile yükleyebilir ve Windows 11 bilgisayarınızı sanal bir Kindle cihazına dönüştürebilirsiniz. Bu ne kadar havalı?
Artık Windows 11 bilgisayarınızda Amazon Appstore uygulamalarını çalıştırabildiğinize göre hangi uygulamaları yüklüyorsunuz? Windows 11'de Amazon Appstore ile yaptığınız harika şeyleri aşağıdaki yorumlar bölümünde paylaşın..
.