Belgenize nasıl renk katacağınız konusunda takılıp kaldıysanız tablolar, metni bölmenin ve Microsoft Word 'deki önemli noktalara dikkat çekmenin harika bir yoludur. Sadece estetik açıdan hoş görünmekle kalmıyorlar, aynı zamanda renk de çalışmanızın görsel hiyerarşisini yapılandırmanıza yardımcı oluyor.
Microsoft Word, tablonuzun arka plan rengini değiştirmenizi kolaylaştırır. Mevcut tabloları renklendirebilir veya sıfırdan yenilerini oluşturabilirsiniz. Verilerin zaten tabloda yazılı olup olmadığı önemli değildir. Bir hücrenin, satırın, sütunun veya tablonun tamamının arka plan rengini değiştirmek, içeriğini etkilemez. Bu blog yazısında, masa tasarımlarınızı sayfada öne çıkaracak canlı renklerle süslemenize yardımcı olacak tüm ipuçlarını ve püf noktalarını size vereceğiz.
Gölgelemeyle Renk Ekleme
Gölgelendirme ile arka plan rengi eklemek için tablonun renklendirmek istediğiniz kısımlarını seçmeniz yeterlidir. Tabloya birden fazla renk eklemek için bu yöntemi kullanabilirsiniz. Bunu şu şekilde yapabilirsiniz:
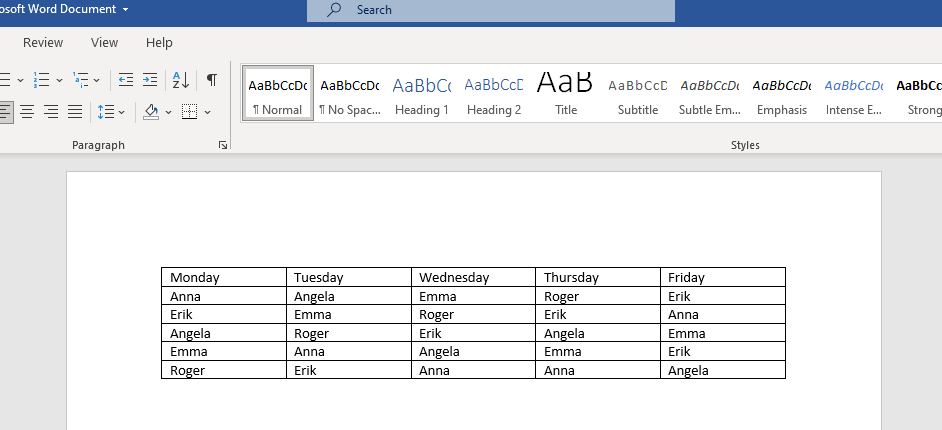
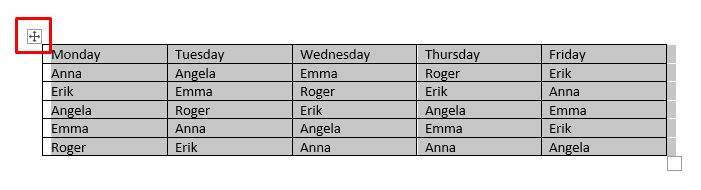
Ayrıca yalnızca tek bir hücreyi de seçebilirsiniz, bunun için üzerine çift tıklamanız yeterlidir. Bir satırın veya sütunun tamamını seçmek istiyorsanız, son veya ilk hücreye tıklayın ve imleci seçimi bitirmek istediğiniz yere sürükleyin.
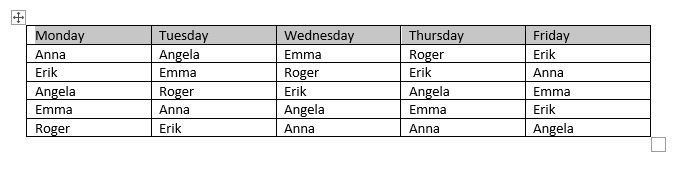
Sürekli olmayan birden çok tablo hücresini seçmek istiyorsanız Ctrltuşuna basın ve ardından renklendirmek istediğiniz hücreleri çift tıklayarak seçin.
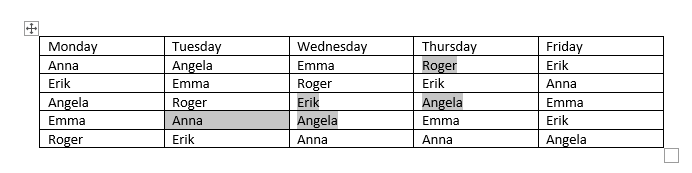
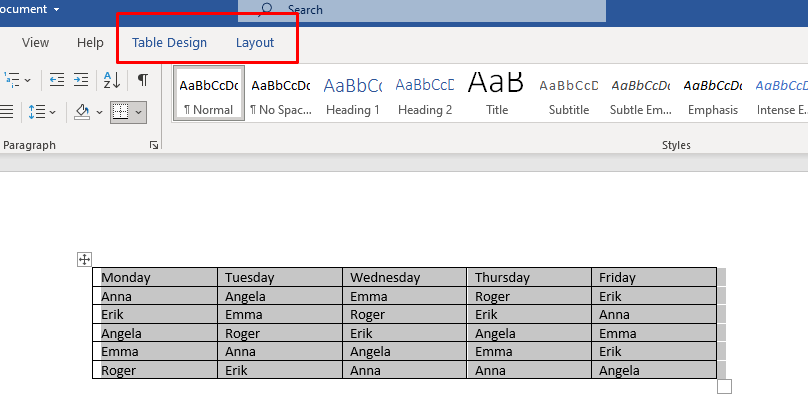
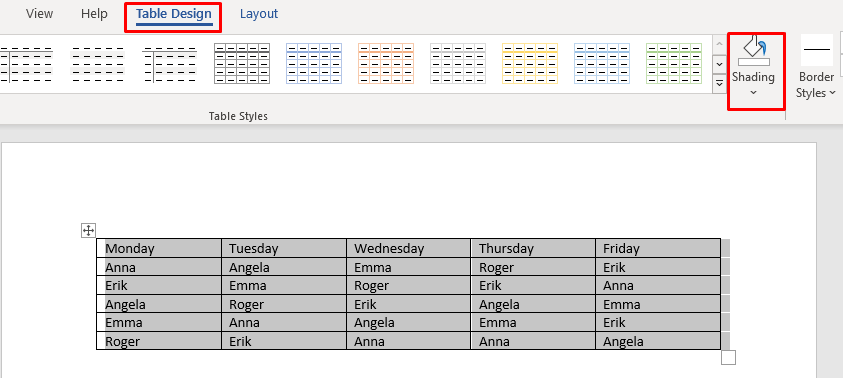
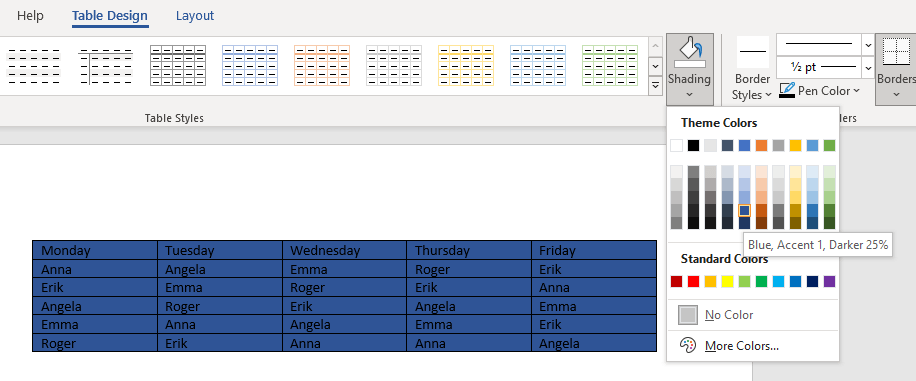
Artık aşağıdaki adımları uygulayarak tablonuzun rengini özelleştirebilirsiniz:
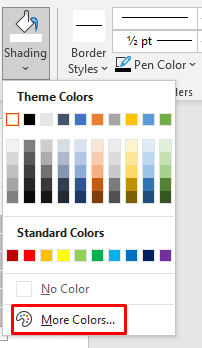
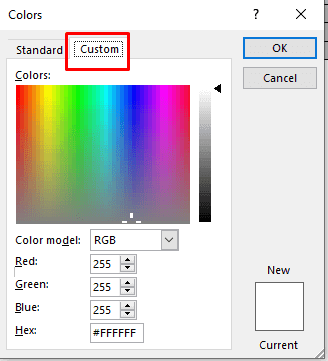
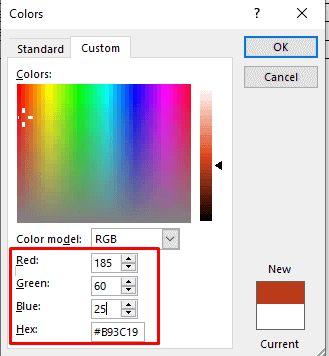
Bu, Kelime tablosu 'inizin arka planını renklendirmenin bir yoludur ve oldukça basittir. Ancak Gölgelendirmedüğmesine erişmenin birden fazla yolu vardır:
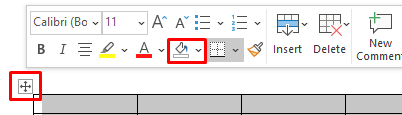
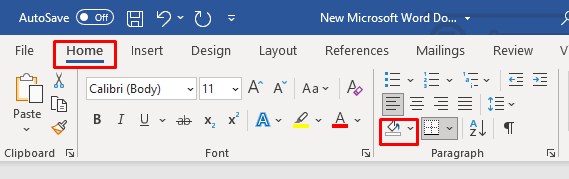
Tablo Stillerini Kullan
Tablonun rengini değiştirmek için Tablo Stillerini kullanabilirsiniz. Bu stillerin hazır ayarlar, tema renkleri veya şablonlar gibi şeyler olduğunu unutmayın. Tablonun tamamı için bir şablon seçeceksiniz, ancak daha sonra onu düzenleyebilir, daha fazla renk ekleyebilir veya mevcut renkleri değiştirebilirsiniz. Bu yöntem yalnızca tablonun tamamında çalışır ancak yukarıda açıklanan yöntemi kullanarak hücrelerin veya satırların rengini daha sonra değiştirebilirsiniz.
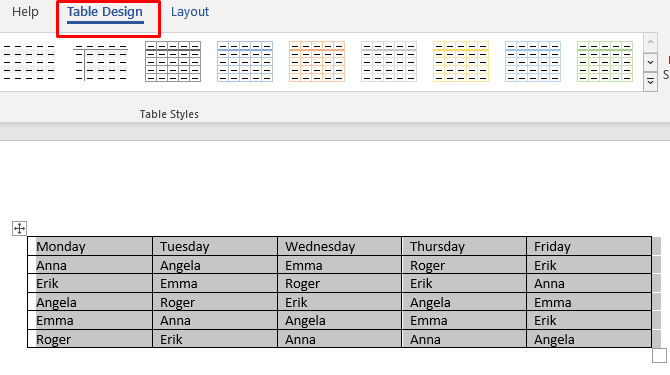
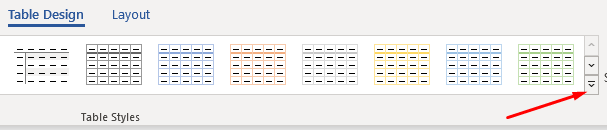
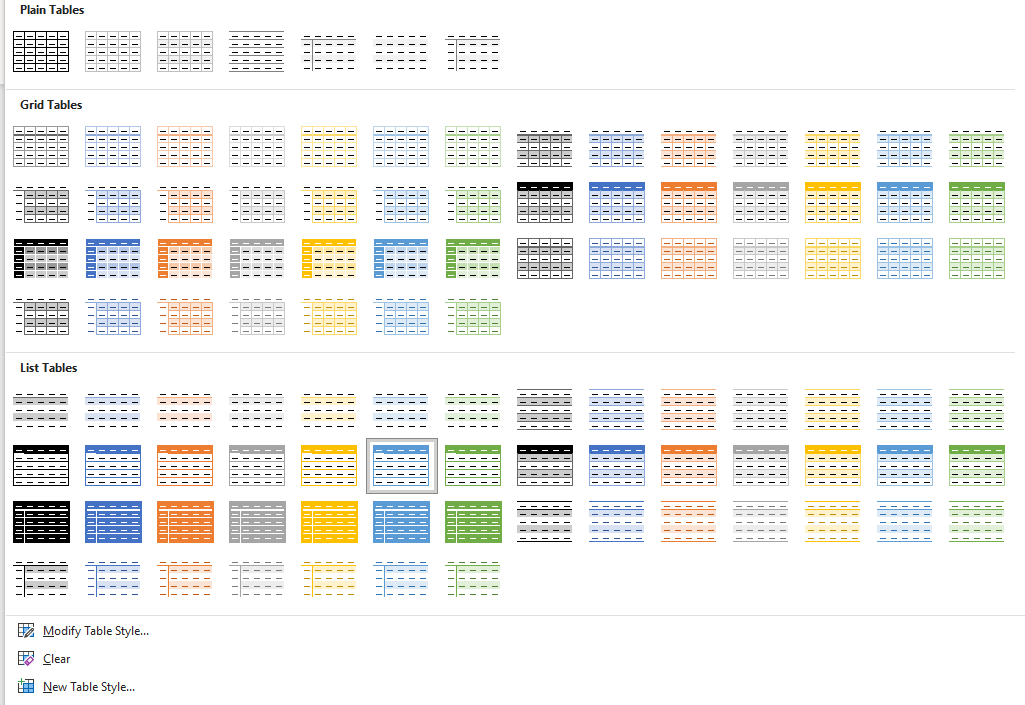
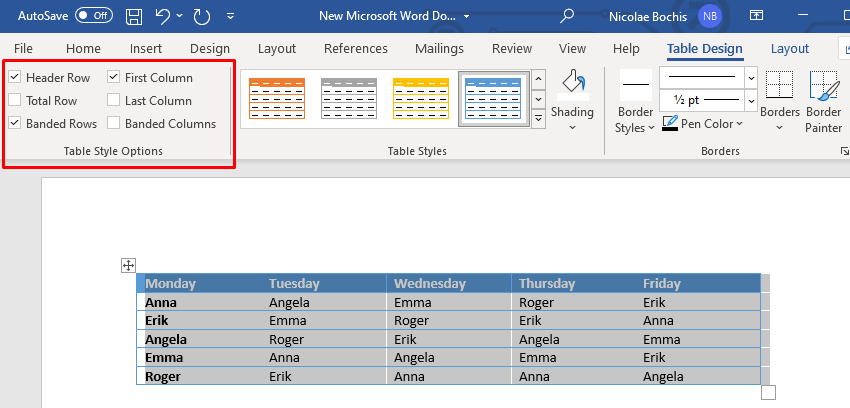
Tablolarınızı tasarlamaya zamanınız yoksa masa stilleri faydalı olabilir. Ön ayarı seçmeniz yeterlidir; bu yalnızca arka plan rengini değil, kenarlıklar, hücreler ve başlıklar da dahil olmak üzere tablonuzun tüm görünümünü de değiştirir.
Kenarlıklar ve Gölgelemeyle Renk Ekle
Microsoft Word tablosuna Kenarlıklar ve Gölgelendirmeile arka plan rengi eklemek, mevcut tablolarda en iyi şekilde kullanılır.
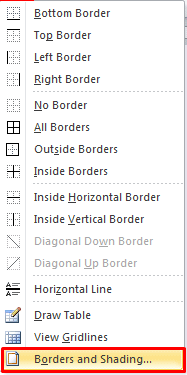
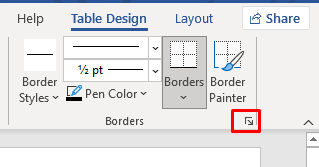
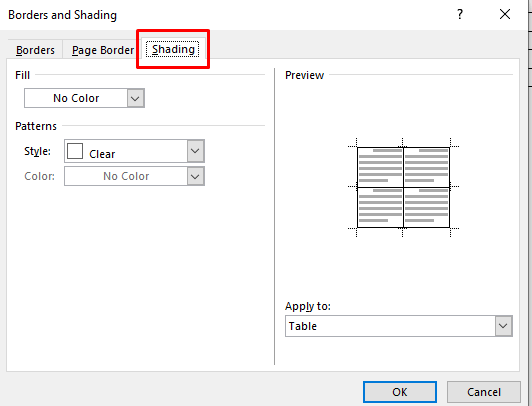
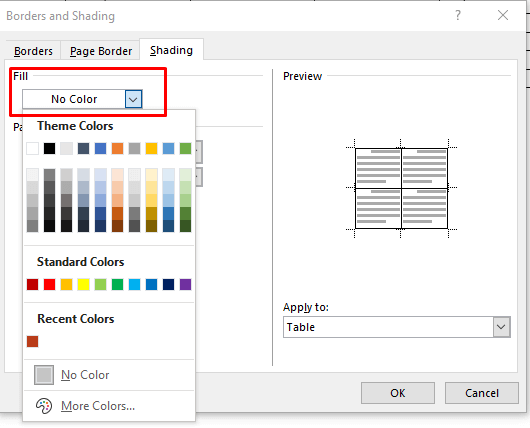
6. Arka plan rengini özelleştirmek için Diğer Renkler'e gidin ve paletten bir renk seçin veya özel RBG kodunu içe aktarın.
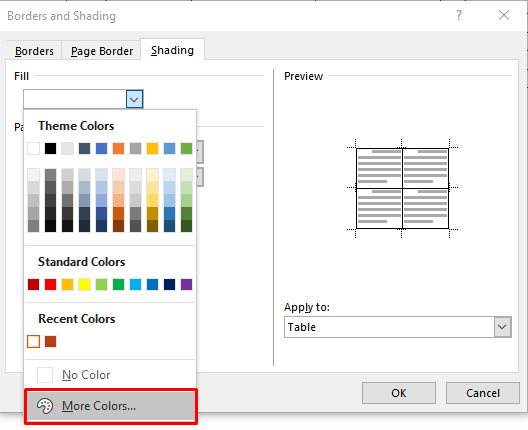
7. Artık Stilaçılır okunu seçerek seçilen rengin renk tonu yüzdesini seçebilirsiniz.
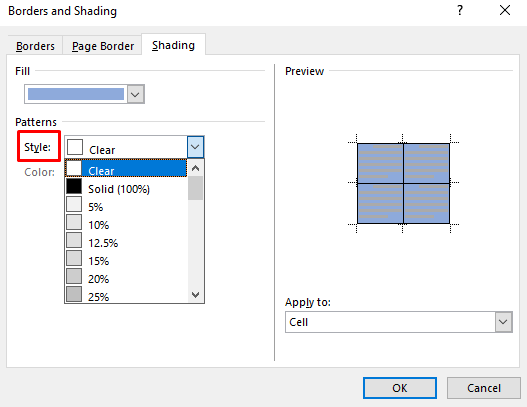
8. Ayrıca Uygulaaçılır menüsüne gidip Hücre'yi seçerek renklendirmeyi yalnızca tablo seçimine uygulayabilirsiniz. Tablo'yu seçerseniz renk tablonun tamamına eklenecektir.
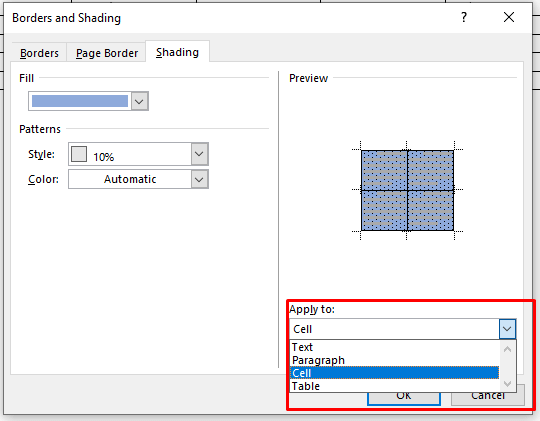
Rengi ve parametreleri seçmeyi tamamladığınızda tabloya dönmek için Tamam'ı tıklayın. Değişiklikler otomatik olarak uygulanacaktır.
Sayfa Kenarlıklarıyla Tasarım Sekmesiyle Arka Plan Rengi Ekleme
Tabloya arka plan rengi eklemenin son yöntemi gereksiz görünebilir. Ancak bu bir seçenektir ve bazı kişiler sofralarına bu şekilde renk katmanın daha doğal olduğunu düşünebilir. Daha önce açıklanan yönteme çok benzese de Sayfa Kenarlıkları Tasarımısekmesinin şeride daha uygun bir şekilde yerleştirildiğini göreceksiniz.
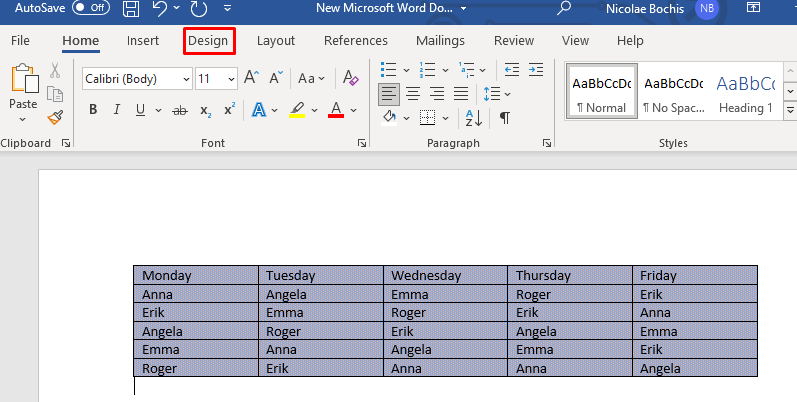

Bu, Kenarlıklar ve Gölgelemepenceresini açacaktır. Buradan önceki yöntemde açıklanan adımları kullanarak rengi ve parametreleri ayarlayabilirsiniz. Her ihtimale karşı bunları tekrarlayalım:
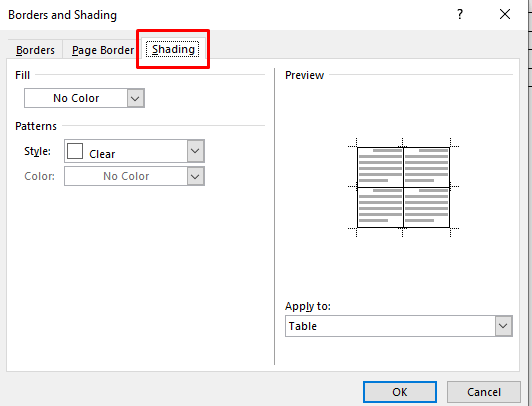
- .
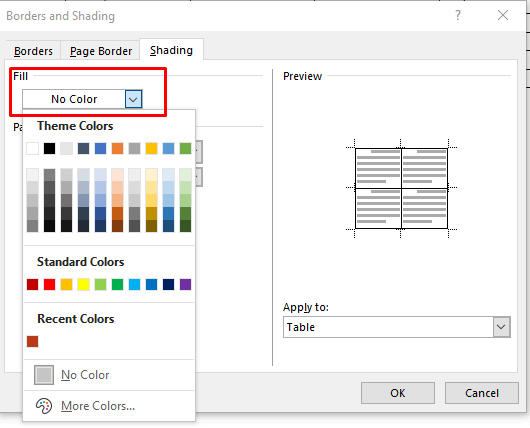
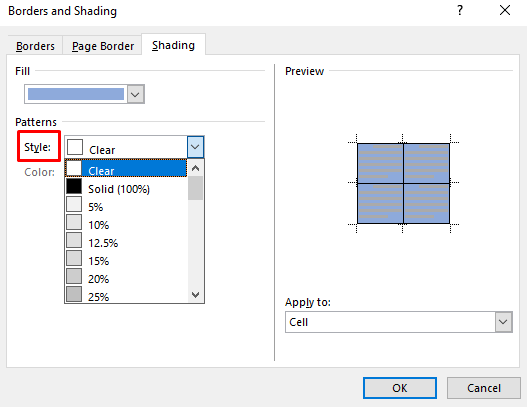
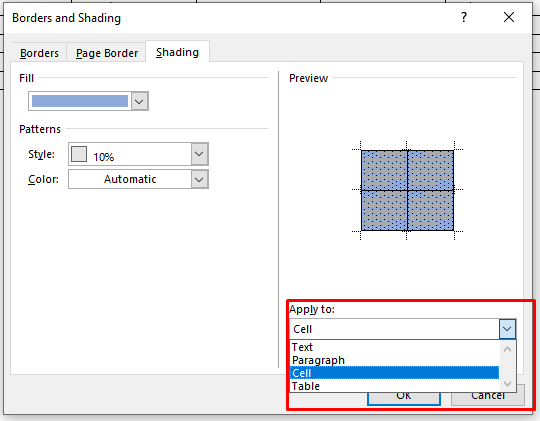
İşte bu kadar!
Artık Microsoft Word tablolarınıza arka plan rengi eklemenin dört farklı yolunu biliyorsunuz. Word'deki tablolara arka plan rengi eklemek, içeriği görsel olarak düzenlemenin harika bir yoludur. Yukarıda verilen basit adımlarla tablolara arka plan ve kenarlıkları kolaylıkla uygulayabilirsiniz. Artık belgelerinizin herkes tarafından okunması daha kolay olacak.
.