Bilgisayarınızda farklı klasörlerde benzer adlara sahip iki Excel dosyaları vardır. Dosyaların aynı Excel çalışma kitabının kopyaları mı yoksa farklı sürümleri mi olduğunu nasıl belirlersiniz? Bu eğitimde, bilgisayarınızda Excel yüklü olmasa bile iki Excel dosyasını nasıl karşılaştıracağınızı göstereceğiz.
Bu karşılaştırma araçları, Excel çalışma sayfanızdaki tutarsız verileri, eski değerleri, hatalı formülleri, yanlış hesaplamaları ve diğer sorunları tespit etmenize yardımcı olabilir.
1. İki Excel Sayfasını Karşılaştırın: Yan Yana Görüntüleyin
Sayfadaki verileri bir bakışta inceleyebiliyorsanız bunları ayrı bir pencerede açın ve Excel'in "Yan Yana Görüntüle" özelliğini kullanarak yan yana karşılaştırma yapın.
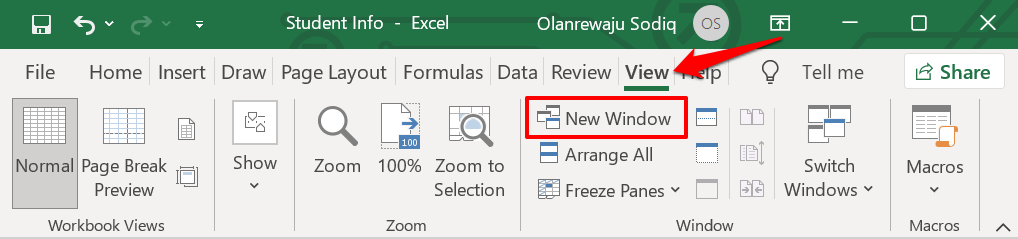
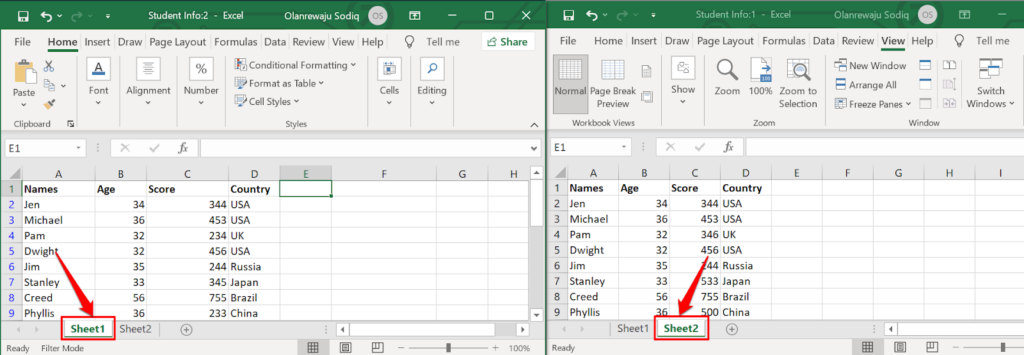
Pencereleri yeniden boyutlandırın veya yeniden düzenleyin; böylece her iki çalışma sayfasını da bilgisayarınızın ekranında yan yana görebilirsiniz. Yine bu yöntemin yalnızca birkaç satır veya sütun içeren Excel çalışma sayfalarını karşılaştırmak için en iyi yöntem olduğunu belirtmek isteriz.
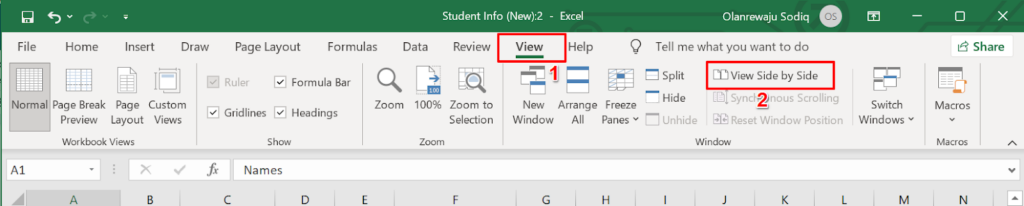
Excel her iki çalışma sayfasını da bilgisayarınızın ekranında yatay olarak hemen düzenleyecektir. Bu yatay görünümde sayfaları karşılaştırmak biraz zor olabilir, bu nedenle yönlendirmeyi dikey/dikey düzenlemeye değiştirmek için bir sonraki adıma geçin.
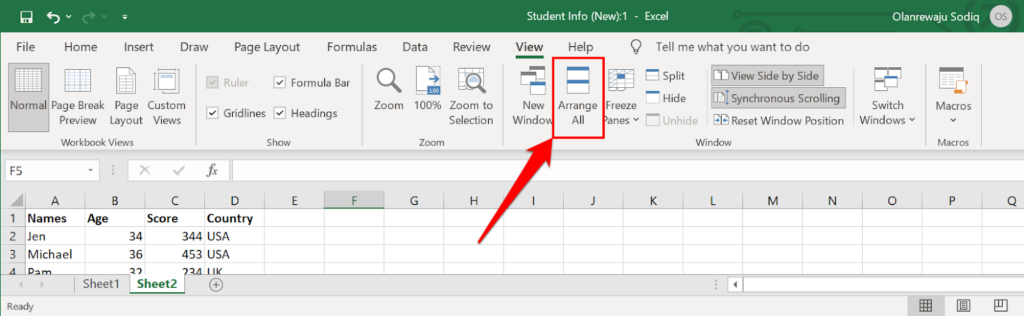
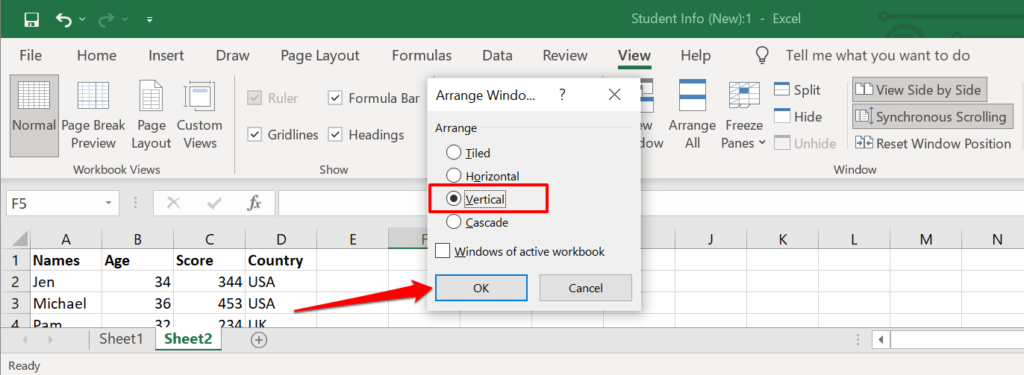
Bu, her iki çalışma sayfasını da ekranınızda yan yana yerleştirecektir. Karşılaştırmayı çok daha kolay hale getirmek için etkinleştirmeniz gereken bir ayar daha var.
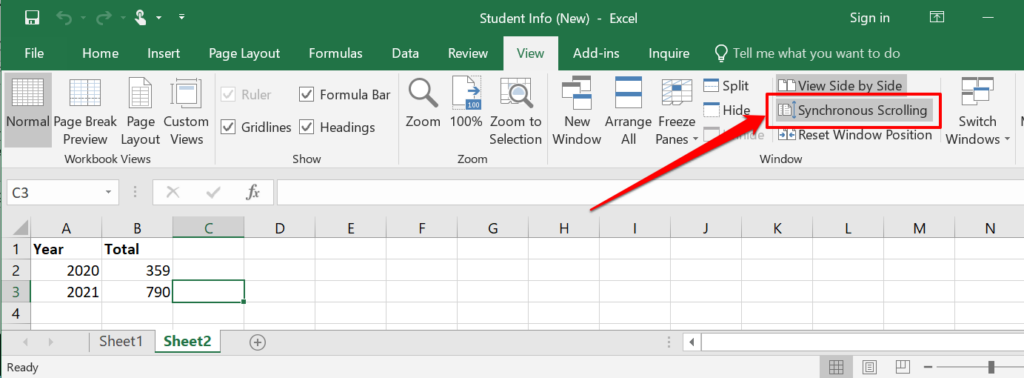
Her iki çalışma sayfasının da üst satırları başlıksa, kaydırdığınızda veri kümesinin geri kalanıyla birlikte hareket etmemesi için bunları dondurduğunuzdan emin olun.
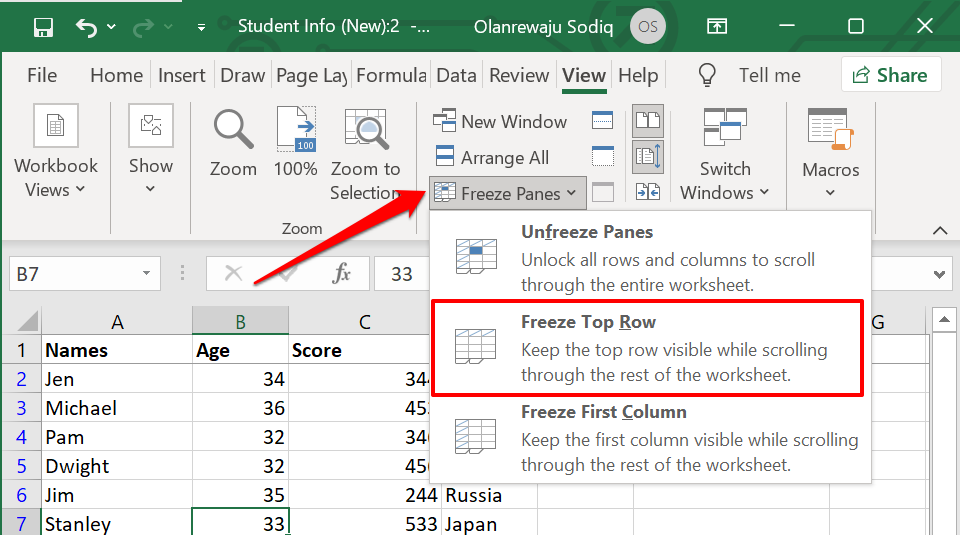
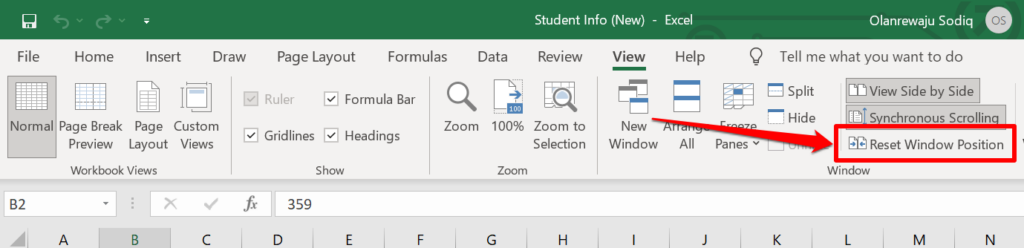
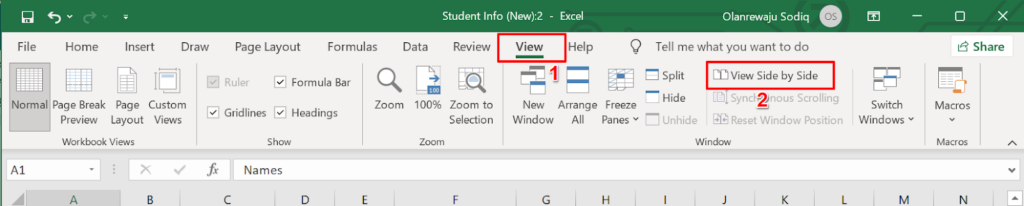
Artık her iki çalışma sayfasında da gezinebilir ve bunları satır satır karşılaştırabilirsiniz. Bu özelliğin en büyük avantajı tüm Excel sürümlerinde yerleşik olmasıdır. Ancak yine de birçok işi (ör. değişen şekillere, makrolara, formüllere vb. sahip hücreleri tespit etmek) yapmanız gerekecek.
2. Çevrimiçi Araçları Kullanarak İki Excel Dosyasını Karşılaştırın
Excel karşılaştırma hizmetleri sunan web tabanlı araçlar vardır. Bilgisayarınızda Excel yüklü değilse bu araçları yararlı bulacaksınız. Bu Aspose'un Excel Karşılaştırma aracı, iki Excel dosyasını karşılaştırmak için iyi bir web aracıdır.
İlk (birincil) Excel dosyasını ilk kutuya yükleyin, diğer dosyayı ikinci kutuya sürükleyin ve Şimdi Karşılaştır düğmesini seçin.
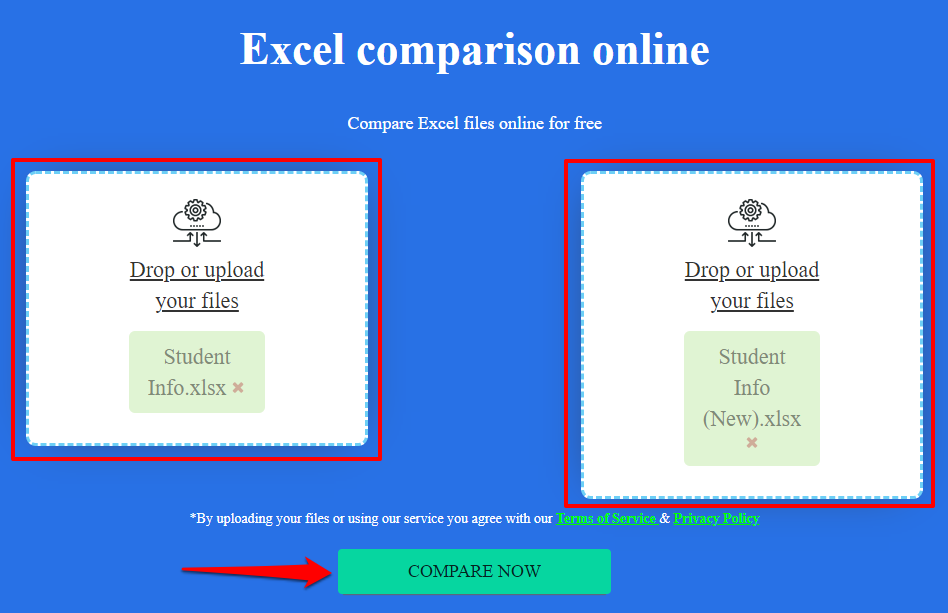
Dosyalarda birden fazla sayfa varsa, karşılaştırmak istediğiniz sayfaları E-Tablolar sekmesinde seçin. Her iki sayfada da farklı değerlere veya içeriğe sahip hücreler varsa Aspose Excel karşılaştırma aracı, farklılıkları sarı renkle vurgulayacaktır.
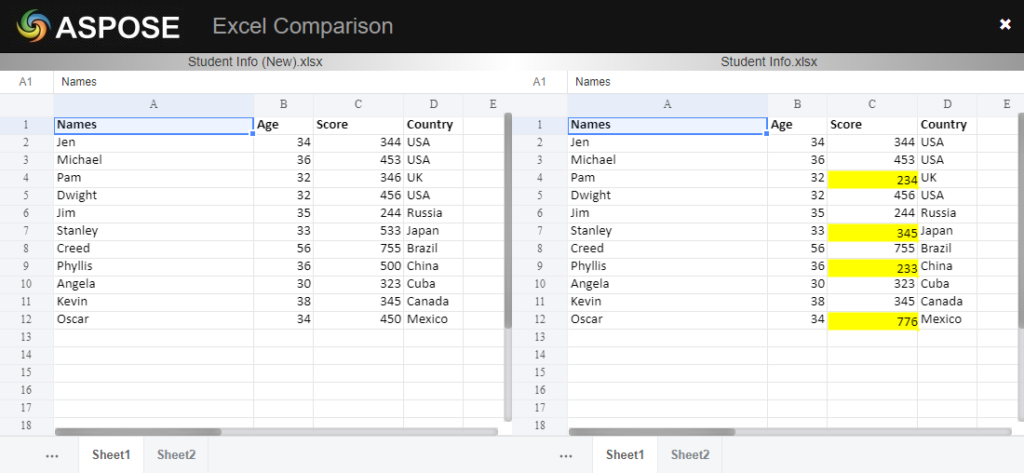
Bu web tabanlı araçların sınırlaması, çoğunlukla farklı değerleri vurgulamalarıdır. Tutarsız formülleri, hesaplamaları vb. vurgulayamazlar.
3. "E-tablo Karşılaştırma"yı Kullanarak İki Excel Dosyasını Karşılaştırın
Elektronik Tablo Karşılaştır, iki Excel dosyasını veya çalışma sayfasını karşılaştırmak için güvenilir bir yazılımdır. Ne yazık ki şu anda yalnızca Windows cihazları için kullanılabilir. Bağımsız bir program olarak gelir ve ayrıca Office sürümlerinde/paketlerinde bulunan Microsoft Excel'de yerleşik olarak bulunur: Office Professional Plus (2013 ve 2016) veya Microsoft 365.
Excel'de Elektronik Tablo Karşılaştırma özelliğini kullanma
.Excel uygulamanız yukarıda belirtilen Office paketlerinin bir parçasıysa, E-Tablo Karşılaştırma aracına "Sorgula" eklentisi aracılığıyla erişebilirsiniz. Excel uygulamanızda "Sorgulama" sekmesi yoksa bu sekmeyi nasıl açacağınız aşağıda açıklanmıştır.
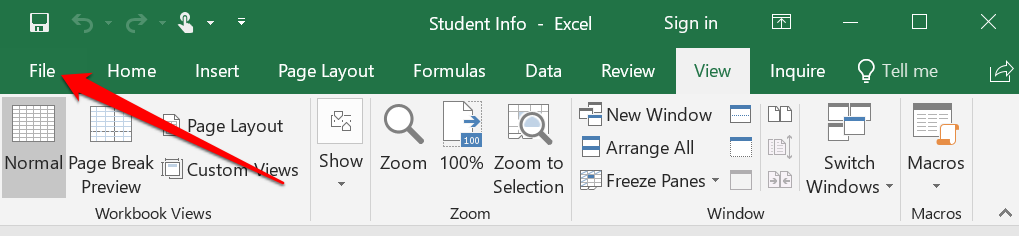
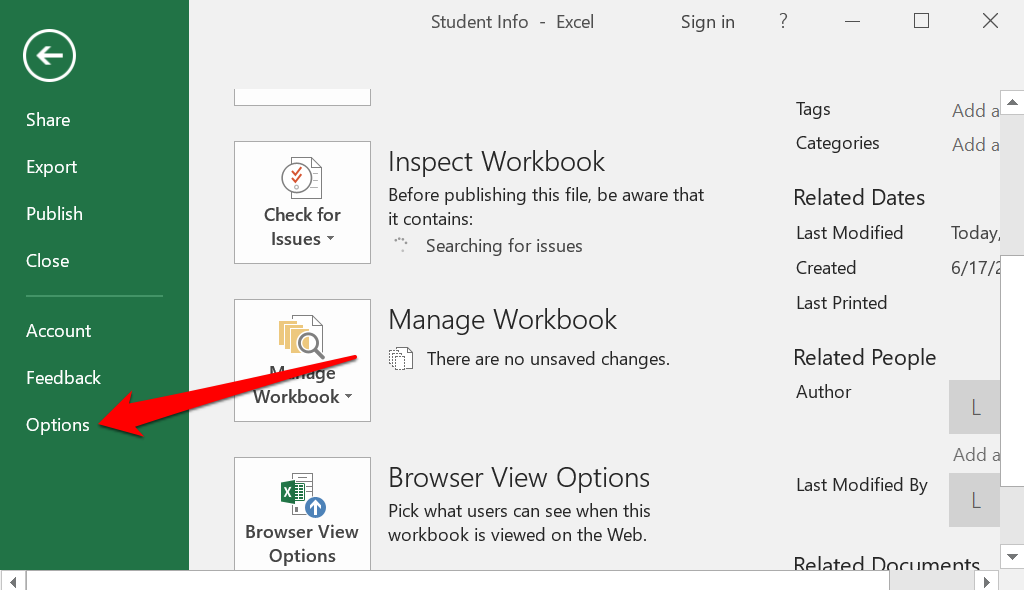
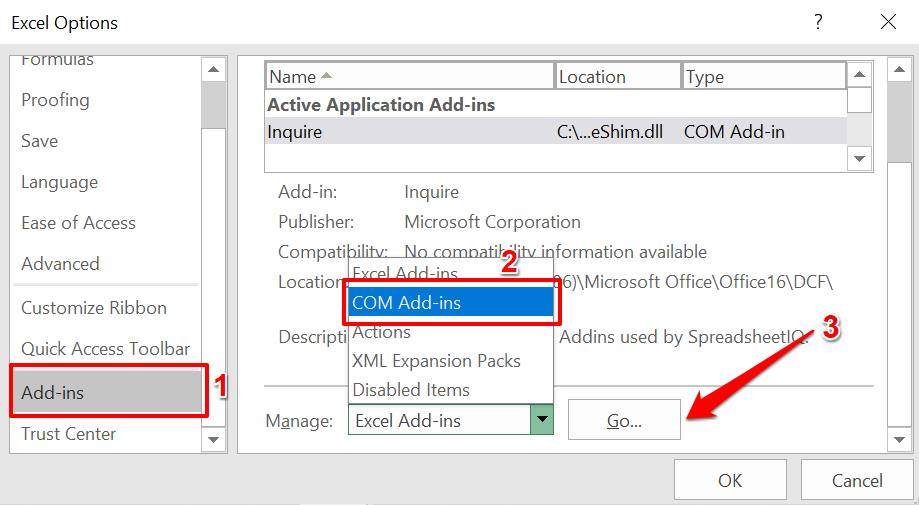
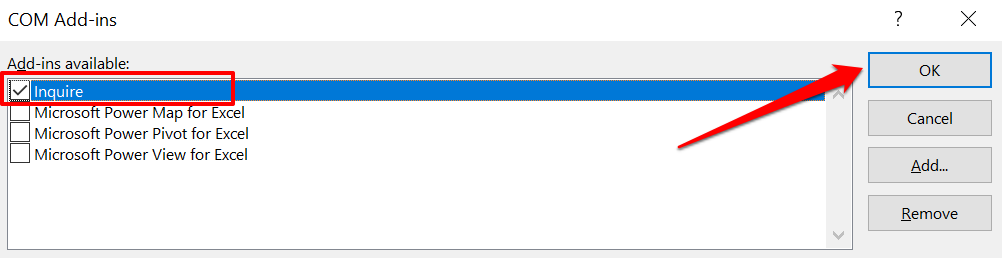
Not: COM Eklentileri sayfasında "Sorgula" onay kutusunu bulamazsanız, Excel veya Office sürümünüz Elektronik Tablo Karşılaştırma'yı desteklemiyor demektir. Veya kuruluşunuzun yöneticisi bu özelliği devre dışı bırakmış olabilir. E-Tablo Karşılaştırma'nın önceden yüklenmiş olduğu Office sürümlerini yükleyin veya kuruluşunuzun yöneticisiyle iletişime geçin.
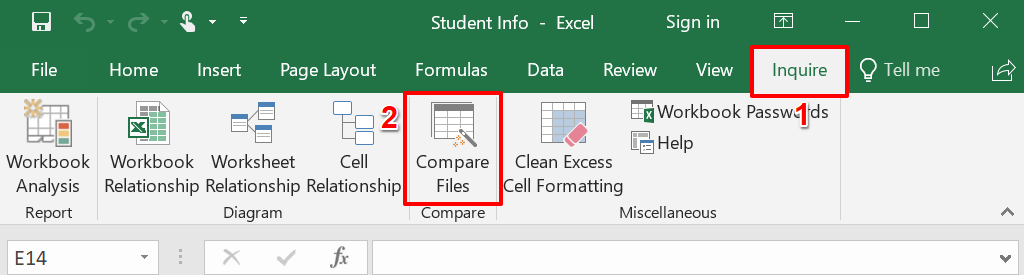
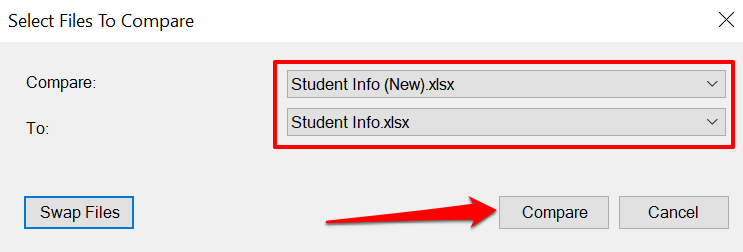
Bu, E-Tablo Karşılaştırma'yı yeni bir pencerede başlatacak ve veri kümenizdeki tüm eşitsizlikleri vurgulayacaktır. Farklı değerlere sahip normal hücreler yeşil renkte vurgulanacaktır. Formül içeren hücreler mor olarak biçimlendirilirken, makro içeren hücreler turkuaz dolgu rengine sahip olacaktır.

Sonuçların bir kopyasını oluşturmak ve bilgisayarınıza bir Excel belgesi olarak kaydetmek için Sonuçları Dışa Aktar 'ı seçin.
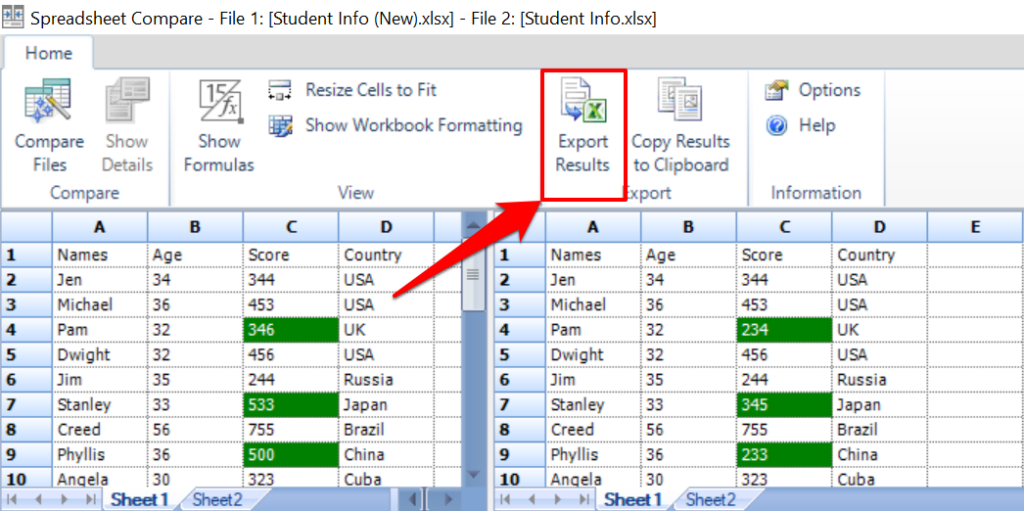
Rapor, eski ve yeni verilerin kesin değerlerinin yanı sıra, çeşitli veri kümelerine sahip sayfaları ve hücre referanslarını da gösterecektir.
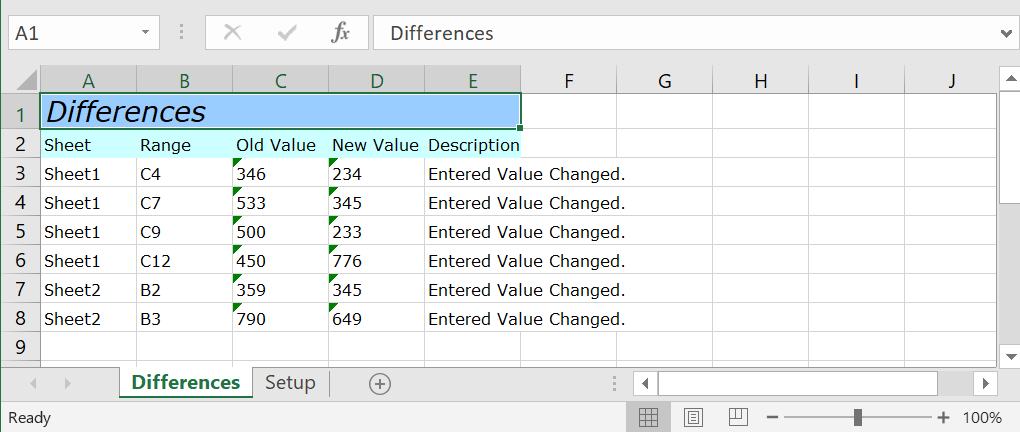
İş arkadaşlarınızla, ekibinizle veya dosya üzerinde ortak çalışma yapan diğer kişilerle Excel raporunu paylaş yapabilirsiniz.
E-tablo Karşılaştırmasını Bağımsız Bir Program Olarak Kullanma
.Excel veya Office sürümünüz E-Tablo Karşılaştırma eklentisine sahip değilse geliştiricinin web sitesinden bağımsız yazılımı yükleyin. Kurulum dosyasını yüklerken Excel'de eklentiyi kaydedin ve etkinleştirin kutusunu işaretlediğinizden emin olun.
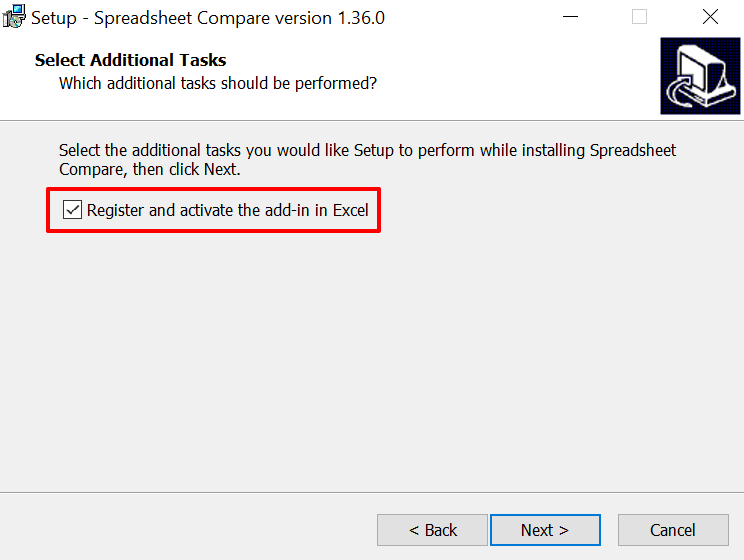
Yüklemeden sonra, Elektronik Tablo Karşılaştırma'yı başlatın ve programı Excel belgelerini karşılaştırmak amacıyla kullanmak için aşağıdaki adımları izleyin.

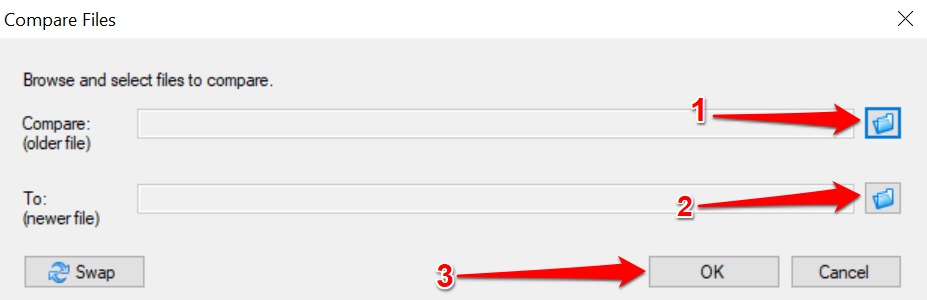
E-Tablo Karşılaştırma, dosyaları işleyecek ve değişen değerlere sahip hücreleri yeşil renkle vurgulayacaktır.
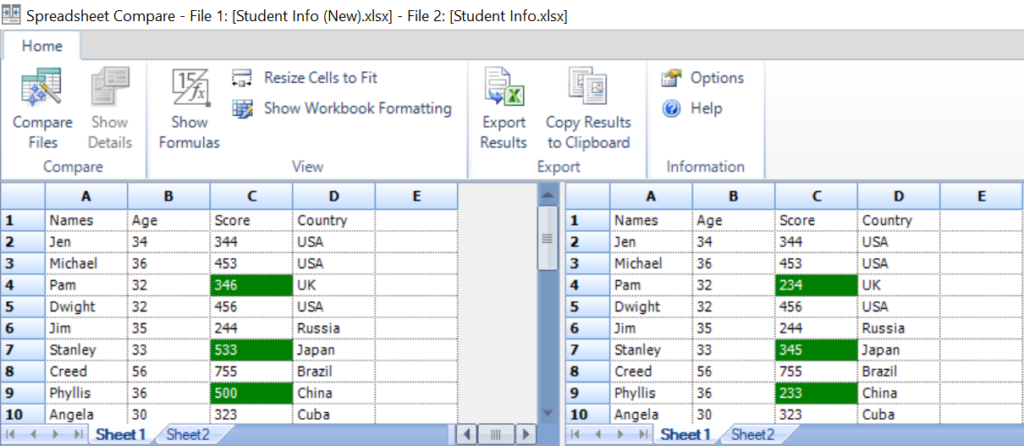
Farklılıkları Bulun
"Yan Yana Görüntüle" karşılaştırma aracı, Office Ev veya Öğrenci kullanıcıları için en uygun seçenektir. Microsoft 365 için Excel veya Office Professional Plus (2013 veya 2016) kullanıyorsanız yerleşik "Elektronik Tablo Karşılaştırma" aracı hizmetinizdedir. Ancak bilgisayarınızda Excel kullanmıyorsanız web tabanlı Excel karşılaştırma araçları işinizi görecektir. Gerçekten bu kadar kolay.
.