Discord'un çökme sorunları nadir değildir; bu, uygulamanın zaman zaman görünürde bir neden yokken çöktüğünü görebileceğiniz anlamına gelir. Uygulamanız beklenmedik bir şekilde kapanmaya devam ederse ve basit bir yeniden başlatma sorunu çözmediyse birkaç gelişmiş çözümü denemek isteyebilirsiniz.
Bu gelişmiş düzeltmeler arasında Discord'un donanım hızlandırma özelliğinin kapatılması, uygulama verilerinin temizlenmesi ve uygulamanın kararlı bir duruma geri döndürülmesi olasılığı yer alıyor.
Discord'da Donanım Hızlandırmayı Devre Dışı Bırakın
Discord'un Donanım ivmesi özelliği, uygulama deneyiminizi geliştirmek için bilgisayarınızın GPU'sunu kullanır. Bu özellik her zaman iyi çalışmaz ve Discord'un çökmesini önleyip engellemediğini görmek için onu kapatmalısınız.
Discord uygulama deneyiminiz büyük ölçüde değişmeyecek ve Donanım Hızlandırmasını istediğiniz zaman ayarlar menüsünden yeniden etkinleştirebilirsiniz.
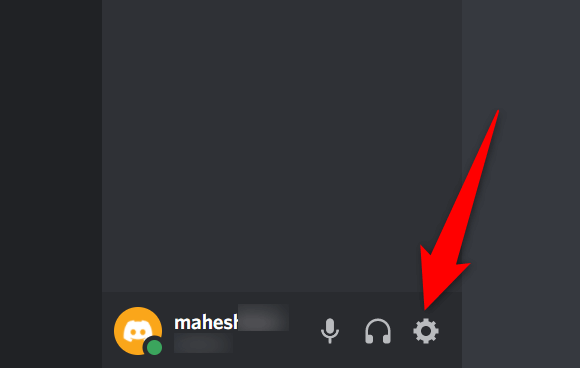
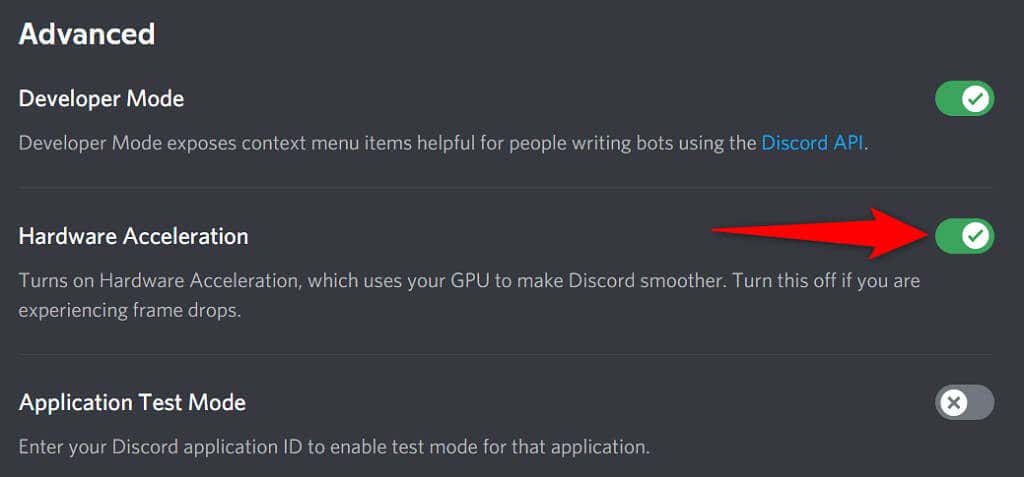
AppData'yı Silerek Discord'un Sürekli Kilitlenmesini Düzeltme
Discord'un önbellek dosyaları uygulamanın daha verimli olmasına yardımcı olur. Ancak bu önbellek dosyaları bazen bozulabilir ve uygulamanın beklenmedik şekilde kapanması da dahil olmak üzere uygulamada çeşitli sorunlara neden olabilir.
Neyse ki verilerinizi veya Discord'un herhangi bir özelliğini silmeden bu önbellek dosyalarını kaldır yapabilirsiniz. Siz uygulamayı kullandıkça Discord bu dosyaları yeniden oluşturacaktır.
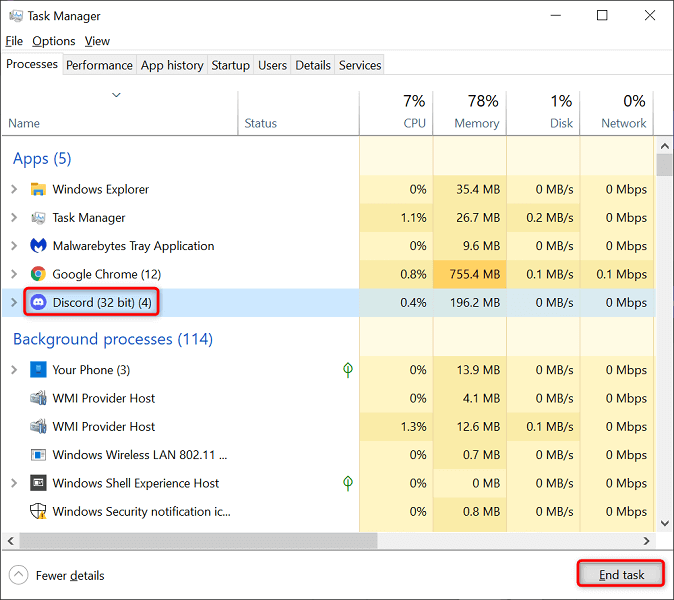
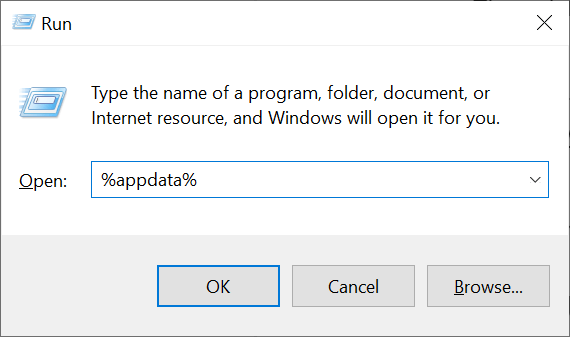
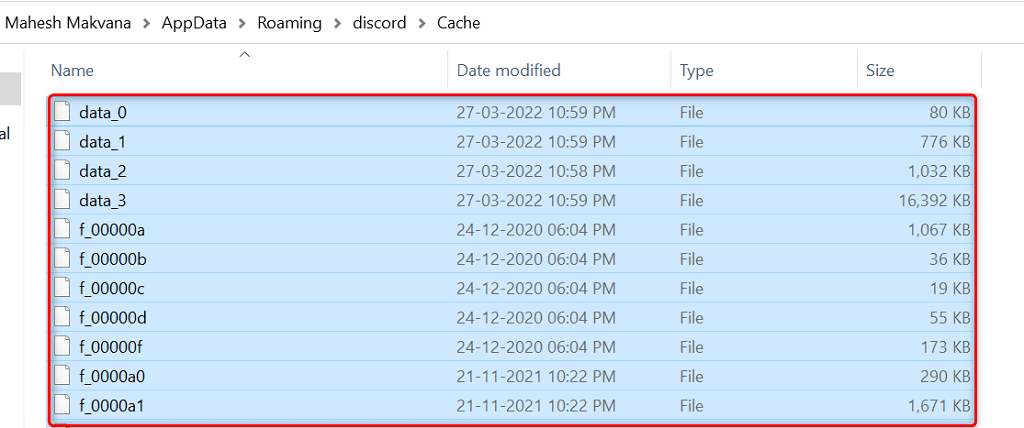
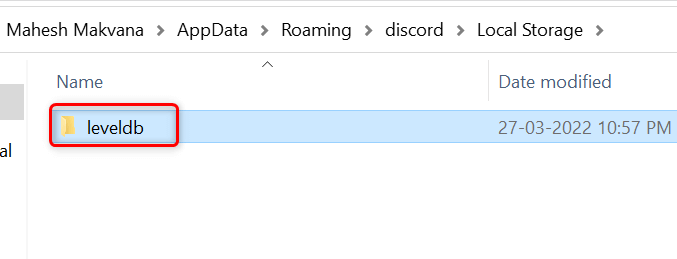
Discord'da Eski Modu Etkinleştirin
Medya ekipmanınız uygulamanın standart ses alt sistemi moduyla uyumlu değilse Discord çökebilir. Neyse ki eski moda geri dön yapabilirsiniz, böylece donanımınız çalışır ve Discord'un beklenmedik bir şekilde kapanmasına neden olmaz.
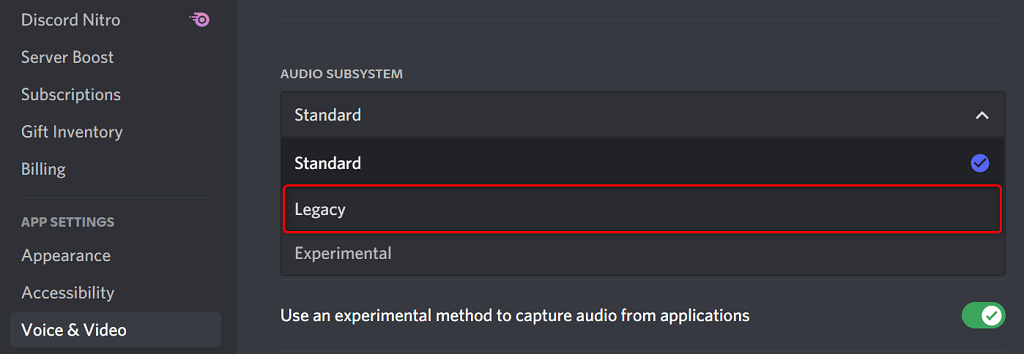
Discord'un Tuş Bağlantılarını Sil
Discord'da tuş atamaları önceden belirlenmiş eylemleri gerçekleştirmenize olanak tanıyan özel kısayollar 'dur. Bazen bu bağlantılar sisteminize ve Discord'unuza müdahale ederek uygulamanın donmasına neden olur.
Bu durumda Discord tuş bağlantılarınızı kapatın ve bunun uygulamayı tekrar kararlı hale getirip getirmediğine bakın. Daha sonra bu tuş bağlantılarını Discord'un ayarlar menüsünden yeniden etkinleştirebilirsiniz.
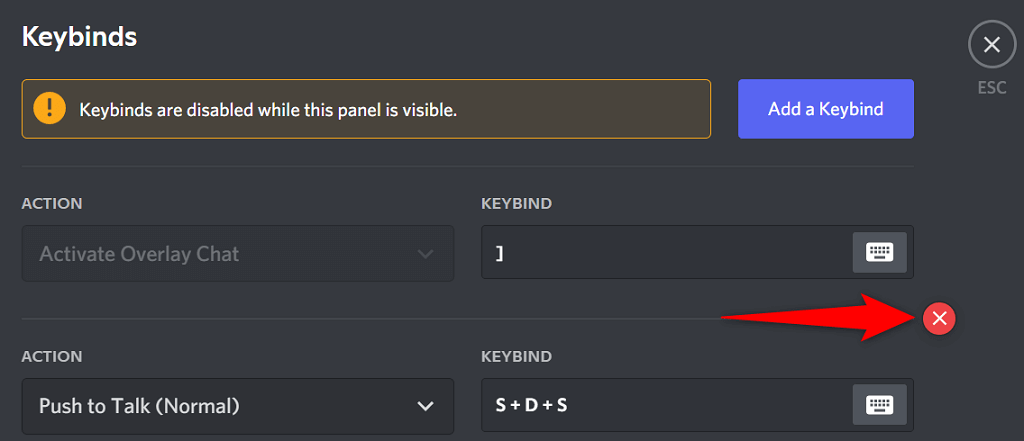
Discord'un Çökme Sorunlarını Düzeltmek İçin Uygulamayı Güncelleyin
Discord'un eski sürümleri, uygulamanın tamamen çökmesine yol açmak da dahil olmak üzere çeşitli sorunlara neden olabilir. Bu nedenle şirket düzenli olarak uygulama güncellemeleri yayınlıyor, böylece uygulamanızdan her zaman mümkün olan en sorunsuz deneyimi elde ediyorsunuz.
Bilgisayarınıza Discord güncellemelerini kontrol etmek ve yüklemek ücretsiz ve kolaydır.
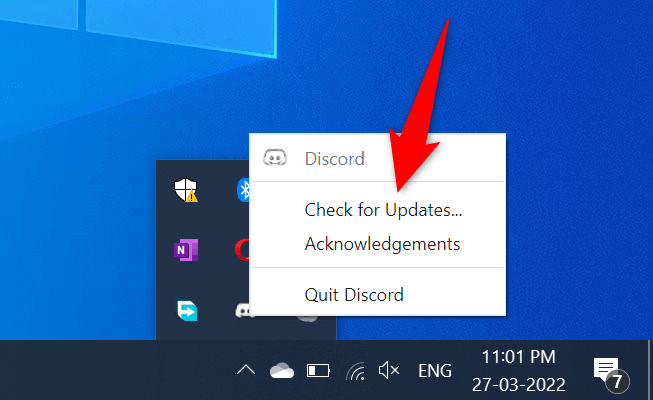
Discord'u yeniden yükleyin
Discord uygulamasını güncelledikten sonra bile kilitlenme sorunları yaşıyorsanız uygulamanızın temel dosyalarında sorun olabilir. Bu dosyaların bozulmasının veya sorunlu hale gelmesinin birçok nedeni vardır.
Neyse ki, bu dosyaları bilgisayarınızda Discord'u yeniden yükleme tarihine kadar onarabilirsiniz. Bunu yapmak, tüm eski uygulama dosyalarını siler ve yeni yeni dosyalar getirir. Uygulamayı kaldırıp yeniden yüklediğinizde hesap verileriniz silinmez.
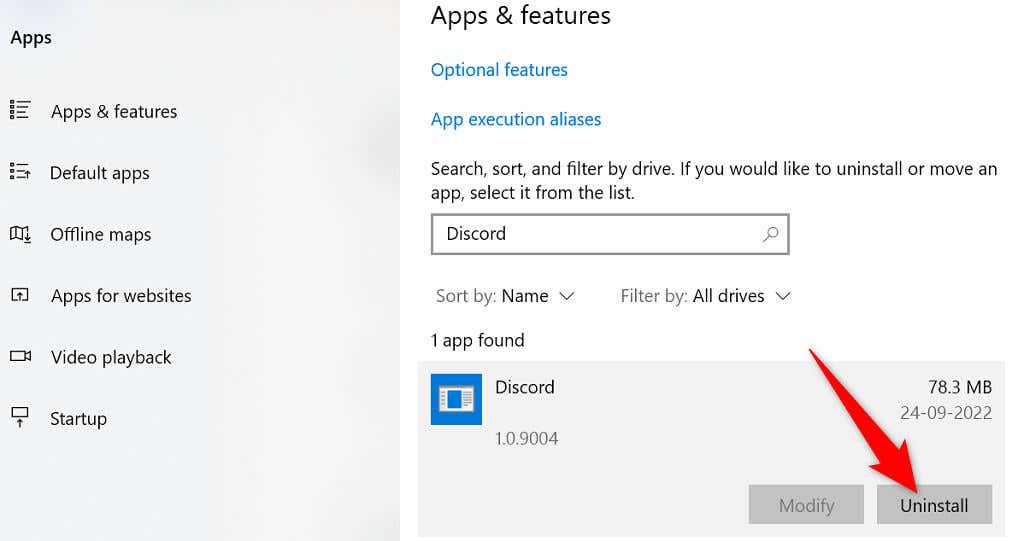
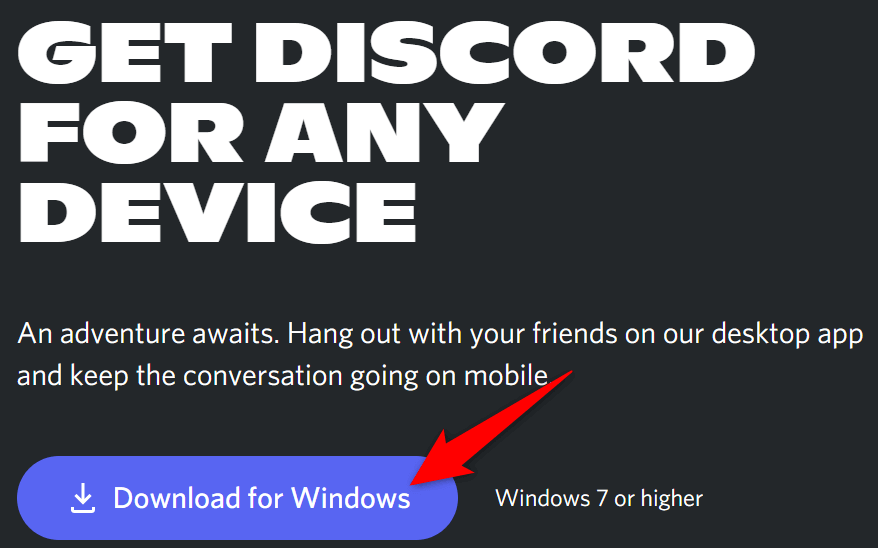
Discord'un Tarayıcı Sürümüne Geçin
Sorun yaşadığınız Discord'un masaüstü uygulaması, platform hizmetlerine erişmenin tek yolu değil. Şirket birden fazla Discord sürümü sunuyor; bu, belirli bir uygulamada sorun yaşadığınızda alternatif bir seçeneği kullanabileceğiniz anlamına geliyor.
Örneğin, Discord masaüstü uygulamanız çökmeye devam ederse Discord'un tarayıcı sürümüne geçin. Bu sürümü bilgisayarınızda bulunan herhangi bir modern web tarayıcısından kullanabilirsiniz. Web sürümü, masaüstü uygulamasıyla hemen hemen aynı şekilde çalışır..
Alternatif bir sürüme giriş yapmak için bunlara ihtiyacınız olacağından Discord hesabınızın giriş bilgilerini elinizin altında bulundurun.
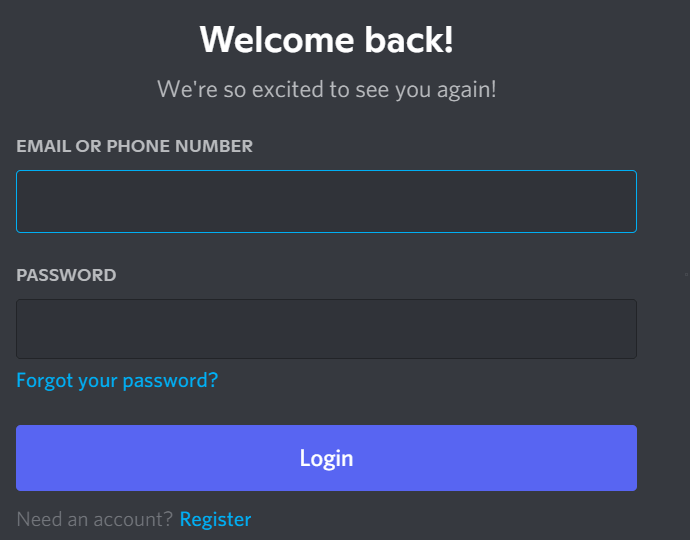
Discord'un Sürekli Çökme Sorunlarını Çözün
Discord da diğer tüm uygulamalar gibi çeşitli nedenlerle çalışmayı durdurabilir ve çökebilir. Bu başınıza gelirse ve ne yapmanız gerektiğinden emin değilseniz yukarıdaki kılavuz, bu sorunu çözmenin olası yolları konusunda size yol gösterecektir.
temel sorunlar düzeltildi 'den sonra Discord uygulamanız eskisi gibi çalışmaya başlayacak.
.