Bir siteyi başlatmaya çalıştığınızda web tarayıcınız "err_internet_disconnected" hatası görüntülediğinde, tarayıcınız internete bağlanma sorunları ile karşı karşıyadır. Bu hata Chrome, Firefox, Edge ve diğer tarayıcılarda ortaya çıkabilir. Sorunu nasıl çözeceğinizi size göstereceğiz.
Yukarıdaki hatayı almanızın diğer birkaç nedeni, proxy sunucunuzun veya VPN'inizin çalışmıyor olması, Wi-Fi yapılandırmanızda bir sorun olması, antivirüs veya güvenlik duvarınızın bağlantınızı engellemesi veya web tarayıcınızın kayıtlı verilerinin bozuk olmasıdır. .
İnternet Bağlantınızı Kontrol Edin
“err_internet_disconnected” hatası aldığınızda ilk kontrol etmeniz gereken şey internet bağlantınızdır. Etkin olmayan bir bağlantı, tarayıcılarınızın sitelerinizi yüklemesini engelleyerek yukarıdaki hataya neden olur.
Bilgisayarınızda başka bir web tarayıcısı kullanarak ve bir site açarak bağlantınızı kontrol edin yapabilirsiniz. Bir sitenin yüklenip yüklenmediğini görmek için aynı bağlantıdaki başka bir cihazı da kullanabilirsiniz.
İnternet bağlantınızda sorun varsa yönlendiricinizi yeniden başlatın ve bunun sorunu çözüp çözmediğine bakın. Diğer internette sorun giderme yöntemleri 'yi deneyebilir veya yardım için internet servis sağlayıcınızla iletişime geçebilirsiniz.
err_internet_disconnected Hatasını Çözmek için Proxy Sunucusunu Devre Dışı Bırakın
Bilgisayarınızın proxy sunucusu internet trafiğinizi orta bir sunucu üzerinden yönlendirerek belirli bağlantılarda sorunlara neden olur. Bu durumda tüm bilgisayar proxy'lerinizi devre dışı bırakın ve sorununuzun çözülüp çözülmediğine bakın.
Windows'ta
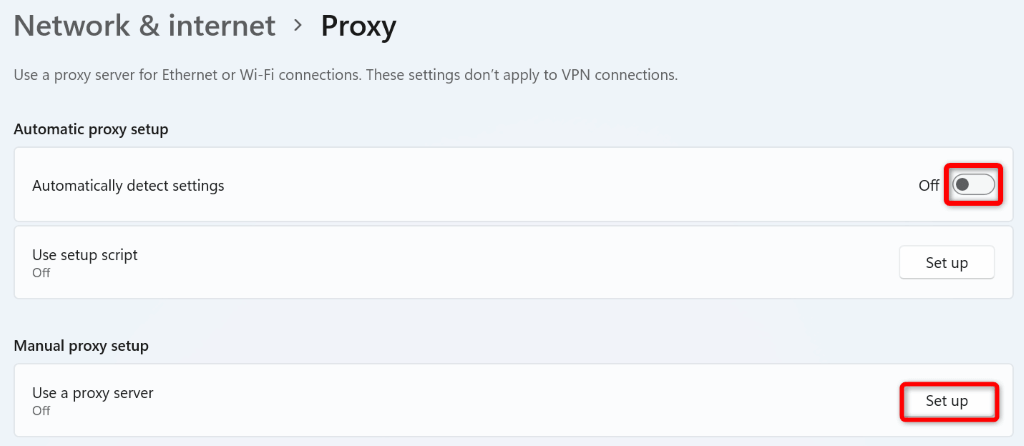
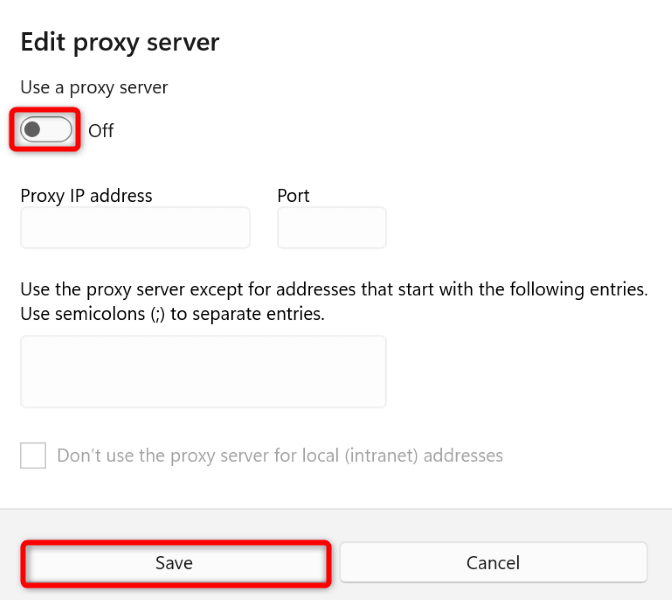
MacOS'ta
VPN'inizi Kapatın
VPN uygulamanız internet verilerinizi bir orta sunucu üzerinden aktarır ve bu bazı durumlarda sorun yaratabilir. Kötü bir VPN hizmeti, web tarayıcılarınızın internete erişimini engelleyebilir ve tarayıcınızın "err_internet_disconnected" hata mesajını görüntülemesine yol açabilir.
Bu durumda VPN hizmetinizi kapatın ve sorununuzun çözülüp çözülmediğine bakın. Uygulamanın ana sayfasındaki açma/kapatma düğmesini kapatarak çoğu VPN uygulamasında hizmeti devre dışı bırakabilirsiniz. Bunu yaptıktan sonra web tarayıcınızı yeniden açın ve sitenizi başlatmayı deneyin.
Siteniz VPN'yi devre dışı bıraktıktan sonra yüklenirse suçlu VPN uygulamanızdır. Bu durumda çözüm için VPN şirketinizle iletişime geçin veya yeni bir VPN uygulaması edinin.
Bilgisayarınızdaki Wi-Fi Ağınızı Unutun ve Yeniden Katılın
Tarayıcılarınızın "err_internet_disconnected" hatası görüntülemesinin bir nedeni de bilgisayarınızın Wi-Fi yapılandırmasında sorunlar olmasıdır. Bu, tarayıcılarınızın sitelerinizi yüklemesini engeller.
Bu durumda, Windows 10/11 veya Mac makinenizde kablosuz ağınızı silin ve yeniden katılın, sorununuzu çözecektir. Wi-Fi ağınızın şifresine ihtiyacınız olacağından, aşağıdaki prosedürü gerçekleştirirken şifreyi yanınızda bulundurun.
Windows'ta
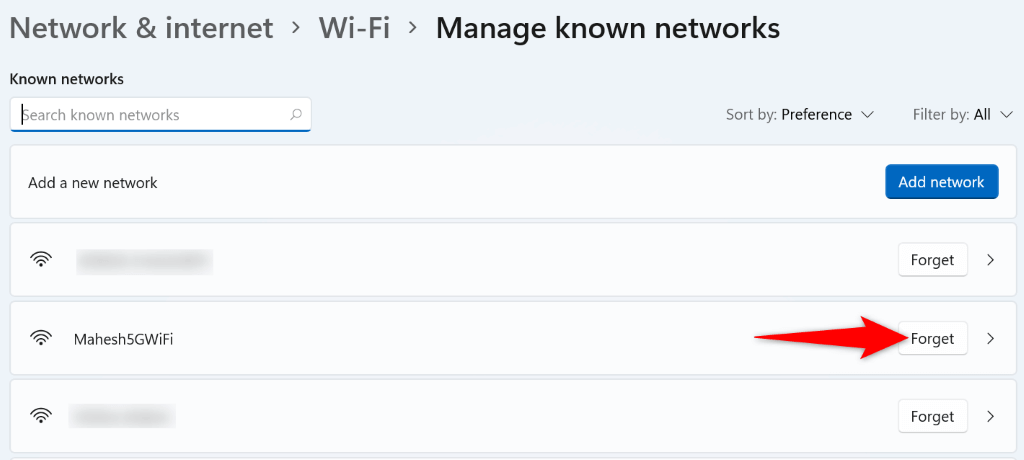
MacOS'ta
Güvenlik Duvarınızı Kapatın
Güvenlik duvarınızın görevi, bilgisayarınıza kötü amaçlı gelen ve giden bağlantıları engellemektir. Bu araç, web tarayıcınızı veya sitenizi potansiyel bir tehdit olarak algılayarak o öğeye erişiminizi engelliyor olabilir.
Bu durumda “err_internet_disconnected” hatasını Windows veya Mac güvenlik duvarınızı devre dışı bırakma ile gidermeyi deneyebilirsiniz.
Windows'ta
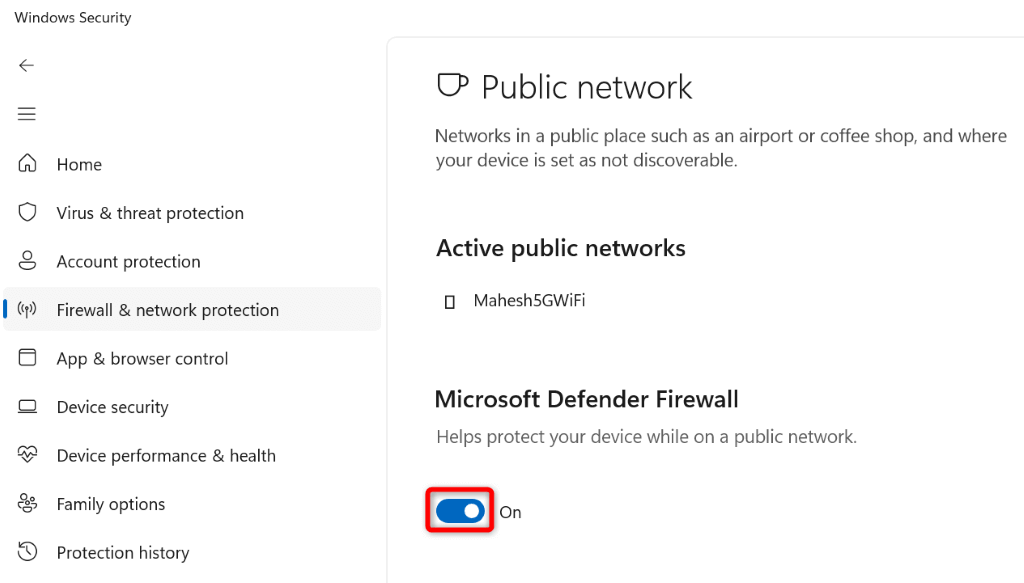
MacOS'ta
Antivirüs Yazılımınızı Devre Dışı Bırakarak err_internet_disconnected sorununu düzeltin
Makinenizin antivirüs aracı, web tarayıcınızın çalışmasına müdahale ediyor ve tarayıcının bağlantı hatası mesajı görüntülemesine neden oluyor olabilir. Bu genellikle virüsten koruma yazılımınızın tarayıcınızı bir tehdit olarak algıladığında meydana gelir.
Bu durumda, sorununuzu çözüp çözmediğini görmek için geçici olarak virüs korumanızı kapatın işlemi yapabilirsiniz. Bunu nasıl yapacağınız kullandığınız antivirüs aracına bağlıdır. Aşağıdaki talimatlar Microsoft Defender Antivirus için geçerlidir.
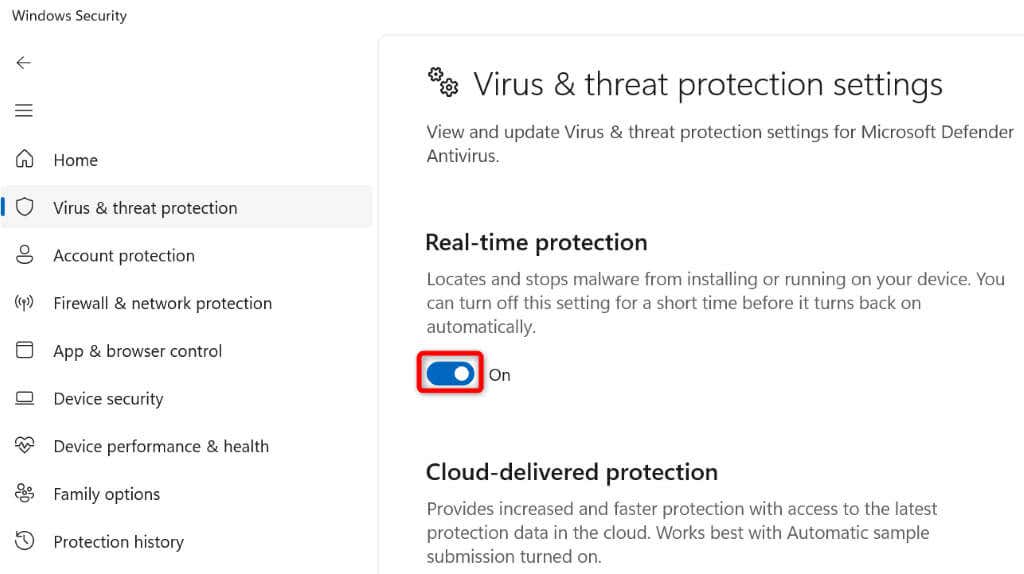
Google Chrome, Firefox, Edge ve Diğer Tarayıcılarda Tarama Verilerini Temizleme
Web tarayıcınız tarama verilerinizi kaydeder, böylece geçmiş öğelere hızla geri dönebilirsiniz. Bu verilerin bozularak tarayıcınızın arızalanmasına neden olması mümkündür. Bu genellikle tarayıcınızın kayıtlı verilerini uzun süredir temizlemediğinizde meydana gelir.
Neyse ki tüm tarama verilerinizi temizleyin yapabilir ve sorununuzu çözebilirsiniz. Bunu Chrome, Firefox, Edge, Safari ve Opera'da nasıl yapacağınıza dair bir kılavuz yazdık, o yüzden bir göz atın.
Tarayıcı verileriniz temizlendikten sonra sitenize tarayıcınızdan erişmeyi deneyin.
err_internet_disconnected Hatasını Düzeltmek için DNS Önbelleğinizi Temizleyin
Web tarayıcılarınız, alan adlarını hızla IP adreslerine çevirmek için sisteminizin DNS önbelleğini kullanır. Bazen bu önbellek bozularak tarayıcılarınızın doğru IP adreslerini almasını engeller.
Bu durumda Windows veya Mac'inizin DNS önbelleğini temizleyin yapabilir ve sorununuzu çözebilirsiniz. Bunu yapmak, tarayıcı verilerinizi veya diğer öğelerinizi silmez.
Windows'ta
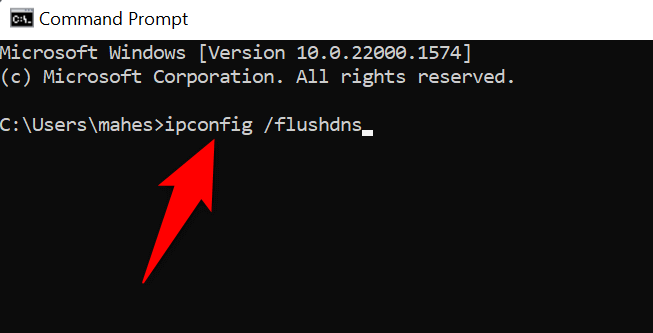
MacOS'ta
Ağ Adaptörü Sürücülerinizi Güncelleyin
Son olarak, ağ bağdaştırıcınız için Windows PC'nizin en son sürücüleri kullanma olduğundan emin olun. Sonuçta bu adaptör, makinenizin internete bağlanma şeklidir..
Güncel olmayan sürücüler birçok soruna neden olabilir ve sürücüleri güncelleyerek bu sorunları düzelt bunu yapabilirsiniz. Bunu yapmak hızlı, kolay ve ücretsizdir.
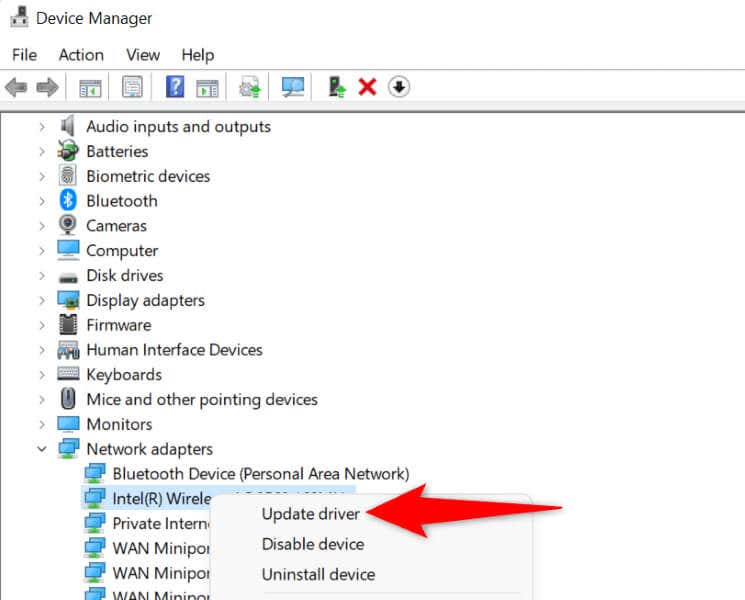
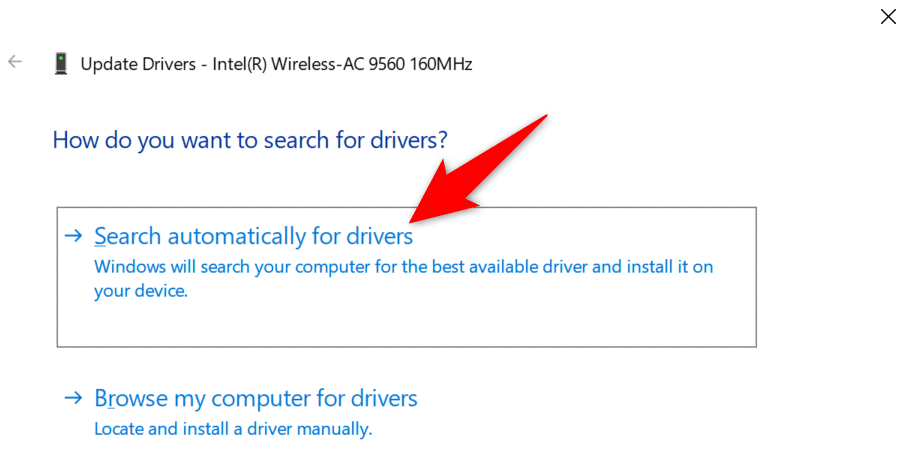
Web Tarayıcılarınızdaki İnternet Bağlantısı Sorunlarını Çözün
Tarayıcınızın “err_internet_disconnected” hatası temel olarak sitenizin bilgisayarınız internete bağlı değil yüklenmesi gerektiğini gösterir. Bunun çeşitli nedenleri vardır. Yukarıdaki kılavuz, web tarayıcınızda işinize devam edebilmeniz için sorunu düzeltmenize yardımcı olacaktır. Keyfini çıkarın!
.