Bilgisayarınızda Microsoft Excel'de bir dosyayı açarken sorun mu yaşıyorsunuz? Öyleyse dosyanız bozuk olabilir veya Excel uygulamanızla ilgili bir sorun, Windows veya Mac sistemi olabilir. E-tablo verilerinizi görüntüleyebilmeniz için bu sorunu nasıl aşacağınızı size göstereceğiz.
Excel dosyanızı açamamanızın ana nedeni dosyanızın bozuk olması olabilir; ancak dosyanızdaki yanlış uzantı, yanıt vermeyen harici cihaz, sorunlu bir Excel eklentisi ve daha fazlası gibi başka nedenler de vardır. .
1.Dosyayı Açmak için Excel Kullandığınızdan Emin Olun
Bilgisayarınızda yüklü birden fazla e-tablo programı varsa büyük olasılıkla dosyanızı başlatmak için Excel olmayan bir uygulama kullanıyorsunuzdur.
Bunu gerçek Excel uygulamasıyla sisteminizi dosyanızı başlatmaya zorlamak ile düzeltebilirsiniz.
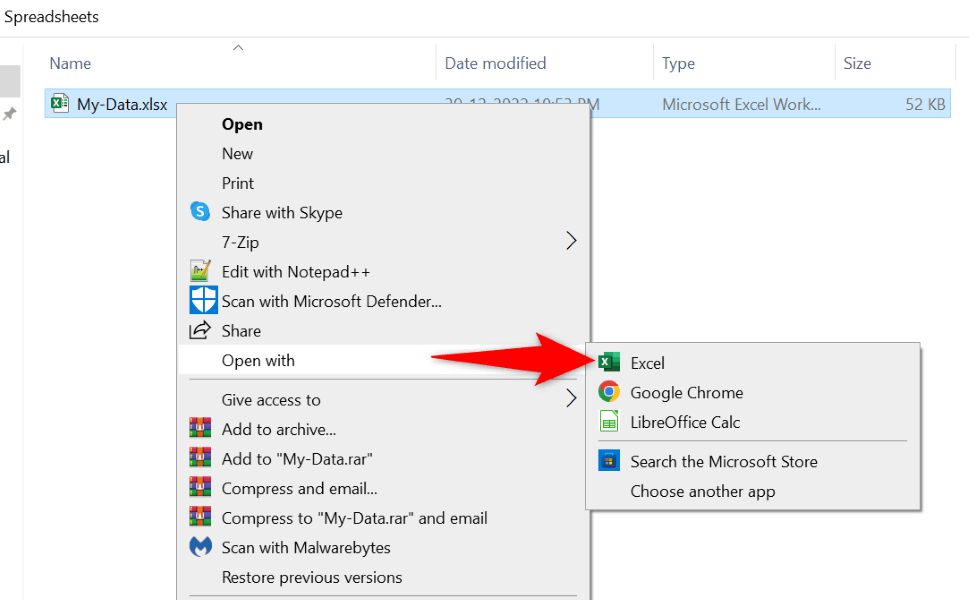
Uygulama listesinde Excel'i bulamazsanız Başka bir uygulama seç'i seçin; uygulamayı göreceksiniz.
2.Excel'in Dinamik Veri Değişimi (DDE) Seçeneğinin işaretini kaldırın
Yukarıdaki sorunun bilinen bir nedeni Excel'de etkinleştirilmiş DDE özelliğidir. Bunun sorununuzu çözüp çözmediğini görmek için bu seçeneği kapatabilirsiniz. Daha sonra isterseniz özelliği tekrar açmak kolaydır.
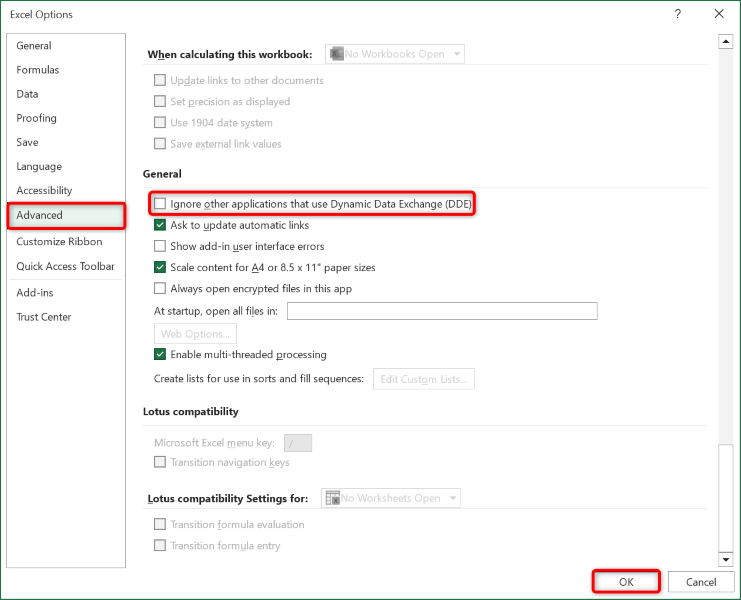
3.Bozuk Excel Dosyanızı Onarın
Microsoft Excel, bunları hatalı dosyalarınızı düzeltin yapmanıza ve ardından Excel uygulamasıyla açmanıza olanak tanıyan bir seçenek içerir. Sorununuzu çözmek için bu seçeneği kullanmanız faydalı olacaktır.
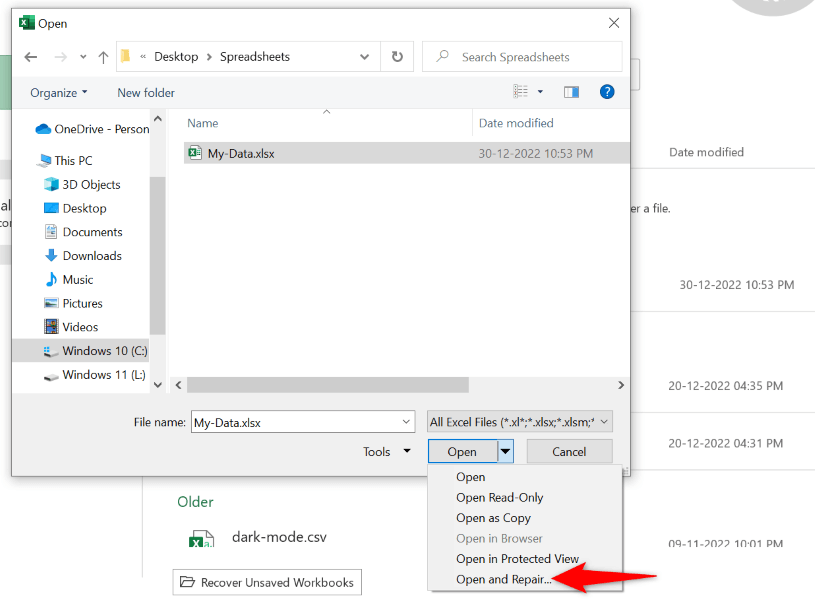
4.Dosyanın Doğru Uzantıya Sahip Olduğundan Emin Olun
Uygulamayı başlatmak için e-tablo dosyanızda Excel destekli uzantı kullanılmalıdır. Mevcut dosyanız yanlış dosya biçiminde olabilir ve bu durum uygulamada sorunlara neden olabilir.
Çoğu Excel e-tablosu XLS veya XLSX dosya biçimini kullanır. Sizinki, Excel'in açılmasını desteklediği bir CSV dosyası da olabilir.
Dosyanızda durum böyle değilse dosyanızın uzantısını değiştirin ve bunun sorunu çözüp çözmediğine bakın.
Uzantıyı değiştirdikten sonra dosyanız açılmazsa, dosyanızı oluşturduğunuz uygulamayı başlatın ve uygulamanın Farklı Kaydetseçeneğini veya dosyanızın biçimini XLS
5.Excel Dosyanızı Harici Depolama Alanınızdan Yerel Depolama Alanınıza Kopyalayın
USB flash sürücü gibi harici bir cihazda depolanan bir Excel dosyasını başlatmaya çalışıyorsanız, bu cihazın bilgisayarınızla bağlantısı çalışmıyor olabilir ve bu da sorunlara neden olabilir.
Bu durumda bilgisayarınıza dosyayı harici cihazınızdan kopyalayın gidin ve ardından dosyanın yerel kopyasını Excel uygulamanızda başlatın. Bu, sorununuzu çözecektir.
6.Windows 10 veya 11'de Excel'in Office Güvenli Modunu kullanın
Excel, uygulamadan en iyi şekilde yararlanmanıza yardımcı olacak çeşitli eklentiler sunar. Bazen bu eklentilerden bir veya daha fazlası arızalanarak uygulama ve dosyalarınızla ilgili sorunlara neden olabilir.
Bu durumda, bu eklentileri ve Excel'i yalnızca temel dosyalarla başlatın 'i ayırabilirsiniz. Bunu, uygulamayı Office Güvenli Modunda açarak yapabilirsiniz. Bu yöntemin yalnızca Windows PC'lerde çalıştığını unutmayın.
excel /safe
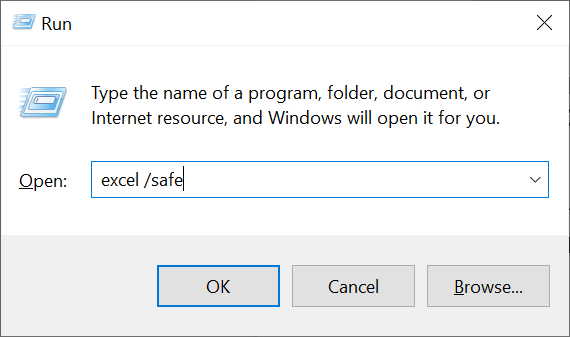
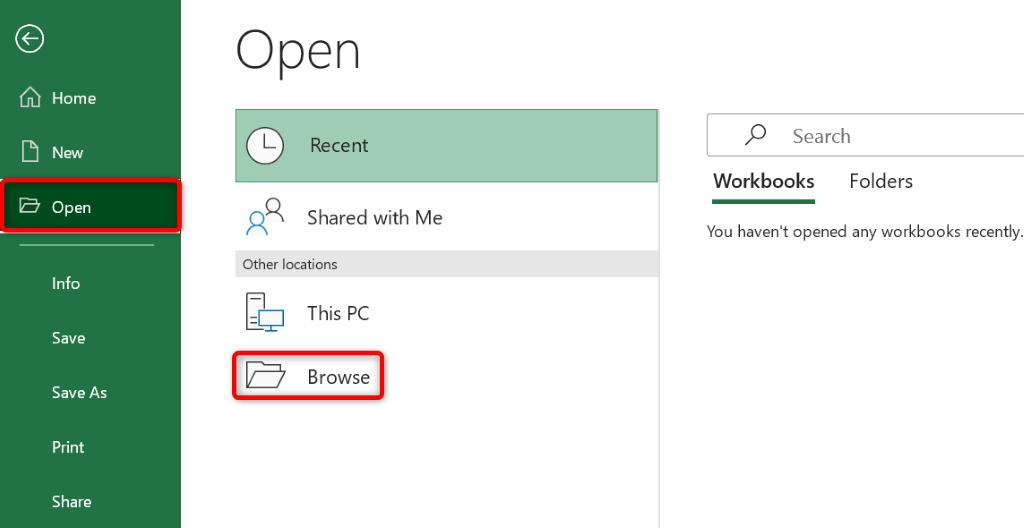
7.Excel'de Donanım Hızlandırmayı Kapatın
Bir dosyanın açılmaması veya bir uygulamanın çökmesi gibi sorunlarla karşılaştığınızda, sorununuzu çözmek için uygulamanızın donanım ivmesi özelliğini kapatmanız faydalı olacaktır. Bunu yapmak, uygulamanızın görevlerini bilgisayarınızın donanım bileşenlerine aktarmamasını sağlar.
Bu özelliği istediğiniz zaman tekrar açabilirsiniz.
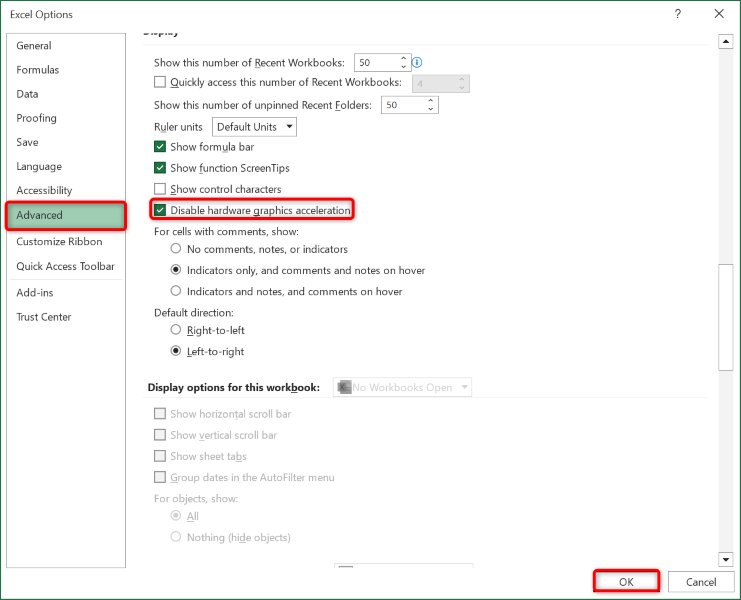
8.Microsoft Office Kurulumunuzu Onarın
Excel dosyanız hâlâ açılmıyorsa Microsoft Office yüklemeniz bozulmuş olabilir. Bu genellikle bir üçüncü taraf programı, sistem hatası veya virüs, Office uygulamasının temel dosyalarını değiştirdiğinde meydana gelir.
Bu sorunu Office'in yerleşik onarım aracını kullanma Windows bilgisayarınızda düzeltebilirsiniz.
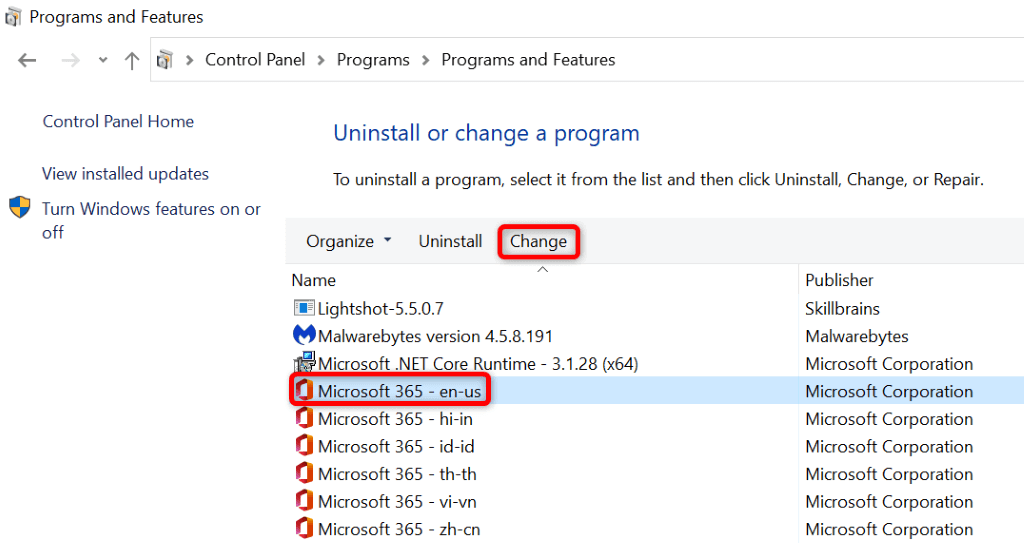
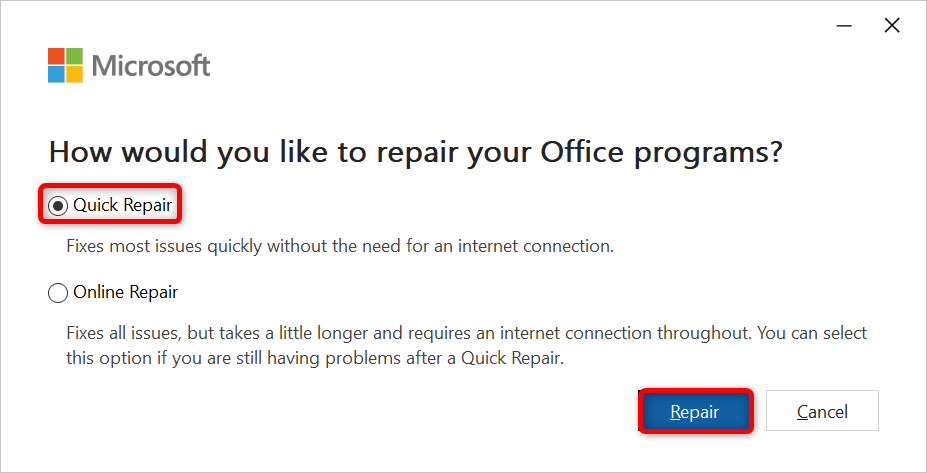
9.Excel Dosyanızı Başka Bir Elektronik Tablo İşlemcisinde Açma.
Ne yaparsanız yapın Excel dosyanız açılmıyorsa dosyanızı görüntülemek için başka bir e-tablo programı kullanın. Hem Windows hem de Mac, Excel dosyalarınızı görüntülemenize ve düzenlemenize olanak tanıyan birden fazla Office dışı uygulama özelliğine sahiptir.
E-tablolarınızı düzenlemek için Apache OpenOffice (Windows ve Mac) veya Apple Numbers (Mac) gibi bir ücretsiz ofis paketi kullanabilirsiniz. Böylece dosyalarınız üzerinde çalışmaya başlamak için sorunun çözülmesini beklemeniz gerekmez.
Bilgisayarınızdaki Sorunlu Excel Dosyalarını Açma
Makinenizde Excel dosyanız açılmayabilir çeşitli nedenler var. Ancak dosya, uygulama ve sisteminizle ilgili sorunları giderdikten sonra dosyanız olması gerektiği gibi başlatılacak ve verilerinizi analiz etmeye veya diğer e-tablo görevlerini gerçekleştirmeye başlamanıza olanak tanıyacak.
.