Microsoft Ekipleri güçlü bir ekran paylaşımı ve sunum aracına sahiptir. Görüntülü aramalarda veya konferans toplantılarında masaüstü ekranınızın tamamını veya belirli bir uygulamayı paylaşabilirsiniz. Windows ve macOS için Teams'de ekranınızı nasıl paylaşacağınızı göstereceğiz.
Microsoft Teams Sunucu Modlarının Açıklaması
Microsoft Ekipleri 'in üç sunucu modu vardır: Öne Çıkan, Yan Yanave Raporcu. Ekranınızı "Sunucu modları" ile paylaşmak, toplantı katılımcılarının sizi (sunum yapan kişiyi) ve ekranınızı görmesine olanak tanır. Ekranınızı bir iş veya okul sunumunda paylaşırken sunucu modunu kullanın.
Öne Çıkan Mod
Öne Çıkan modda, toplantı katılımcıları sizi veya konuşan kişiyi sunumun alt köşesinde görür. Paylaştığınız ekran veya uygulama penceresi sunumun arka planı haline gelir.
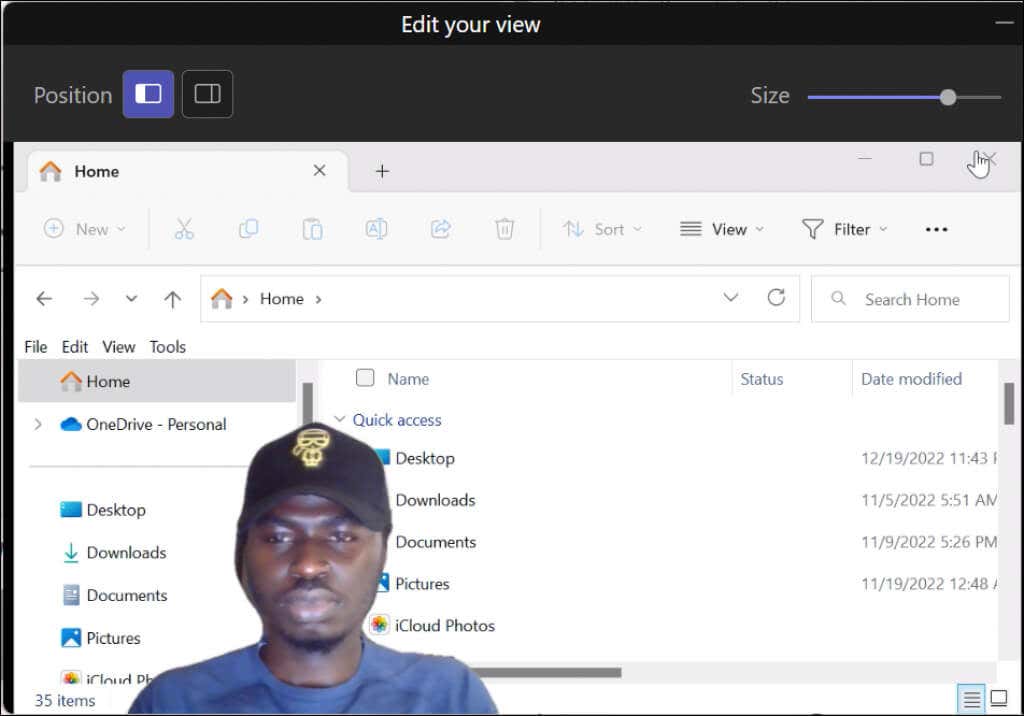
Yan Yana Modu
Bu mod sizi (sunum yapan kişi) ve ekranınızın içeriğini yan yana bir ızgara düzenine yerleştirir.
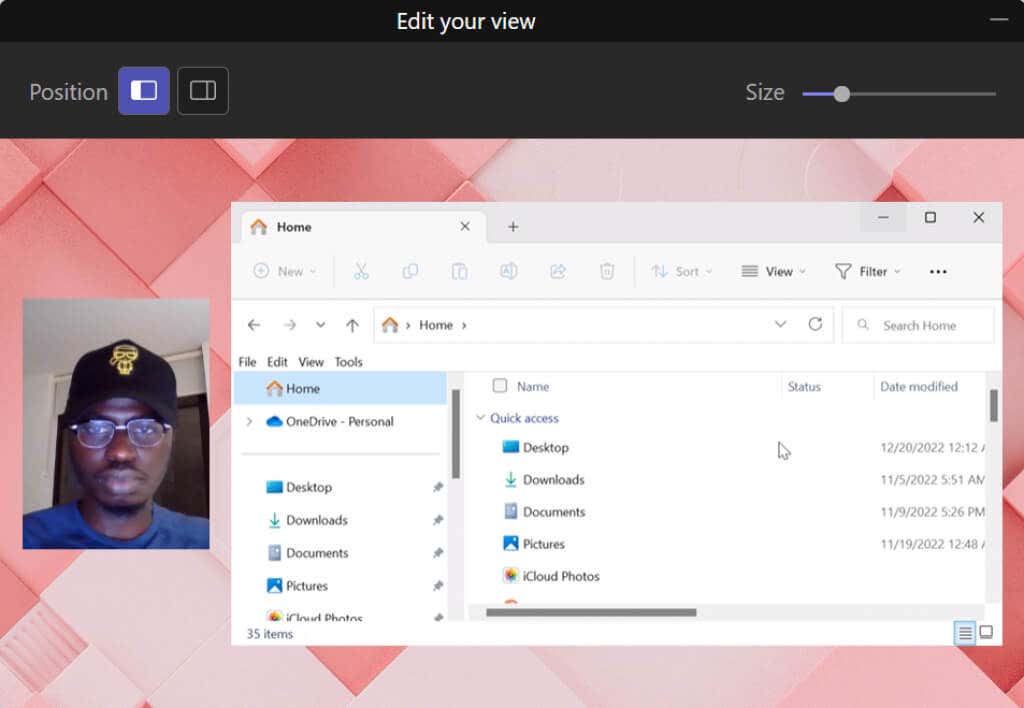
Muhabir Modu
Teams sizi (sunum yapan kişi) ve paylaşılan ekranınızı özel arka plan 'ye yerleştirir.
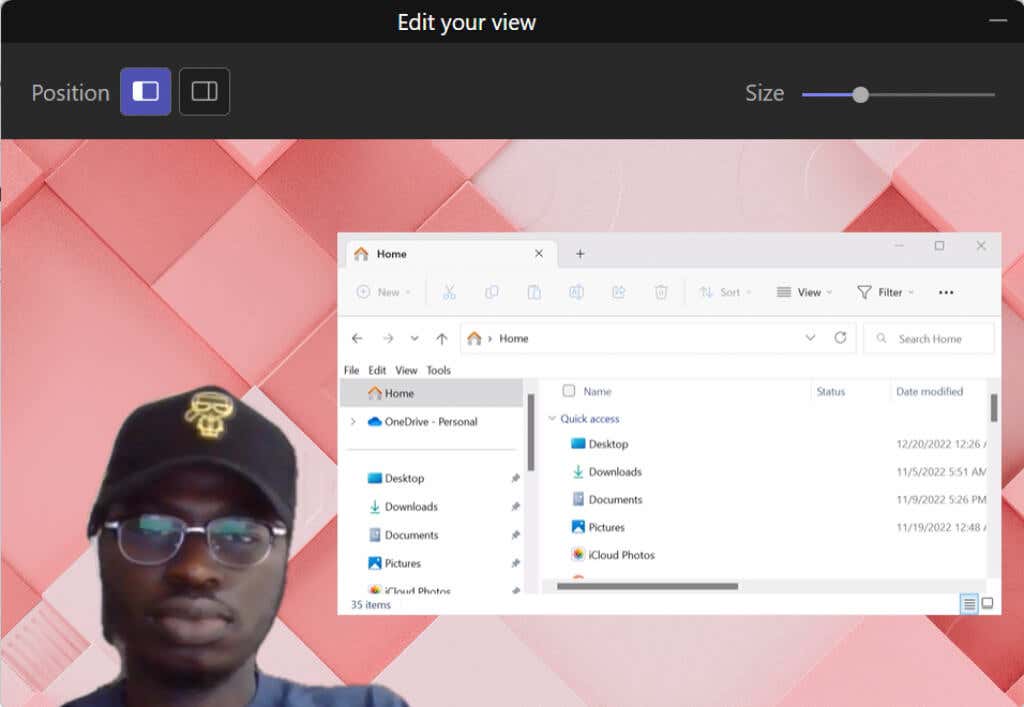
Ekranınızı Microsoft Teams'de Paylaşın (Windows)
Microsoft Teams'in Windows cihazları için iki sürümü vardır. Ekranınızı "Ev/Küçük İşletme için Teams" ve "İş/Okul için Teams"te nasıl paylaşacağınızı göstereceğiz.
Farklılıkları merak ediyorsanız, iş/okul için Teams'te sunum modları bulunurken, ev/küçük işletme için Teams'te sunum modları yoktur.
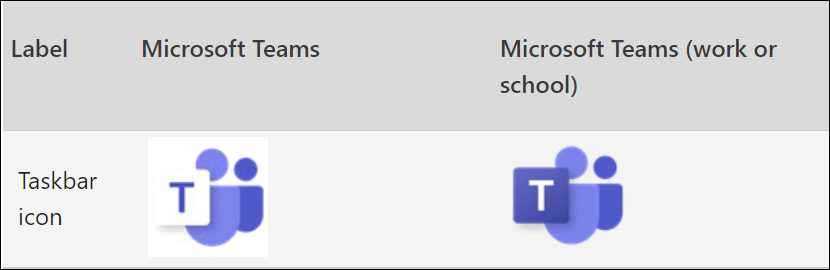
Ev/Küçük İşletmeler için Teams'de Ekranı Paylaş
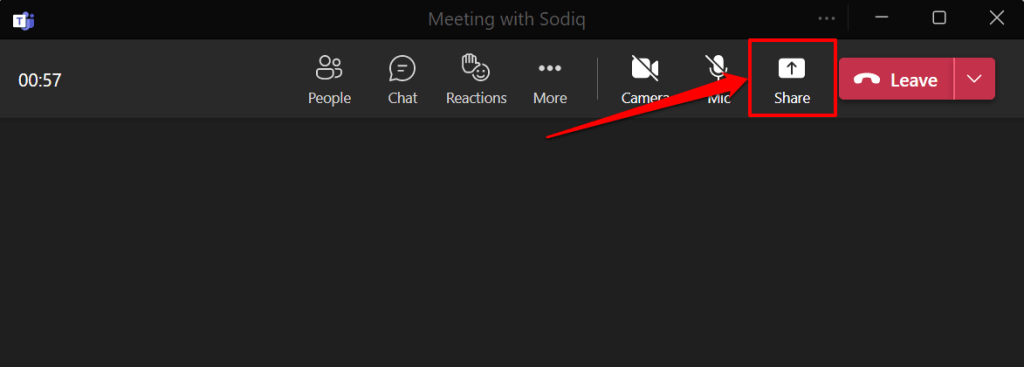
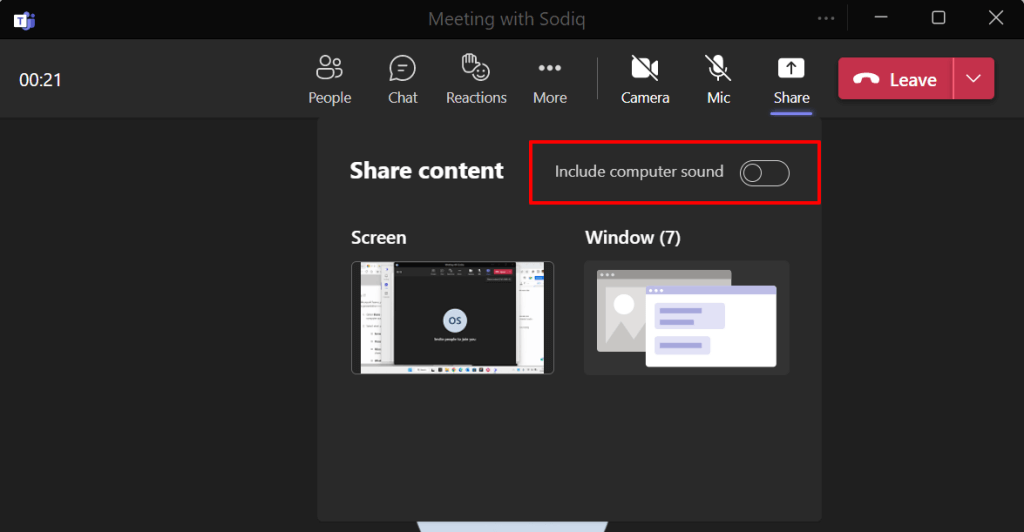
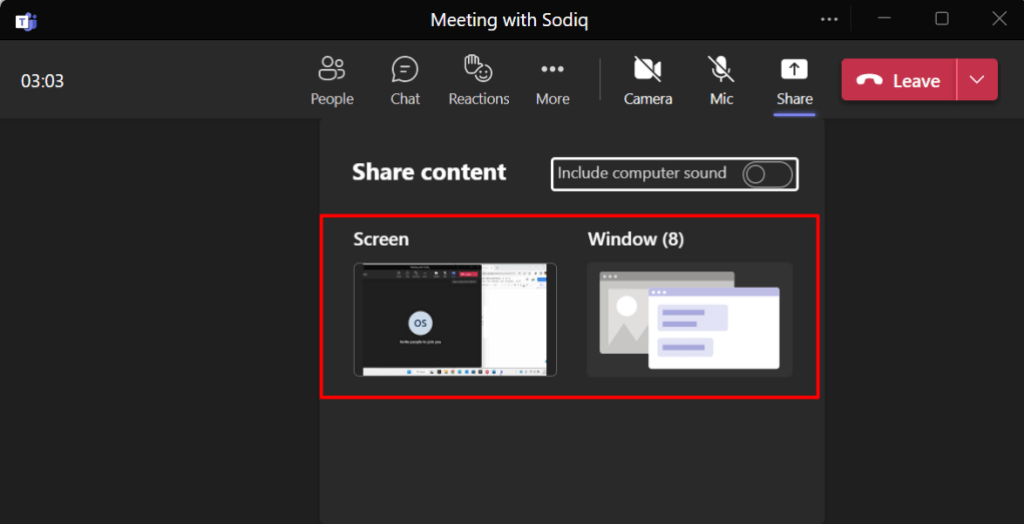
Bir uygulamayı paylaşmak için devam etmek üzere uygulama penceresini seçin. Pencere paylaşımı Microsoft Teams Linux uygulamasında mevcut değildir; Linux kullanıcıları yalnızca masaüstü ekranlarının tamamını paylaşabilir..
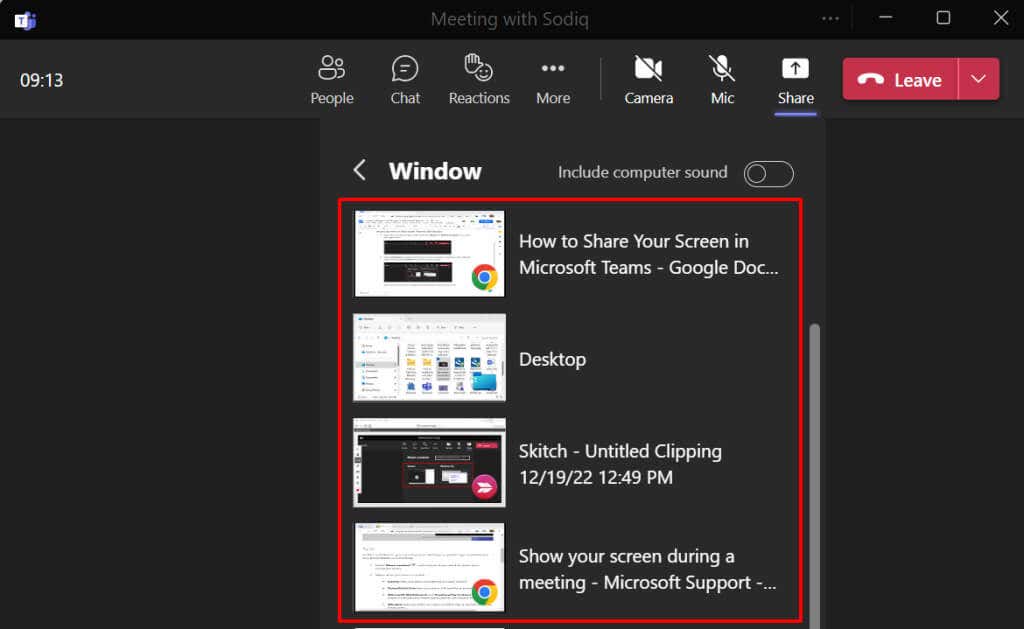
Microsoft Teams, bilgisayarınızın ekranının veya paylaştığınız uygulamanın çevresine kırmızı bir kenarlık ekler. Bu kırmızı kenarlığı Linux bilgisayarda görmezsiniz.
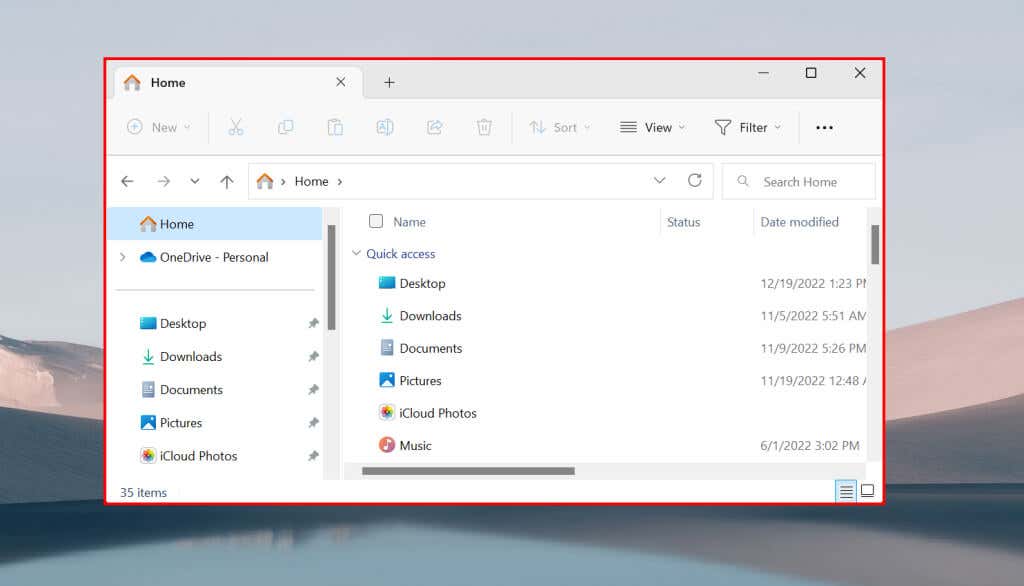
Ekranınızın tamamını paylaşırken, toplantı katılımcıları uygulama ve sistem bildirimleri dışında ekranınızda her şeyi görür.
İş/Okul için Teams'te Ekranı Paylaş
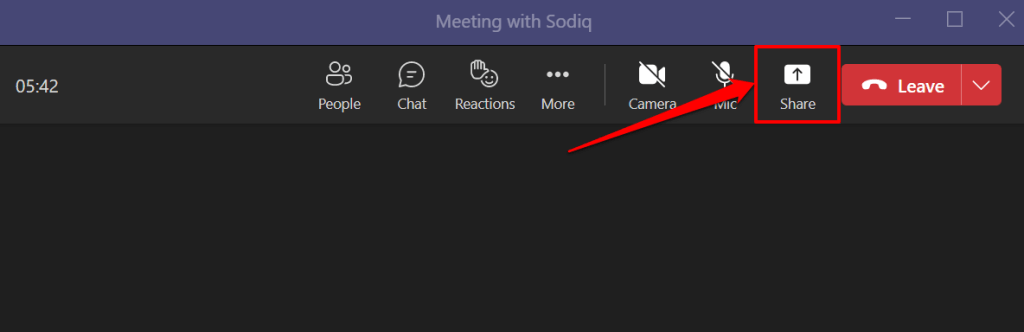
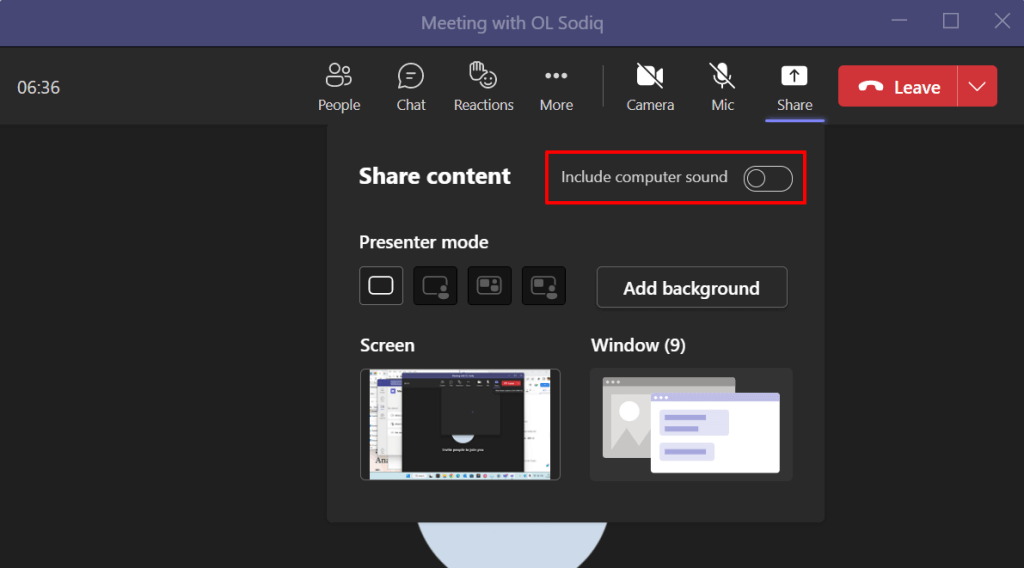
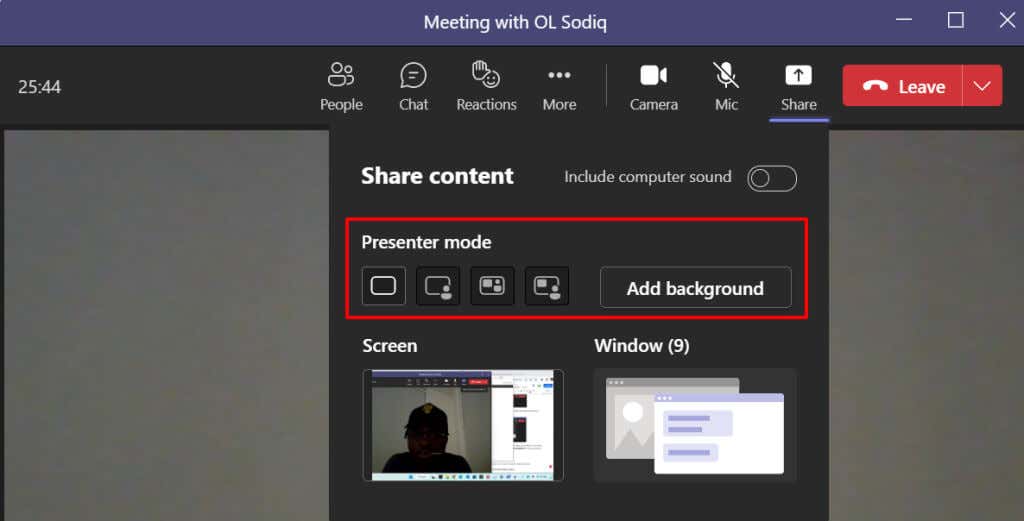
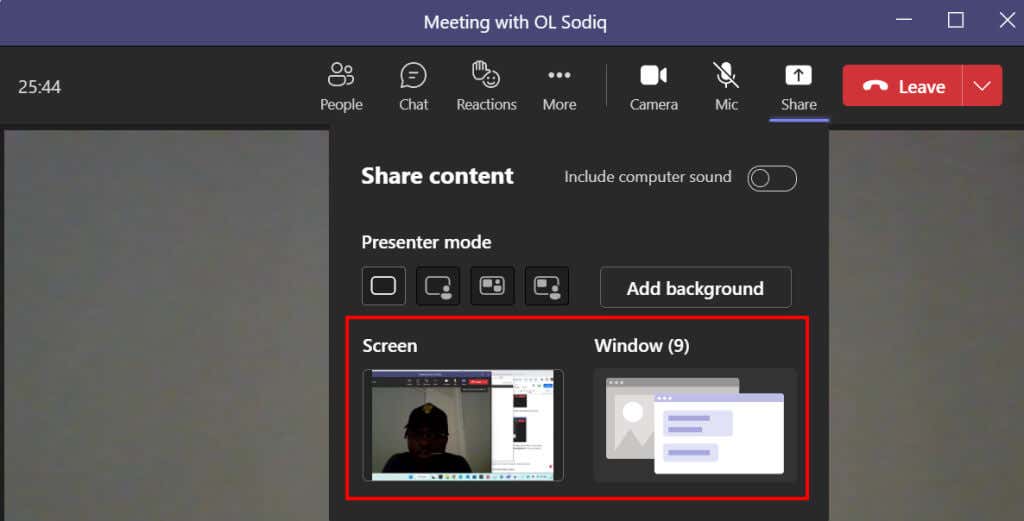
Profesyonel İpucu:Bir toplantıda hızlı bir şekilde bir uygulamayı paylaşmak için imlecinizi görev çubuğundaki uygulama simgesinin üzerine getirin ve Bu pencereyi paylaş'ı seçin.
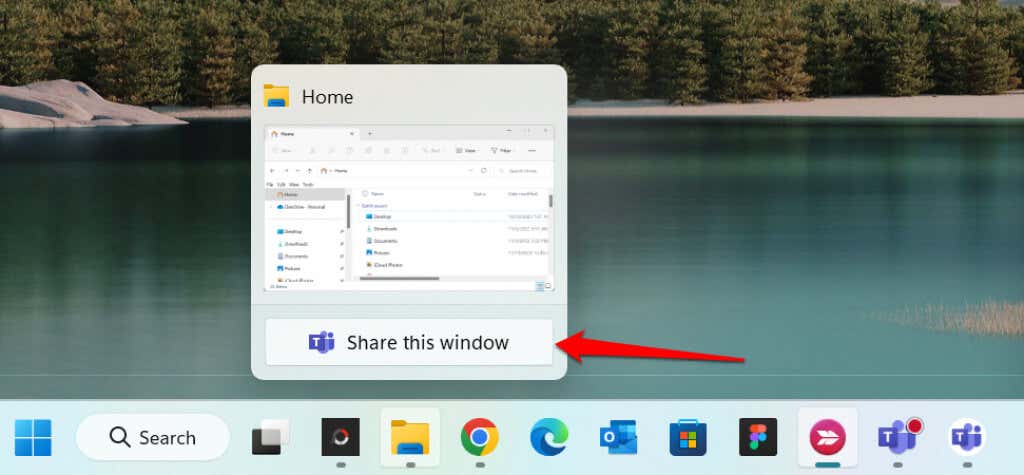
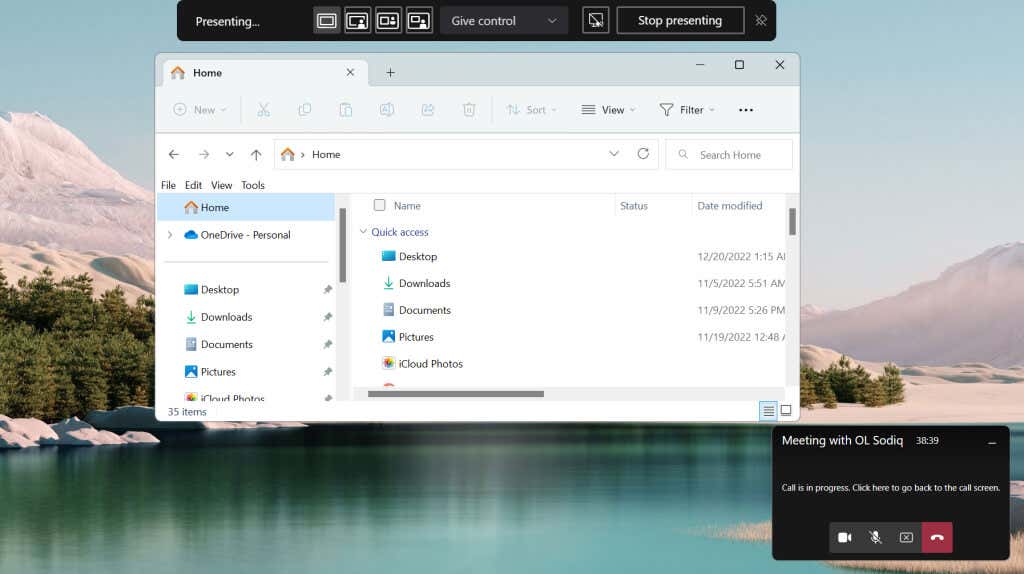

Araç çubuğunda sunumu durdurabilir, sunum yapan kişinin modlarını değiştirebilir ve kontrolü toplantıdaki başka bir katılımcıya verebilirsiniz.
Microsoft Teams'de (Mac) Ekranınızı Paylaşın
Mac bilgisayarlarda, toplantılarda ekran paylaşımını kullanmak için Microsoft Ekipleri 'e ekranınızı ve sesinizi kaydetme erişimi vermeniz gerekir.
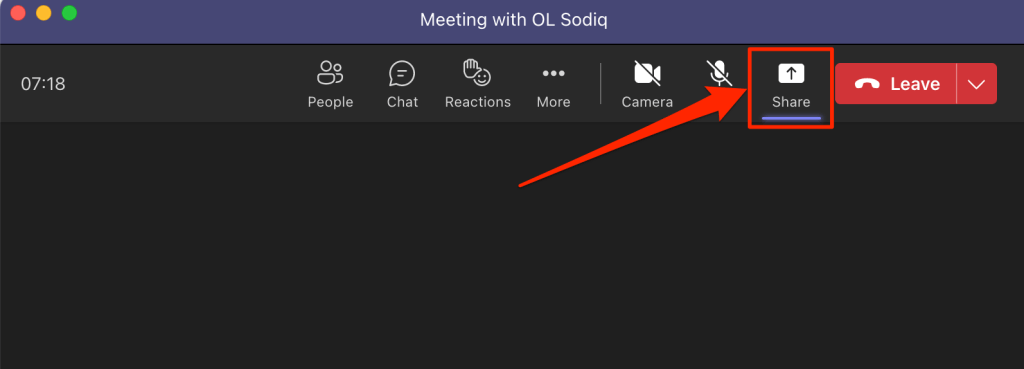
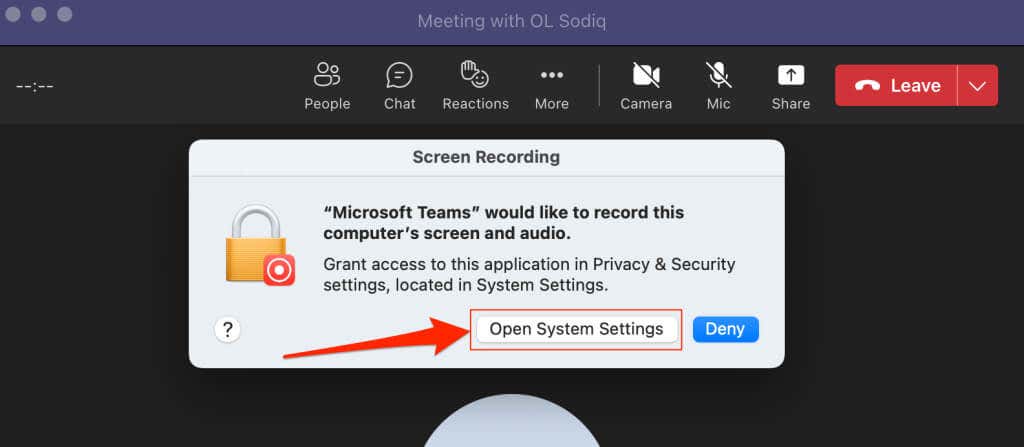
Mac'inizin sistem ayarlarından da Teams'e ekran kaydetme izni verebilirsiniz. Sistem Ayarları'na (veya Sistem Tercihleri) gidin, kenar çubuğunda Gizlilik ve Güvenlik'i seçin ve Ekran Kaydı'nı seçin ..
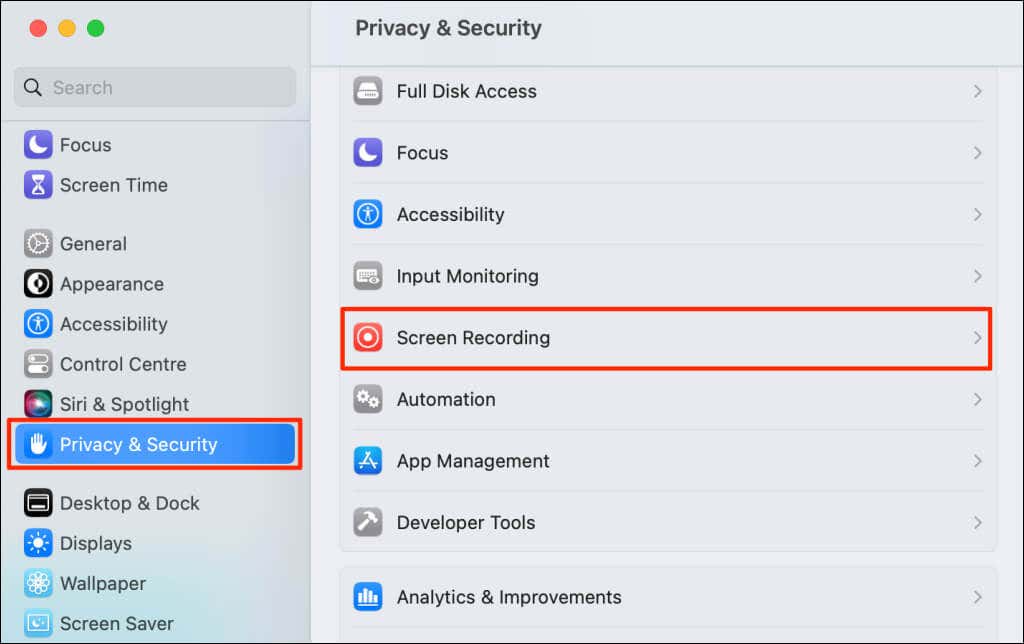
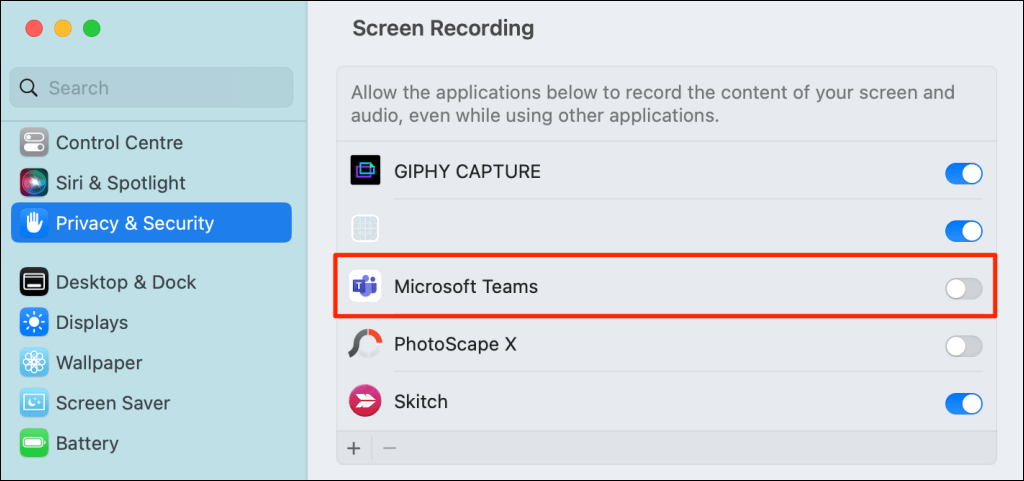
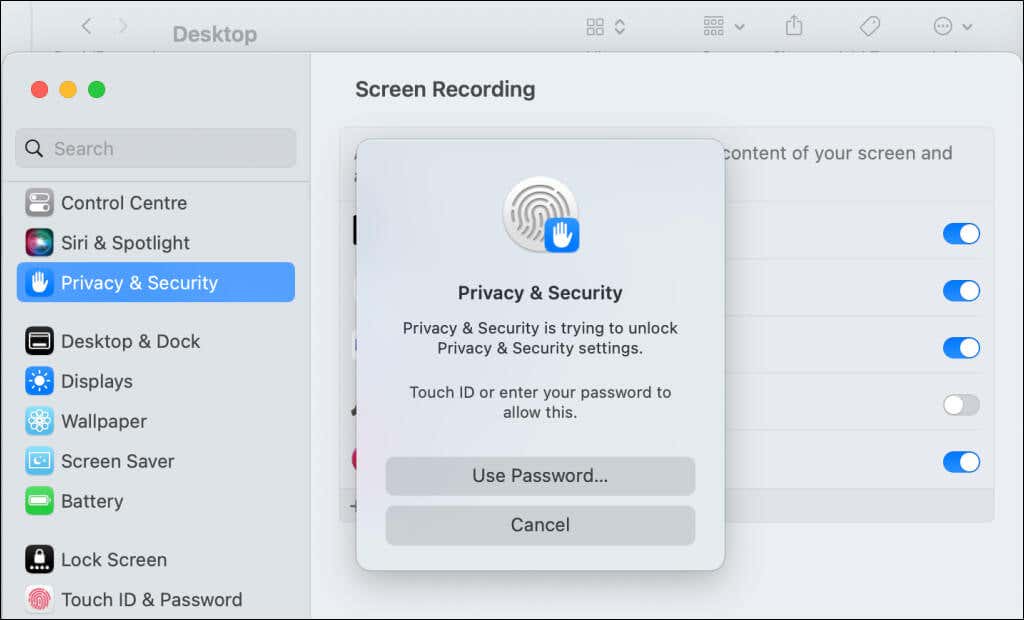
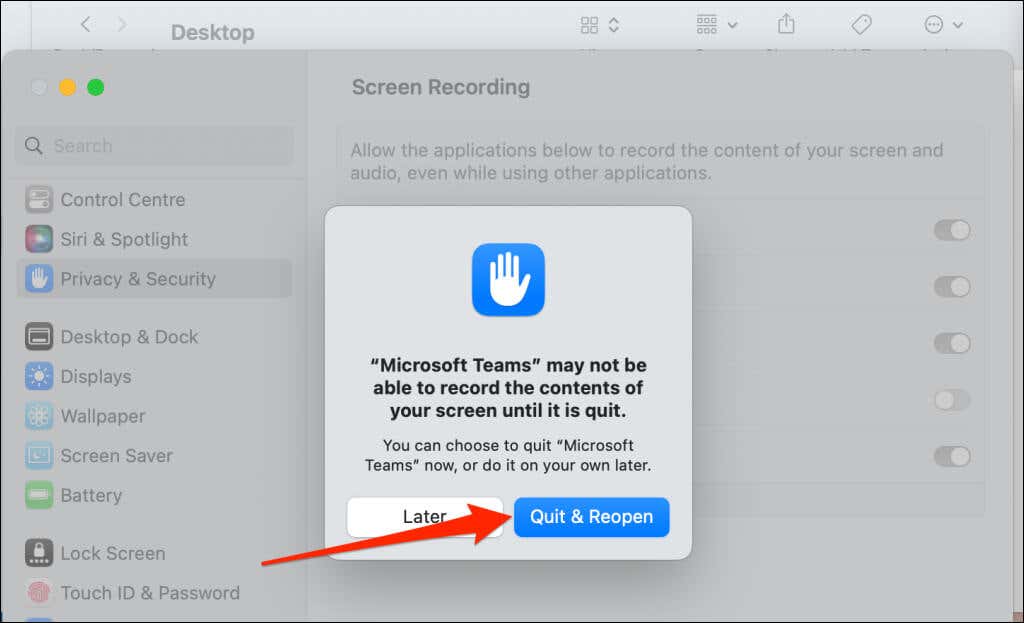
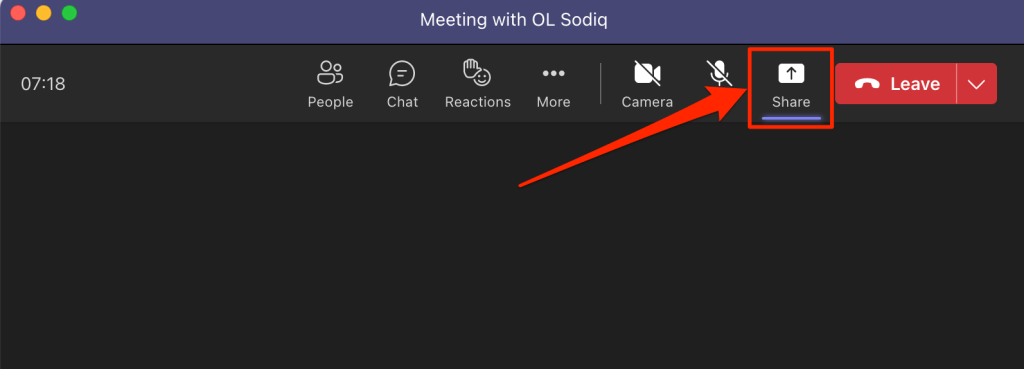
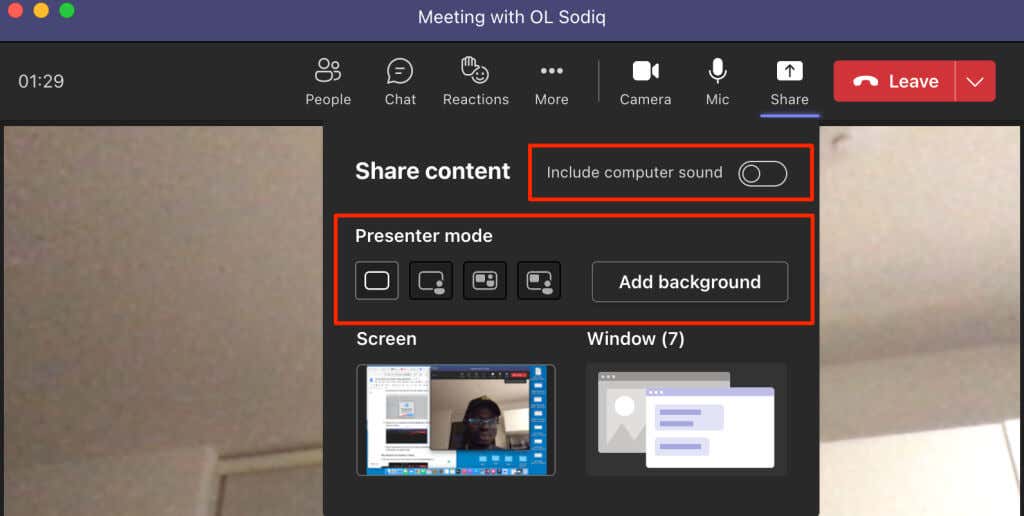
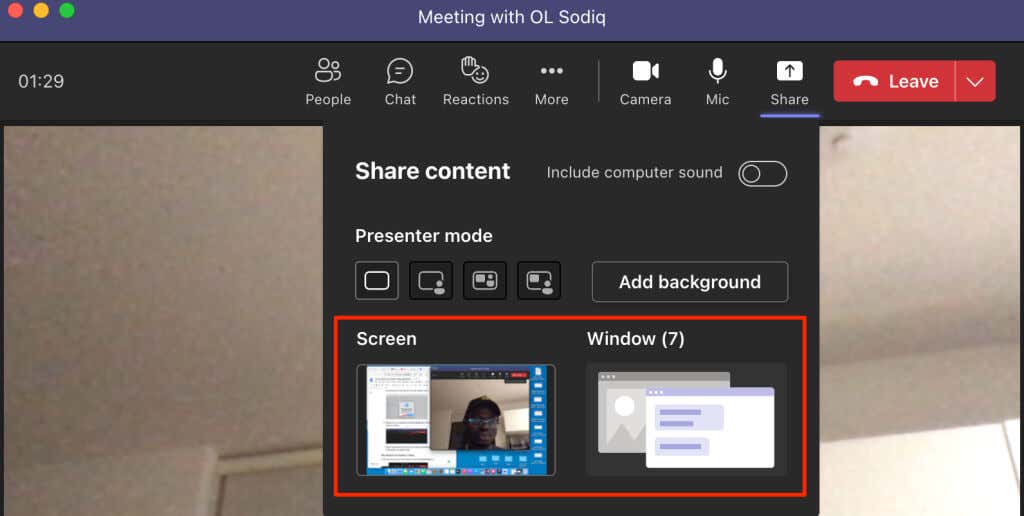
Ekranınızı Ekiplerde Paylaşmayı Durdurun
Ekranınızı paylaşmayı durdurmak için Teams'i açın ve Paylaşımı durdursimgesini seçin.
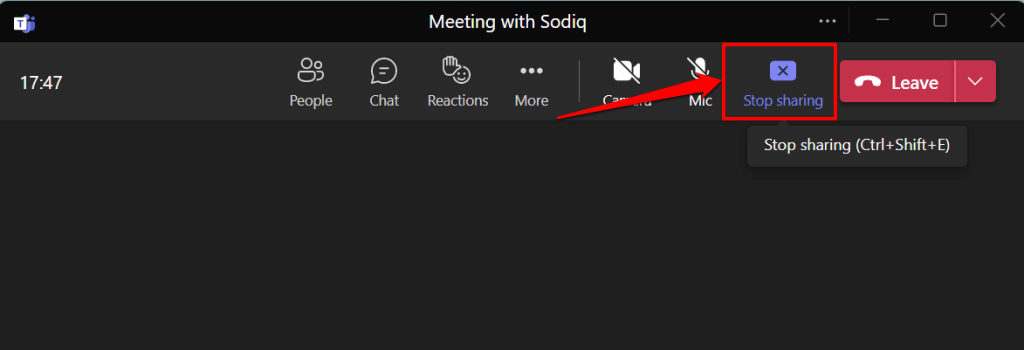
Alternatif olarak, ekranınızı paylaşmayı durdurmak için klavyenizde Ctrl+ Shift+ Etuşlarına basın. Mac bilgisayarınızda ekran paylaşımını durdurmak için Komut+ Üst Karakter+ Eklavye kısayolunu kullanın.
Ekranınızı veya pencerenizi paylaşmayı durdurmak için sunum yapan kişi araç çubuğunda Sunumu durdur'u seçebilirsiniz.

Ekranınızı Teams'de Paylaşamıyor musunuz? Bu Hızlı Düzeltmeleri Deneyin
Ekranınızı Teams'de paylaşma konusunda sorun mu yaşıyorsunuz? Microsoft Teams toplantılarda sunum yaparken siyah veya boş ekran mı görüntülüyor? Aşağıdaki sorun giderme yöntemleri sorunu çözebilir.
1. Microsoft Teams'i Güncelleyin
Microsoft Teams'in eski sürümlerinde ekran paylaşımı hatalı çalışabilir. Uygulamayı en son sürüme güncelleyin ve ekranınızı tekrar paylaşmayı deneyin.
Microsoft Teams'i açın, profil simgenizin/resminizin yanındaki üç nokta simgesiniseçin ve Güncellemeleri kontrol et'i seçin.
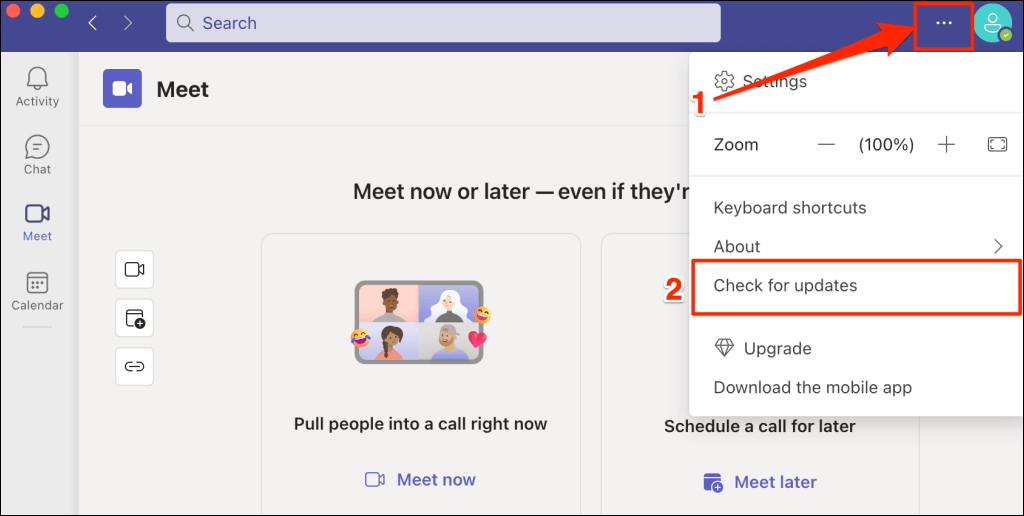
Teams'in mevcut güncellemeleri yüklemesini bekleyin ve Microsoft Teams'i yeniden başlatmak için Lütfen şimdi yenileyin'i seçin.
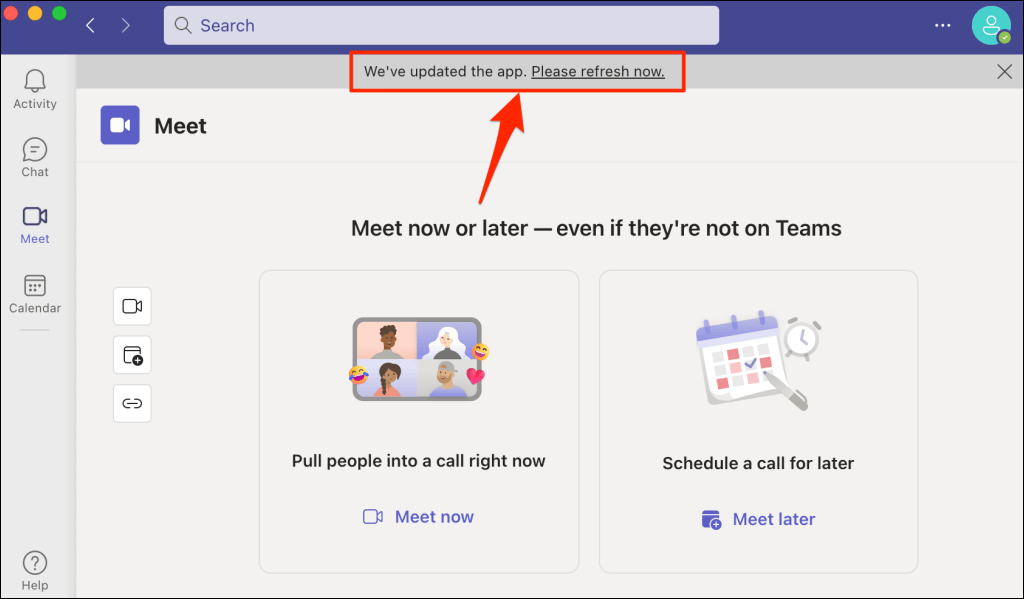 .
.
Ev veya Küçük İşletmeler için Teams'i güncellemek için üç noktalı menü simgesiniseçin, Ayarlar'ı ve Takımlar Hakkında'yı seçin.
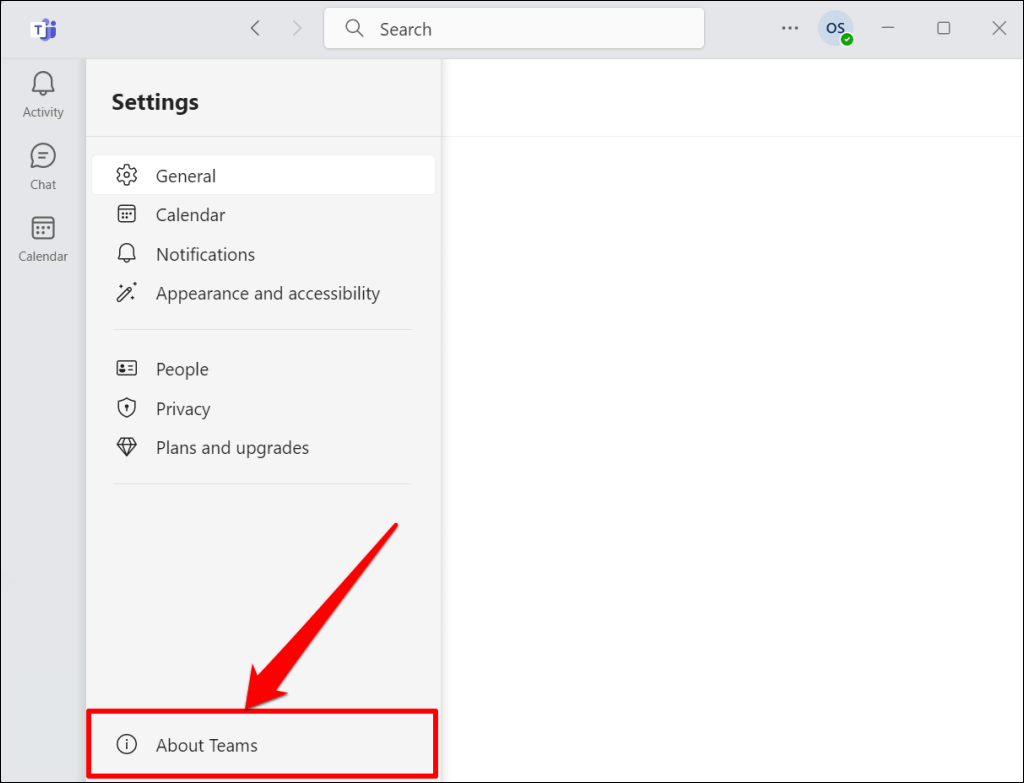
Microsoft Teams, bilgisayarınız için mevcut olan en son sürümü otomatik olarak indirecektir.
2. Ekipleri Durdurmaya ve Yeniden Başlatmaya Zorlayın
Uygulamanın ekran paylaşma işlevi bilgisayarınızda çalışmıyorsa Teams'i zorla kapatıp yeniden açın.
Windows'ta, Görev Yöneticisi'ni açmak için Ctrl+ Shift+ Esctuşlarına basın, Microsoft Teamsve Görevi sonlandır'ı seçin.
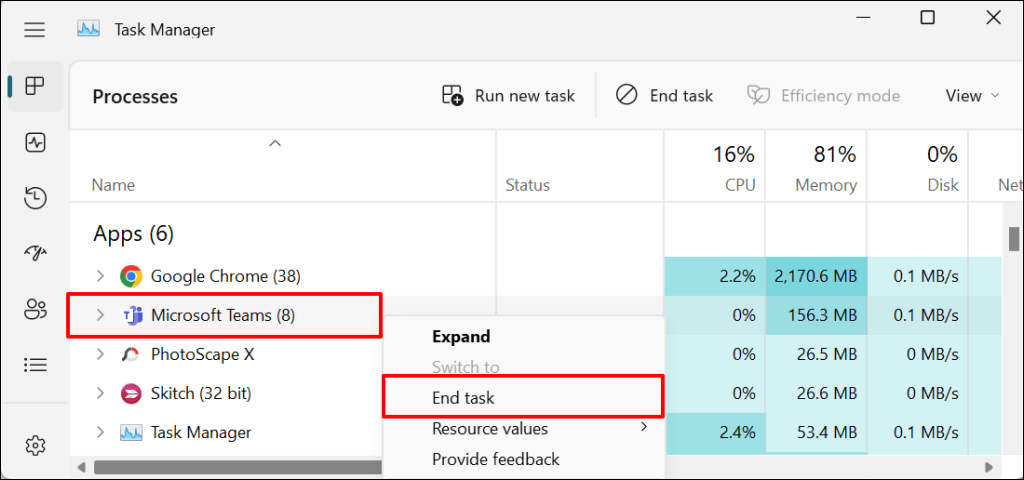
Mac kullanıyorsanız, "Uygulamalardan Çıkmaya Zorla" penceresini açmak için Command+ Option+ Esctuşlarına basın. Microsoft Teams'i seçin ve Microsoft Teams uygulamasını sonlandırmak için Çıkmaya Zorla'yı seçin.
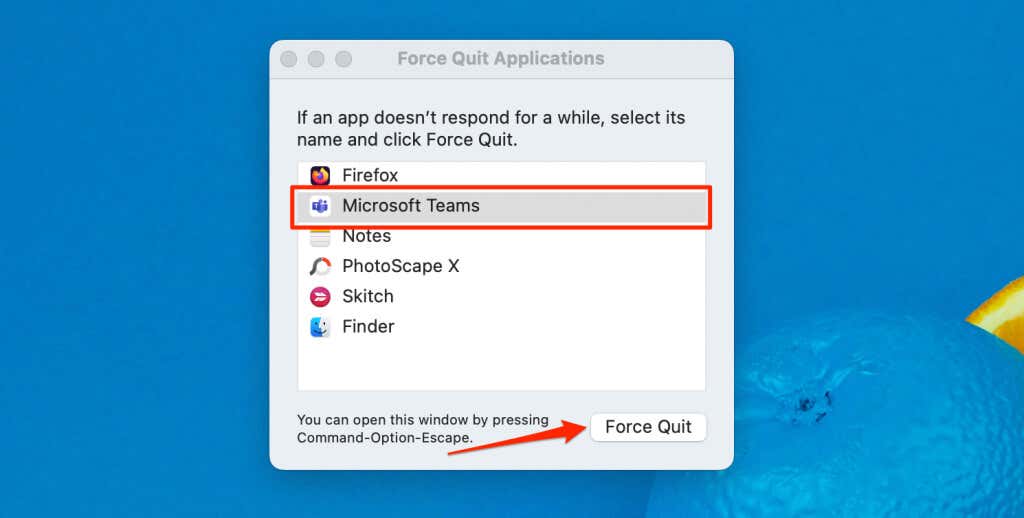
3. Microsoft Teams Önbelleğini Temizle
Bozuk Microsoft Teams önbellek dosyaları da uygulamada çeşitli sorunlara yol açabilir. Kilitlenirse veya ekranınızı paylaşamazsa Teams önbelleğini temizleyin; Teams önbelleğini silmek uygulama verilerini silmez. Adım adım talimatlar için Microsoft Teams önbelleğini temizleme eğitimi bölümümüze bakın.
4. Bilgisayarınızı Yeniden Başlatın
Bilgisayarınızı yeniden başlatmak, Teams ekran paylaşımı işlevinin yeniden düzgün çalışmasını da sağlayabilir. Ayrıca bilgisayarınızın işletim sistemini en son sürüme güncellemenizi de öneririz.
Microsoft Teams Toplantılarında Ekranı Paylaş
Microsoft Teams'de ekran paylaşımı masaüstü uygulamalarına özeldir. Ekipler ağı veya mobil (Android veya iPhone) uygulamalardan ekranınızı paylaşamazsınız. Ancak toplantı katılımcısıysanız herhangi bir cihazdan ekran paylaşımı sunumunu görüntüleyebilirsiniz.
.