Windows Başlat menüsü veya görev çubuğu çalışmaya başlarsa veya Dosya Gezgini'ni kullanma sorunu veya Windows Arama 'iniz varsa, sorunu çözmek için sistemi tamamen yeniden başlatmanız gerekmez.
Bunun yerine Windows Gezgini işlemini yeniden başlatın; sorun büyük olasılıkla ortadan kalkacaktır. Sorun gidermenin yanı sıra bu, değişiklikleri grafik kullanıcı arayüzüne ve sistem kayıt defterine uygulamanın da hızlı bir yoludur.
Microsoft Windows 10 ve 11'de Windows Dosya Gezgini'ni yeniden başlatmanın birkaç yöntemi vardır. Aşağıda bunların her birini sırayla ele alacağız.
Görev Yöneticisi aracılığıyla Windows Gezgini İşlemini yeniden başlatın
Windows Gezgini'ni yeniden başlatmanın en kolay yolu Windows 11'de Görev Yöneticisi uygulaması ve 10'u kullanmaktır. Sadece:
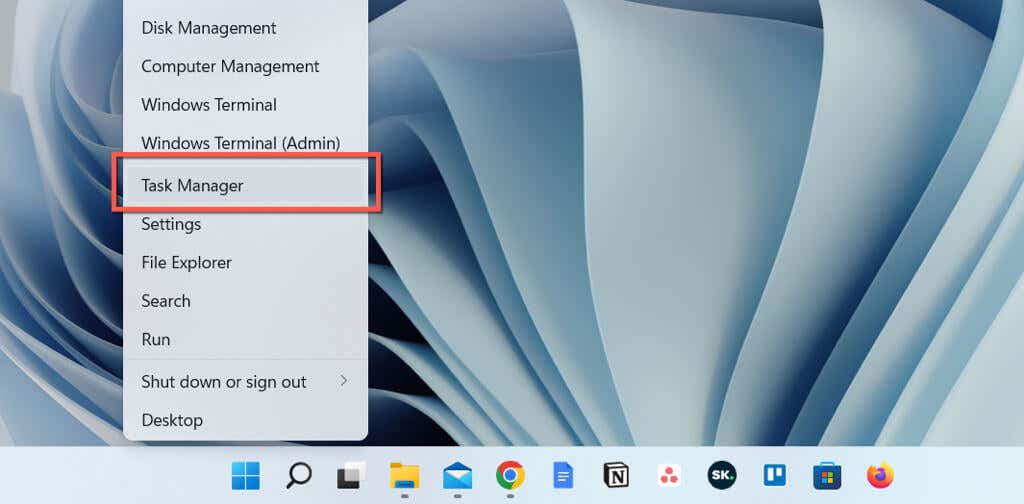
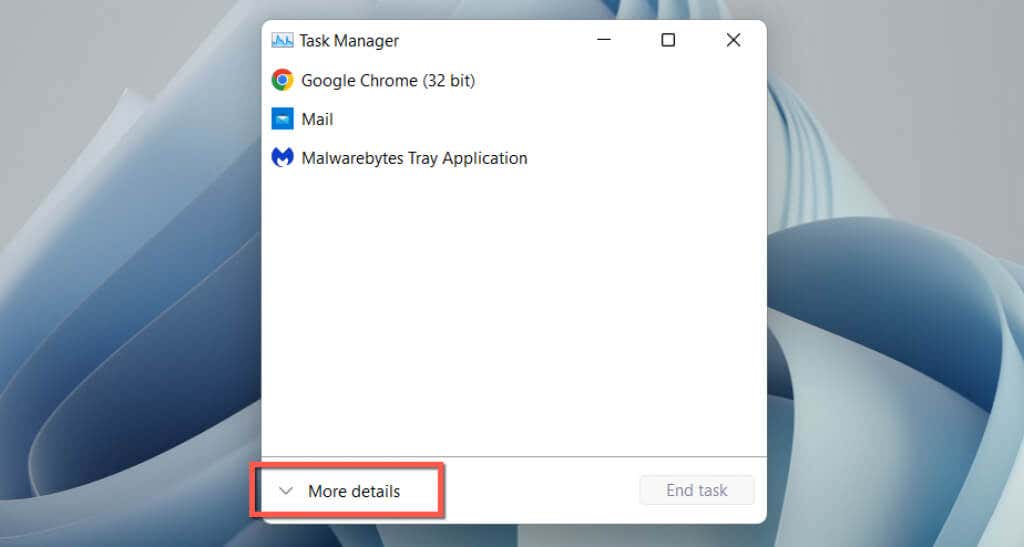

Alternatif olarak, Windows Gezgini'ni yeniden başlatmadan önce manuel olarak çıkabilirsiniz. Bunu yapmak için:
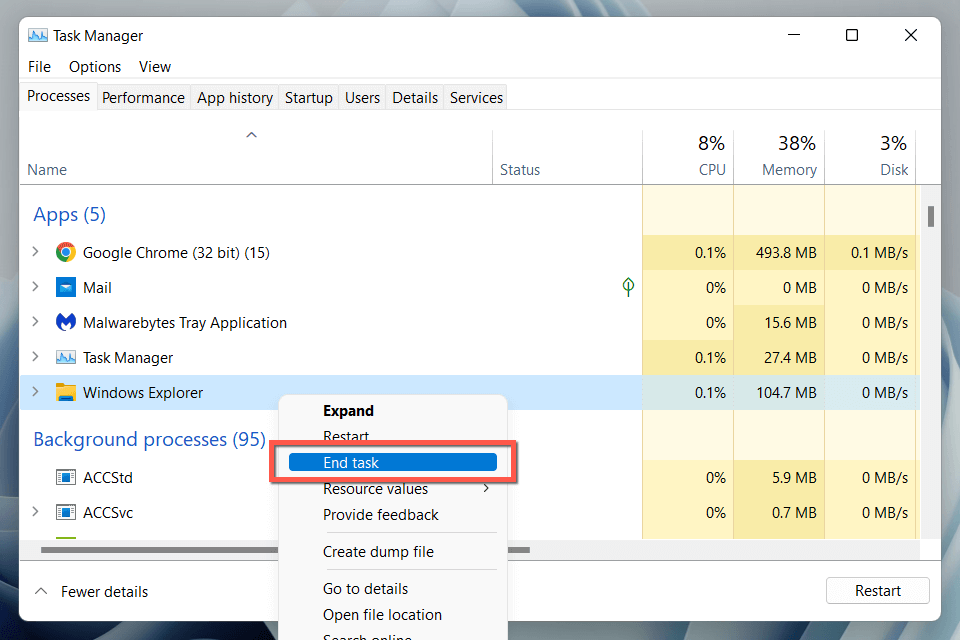
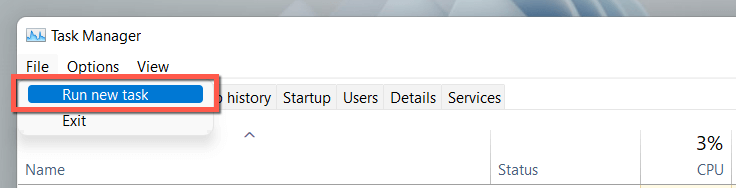
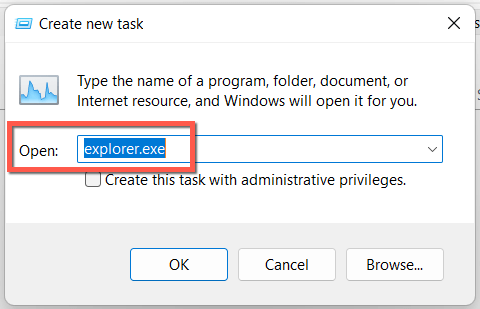
İpucu: Windows 10'da, Windows Gezgini'ni Görev Yöneticisi olmadan kapatmak mümkündür (ancak explorer.exe işlemini yeniden başlatmak için yine de ona ihtiyacınız vardır). Ctrl+ Shifttuşlarına basın, görev çubuğunda boş bir alanı sağ tıklayın ve Gezginden Çık'ı seçin..
Komut İstemini Kullanın veya BAT Dosyası Oluşturun
Komut satırı meraklısıysanız Dosya Gezgini'ni yeniden başlatmak için Komut İstemi konsolunu veya Windows PowerShell'i kullanın. Sadece:
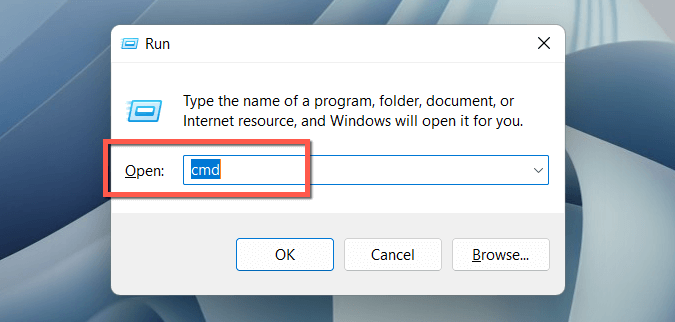
taskkill/f /explorer.exe'de
explorer.exe'yi başlatın
çıkış
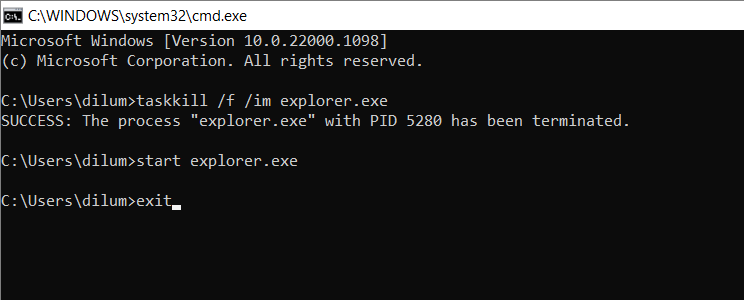
Veya explorer.exe'yi yeniden başlatmak için çift tıklatabileceğiniz şık bir masaüstü kısayolu istiyorsanız komutları toplu iş dosyası (BAT) 'e ekleyin. Bunu yapmak için:
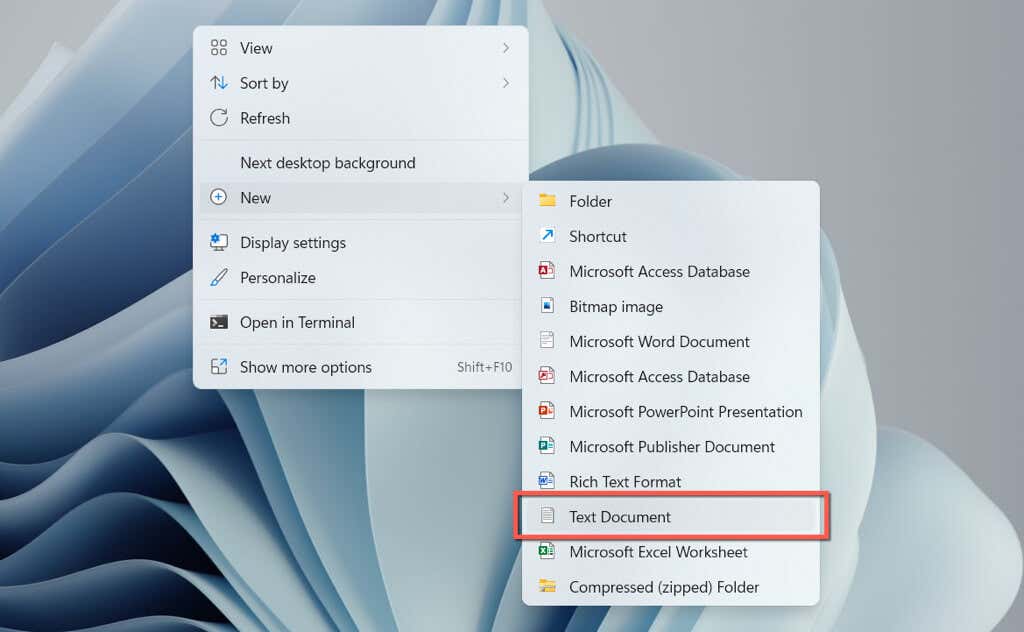
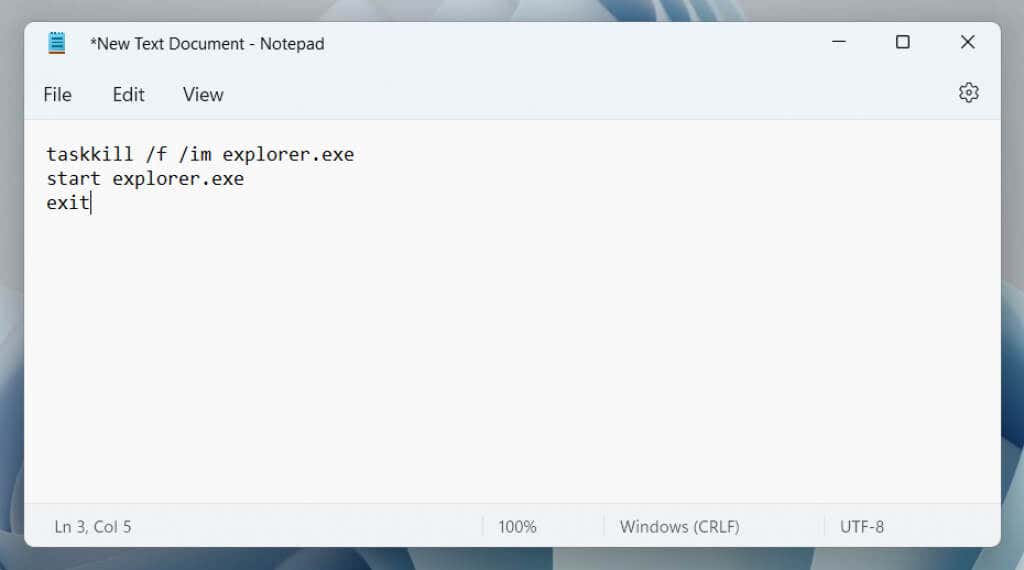
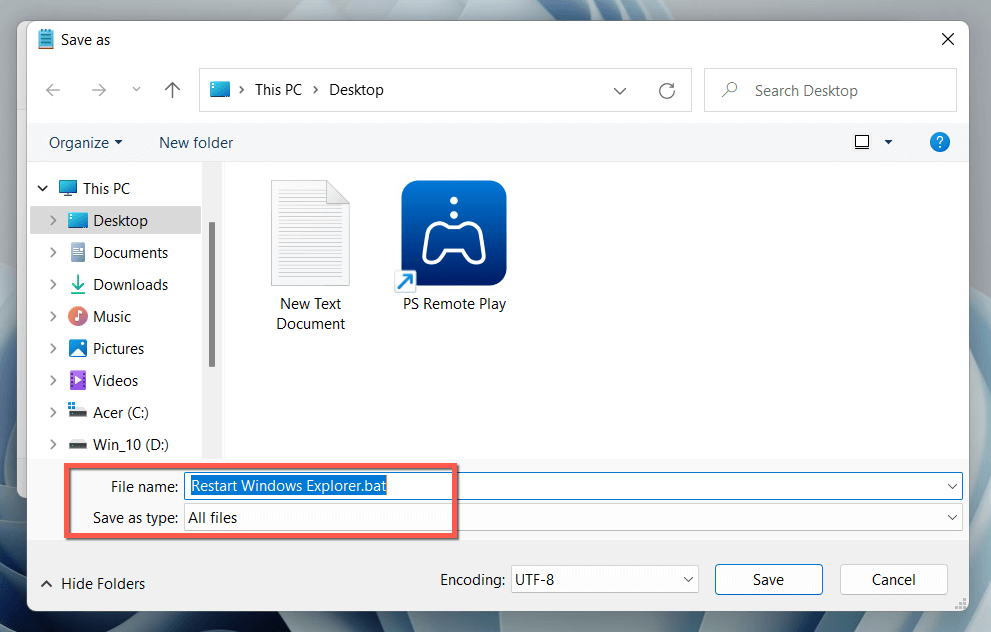
Windows Dosya Gezgini'ni yeniden başlatma
Windows 10 ve 11'de Dosya Gezgini işleminin nasıl yeniden başlatılacağını bilmek, işletim sisteminin tamamen yeniden başlatılmasıyla karşılaştırıldığında değerli saniyelerden, hatta dakikalardan tasarruf etmenize yardımcı olur. İşleri hızlandırmak istiyorsanız bir BAT dosyası oluşturmayı unutmayın.
.