Bulut tabanlı depolama, günümüzün dijital dünyasında bir zorunluluk haline geliyor. Microsoft, Windows 10'da OneDrive 'a erişim için yerleşik bir seçenek eklese de, Google Drive'ı Dosya Gezgini'ne eklemek için birkaç adım daha uygulamanız gerekir.
Bu eğiticide Masaüstü için Google Drive uygulamasının ne yaptığı ve onu nasıl yükleyebileceğiniz açıklanacaktır.
Masaüstü için Google Drive nedir?
Dosyalarınızı Google Drive uygulamasında saklıyorsanız, onlara anında erişmeniz gerekir. Ancak dosyalara erişmek istediğinizde Google Chrome gibi bir web tarayıcısından dosyaları sürükleyip bırakmak zorunda kalmak zaman alıcıdır.
Masaüstü için Drive uygulaması, Google Drive'ı Windows'un yerleşik dosya yöneticisinden kullanmanıza olanak tanır. Bu, tüm Drive bulut depolama alanınıza (Google Dokümanlar, Google E-Tablolar ve Google Foto dahil) doğrudan Windows PC'nizden erişebileceğiniz anlamına gelir.
Not:Google Drive ayrıca Mac, Android ve iPhone için de mevcuttur.
Google Drive'ı Dosya Gezgini'ne Ekleme
Google Drive'ı Windows Dosya Gezgini'ne eklemek için Windows odaklı Masaüstü için Google Drive yazılımını kullanmanız gerekir:
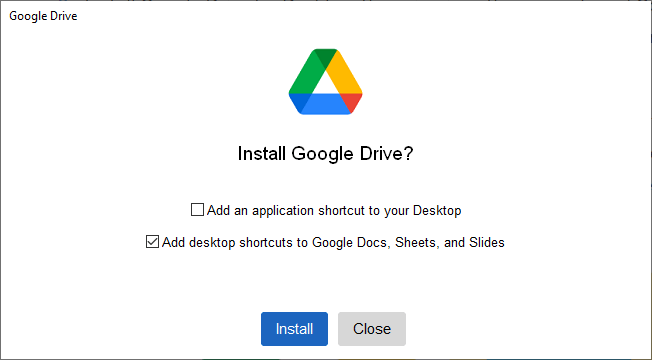
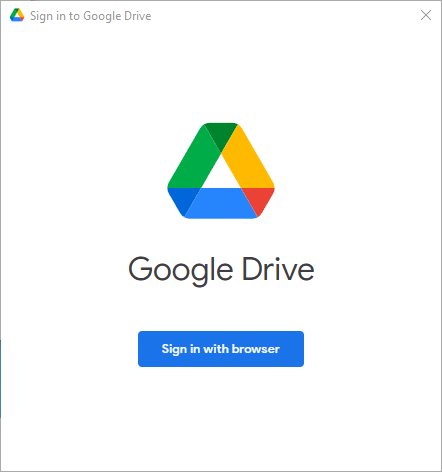

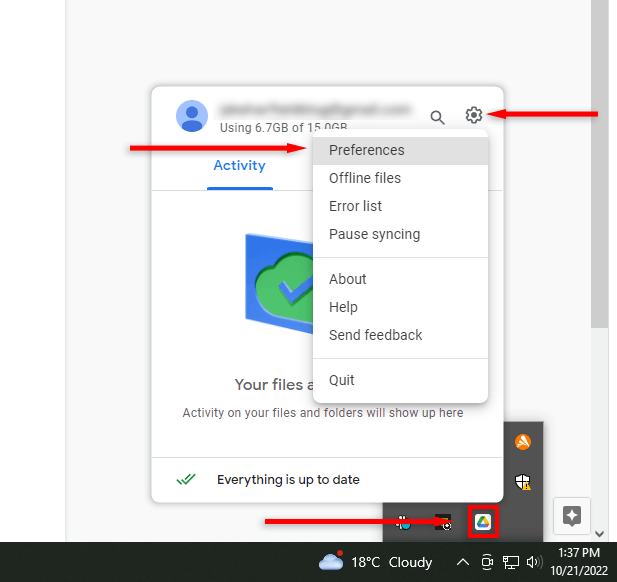
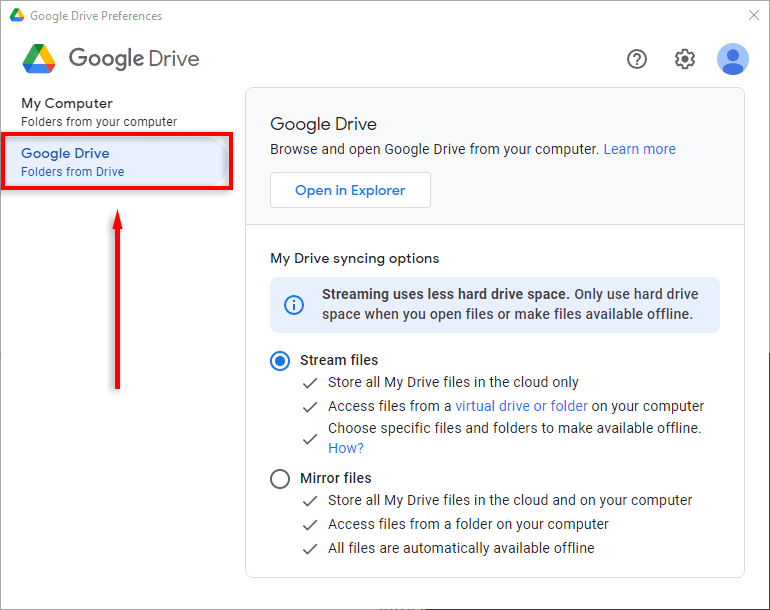
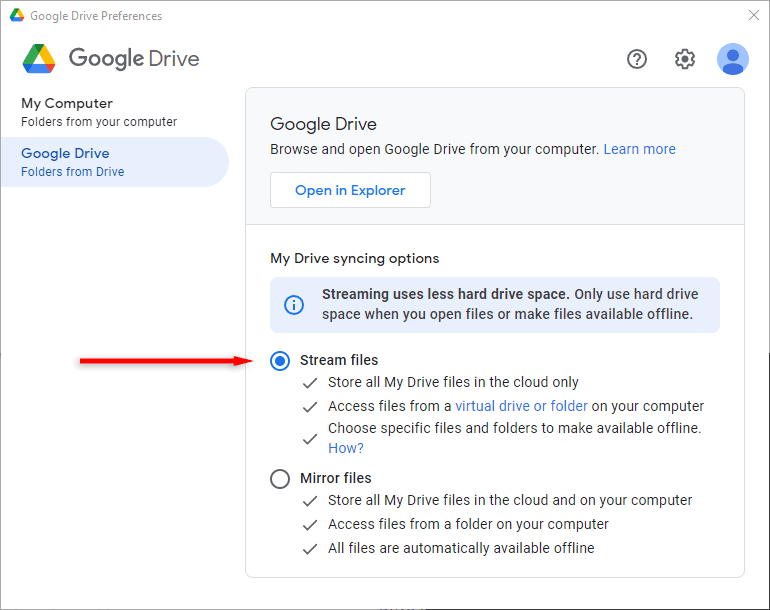
Google Drive artık sanal bir sürücü (örneğin, H: sürücüsü) olarak görünecek. Buna erişmek için:
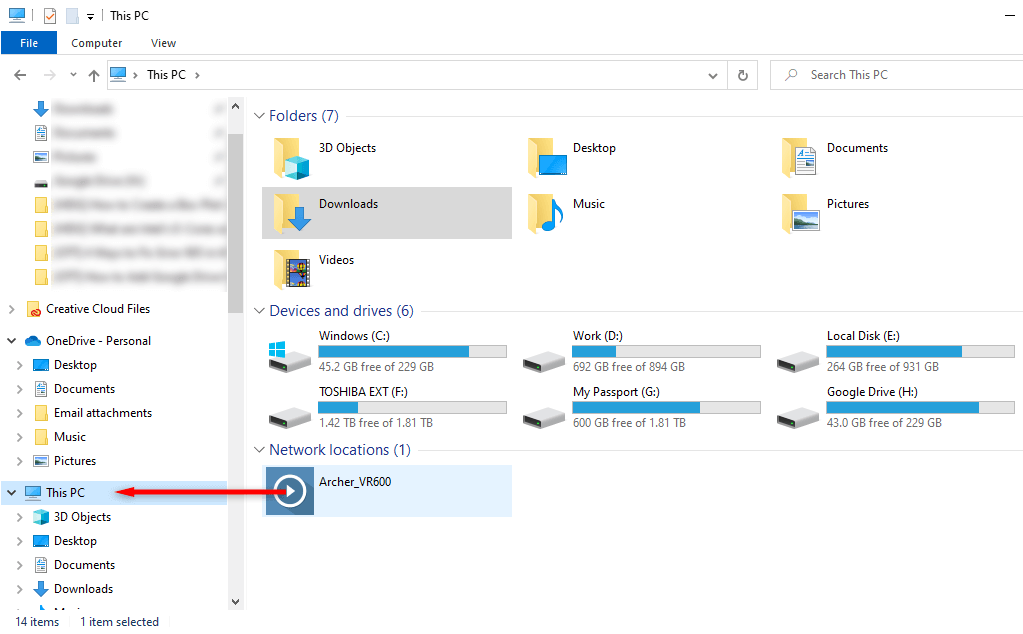
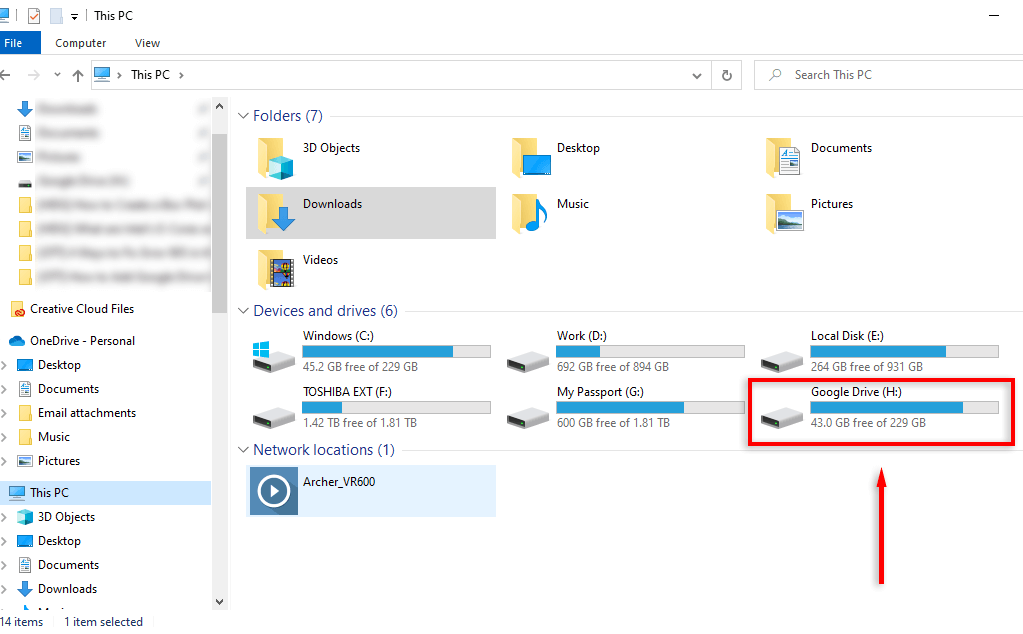
Artık tıklayıp sürükleyerek dosyalara erişebilir ve masaüstünüz ile Google Drive arasında dosyalar aktarabilirsiniz.
Not:Google Driveklasörünü sağ tıklayıp 'ı seçerek Google Drive klasörü 'ü Hızlı Erişim çubuğuna kolayca ekleyebilirsiniz.Hızlı Erişim'e sabitleyin.
Masaüstü için Google Drive Çevrimdışı Çalışıyor mu?
Evet. Bir klasörü veya dosyayı çevrimdışı kullanılabilir hale getirmek için iki seçeneğiniz vardır:
"Dosya akışı" modunu kullanıyorsanız, dosyaları şu şekilde çevrimdışı kullanılabilir hale getirebilirsiniz:
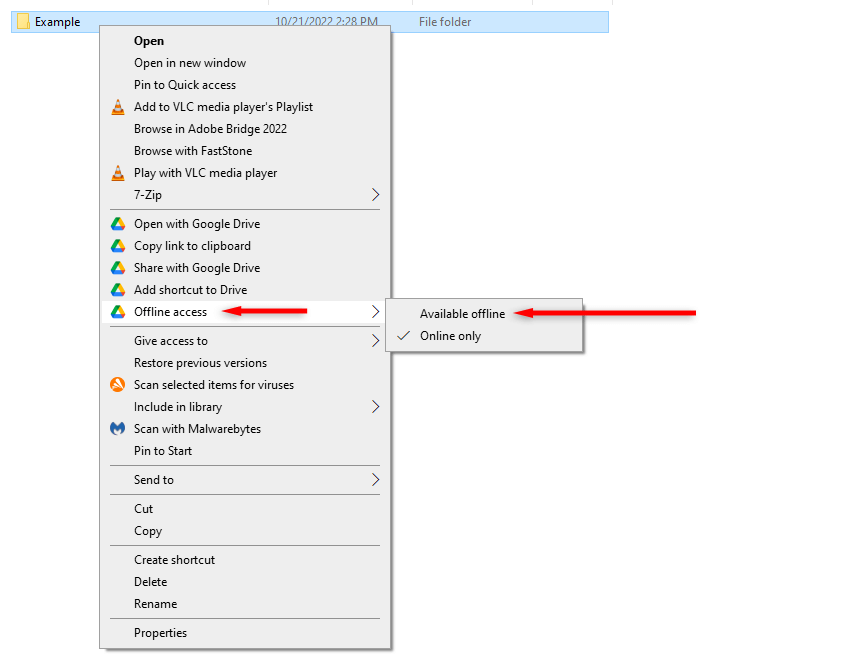
Bulut Parmaklarınızın Ucunda
Dosyalarınızı bulutta depolamak ve düzenlemek hiç bu kadar kolay olmamıştı. Bulut depolama teknolojisi daha karmaşık hale geldikçe, tüketicilerin kullanımına daha fazla araç ve seçenek sunuluyor. Bu eğitimle Google Drive depolama alanınıza doğrudan PC'nizden, Mac'inizden veya mobil cihazınızdan kolayca erişebilirsiniz.
.