Windows ve macOS'tan farklı olarak Chrome işletim sisteminin geri dönüşüm kutusu veya çöp kutusu varsayılan olarak gizlidir. Geri dönüşüm kutusu etkinleştirilmeden silinen dosyalar kalıcı olarak silinir ve kurtarılamaz. yeni Chromebook değeriniz varsa geri dönüşüm kutusunu göstermelisiniz.
Bu eğitici, Chromebook'unuzun dosya yöneticisine nasıl çöp kutusu klasörü ekleyeceğinizi gösterecektir. Ayrıca Chromebook'unuzda silinen dosyaları geri yüklemenin diğer yollarını da öğreneceksiniz.
Chromebook Geri Dönüşüm Kutusu Nasıl Etkinleştirilir
Google Chrome'un Bayraklar menüsü aracılığıyla Chromebook'unuzda gizli geri dönüşüm kutusunu etkinleştirmek için aşağıdaki adımları izleyin.
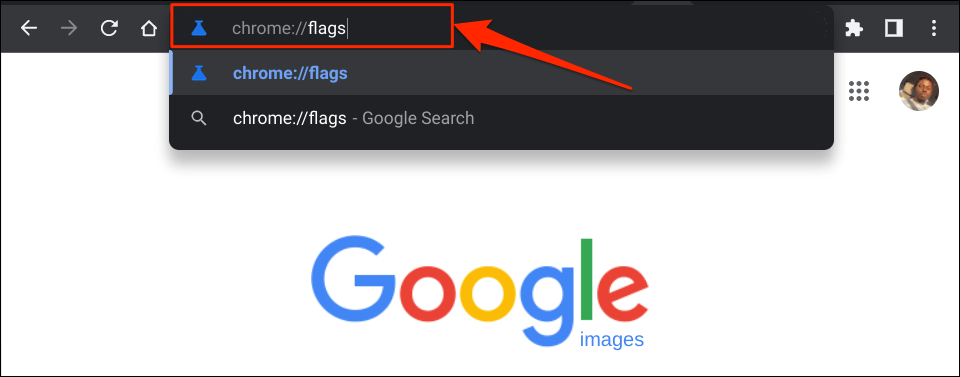
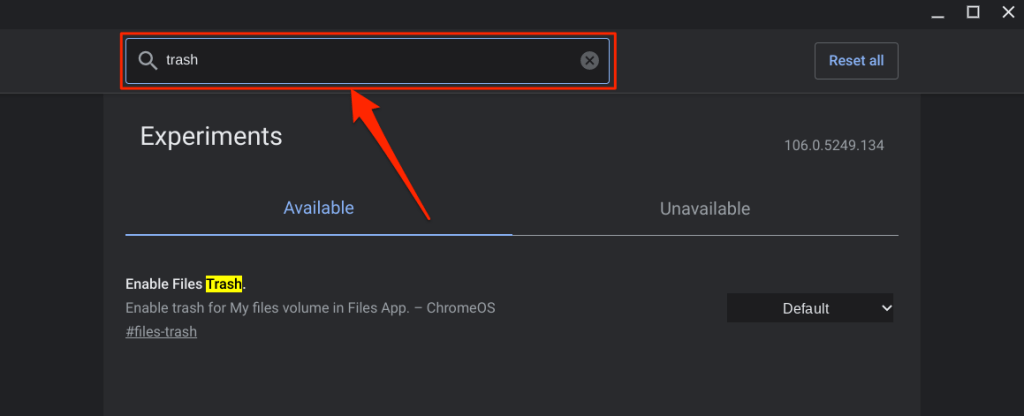
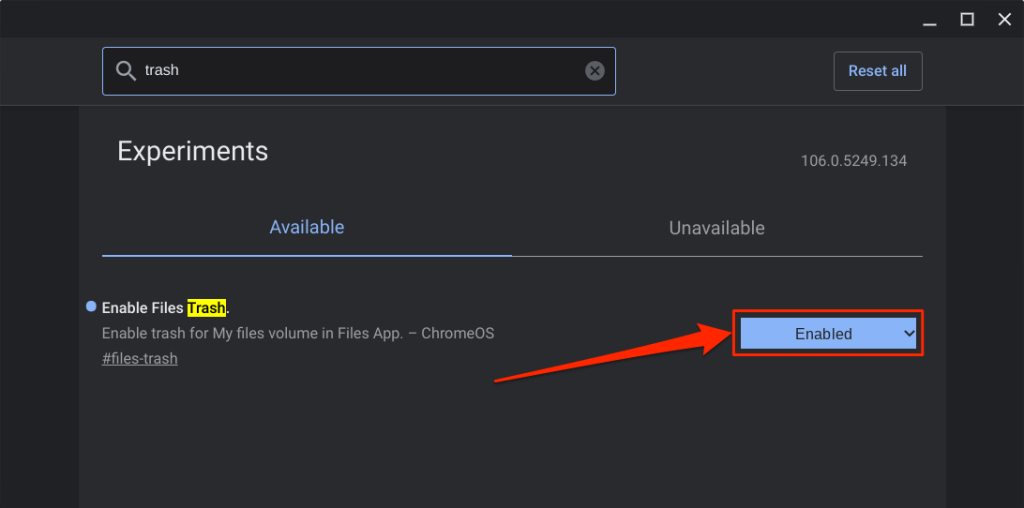
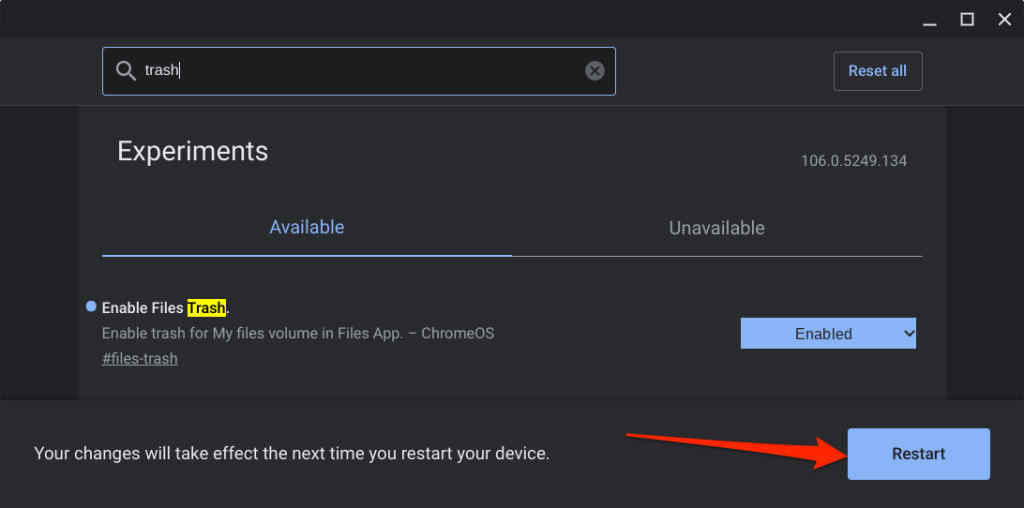
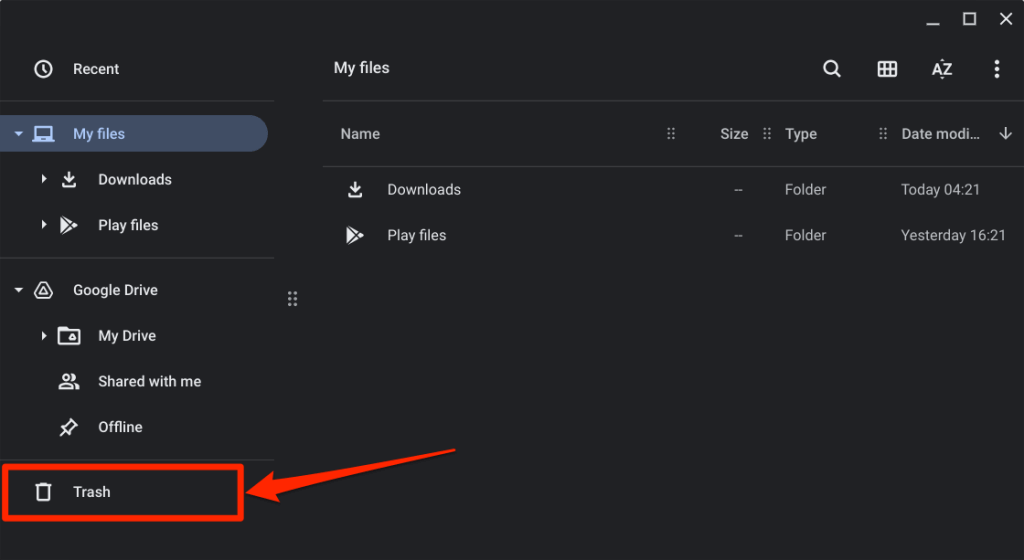
Dosyaları Chromebook Geri Dönüşüm Kutunuza Gönderin
Dosyaları Chromebook'unuzun geri dönüşüm kutusuna göndermek için dosyayı sağ tıklayın ve Çöp Kutusuna Taşı'yı seçin. Alt+ Backspaceklavye kısayolu da dosyaları Çöp Kutusu klasörüne gönderir.
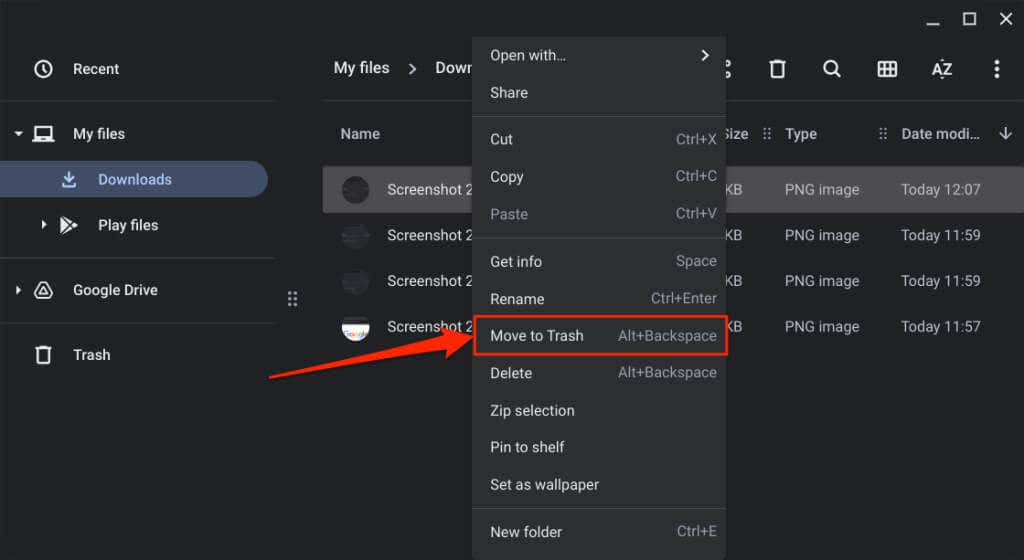
Not:Bağlam menüsünde "Sil"i seçmeyin. "Sil" seçeneği dosyaları Çöp Kutusu klasörüne taşımaz; bunun yerine dosyayı kalıcı olarak siler.
Dosyaları Geri Dönüşüm Kutusundan Geri Yüklemeden Önce
Çöp Kutusu klasöründen bir öğeyi geri yüklediğinizde ChromeOS, dosyayı/klasörü orijinal konumuna döndürür. İndirilenler klasöründe silinen ekran görüntülerini geri yüklediğinizi varsayalım; ChromeOS, ekran görüntülerini İndirilenler klasörüne döndürecektir.
Bir öğeyi Çöp Kutusu klasöründen geri yüklemeden önce orijinal konumunu kontrol edebilirsiniz. Bu şekilde, dosyayı/klasörü çöp kutusundan çıkardıktan sonra tam olarak nerede bulacağınızı bilirsiniz.
Dosyalar uygulamasında Çöp Kutusuklasörünü açın, kurtarmak istediğiniz öğeyi sağ tıklayın ve Bilgi al'ı seçin..
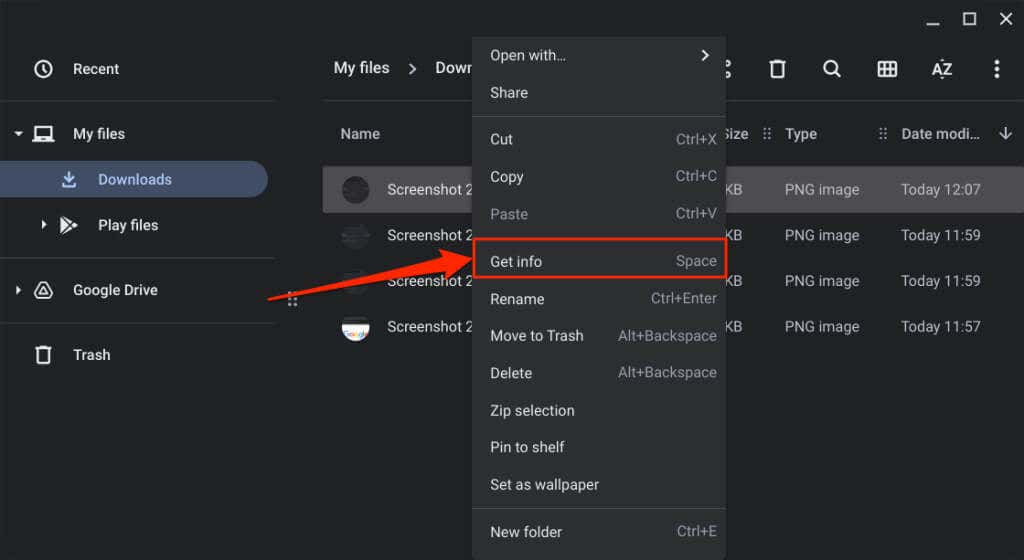
Öğenin "Orijinal konumu" için Genel bilgilerbölümünü kontrol edin.
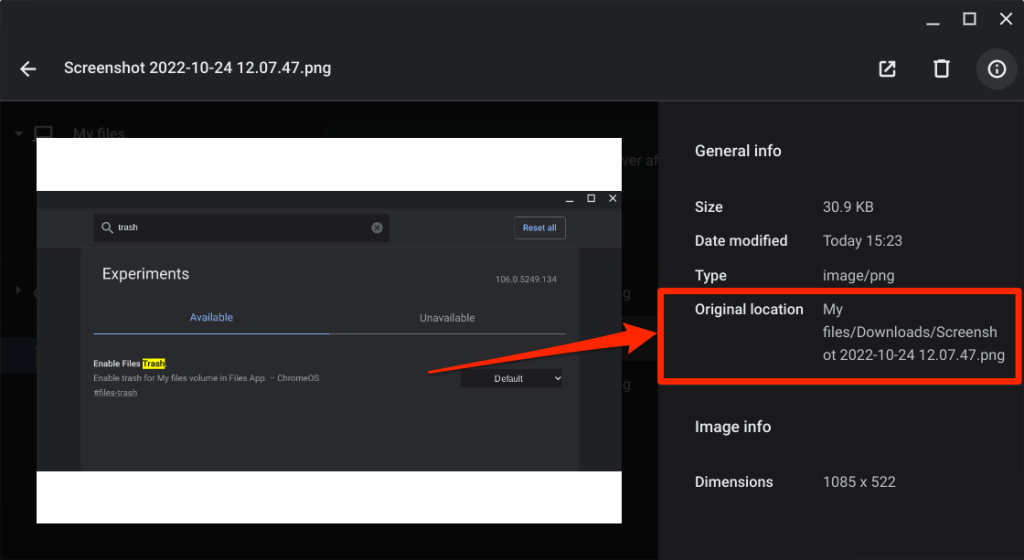
Silinen Dosyaları Chromebook Geri Dönüşüm Kutusundan Geri Yükleme
Çöp Kutusu klasöründeki dosyaları kalıcı olarak silinmeden önce kurtarmak için 30 gününüz var. Chromebook'unuzun Çöp Kutusu'nu açın, geri yüklemek istediğiniz dosyayı/klasörü sağ tıklayın ve Çöp kutusundan geri yükle'yi seçin.
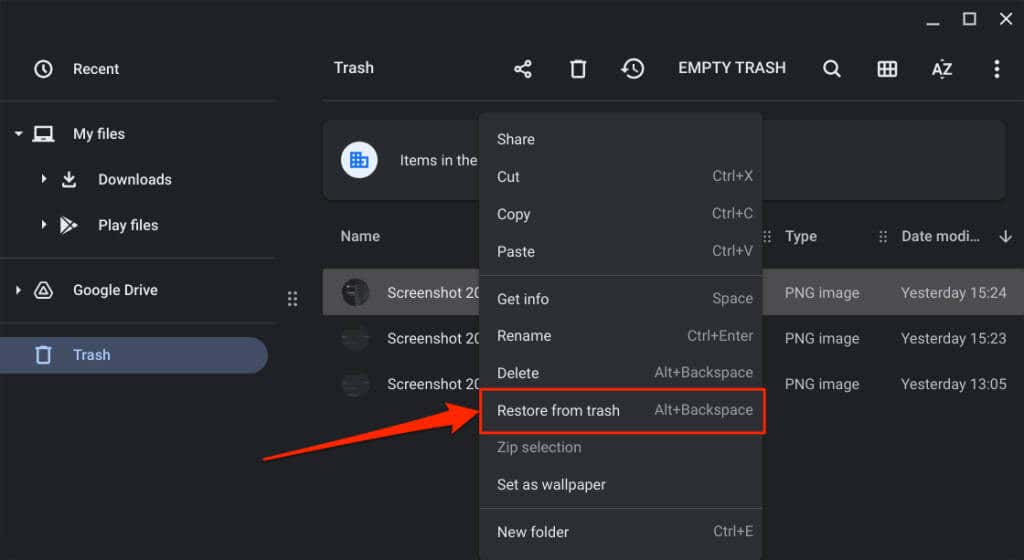
Alternatif olarak, dosyaları seçin ve Alt+ Gerituşlarına basın. ChromeOS, öğeyi yerel depolama alanınızdaki orijinal konumuna geri yükleyecektir.
Chromebook Geri Dönüşüm Kutusu Nasıl Devre Dışı Bırakılır
ChromeOS geri dönüşüm kutusu özelliği deneyseldir. Kararsız hale gelebilir ve Chromebook'unuzun arızalanmasına neden olabilir. Chromebook'unuzda aşırı pil tüketimi, yavaş performans vb.
gibi olağandışı etkiler görülüyorsa geri dönüşüm kutusunu devre dışı bırakın.Geri dönüşüm kutusunu kapatmak, açmak kadar basittir. Bunu nasıl yapacağınız aşağıda açıklanmıştır:
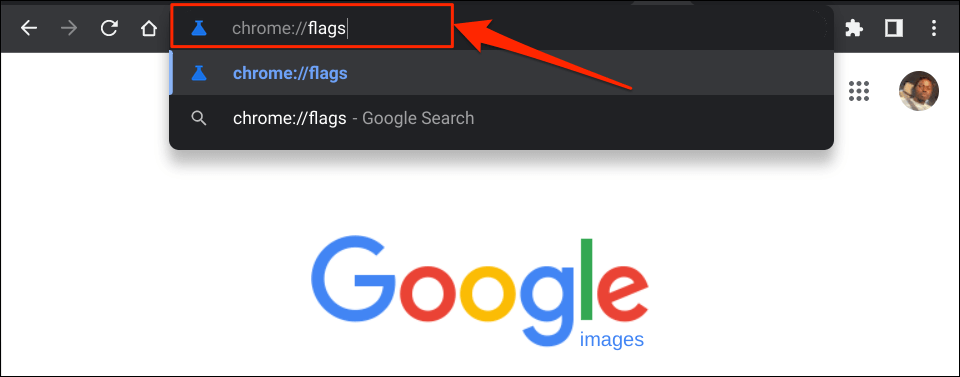
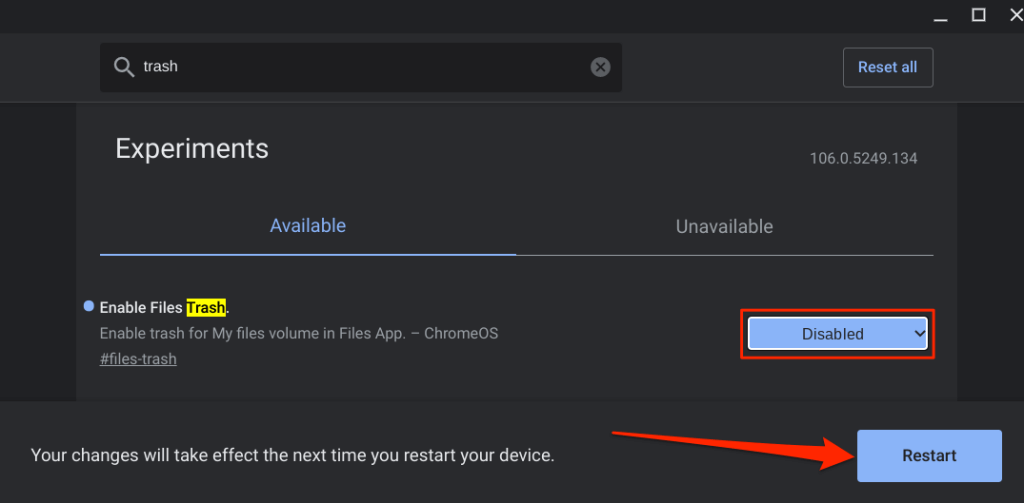
Çöp Kutusu klasörünü devre dışı bırakmak veya gizlemek, içeriğinin silinmesine neden olmaz. Dosyalar, 30 günlük geri yükleme penceresi sona erene kadar gizli/devre dışı Çöp Kutusu klasöründe kalır. Öğeleri Chromebook'unuza geri yüklemek için Dosya Çöp Kutusu'nu yeniden etkinleştirin.
Alternatif: Google Drive'da Geri Dönüşüm Kutusu Oluşturun
Gizli Çöp Kutusu klasörünü etkinleştirmek istemiyorsanız Google Drive klasöründe geçici bir geri dönüşüm kutusu oluşturun. İşin püf noktası, silmek istediğiniz dosyaları Google Drive'daki derme çatma geri dönüşüm kutusuna taşımaktır.
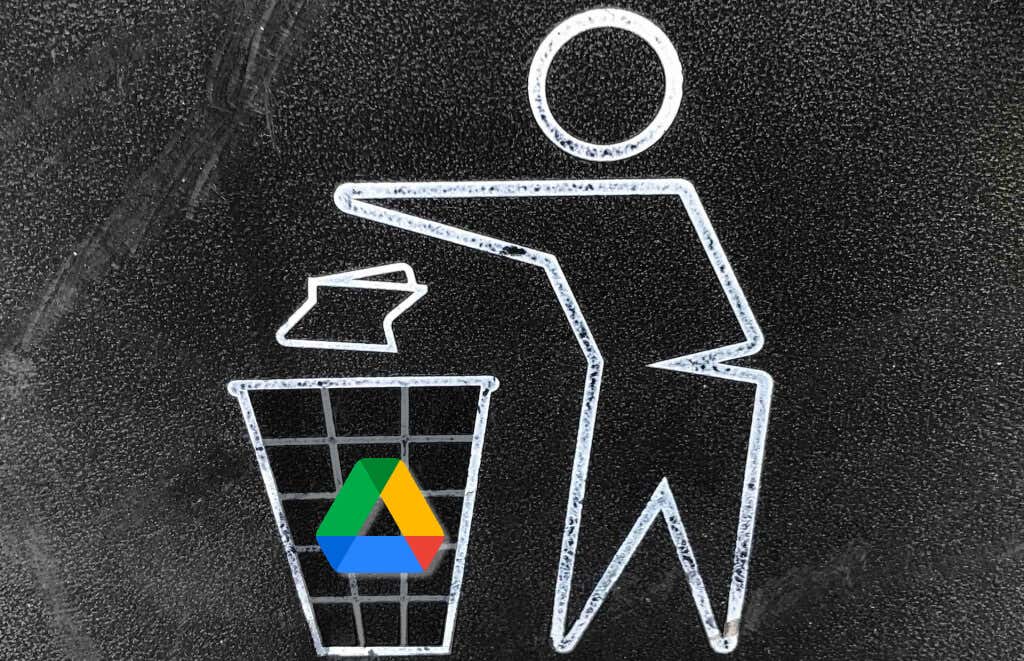
Etkili bir alternatif ancak bu yöntemin sınırlamaları var. Öncelikle dosyaları geçici geri dönüşüm kutusuna yüklemek/taşımak için internet bağlantınızın olması gerekir. İkinci olarak, büyük dosyaları geçici geri dönüşüm kutusuna yedeklemek, sınırlı internet planınızı ve Google Drive depolama kotası 'ünüzü hızla tüketecektir..
Olumlu tarafı, dosyalar siz silene kadar 30 gün değil, sonsuza kadar geçici geri dönüşüm kutunuzda kalır. Ayrıca gereksiz dosyaları Google Drive'a taşımak Chromebook'unuzda depolama alanını boşaltın için harika bir yoldur.
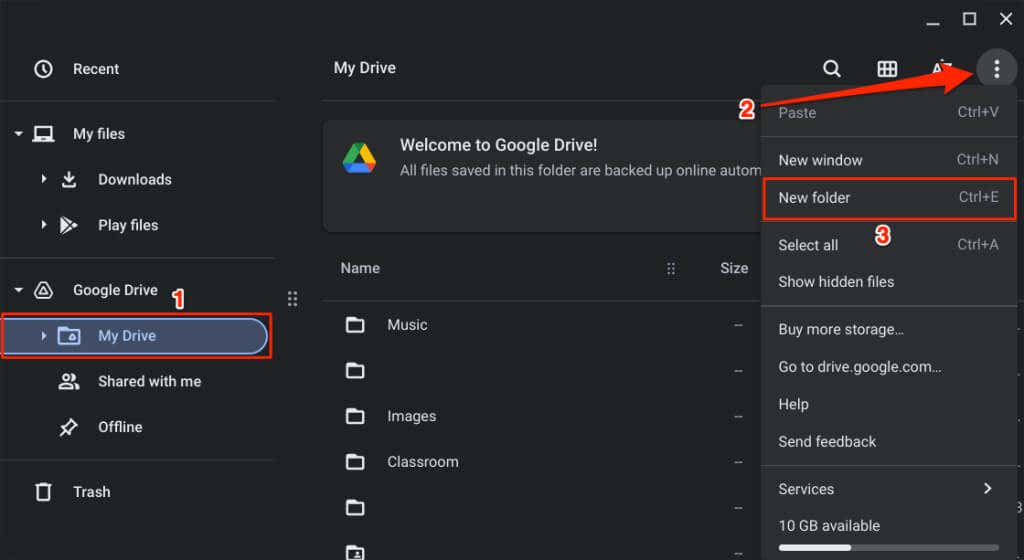
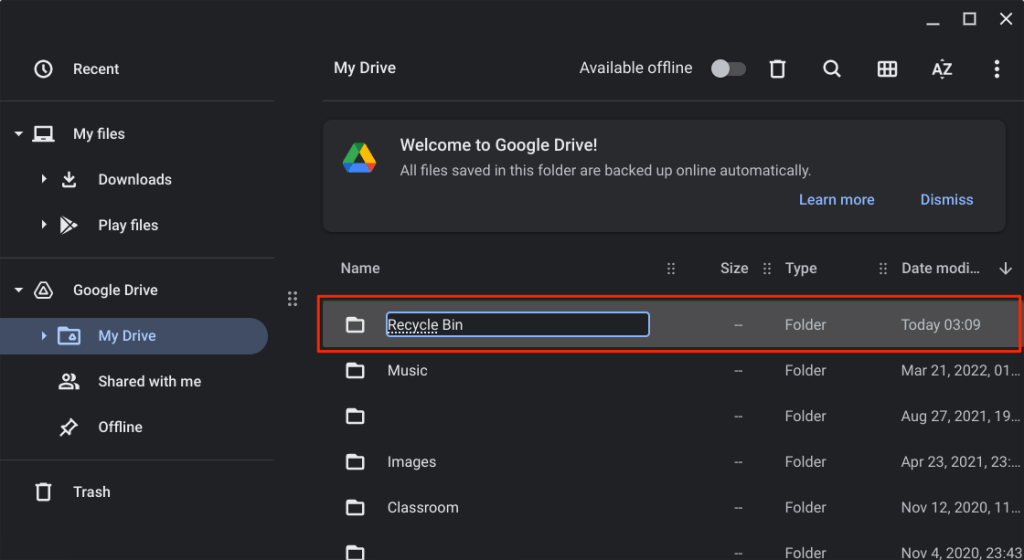
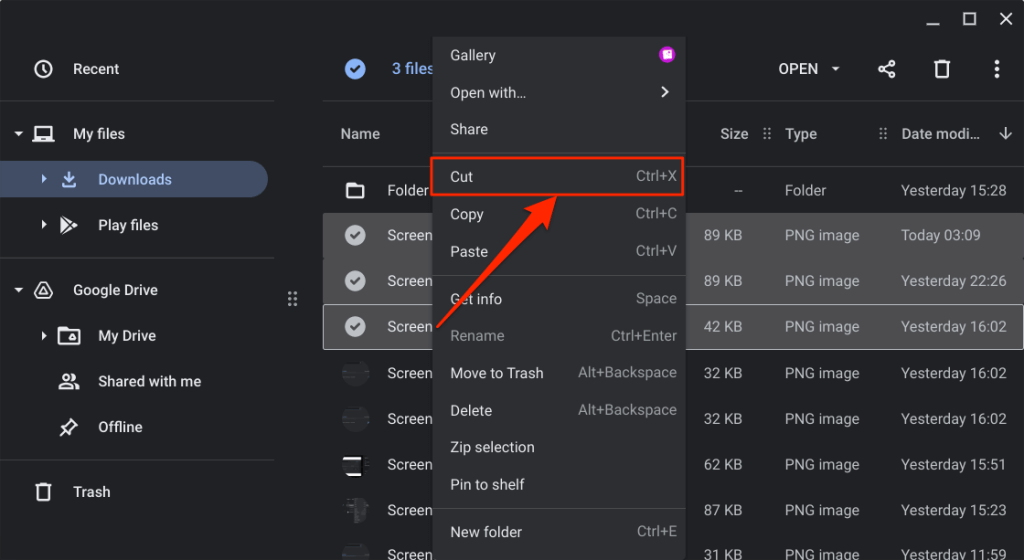
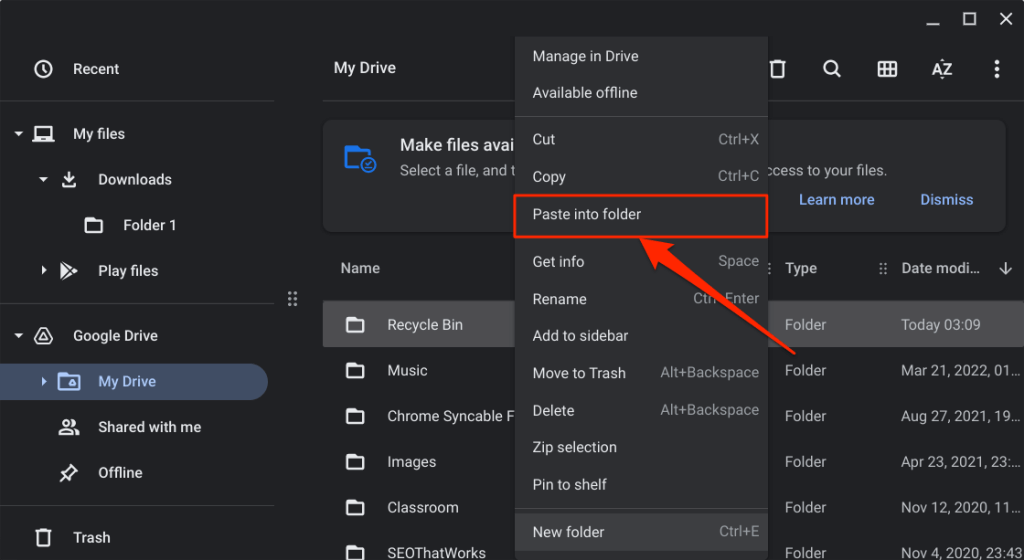
Dosyayı geri yüklemek için geçici geri dönüşüm kutusunu açın ve orijinal konumuna geri taşıyın.
Geri Dönüşüm Kutusunun Kilidi Açık
Gelecekte Google'ın ChromeOS'un kararlı kanalı için bir geri dönüşüm kutusu sunacağından eminiz. O zamana kadar iki seçeneğiniz var: Gizli Çöp Kutusu klasörünü kullanın veya Google Drive'da geçici bir geri dönüşüm kutusu oluşturun.
.