BlueStacks Windows PC'ler için en iyi Android emülatörleri 'tan biridir ve geliştiriciler güvenliğine yemin eder. Ancak bazı popüler antivirüs yazılımları, özellikle yükleme sırasında programı genellikle kötü amaçlı yazılım olarak işaretler. BlueStacks'i geliştiricinin web sitesinden indirdiyseniz antivirüs uyarısı muhtemelen yanlış pozitiftir. Güvenliğini doğrulamak için uygulamayı başka bir virüsten koruma yazılımıyla çalıştırın.
Birkaç antivirüs yazılımı uygulamayı kötü amaçlı yazılım olarak işaretliyorsa, program bilgisayarınızı çökertiyorsa veya aşırı sistem kaynakları kullanıyorsa BlueStacks'i silin. BlueStacks'in Mac ve Windows bilgisayarlardan nasıl kaldırılacağını öğrenmek için sonraki bölümlere geçin.
Windows'ta BlueStacks Nasıl Kaldırılır
BlueStacks'i Windows bilgisayardan kaldırmanın birkaç yöntemi vardır. Uygulamayı Denetim Masasından veya sistem geri yükleme işlemi gerçekleştirerek kaldırabilirsiniz. BlueStacks ayrıca uygulamayı ve içindeki dosyaları bilgisayarınızdan kaldıran özel kaldırıcılara da sahiptir.
Not : Bu eğitim için Windows 11 bilgisayar kullandık ancak bu, Windows 10 cihazlar için de geçerlidir.
1. BlueStacks'i Denetim Masası aracılığıyla kaldırın
Bu, BlueStacks'i Windows'tan tamamen kaldırmak için en kolay ancak en az etkili yöntemdir. Bu işlem uygulamayı kaldırır ancak bazı artık dosyalar bırakır. BlueStacks'i Denetim Masası'ndan kaldırmayı seçerseniz, uygulamanın kalan dosyalarını kaldırmak için tamamlayıcı bir işlem olarak diğer kaldırma tekniklerini çalıştırmanızı öneririz.

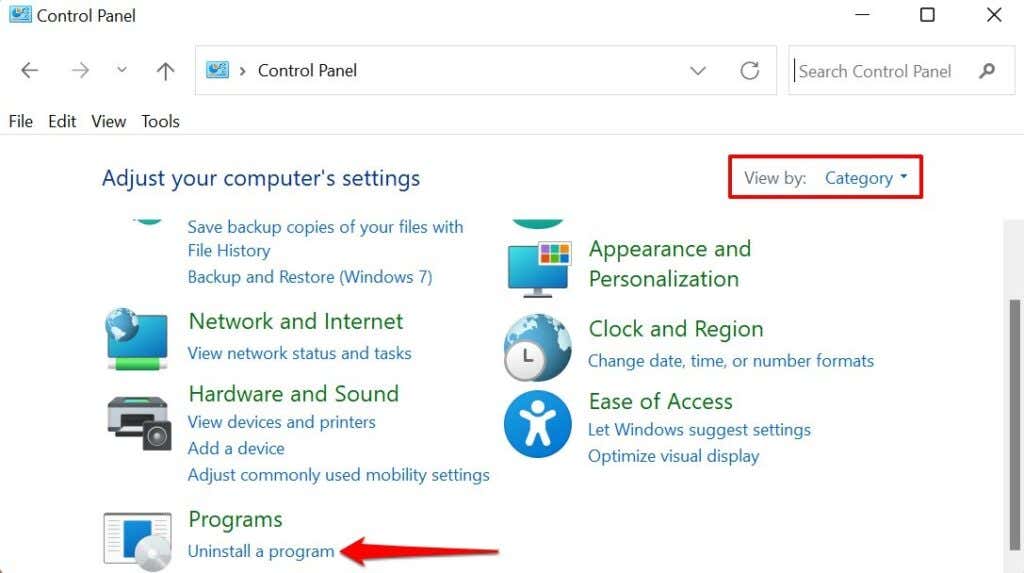

Bu, BlueStacks kaldırıcıyı başlatacak ve burada uygulamayı neden kaldırmak istediğinizin nedenlerini belirtmeniz istenecek.
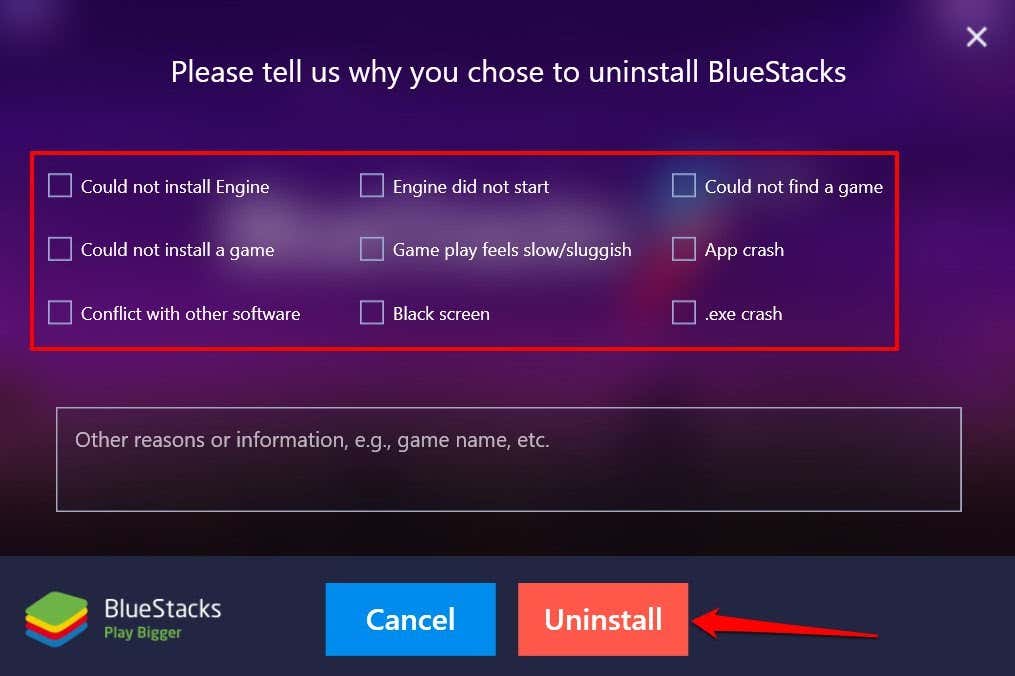

Not: “BlueStacks X”i Kontrol Panelinde bulabilirsiniz. Windows kullanıcılarının Android tabanlı oyunları yüklemeden oynamasına olanak sağlamak için BlueStacks tarafından geliştirilen bir uygulamadır. Normal BlueStacks uygulamasının yanında yüklenir, dolayısıyla BlueStacks ile ilgili her şeyi bilgisayarınızdan kaldırmak istiyorsanız BlueStacks X'i de kaldırmalısınız.
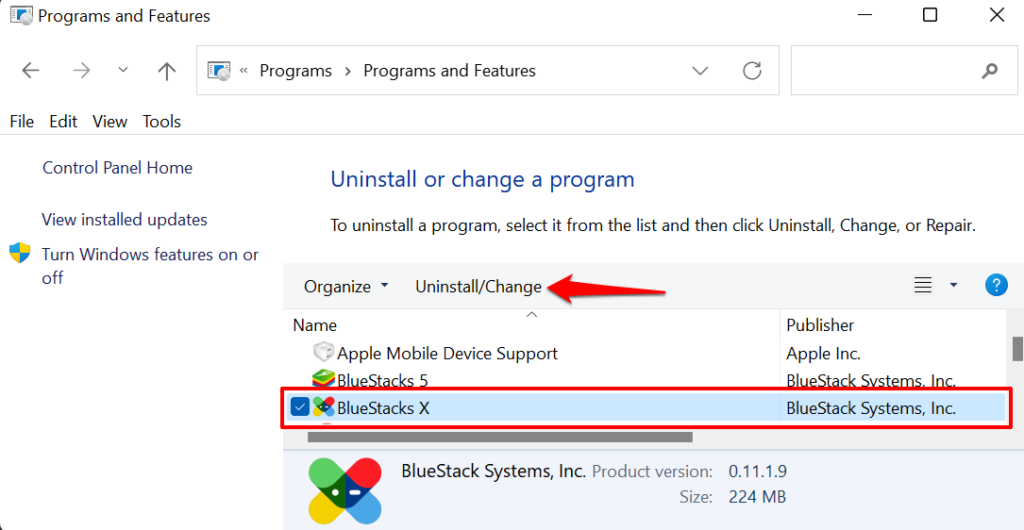
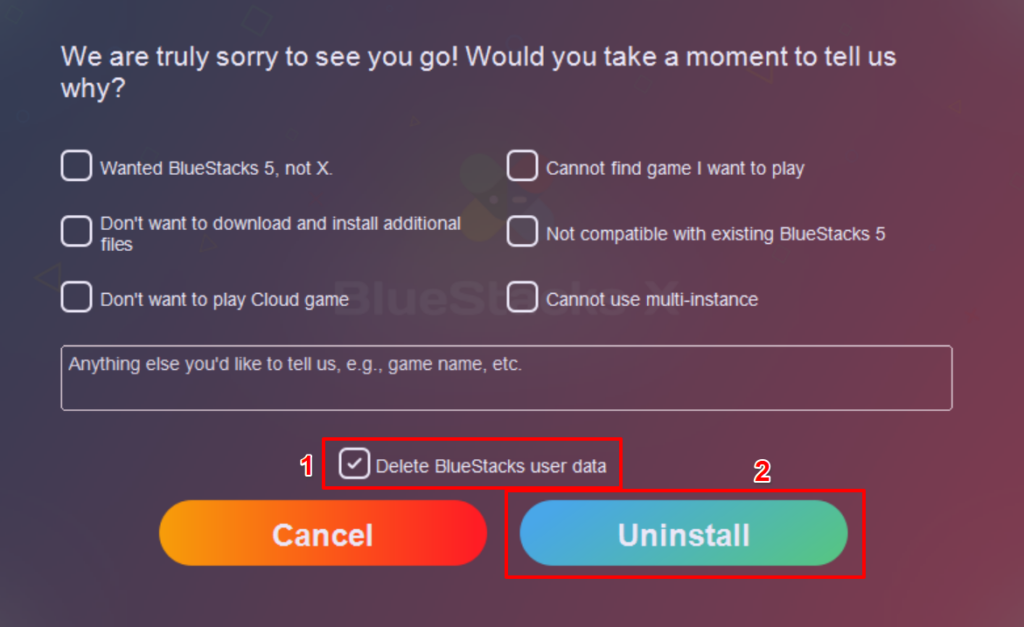
2. BlueStacks Uninstaller'ı kullanarak BlueStacks'ı kaldırın
BlueStacks, programı Windows bilgisayarınızdan kaldırmak için özel bir yardımcı programa sahiptir. Kaldırıcıyı bilgisayarınızın “Program Dosyaları” klasöründe bulacaksınız. Kaldırıcıyı bulamıyorsanız bunun yerine geçici dosyalar klasörünü kontrol edin.
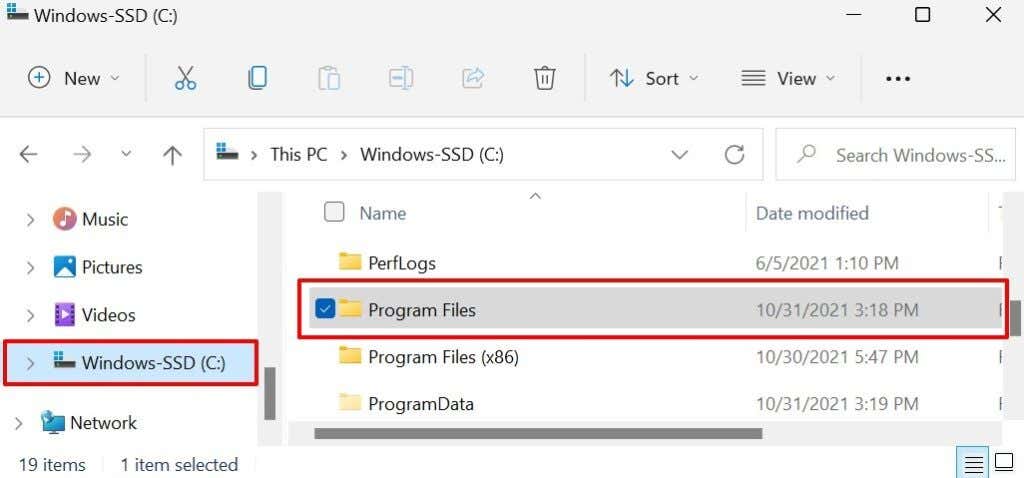


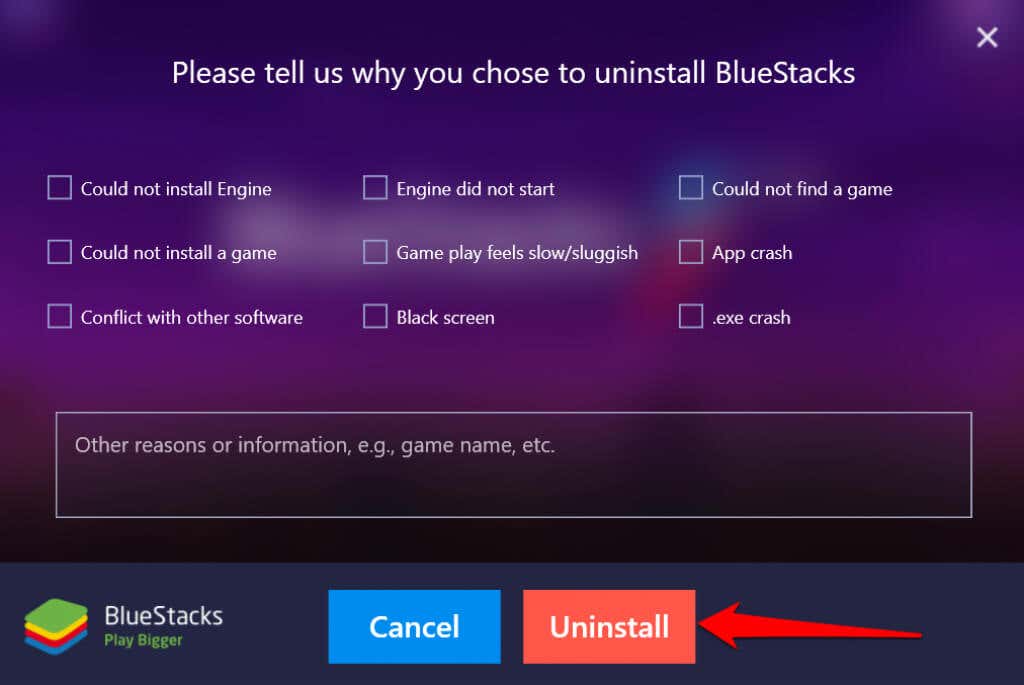
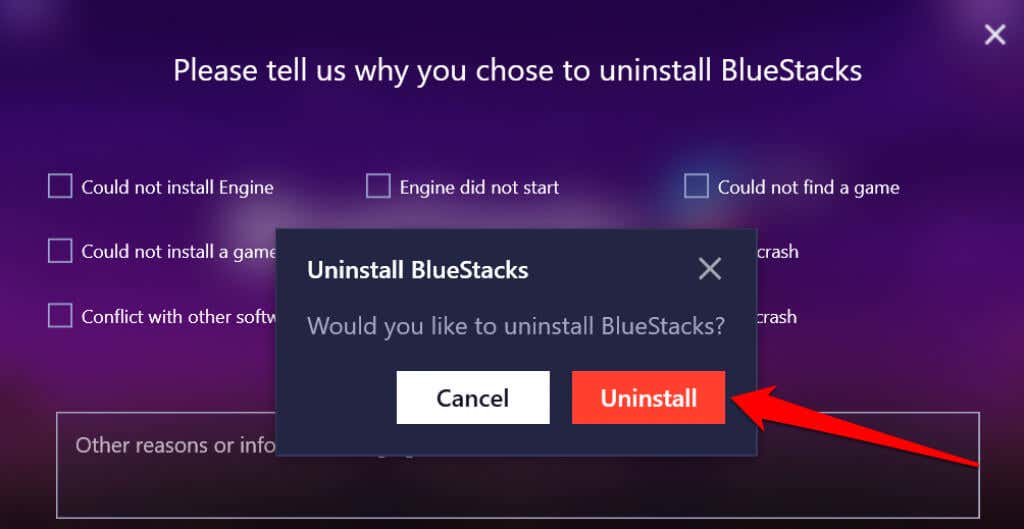
BlueStacks Kaldırıcıya Windows Temp klasöründen de erişebilirsiniz. Windows tuşu + R tuşlarına basın, iletişim kutusuna %temp% yazın veya yapıştırın, Enter 'a basın.
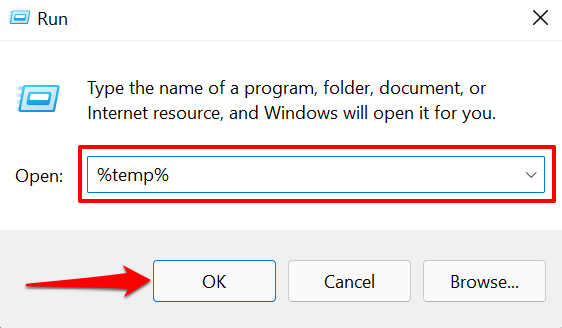
BlueStacksUninstaller uygulamasını başlatın ve uygulamanın kontrol panelinde Kaldır 'ı seçin..
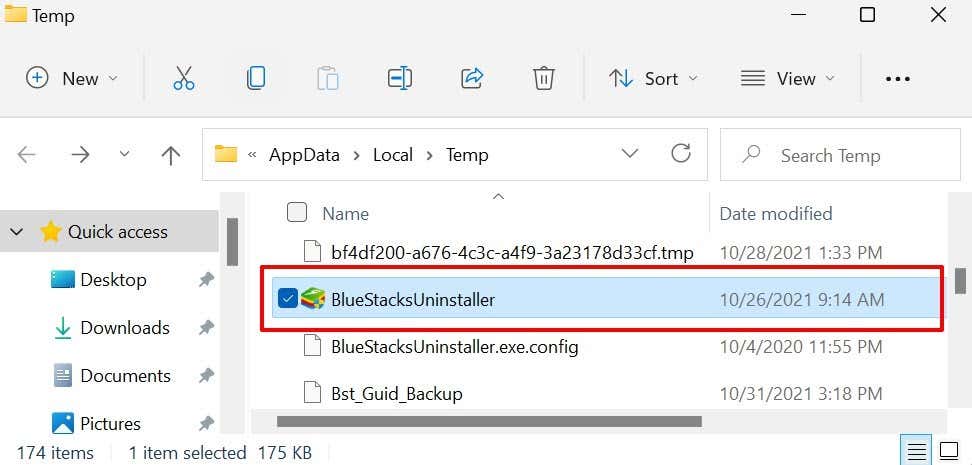
3. BlueStacks Temizleyiciyi çalıştırın
BlueStacks, programı kaldırdıktan sonra bile bilgisayarınızda birçok geçici ve artık dosya bırakır. BlueStacks Temizleyiciyi kullanarak BlueStacks'ı kaldırarak bu dosyaları kaldırabilirsiniz. Bu, yalnızca BlueStacks'ı kaldırmakla kalmayıp aynı zamanda uygulamanın tüm verilerini bilgisayarınızdan da kaldıran bir yardımcı programdır.
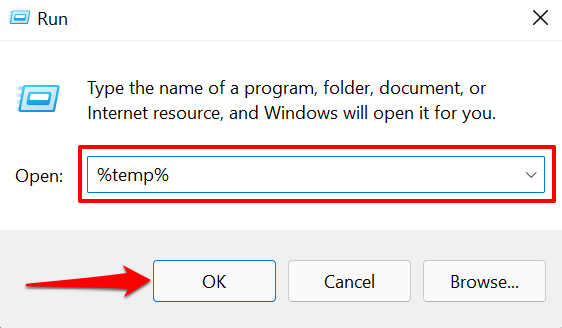
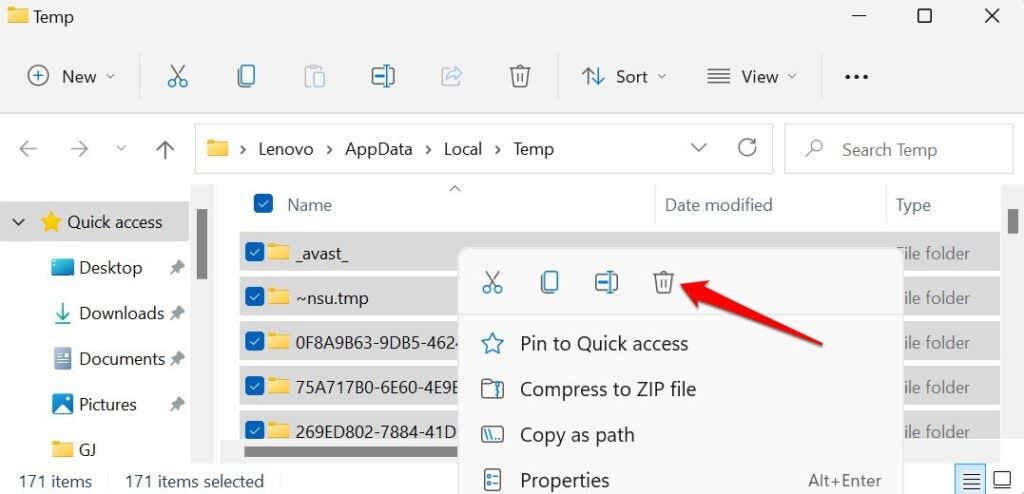
Bu, BlueStacks dahil, bilgisayarınızdaki tüm programların geçici dosyalarını siler. Diğer Windows'ta geçici dosyaları silmenin yolları 'yi öne çıkaran eğitimimize göz atın.
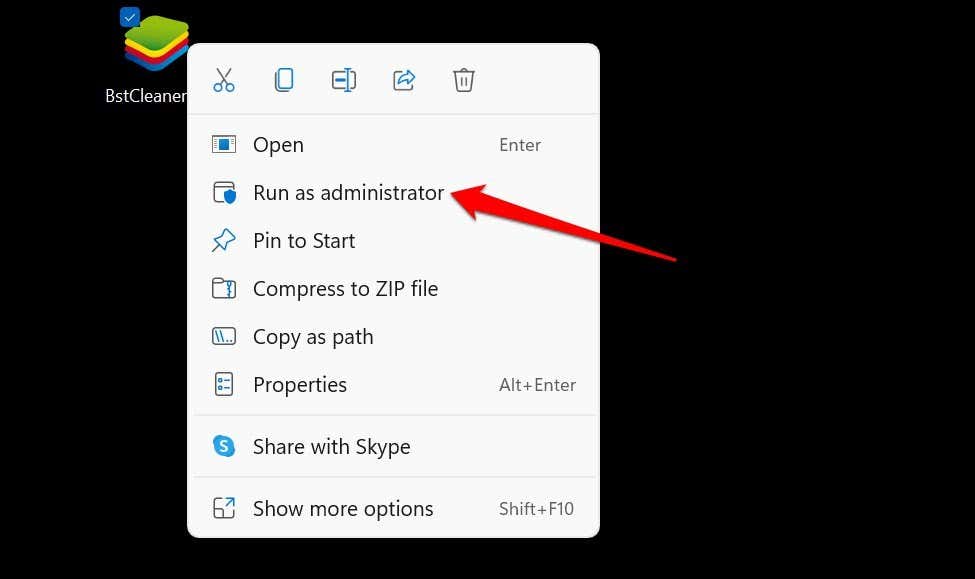
Birkaç saniye veya dakika bekleyin ve ekranda "İşlem tamamlandı" iletişim kutusu göründüğünde Tamam 'ı seçin.
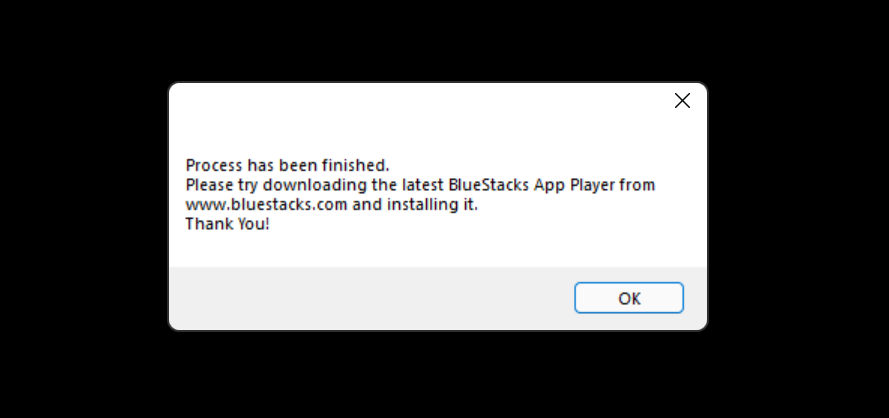
4. BlueStack'i Sistem Geri Yükleme yoluyla kaldırın
Windows'ta BlueStacks'ı kaldırmanın bir başka iyi yolu da bilgisayarınızı BlueStacks'ın yüklü olmadığı önceki bir duruma geri döndürmektir. Örneğin, bilgisayarınızın 1 Ocak'ta bir geri yükleme noktası oluşturduğunu ve iki hafta sonra BlueStacks'ı yüklediğini varsayalım. Bilgisayarınızı 1 Ocak geri yükleme noktasına geri almak, BlueStacks'in ve 1 Ocak'tan sonra yüklenen diğer uygulamaların kaldırılmasına neden olacaktır.
Sistem Geri Yükleme'yi kullanarak sistem değişikliklerini geri almak için bilgisayarınızda Sistem Korumasını etkinleştirmiş olmanız gerektiğini unutmayın. Daha fazla bilgi için Windows'ta geri yükleme noktaları oluşturmaya ilişkin bu eğitim 'e bakın.
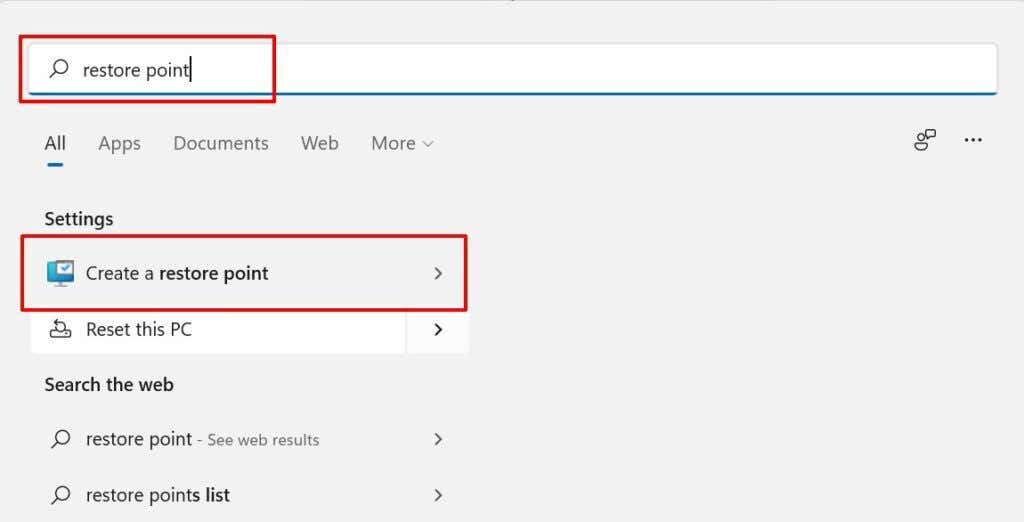
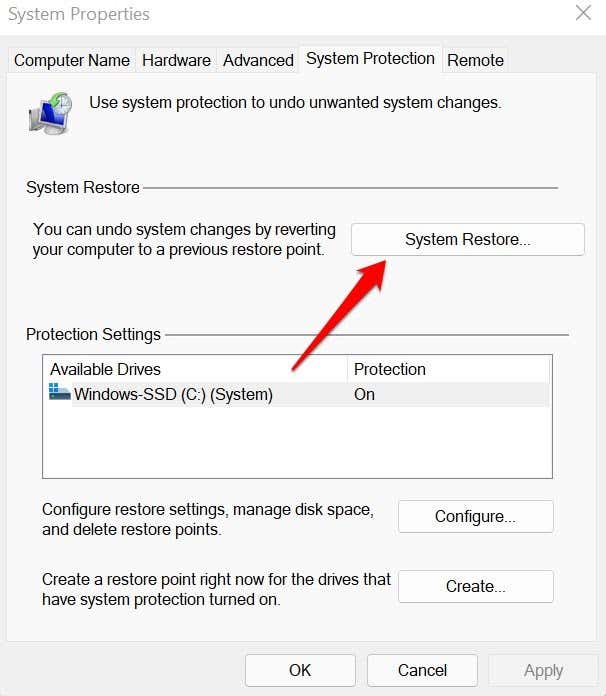
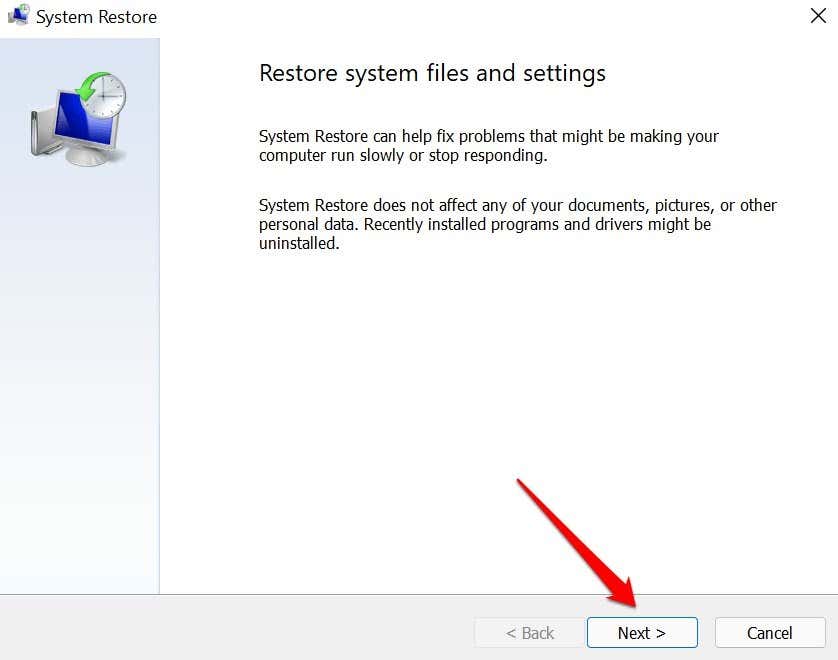
Hızlı İpucu: İşlemin bilgisayarınıza sileceği ve geri yükleyeceği uygulamaları ve sürücüleri görmek için Etkilenen programları tara 'yı seçin.
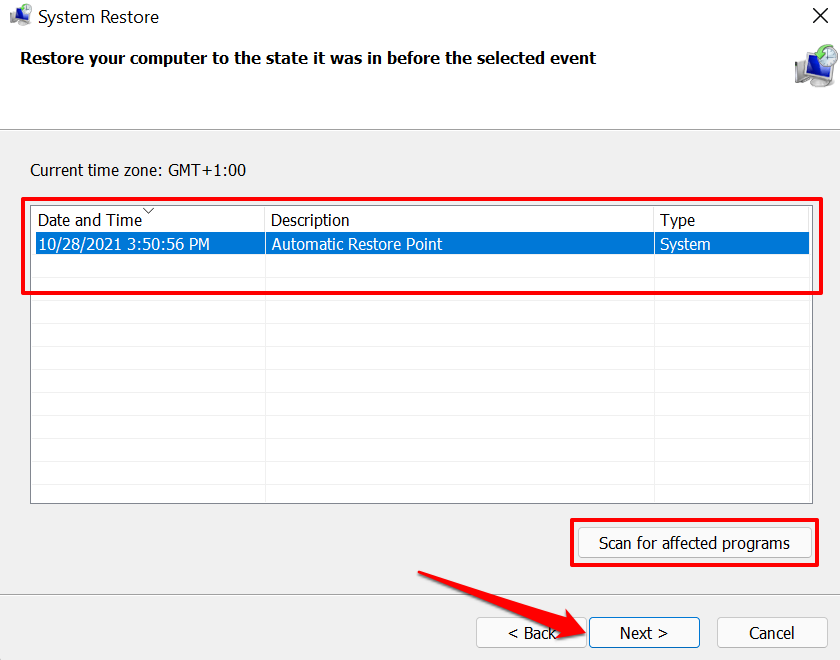
"Silinen programlar ve sürücüler" listesinde BlueStacks'i görmelisiniz. Aksi takdirde, başka bir geri yükleme noktası seçin ve BlueStacks'i kaldıracak geri yükleme noktasını bulana kadar etkilenen programları tarayın.

Sistem Geri Yükleme penceresinde bir geri yükleme noktası bulamıyor musunuz? Sorun giderme çözümleri için Windows'ta eksik geri yükleme noktalarını kurtarma hakkındaki eğitimimizi inceleyin.

Sistem Geri Yükleme, bilgisayarınızın yapılandırmalarını seçilen geri yükleme noktasına geri döndürmek için bilgisayarınızı yeniden başlatacaktır. Devam etmeden önce tüm programları kapatın ve tüm açık dosyaları kaydedin.
MacOS'ta BlueStacks Nasıl Kaldırılır
BlueStacks'in macOS cihazları için özel bir kaldırıcısı yoktur. Bu nedenle, uygulamayı Mac'inizden kaldırdıktan sonra kalan dosyaları kaldırmak için üçüncü taraf temizleyicileri kullanmanız gerekecektir.
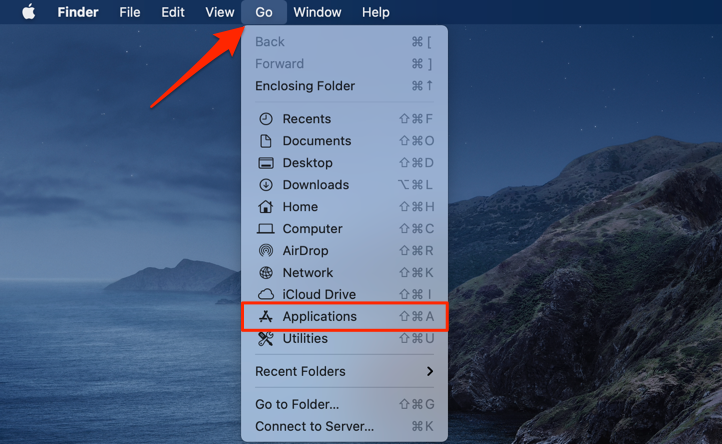
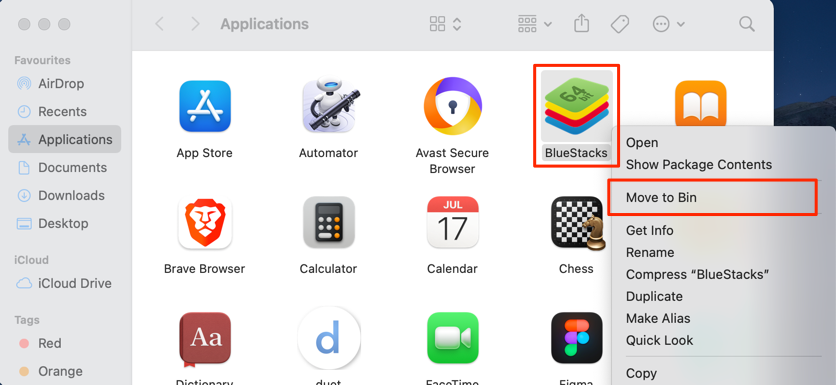
Üçüncü Taraf Temizleyicileri ve Kaldırıcıları Kullanın
Uygulamaları, depolama yönetimi programlarını ve üçüncü taraf kaldırıcıları temizlemek, BlueStacks'i cihazınızdan tamamen silecektir. Örneğin CleanMyMac X, macOS için iyi bir temizleme uygulamasıdır. Windows için, uygulamaları silen ve kalan kayıt defteri girişleri ve dosyalarının izlerini temizleyen RevoUninstaller, Ashampoo Uninstaller veya üçüncü taraf kaldırma programları 'yi deneyin.
.