Windows için Google Chrome, yerel Karanlık Mod desteğiyle birlikte gelir. Ancak etkinleştirmesi kolay değildir ve nasıl çalıştığını anlamakta da zorluk çekebilirsiniz. Bu eğitimde, Google Chrome'un Karanlık Modunu PC'de nasıl etkinleştirip kullanacağınız gösterilecektir.
Gece geç saatlerde Google Chrome ile internette gezinmek, mutlaka beyninizi uyuşturan baş ağrılarına, hatta daha da kötüsü uyku bozukluğuna yol açacaktır. Elbette — Windows Gece Işığı ile göz yorgunluğunu azaltın yapmanıza izin verir. Ancak gece Chrome oturumlarınızı iyileştirmenin daha da iyi bir yolu Karanlık Modu etkinleştirmektir.
Google Chrome'un Karanlık Modu Windows'ta Nasıl Çalışır?
Başlamadan önce Google Chrome'un Karanlık Modunun Windows'ta nasıl çalıştığını bilmek en iyisidir. Yeni başlayanlar için özellik, sistem genelindeki renk şemasına bağlıdır; bu, etkinleştirmek için Windows temasını Açıktan Koyuya değiştirmeniz gerektiği anlamına gelir. Ancak bundan kaçınmak için kullanabileceğiniz bir geçici çözüm var.
Ayrıca, Chrome'un Koyu Modu yalnızca web tarayıcısının kullanıcı arayüzünü (ör. adres çubuğu, araç çubuğu menüleri, ayarlar paneli vb.) etkiler. Koyu Mod uyumlu web siteleri, bazılarında olsa da tarayıcının koyu renk şemasıyla eşleşmeye çalışır. durumlarda bunu manuel olarak yapmanız gerekebilir.
Peki Karanlık Modu desteklemeyen web siteleri ne olacak? Chrome'da, sayfaları Karanlık Modda zorla oluşturan deneysel bir özelliği açmayı deneyebilirsiniz. Veya Dark Reader gibi üçüncü taraf bir Chrome uzantısını kullanabilirsiniz.
1. Windows'un Karanlık Sistem Temasını Etkinleştirin
Google Chrome'da Koyu Modu etkinleştirmek için Windows 10 veya 11'i Koyu renk şemasına geçirmelisiniz. Ancak bu, bilgisayarınızdaki diğer Karanlık Mod uyumlu programları da etkileyebilir. Devam etmek istiyorsanız:
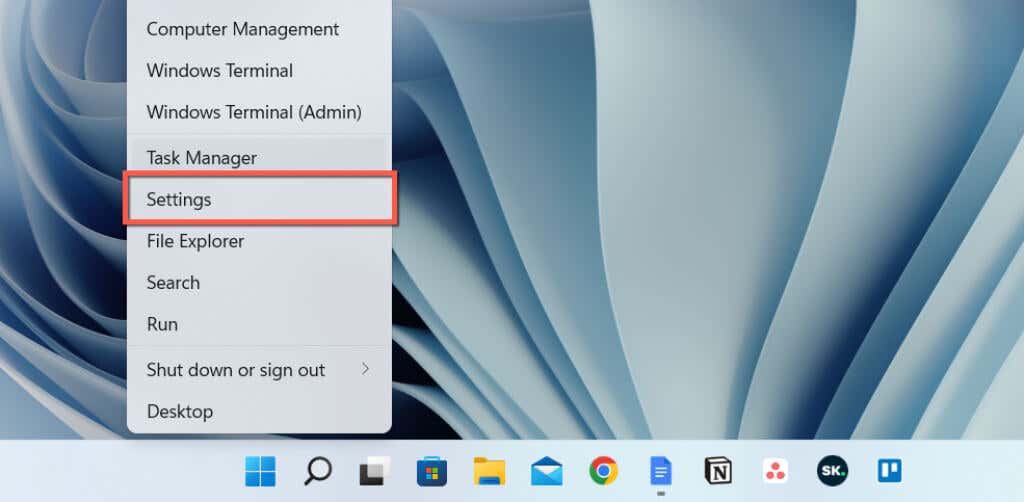
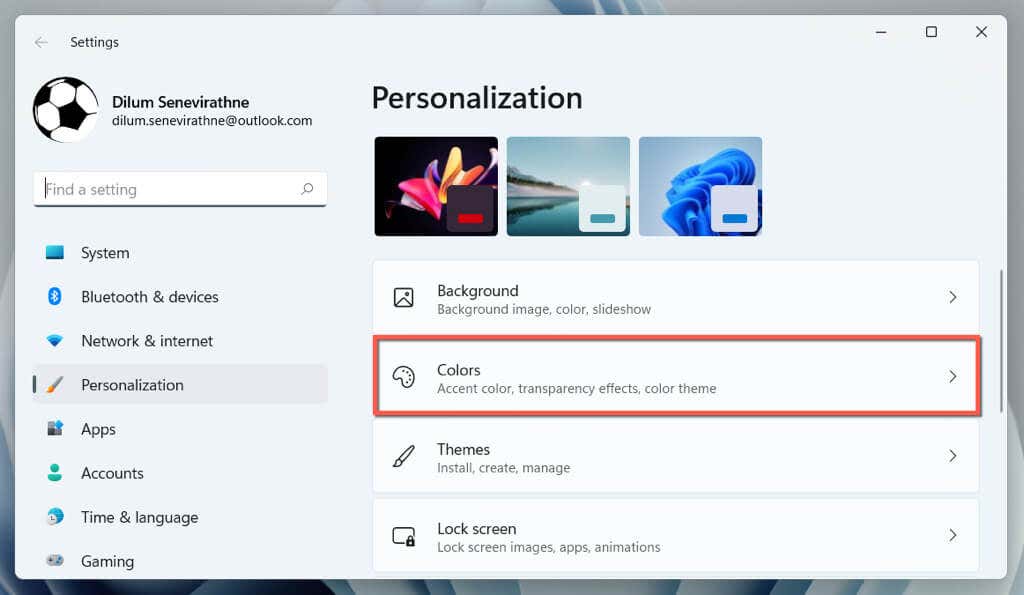
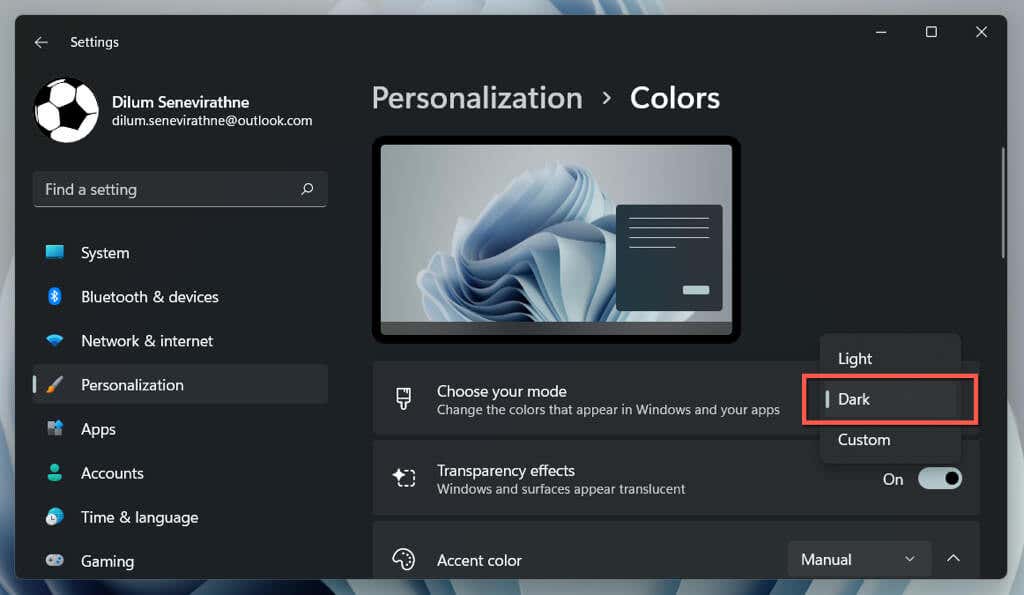
İşte bu! Google Chrome otomatik olarak Karanlık Mod'a geçmelidir.
Koyu renk düzenini yalnızca uygulama pencereleriyle sınırlamak istiyorsanız Özelseçeneğini belirleyin ve <'nin yanındaki Açıkve Koyu'yu seçin. span>Varsayılan Windows modunuzu seçinve Varsayılan uygulama modunuzu seçin..
2. Yalnızca Chrome için Karanlık Modu Etkinleştir
Windows sistem temasıyla uğraşmak istemiyorsanız Chrome için Karanlık Modu yalnızca aşağıdaki geçici çözümü kullanarak etkinleştirebilirsiniz.
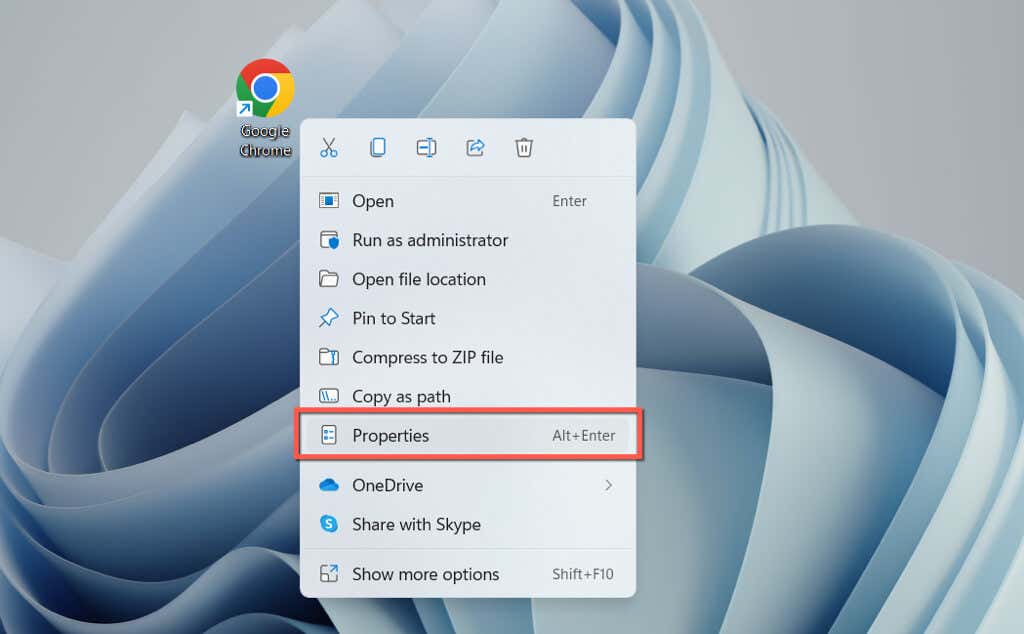
–force-dark-mode
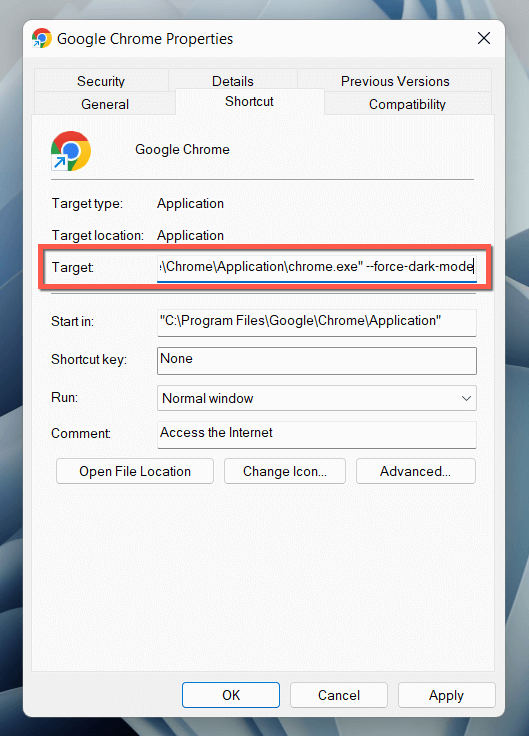
Chrome'u açmak için kısayolu çift tıkladığınızda, tarayıcı, işletim sisteminin renk şemasından bağımsız olarak Koyu Modda görünecektir.
3. Web Sitelerinde Karanlık Modu Etkinleştirin
Her ne kadar sayıları çok az olsa da giderek artan sayıda site, web sayfalarının yerel Dark versiyonlarıyla birlikte geliyor. Bir site, Chrome'un Karanlık Moduyla otomatik olarak eşleşmiyorsa web sitesinde herhangi bir yerde bir geçiş düğmesi arayın; örneğin, Yardım Masası Geek'in sağ üst köşesinde bir KoyuModanahtarı bulunur.
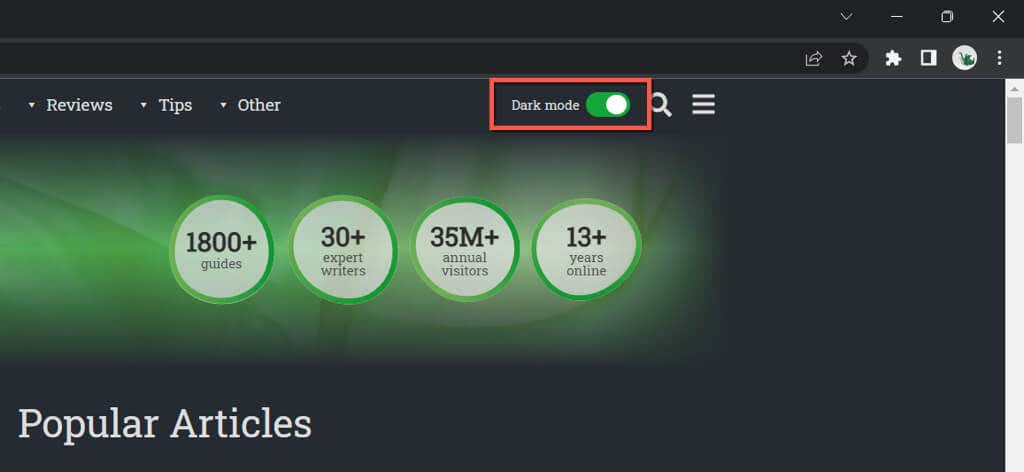
Bazı web uygulamaları, Karanlık Modu etkinleştirmek için bir menü açmanızı veya dahili Ayarlar bölmesine girmenizi gerektirir. Örneğin, YouTube'da profil resminizi seçin ve Görünüm'ü Koyu temaolarak ayarlayın.
4. Chrome'u Siteleri Karanlık Modda Oluşturmaya Zorlayın.
Karşılaştığınız sitelerin çoğunda henüz yerel Karanlık Mod desteği bulunmuyor. Bu bir sorun olduğundan, Otomatik Karanlık Modu adı verilen bir deneysel Chrome özelliği ile web sitelerini Koyu Modda görüntülenmeye zorlayabilirsiniz. Etkinleştirmek için:
chrome://flags/#enable-force-dark

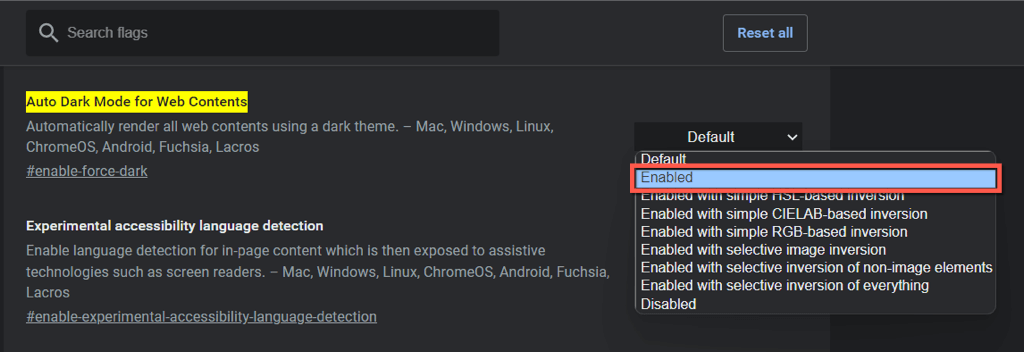
Otomatik Karanlık Modu özelliği etkinken önemli oluşturma ve görüntüyü ters çevirme sorunlarıyla karşılaşırsanız listedeki diğer seçenekler arasında geçiş yapmaya devam edin (ör. Resim olmayan öğelerin seçici ters çevrilmesiyle etkin)..
5. Dark Reader Uzantısını kullanın
Chrome'un yerleşik deneme Otomatik Karanlık Modu özelliği yeterli değilse bunun yerine bir Chrome uzantısı kullanmayı düşünün. Dark Reader'ı öneriyoruz; Ücretsizdir ve siteleri Karanlık Modda oluşturma konusunda inanılmaz bir iş çıkarır.
Chrome Web Mağazası aracılığıyla Karanlık Okuyucu 'yi yükleyin, tarayıcının Chrome menü çubuğunda Dark Readersimgesini seçin ve Açık'ı seçin (veya tuşuna basın) Alt+ Üst Karakter+ D). Ziyaret ettiğiniz her web sitesi artık Karanlık Modda görünmeye başlayacak.
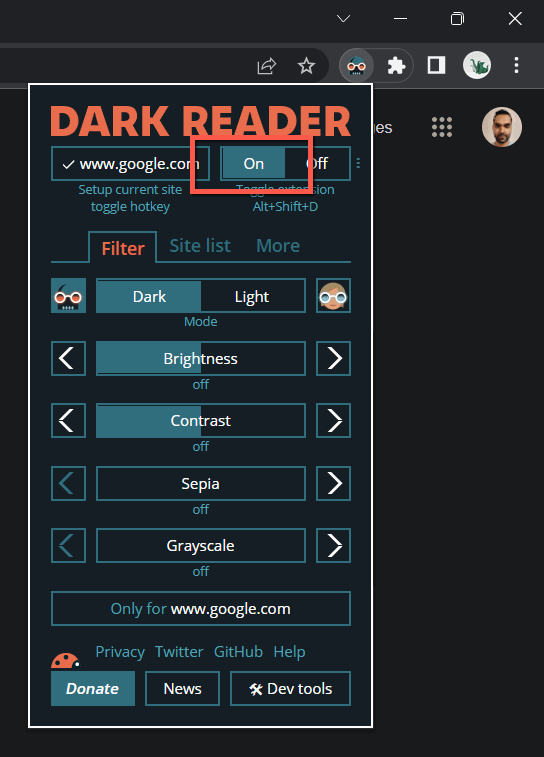
Nadiren, Karanlık Modda iyi görüntülenmeyen bir siteyle (ör. Gmail) karşılaşabilirsiniz. Uzantıyı kapatmaktan kaçınmak için onu Dark Reader'ın istisnalar listesine ekleyebilirsiniz. Site listesisekmesine geçin, Listeyi tersine çevirmeyin'i seçin ve URL'yi ekleyin.
Dark Reader'a benzer diğer Chrome uzantıları arasında Ay Okuyucusu ve Koyu Tema Sekmesi bulunur. Bunları kontrol etmekten çekinmeyin.
6. Koyu Tema veya Gizli Mod kullanın.
Sonlandırmadan önce, Karanlık Modu etkinleştirmeden Chrome'da temel bir Koyu tema uygulayabileceğinizi belirtmekte fayda var. Sadece:
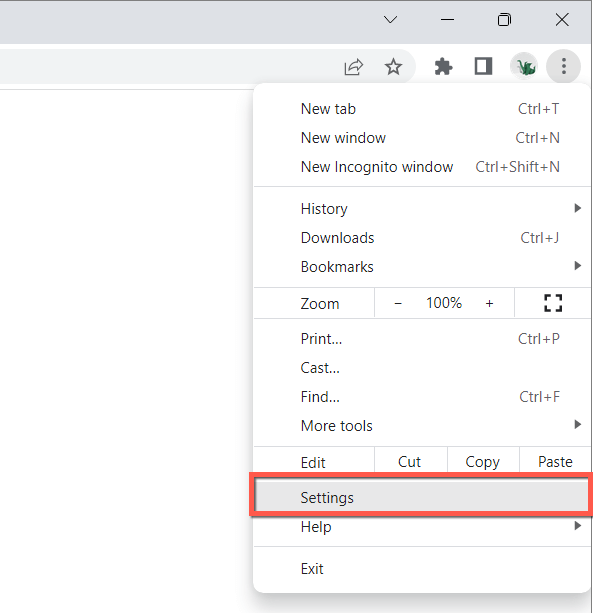
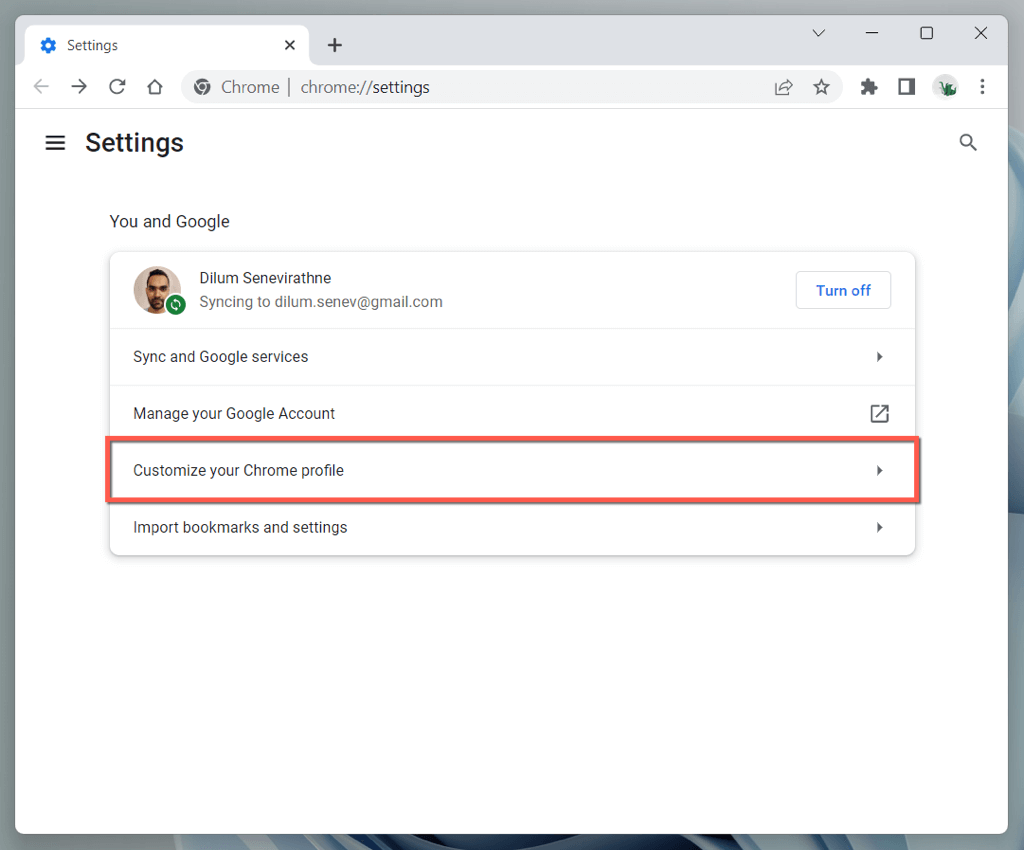
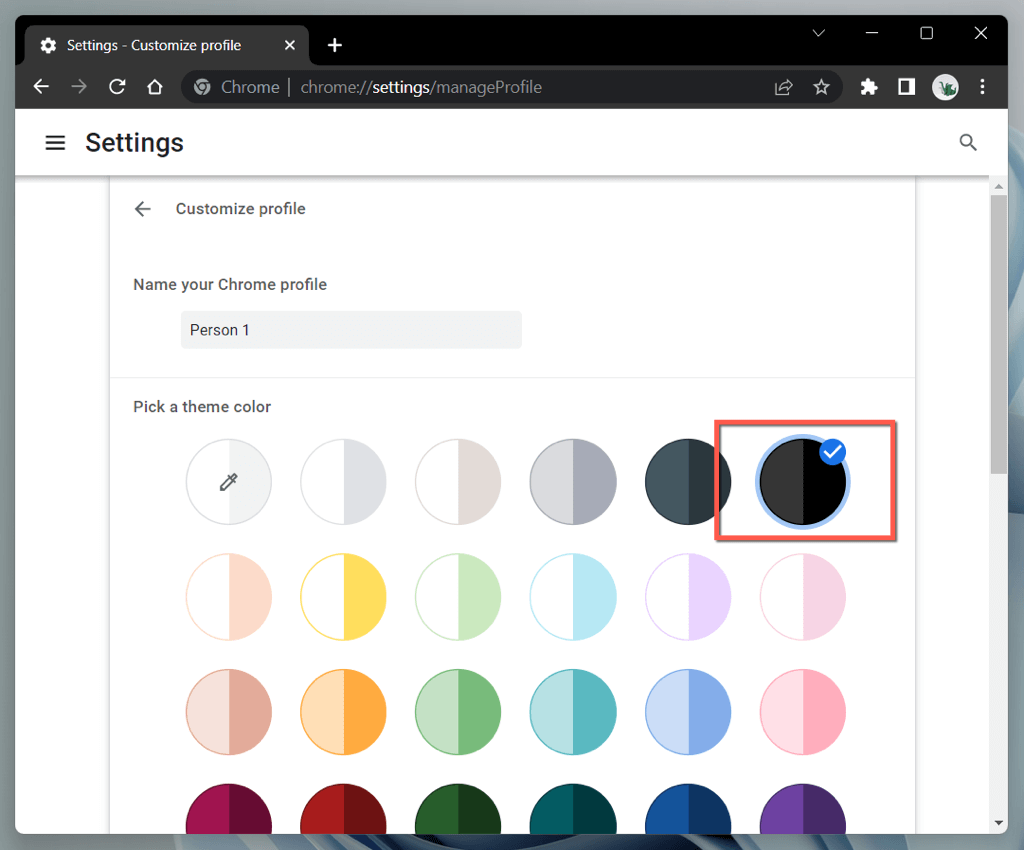
Alternatif olarak, Gizli mod içinde bir Chrome penceresi açın (Chrome menüsünüaçın ve Yeni Gizlipencere'yi seçin) ve otomatik olarak karanlık bir temada görünecektir. Gizli modun tarama geçmişi veya çerezler 'nızı kaydetmeyeceğini unutmayın.
Google Chrome ile Karartın
Google Chrome'un Karanlık Modu, ışıklar kapalıyken internette gezinirken ve estetiği seviyorsanız gündüz bile harikadır. Renk şeması için yerel destek sağlamak şöyle dursun, tüm web sitelerinin Karanlık Modda görünmeyeceğini unutmayın. Uyumsuz siteler için Chrome'un deneysel Otomatik Karanlık Modu özelliğini veya üçüncü taraf tarayıcı eklentisini kullanın..
.