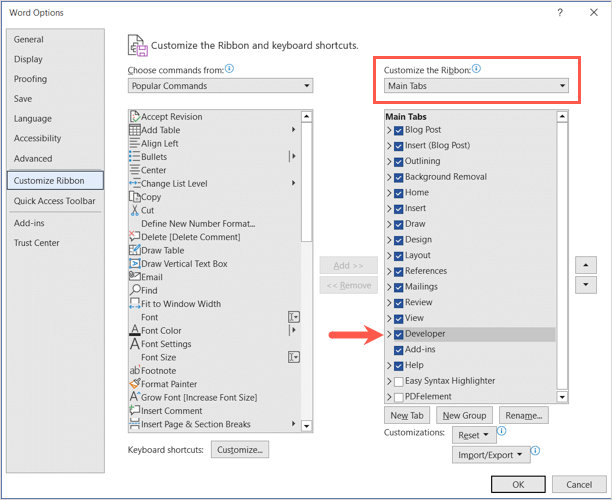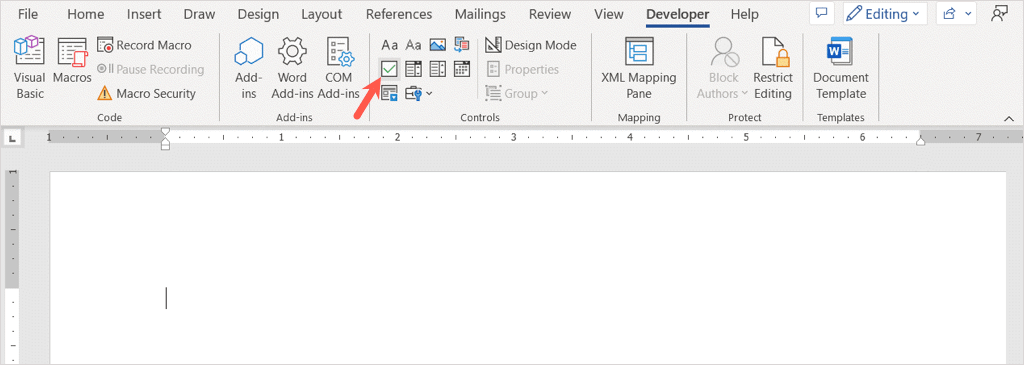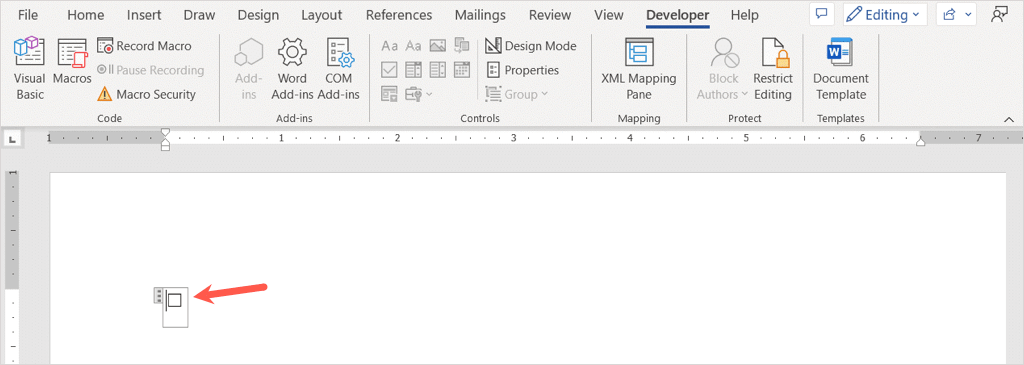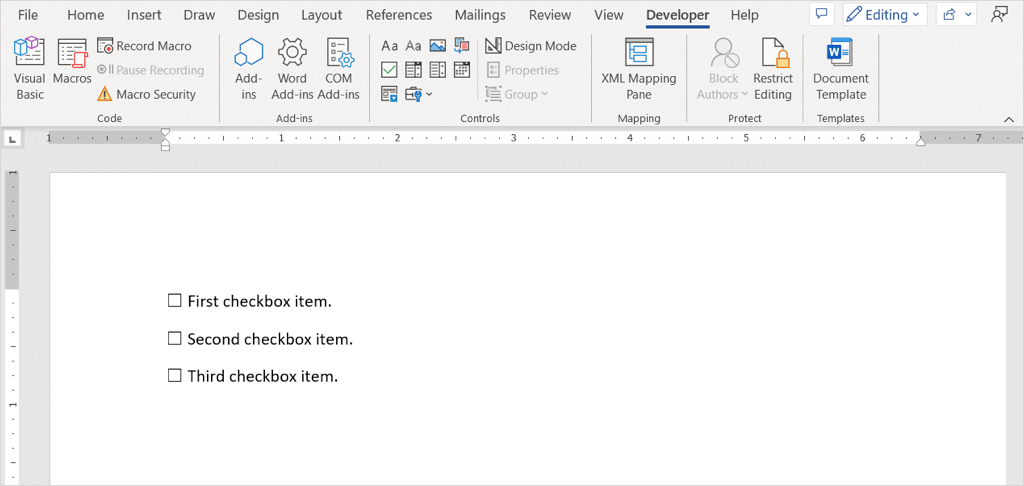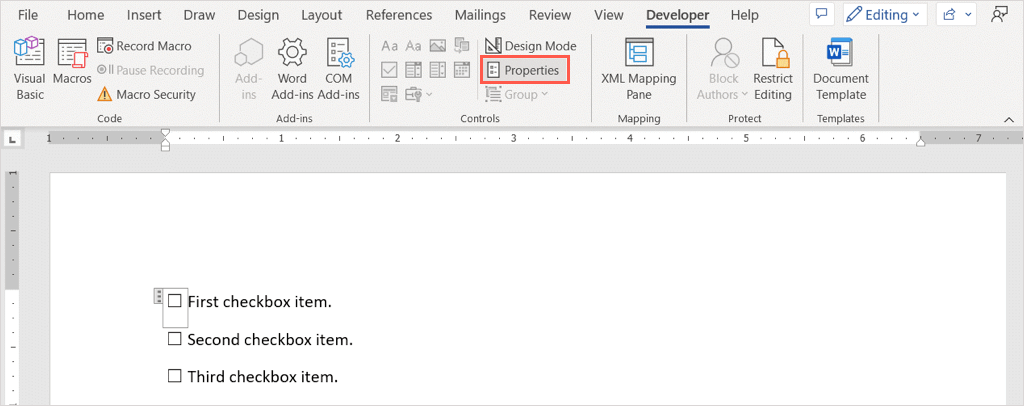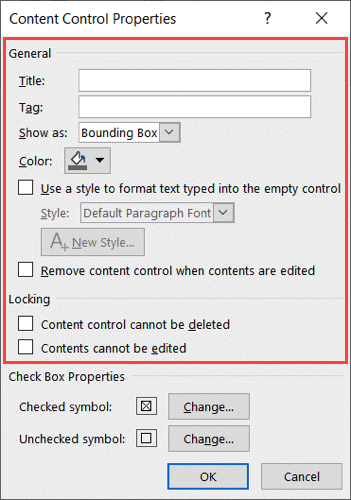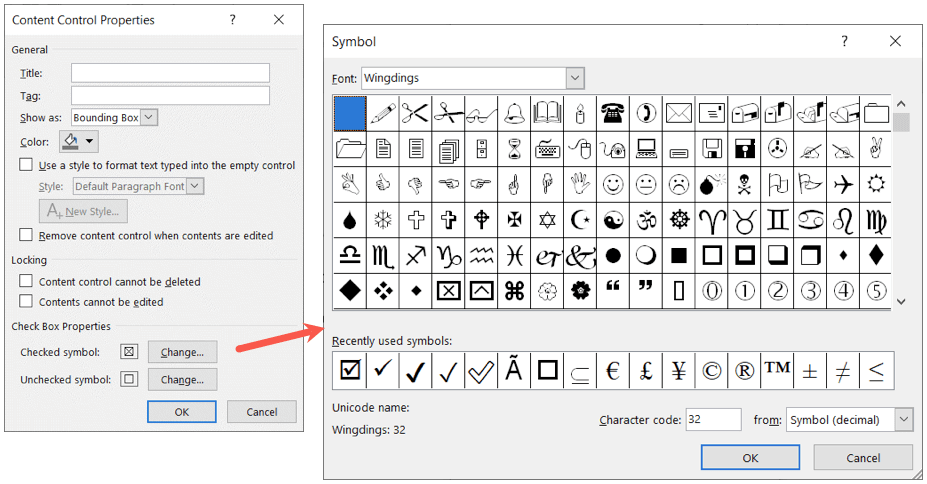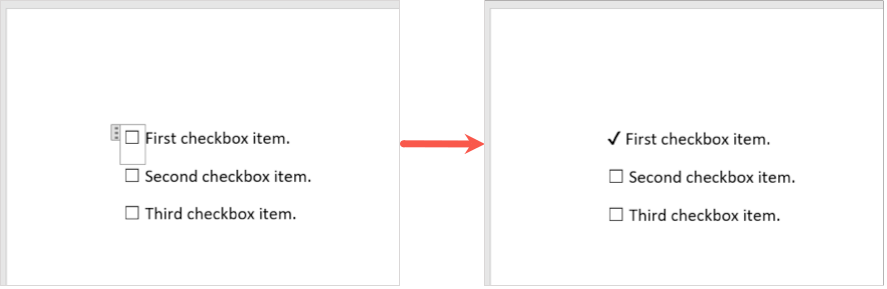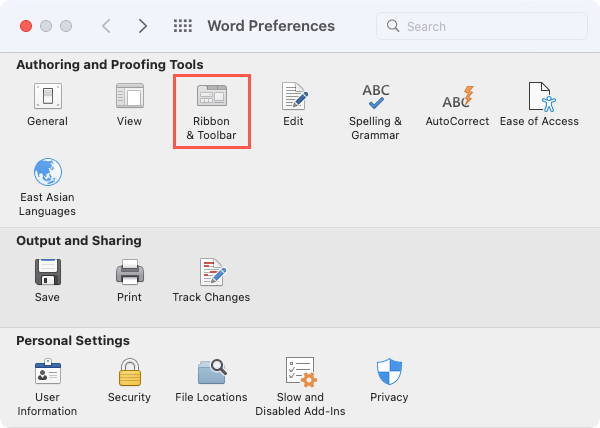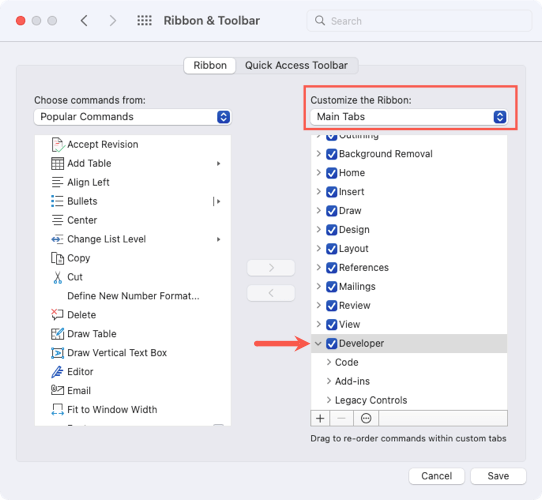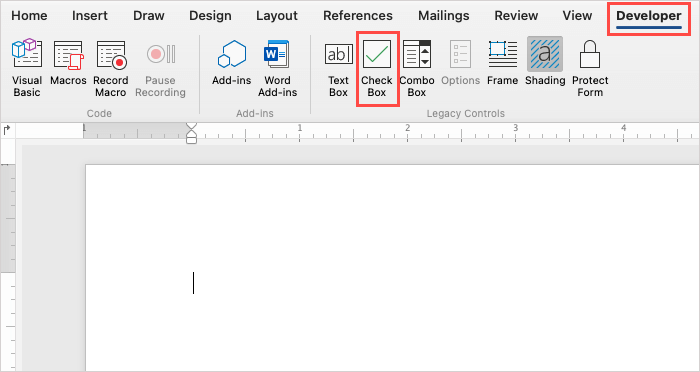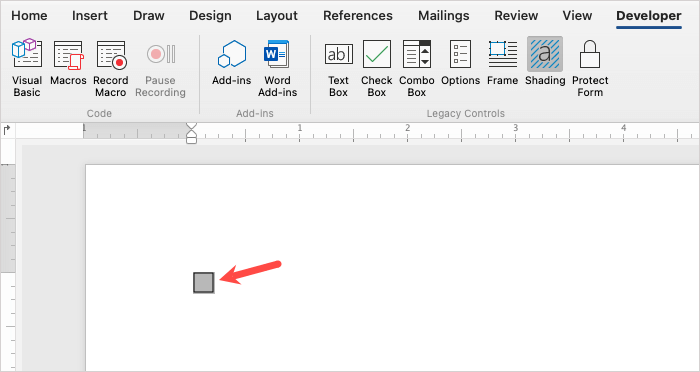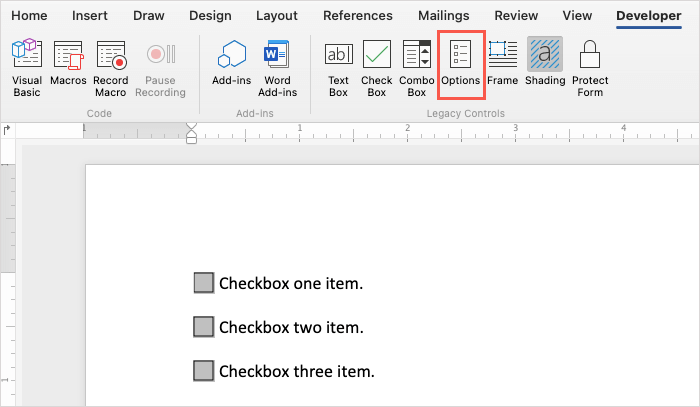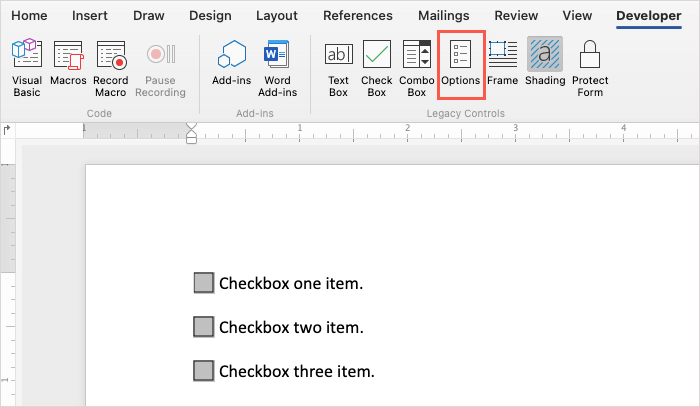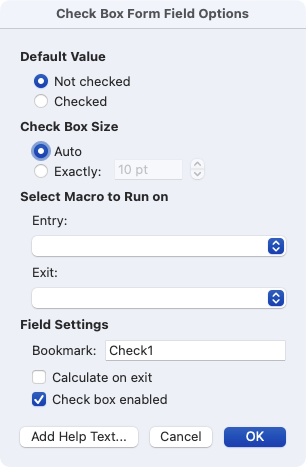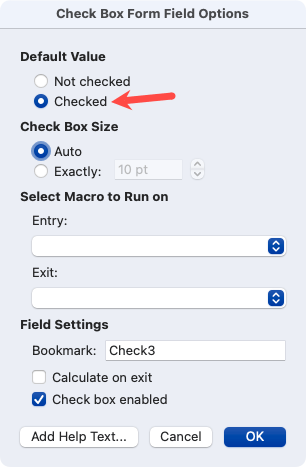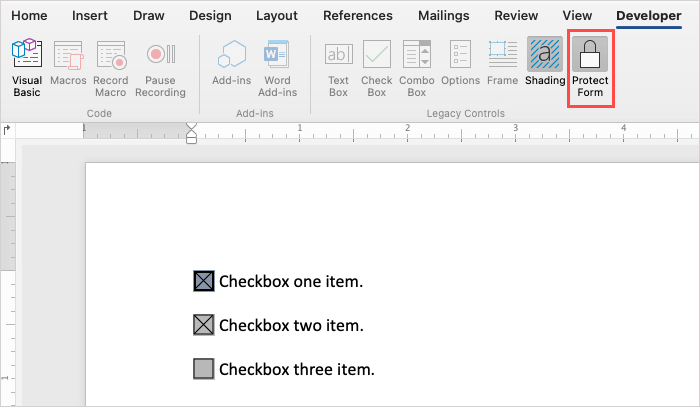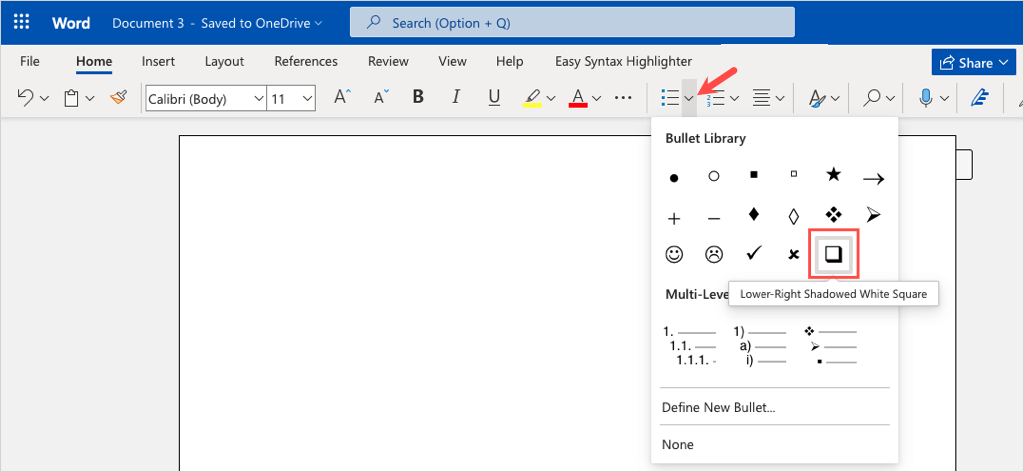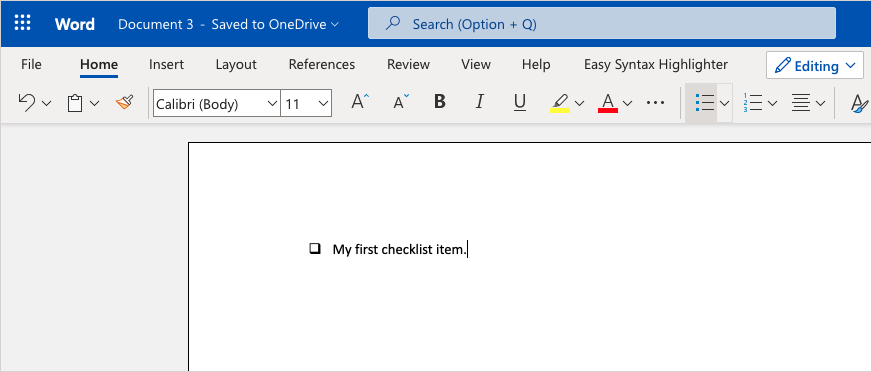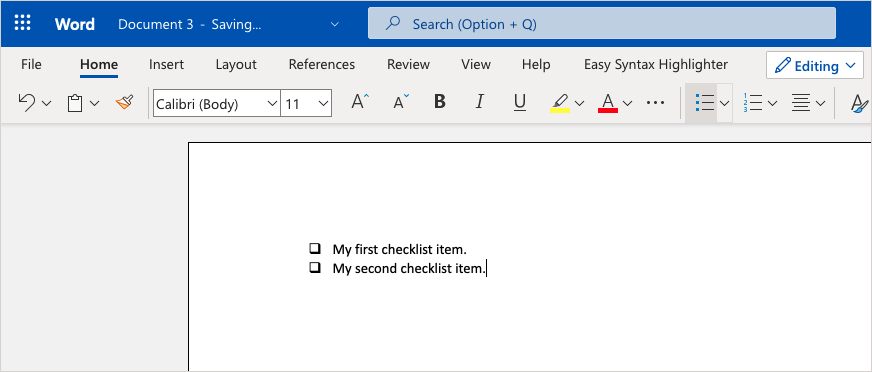Microsoft Word, makale ve denemelerden çok daha fazlası için kullanabileceğiniz çok yönlü bir uygulamadır. kitapçık yapmak ve el ilanı oluşturma ile birlikte kendi formunuzu veya kontrol listenizi oluşturursunuz.
Formlar ve kontrol listelerinin ortak noktalarından biri onay kutusudur. Bu öğelerden birini oluşturmayı planlıyorsanız Windows, Mac ve web üzerinde Word'e nasıl onay kutusu ekleyeceğinizi göstereceğiz.
Windows'ta Word'e Onay Kutusu Ekleme
Windows'taki Word'de bir onay kutusu ekleyebilir ve özelliklerini ayarlayabilirsiniz. Bu, onay kutusunu dijital olarak işaretlemenize veya fiziksel olarak işaretlemek için belgeyi yazdırmanıza olanak tanır.
Geliştirici Sekmesini Etkinleştirin
Word'de onay kutusunu ekleyebilmeniz için önce onay kutusu form kontrolünü içeren Geliştirici sekmesini görüntülemeniz gerekir.
Word belgenizi açın, Dosyasekmesine gidin ve sol alttaki Seçenekler'i seçin.
8
8s>
Kelime Seçenekleri penceresi göründüğünde, sol taraftaki Şeridi Özelleştir'i seçin.
Sağdaki Şeridi Özelleştiraçılır menüsünden Ana Sekmeler'i seçin.
Listede Geliştiricikutusunu işaretleyin.
Değişikliğinizi kaydetmek için Tamam'ı seçin.
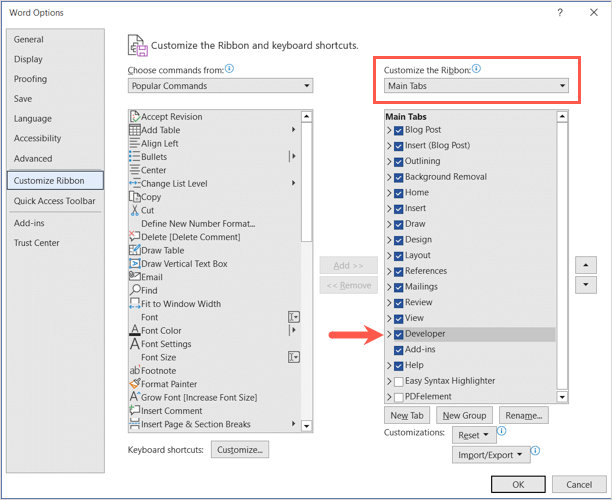
Onay Kutusunu Ekle
Artık Geliştiricisekmesini görünür hale getirdiğinize göre ona gidin.
İmlecinizin belgenizde onay kutusunun işaretlenmesini istediğiniz yere yerleştirildiğinden emin olun.
Şeridin Kontroller bölümüne gidin ve Onay Kutusu İçerik Kontrolü'nü seçin.
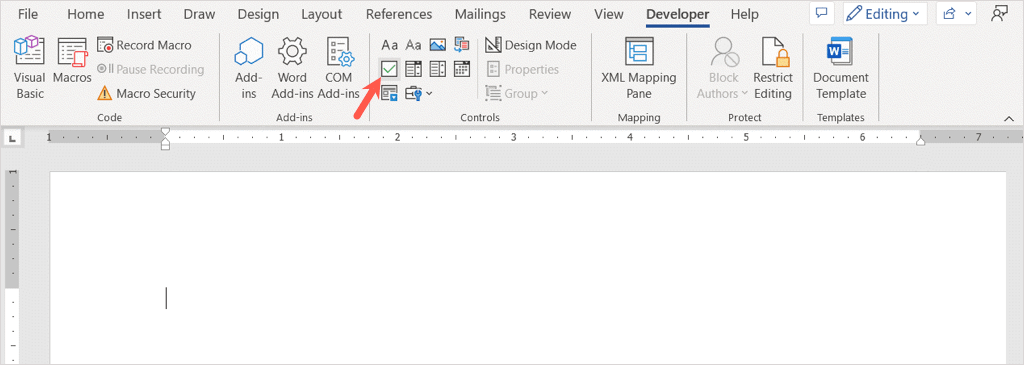
Onay kutunuzun hemen açıldığını göreceksiniz.
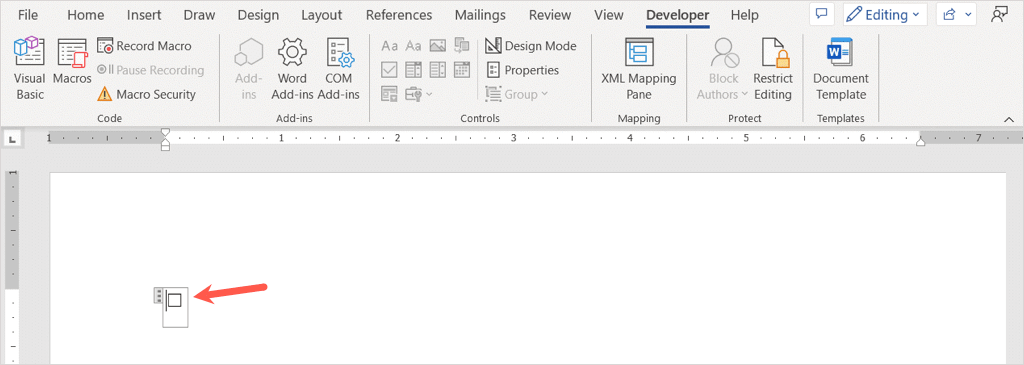
İmlecinizi onay kutusunun sağına getirin ve bir boşluk yazın veya Sekmetuşunu kullanın. Bu, metninizden önce daha fazla boşluk sağlar. Ardından onay kutusu öğenizi ekleyin.
Bir kontrol listesine veya doldurulabilir form 'ye daha fazla onay kutusu eklemek için aynı işleme devam edin.
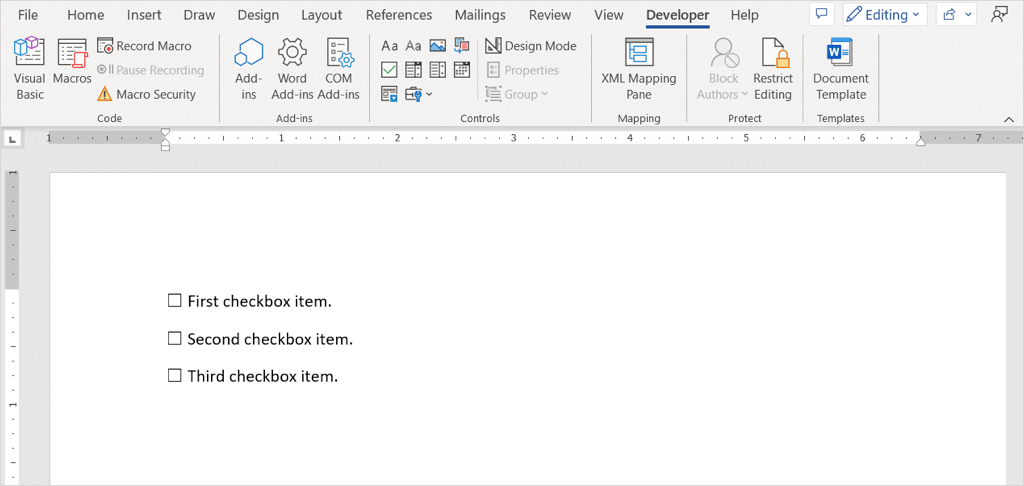
Onay Kutusunu Özelleştirin
Onay kutunuzu ekledikten sonra özelliklerini ayarlayabilirsiniz. Bu, düzenlenemeyecek şekilde kutuyu kilitlemenize ve onay kutusu simgesini değiştirmenize olanak tanır.
Onay kutusunu seçin, Geliştiricisekmesine gidin ve şeridin Kontrol bölümünde Özellikler'i seçin..
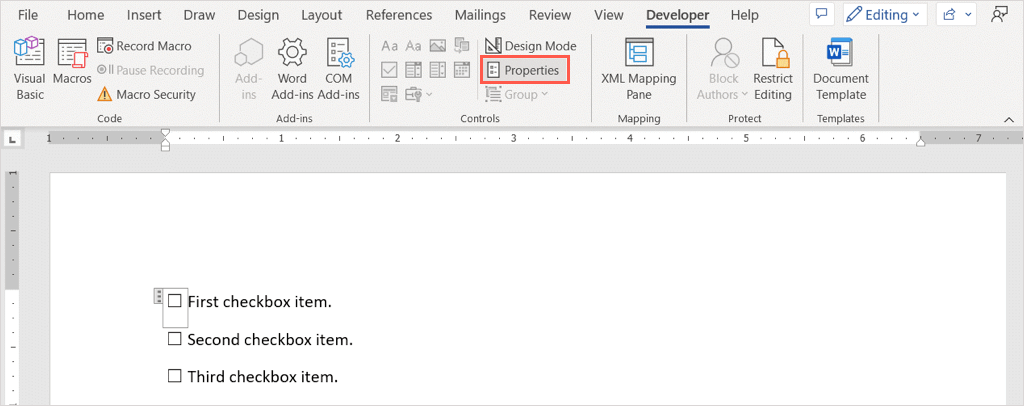
İçerik Kontrolü Özellikleri penceresinde ayarlayabileceğiniz tüm öğeleri göreceksiniz.
Onay kutusuna bir başlık veya etiket eklemek için Genelalanını veya onay kutusunun düzenlenmesini veya silinmesini önlemek için Kilitlemealanını kullanın.
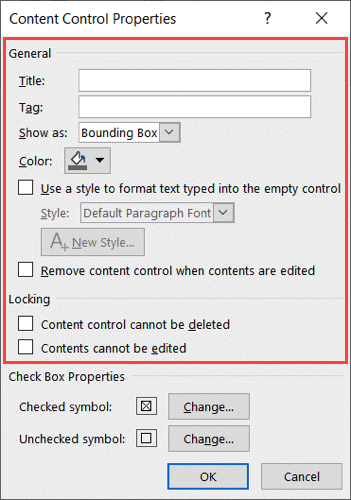
İşaretli bir kutu için kullanılan X sembolünü değiştirmek istiyorsanız alttaki Onay Kutusu Özelliklerialanına gidin. İşaretli sembol'ün yanındaki Değiştir'i seçin ve onay işareti gibi kullanmak istediğiniz sembolü seçin. Tamam'ı seçtiğinizde Özellikler penceresinde yeni sembolün göründüğünü göreceksiniz. İsterseniz işaretlenmemiş sembolü de değiştirebilirsiniz.
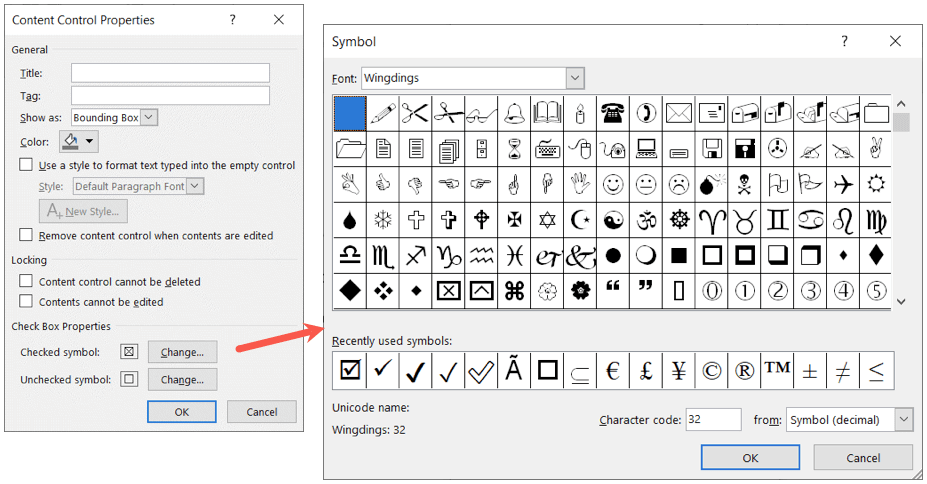
Özellikleri ayarlamayı tamamladığınızda değişikliklerinizi kaydetmek için Tamam'ı seçin.
Kutuyu İşaretleyin veya İşaretini Kaldırın
Masaüstünüzdeki Word'deki onay kutularını kullanmak istiyorsanız, işaretlemek veya işaretini kaldırmak için onay kutusunu tıklamanız yeterlidir.
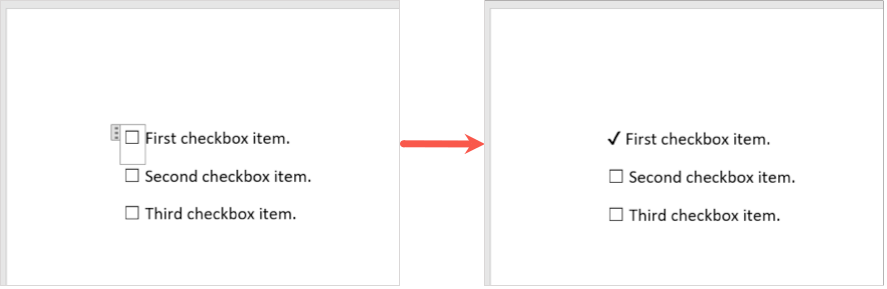
Mac'teki Word'e Onay Kutusu Ekleme
Mac'teki Word'de onay kutusu eklemek Windows'takine benzer olsa da, onay kutusunu özelleştirmek ve işaretlemek için birkaç fark vardır.
Geliştirici Sekmesini Etkinleştirin
Yine aynı şekilde, form kontrolünü eklemek için Geliştirici sekmesini etkinleştirerek başlayacaksınız.
Mac'teki Word'de Geliştirici sekmesini görüntülemek için menü çubuğunda Word>Tercihler'e gidin.
Şerit ve Araç Çubuğu'nu seçin.
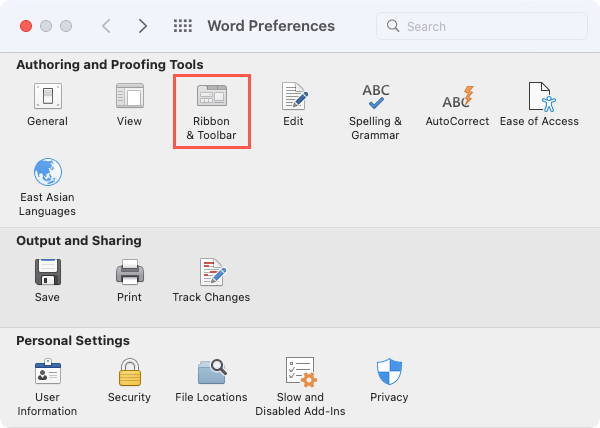
Şeridi Özelleştir açılır listesinde Ana Sekmeler'i seçin.
Listede Geliştiricikutusunu işaretleyin.
Kaydet'i seçin.
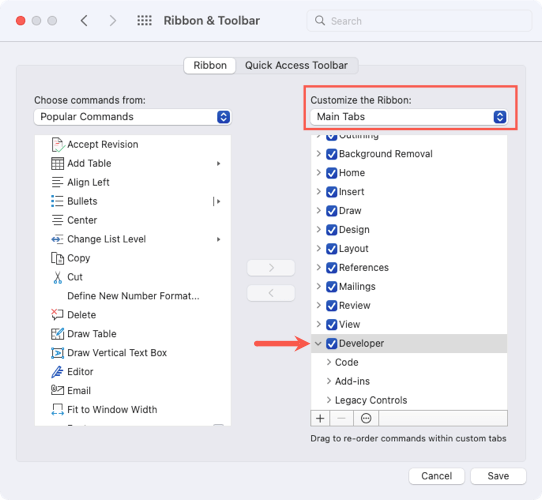
Onay Kutusunu Ekle
Onay kutusunu eklemek için imlecinizi belgede olmasını istediğiniz yere getirin.
Geliştiricisekmesine gidin ve şeridin Eski Kontroller bölümündeki Onay Kutusudüğmesini seçin.
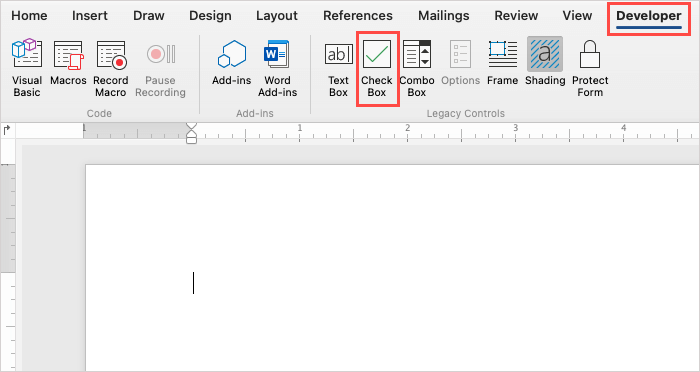
Belgede onay kutunuzun göründüğünü göreceksiniz.
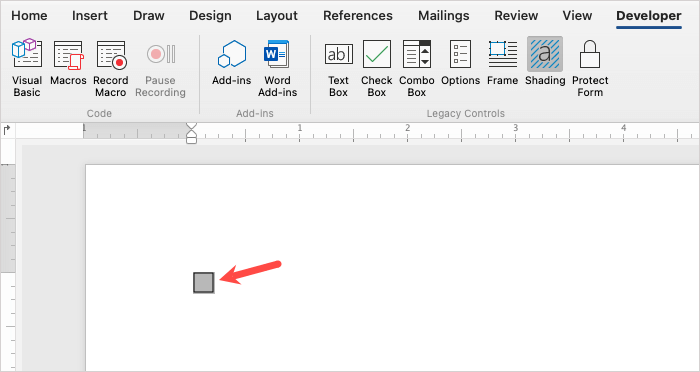
İmlecinizi onay kutusunun sağ tarafına yerleştirin ve bir boşluk girin veya kutu ile metniniz arasında daha fazla boşluk bırakmak için Sekme tuşunu kullanın. Ardından onay kutusu öğenizi yazın..
Bir kontrol listesi veya forma daha fazla onay kutusu eklemek için aynı işleme devam edin.
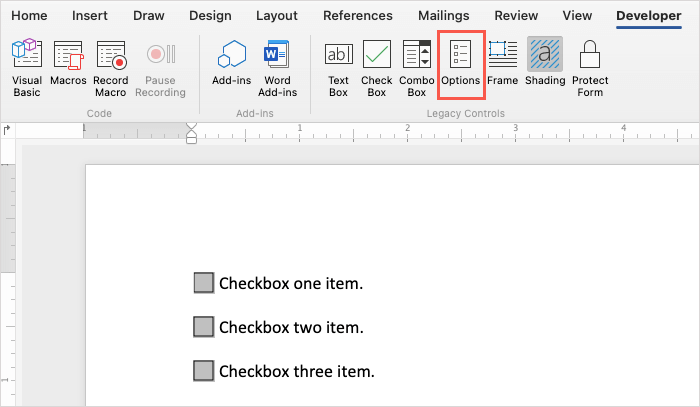
Onay Kutusunu Özelleştirin
Onay kutunuzu ekledikten sonra, Windows'taki seçeneklerden farklı olsa da birkaç özelliğini ayarlayabilirsiniz.
Onay kutusunu çift tıklayın veya seçip Geliştiricisekmesinde şeridin Eski Kontroller bölümünde Seçenekler'i seçin.
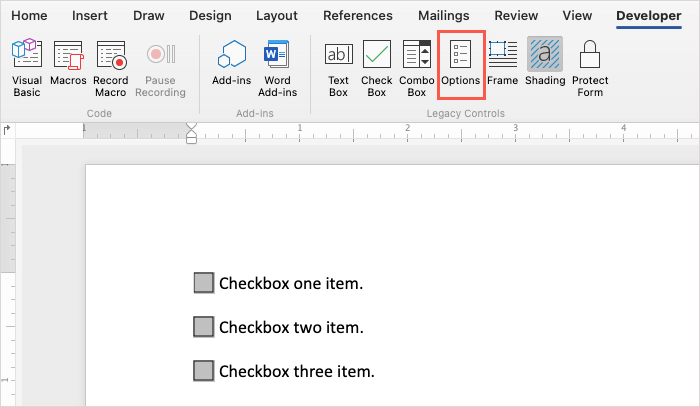
Kutuyu işaretlemek veya işaretini kaldırmak için Varsayılan Değerbölümünü ve onay kutusunu yeniden boyutlandırmak için Onay Kutusu Boyutubölümünü kullanın. Girişte veya çıkışta bir makro çalıştır yapmak istiyorsanız, Çalıştırılacak Makroyu Seçmekiçin açılır kutuları kullanın. Son olarak, isterseniz Alan Ayarlarınıdüzenleyebilirsiniz.
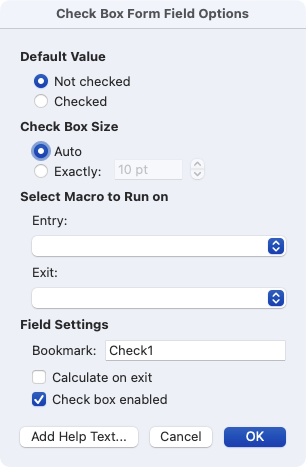
Değişikliklerinizi kaydetmek için Tamam'ı seçin.
Kutuyu İşaretleyin veya Kutunun İşaretini Kaldır
Yazdırmak yerine Mac'inizdeki Word'deki onay kutularını kullanmayı planlıyorsanız, onay kutusunu işaretlemenin iki yolu vardır.
Birinci yöntem: Onay kutusunu çift tıklayın veya seçin ve şeritte Seçenekler'i seçin. Varsayılan Değer altında İşaretli'yi seçin ve Tamam'ı seçin.
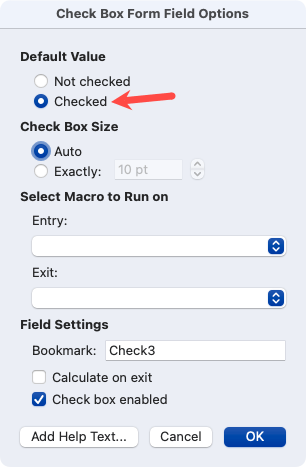
İkinci yöntem: Geliştiricisekmesinde Formu Koru'yu seçin. Ardından, işaretli olarak işaretlemek için bir kutuyu tıklayın. Bitirdiğinizde devre dışı bırakmak için tekrar Formu Koru'yu seçebilirsiniz.
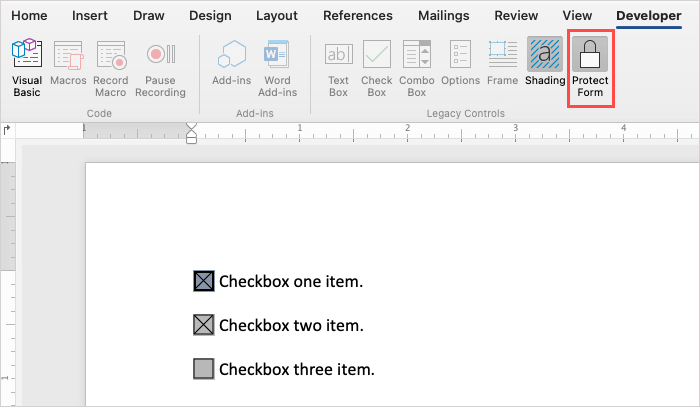
Web'deki Word'e Onay Kutusu Ekleme
Web'deki Microsoft Word, masaüstü benzerlerinden biraz farklı çalışır. Onay kutusu eklemek için bir form kontrolü görmezsiniz. Bunun yerine madde işareti listesi özelliğini kullanabilirsiniz.
Bu sınırlama nedeniyle eklediğiniz kutuları dijital olarak işaretleyemezsiniz. Bu, Web için Word'ü basılı parçalar için daha uygun bir seçenek haline getirir; böylece onay kutularını bir kalem veya kurşun kalemle işaretleyebilirsiniz.
Web'deki kelime adresini ziyaret edin ve Microsoft hesabı cihazınızla oturum açın. Bir doküman açın veya yeni bir doküman oluşturun.
İmlecinizi belgede onay kutusunun olmasını istediğiniz yere yerleştirin.
Ana Sayfasekmesine gidin ve Madde işaretleriaçılır okunu seçin.
Madde İşareti Kitaplığı'nda Sağ Alttaki Gölgeli Beyaz Kareyiseçin..
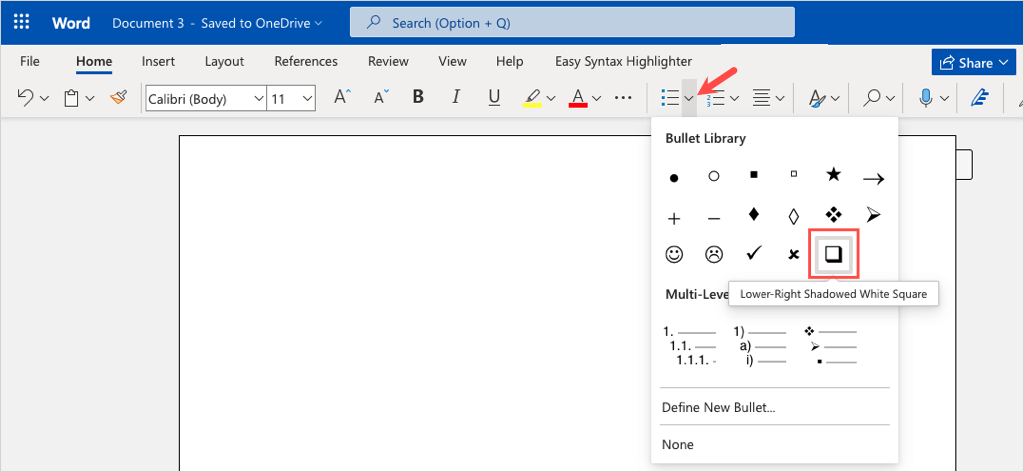
Kutu göründüğünde yanına ilk öğenizi yazın.
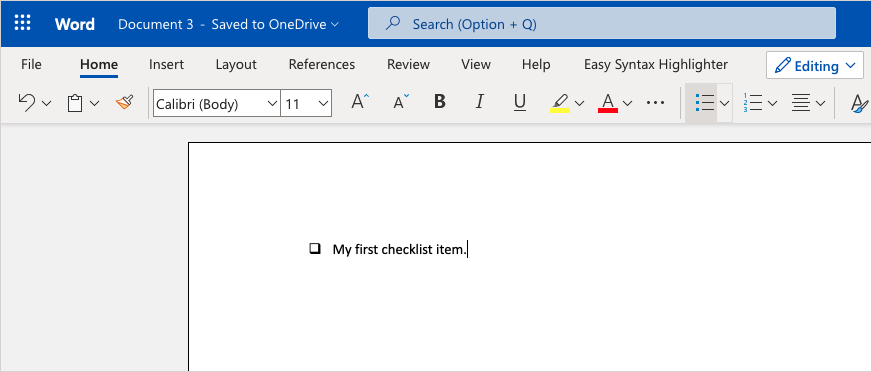
Bu şekilde bir kontrol listesi oluştur yapmak için, ilk liste öğenizi ekledikten sonra Enterveya Returntuşuna basın.
İkinci öğeniz için hazır seçeneğinin altında başka bir kutunun göründüğünü göreceksiniz. Gördüğünüz gibi madde işareti stili, Word'deki madde işareti listeleri için diğer stillerle aynı şekilde çalışır.
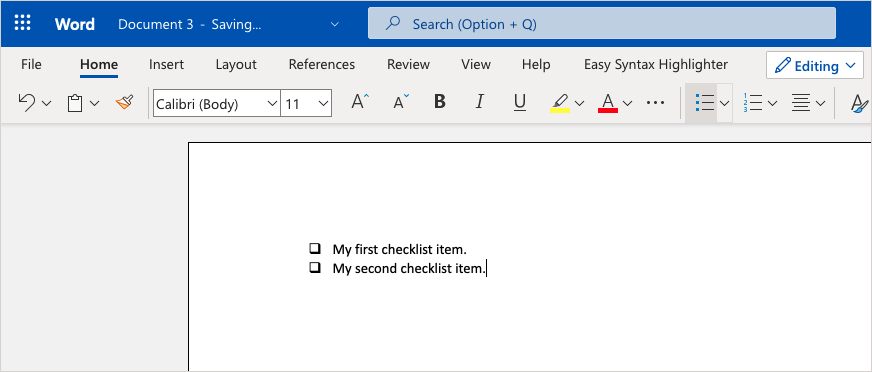
Formunuzu veya kontrol listenizi yazdırmak için Dosya>Yazdır'ı seçin ve dosyanızı indirmek için talimatları izleyin. Ardından belgeyi bilgisayarınızdan normalde yaptığınız gibi yazdırın.
Artık Word'de onay kutularını nasıl ekleyeceğinizi bildiğinize göre, Microsoft Word'de başka şeyler yapmak için bu faydalı ipuçları ve püf noktaları 'ye bir göz atın.
.
İlgili Mesajlar: