Teknisyenlere telefonla veya mesajla destek sağlamak için bilgisayar sorunlarını açıklamakta zorlanıyor musunuz? Adım Kaydedici uygulaması sorunu tanımlamanıza yardımcı olabilir. Düzeltmeye çalıştığınız soruna yol açan adımları belgelemek için ekran görüntülerini ve metin açıklamalarını kullanır.
Destek teknisyenlerine Adım Kaydedici raporu göndermek, bilgisayar arızalarını doğru bir şekilde teşhis etmelerine ve uygun sorun giderme çözümleri önermelerine yardımcı olabilir. Bu eğitici, Steps Recorder uygulaması hakkında bilmeniz gereken her şeyi kapsar.
Steps Recorder uygulaması daha önce Windows 7 ve 8.1'de Sorun Adımları Kaydedici (PSR) olarak biliniyordu. Hâlâ aynı uygulama ancak arayüz ve bazı özellikler biraz farklı. Bu eğitim, Windows 10 ve 11 işletim sistemlerinde Adım Kaydediciyi kullanmaya odaklanmaktadır. Windows 7 veya 8.1 bilgisayarınız varsa Microsoft'un Sorun Adımları Kaydedici uygulamasına ilişkin belgeleri 'a bakın.
Windows'ta Sorun Adımları Kaydedicisi Nasıl Kullanılır
Sorunlu uygulamayı, dosyayı veya aracı kapatın ve soruna neden olan eylemleri kaydetmek için aşağıdaki adımları izleyin.
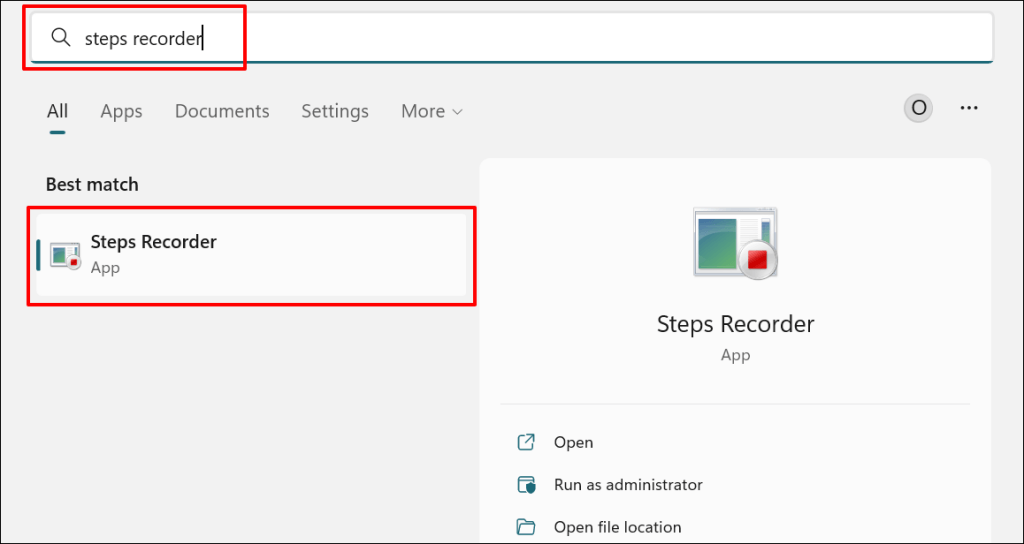
Adım Kaydediciyi Windows Çalıştır kutusu aracılığıyla da başlatabilirsiniz. Windows tuşu+ Rtuşlarına basın, iletişim kutusuna psrveya psr.exeyazın ve 'ı seçin Tamam.
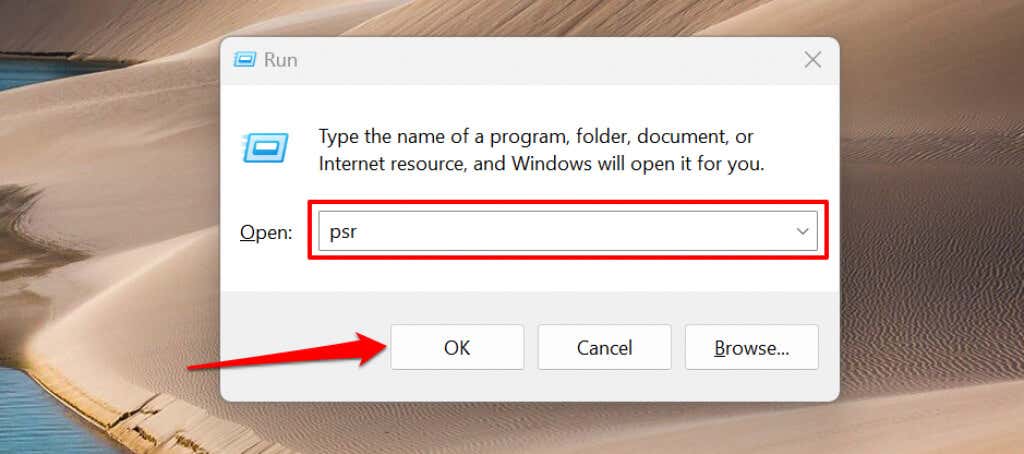
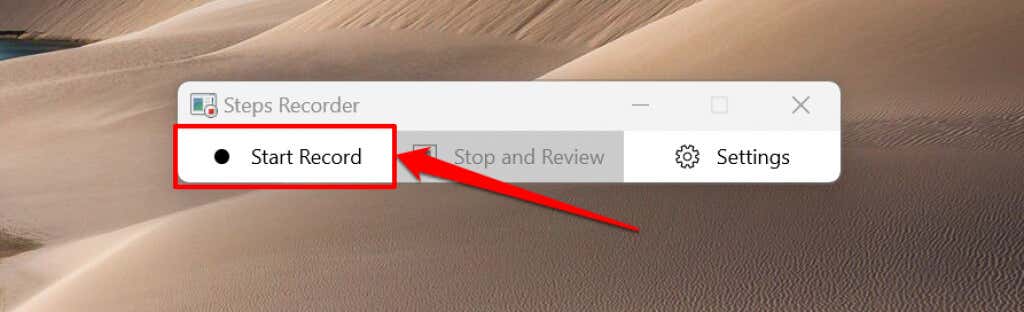
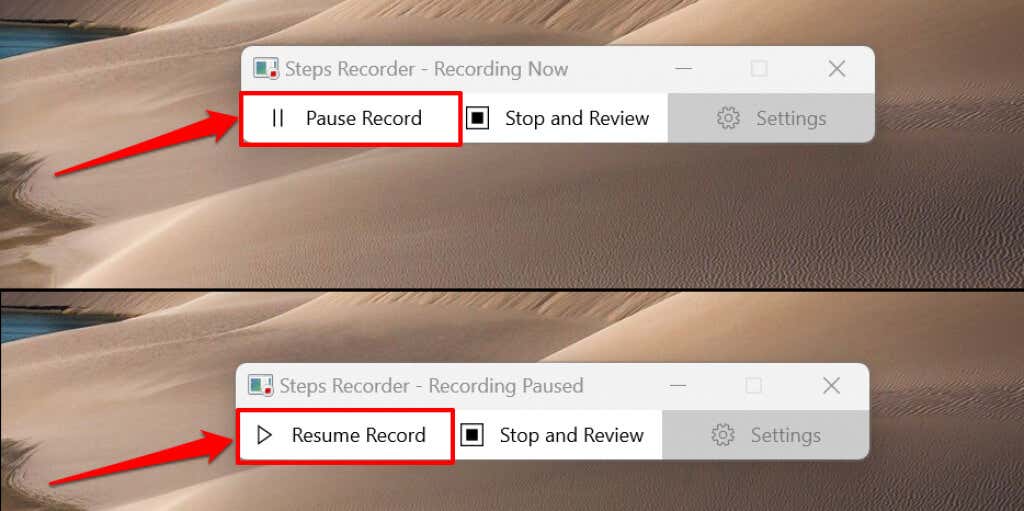
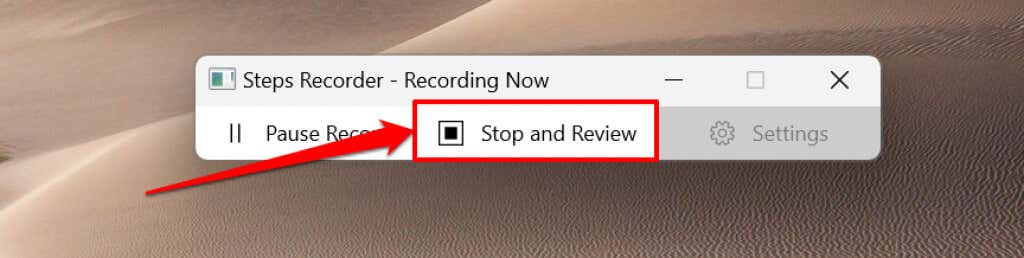
Adım Kaydedici, kaydedilen adımları gözden geçirebileceğiniz veya kaydedebileceğiniz yeni bir pencere açacaktır. Kaydı kaydetmeden önce, kaydedilen eylemlerin doğruluğunu önizleyin ve doğrulayın..
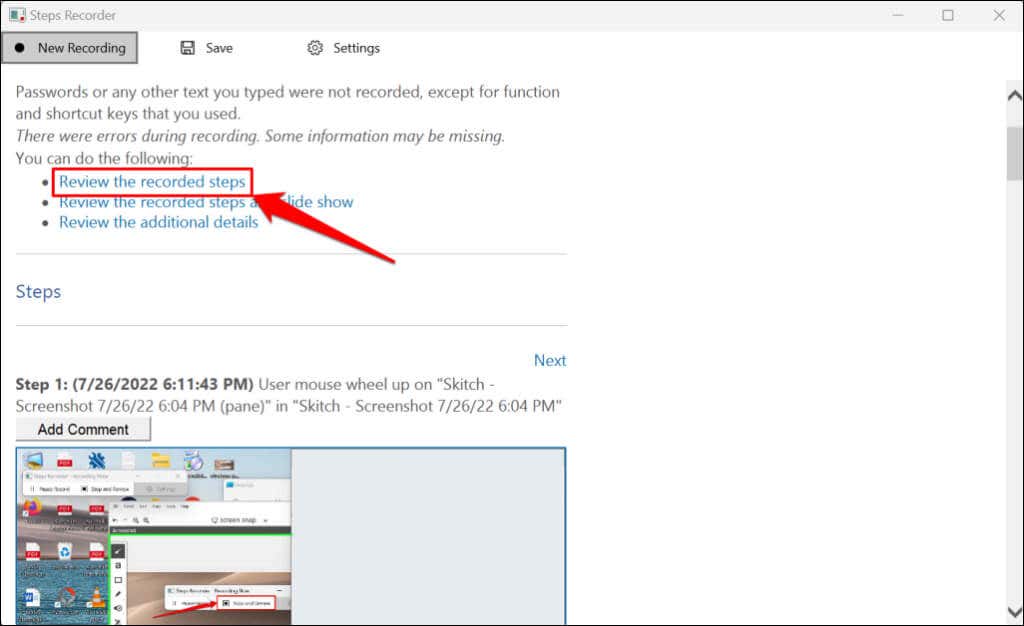
Kaydın slayt gösterisi sunumunu oynatmak için Kaydedilen adımları slayt gösterisi olarak inceleyin'i seçin.
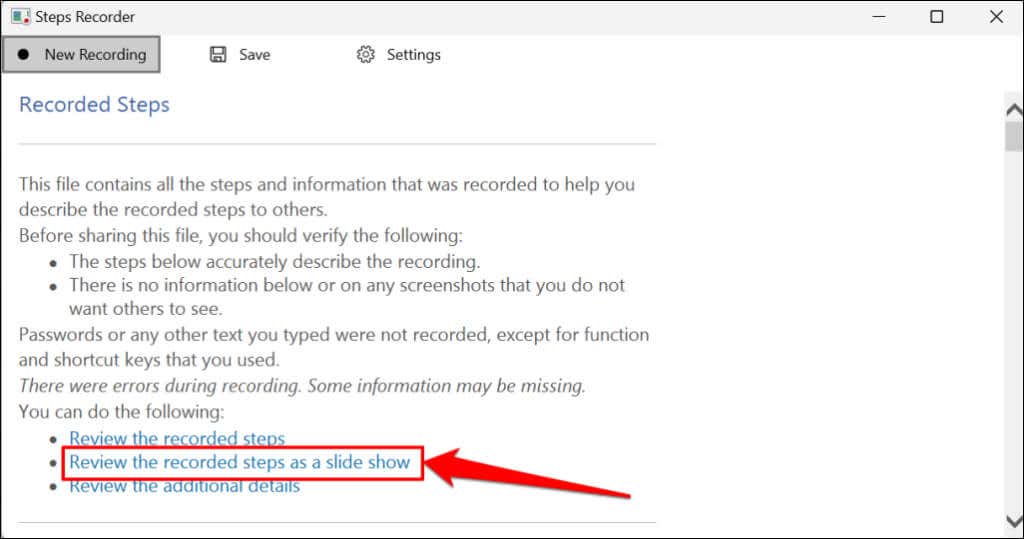
Adım Kaydedici her adımı 3 saniye boyunca görüntüler ve son adımda slayt gösterisini durdurur. Duraklatseçeneği sunumu durdurur; sağ üst köşedeki Öncekiveya Sonrakiseçenekleri ise adımlar arasında manuel olarak geçiş yapmanızı sağlar. Sunuyu sonlandırmak için sol üst köşedeki Slayt Gösterisinden Çık'ı seçin.
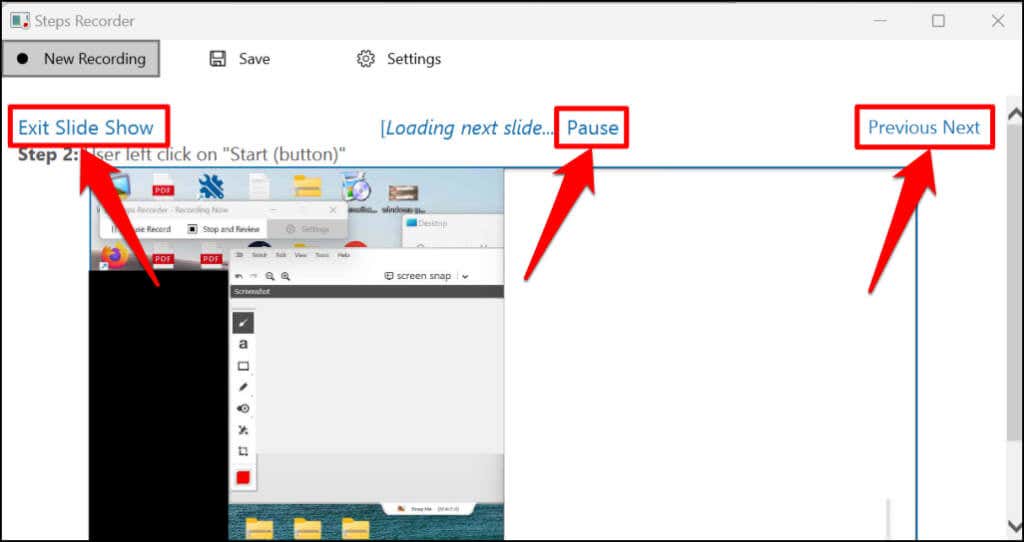
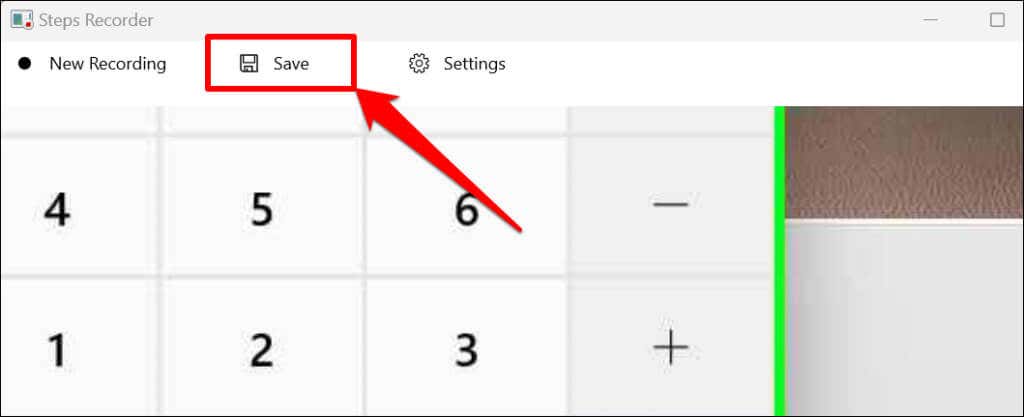
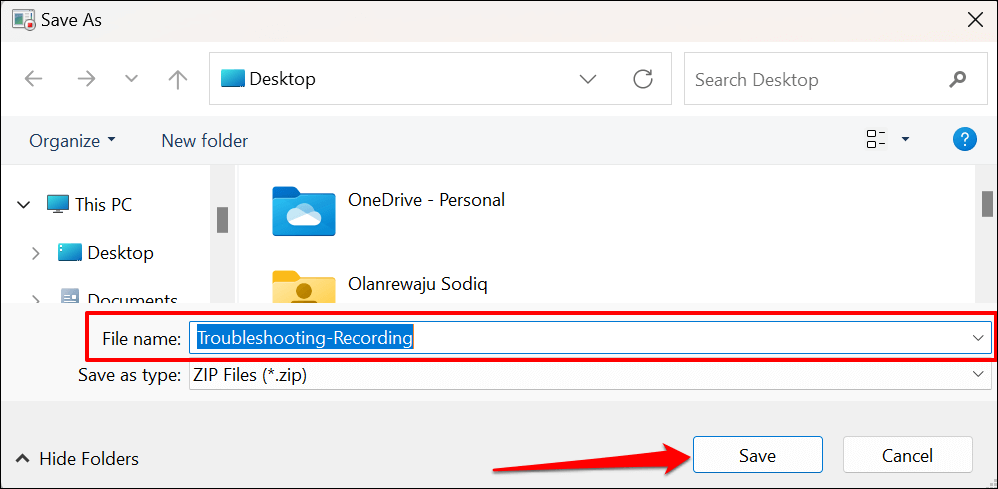
Kaydı Microsoft Edge web tarayıcısında görüntüleyebilirsiniz; ZIP dosyasını açın ve MHT belgesini çift tıklayın.
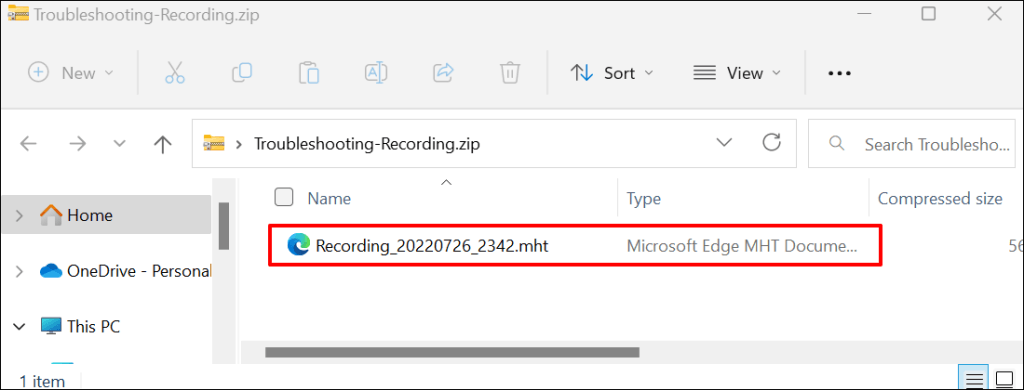
Adım Kaydedici'nin (veya Sorun Adım Kaydedici'nin) metin girişini kaydetmediğini unutmayın. Yani bir sorunu kaydederken yazdığınız hassas bilgiler (şifre, adres vb.) Microsoft'a veya kaydı elinde bulunduran kişiye görünmez.
Adım Kaydedici Ayarlarını Değiştirme
Uygulamanın kayıtları nasıl yakalayıp kaydedeceğini yapılandırmak için Steps Recorder'ın ayarlar menüsünü keşfedin.
Ekran Yakalama Sınırlarını Artırın
Microsoft, Adım Kaydediciyi varsayılan olarak en fazla 25 ekranı yakalayacak şekilde tasarladı, ancak ekran yakalama sınırını artırabilirsiniz. 25'ten fazla fare tıklaması gerektirebileceğini tahmin ettiğiniz bir sorunu kaydetmeden önce sınırı artırın.
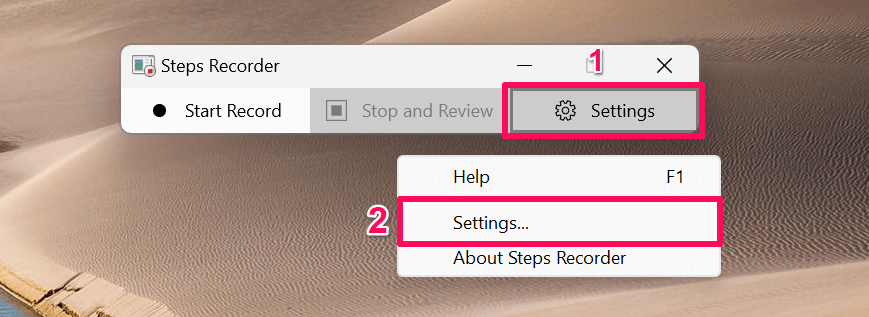
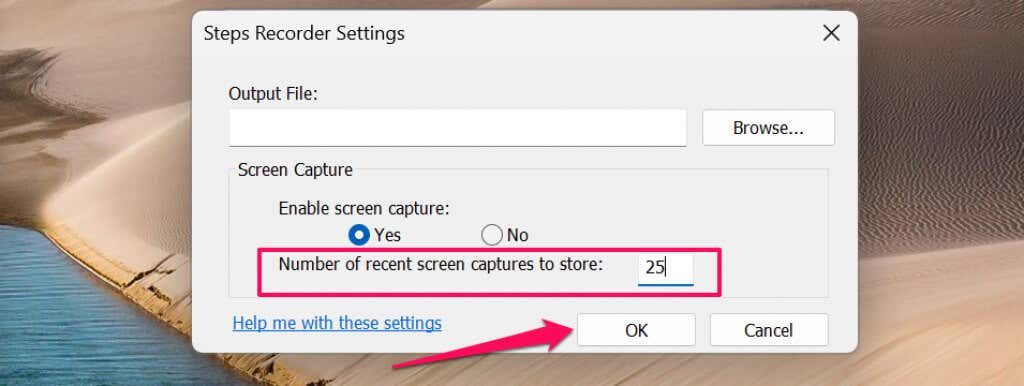
Ekran Yakalamayı Etkinleştirme veya Devre Dışı Bırakma
Microsoft, Adım Kaydedici uygulamasının bilgisayarınızın ekranını yakalarken metin girişini kaydetmeyeceğini garanti eder. Microsoft'un Steps Recorder'ın kişisel bilgilerinizi kaydetmediğine dair güvencesine güvenmiyorsanız ekran yakalamayı devre dışı bırakabilirsiniz.
Adım Kaydedici'nin ayarlar menüsünü açın, "Ekran yakalamayı etkinleştir" bölümünde Hayır'ı seçin ve Tamam'ı seçin. Uygulama, ekran görüntüsü almayı durduracak ve adımlarınızın yalnızca metin açıklamalarını kaydedecektir.
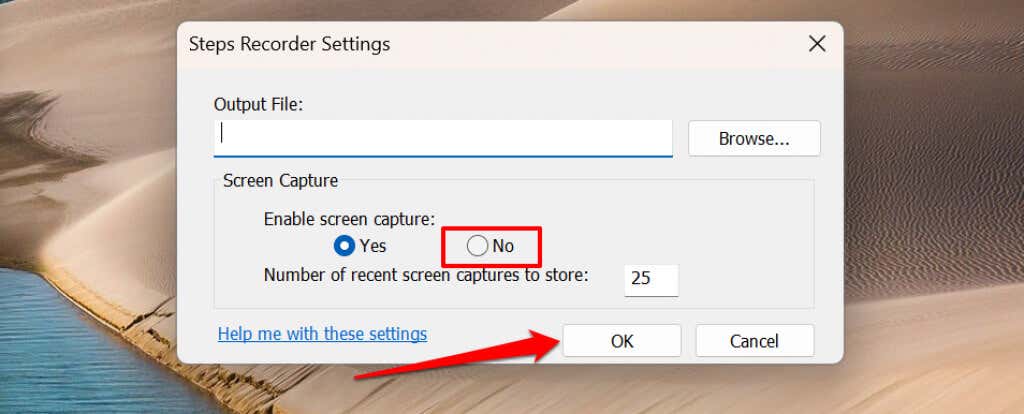
Varsayılan Çıkış Konumunu Ayarla
Adım Kaydedici sizden bir dosya adı girmenizi ve her kayıt için tercih edilen bir depolama konumunu seçmenizi isteyecektir. Adım Kaydedici uygulamasını, kayıtları varsayılan bir dosya adı altında belirli bir klasöre kaydedecek şekilde yapılandırabilirsiniz.
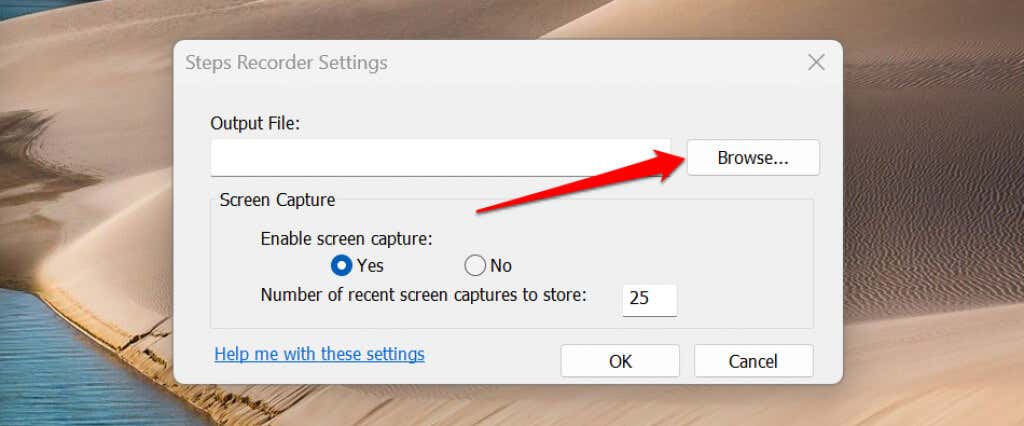
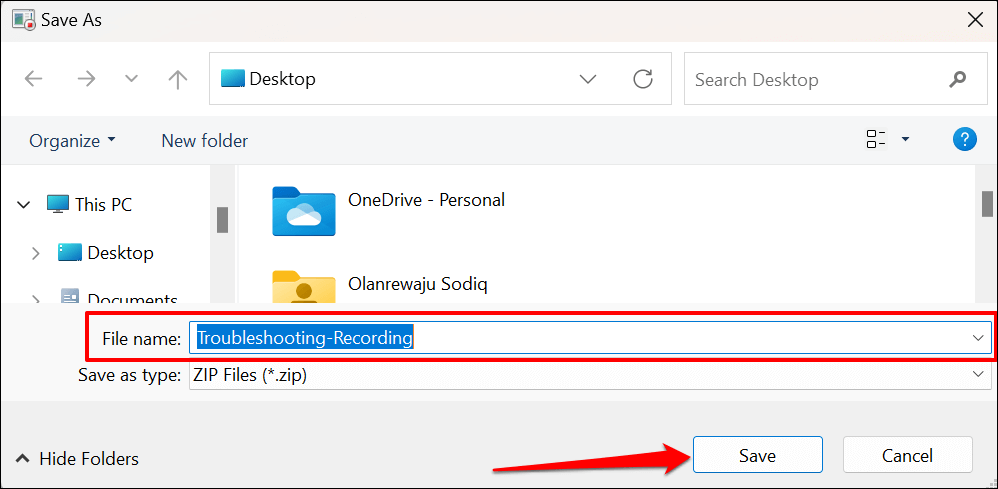
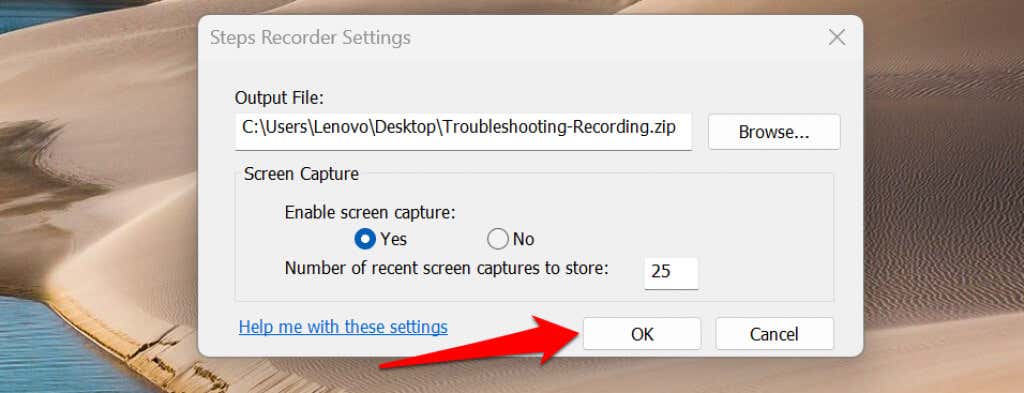
Varsayılan bir çıktı dosyası adı ve konumu ayarladıktan sonra ekran görüntülerini önizleyemezsiniz. Steps Recorder, kaydı durdurduğunuzda tüm yeni kayıtları otomatik olarak varsayılan dosya adı altında tercih edilen çıkış konumuna kaydeder.
Ayrıca her yeni kayıt, varsayılan çıktı klasöründe önceden kaydedilmiş kaydın üzerine yazılır.
Sorunları Kolayca Belgeleyin ve Çözün
Windows 10'daki Adım Kaydedici, kayıt sırasında ekranınızı vurgulamak ve açıklama eklemek için bir Yorum Ekledüğmesine sahiptir. Windows 11'deki yenilenen Steps Recorder uygulamasında yorum özelliği bulunmuyor. Adım Kaydedici'nin bazı programları (ör. tam ekran oyunlar) doğru şekilde yakalayamayabileceğini de unutmamak gerekir.
Adım Kaydedici bir destek teknisyeninin ihtiyaç duyduğu ayrıntıları sağlamıyorsa, ekrandaki olayları yakalamak için ekran kayıt araçları alternatifini kullanın.
.