
İPhone'unuzu Windows 11 bilgisayarınıza taktığınızda, hemen iTunes'da görünmesini beklersiniz. Ancak bazen, yazılımla ilgili hatalar, yozlaşmış gizlilik ayarları ve genel bağlantı hataları sorunlara neden olabilir.
iPhone'unuz iTunes'da görünmüyorsa, bu sorun giderme kılavuzundaki çözümler sorunu çözmenize yardımcı olmalıdır.
İPhone'unuzu ilk kez bir PC'ye bağlıyorsanız, iOS'un verilerini Windows ile paylaşmasına izin verene kadar cihaz iTunes'da erişilemez kalacaktır. Bunu yapmak için:
Daha önce iPhone'unuzu PC'nize bağlamakta sorun yaşamadıysanız, cihazların iletişim kurmasını önleyen küçük bir sistemle ilgili aksaklık ile uğraşmanız muhtemeldir. Çözmenin en hızlı yolu Windows 11'i yeniden başlatmaktır.
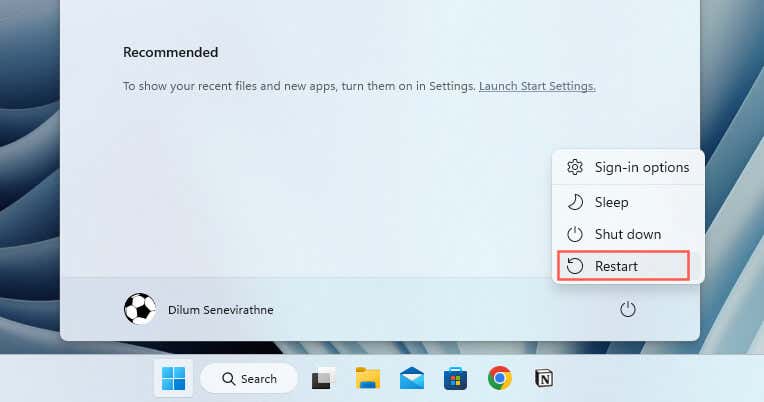 /h2>
/h2>
Sorun devam ederse, düzeltmelerin geri kalanına devam etmeden önce İPhone'unuzu yeniden başlatın en iyisidir. İşte nasıl:
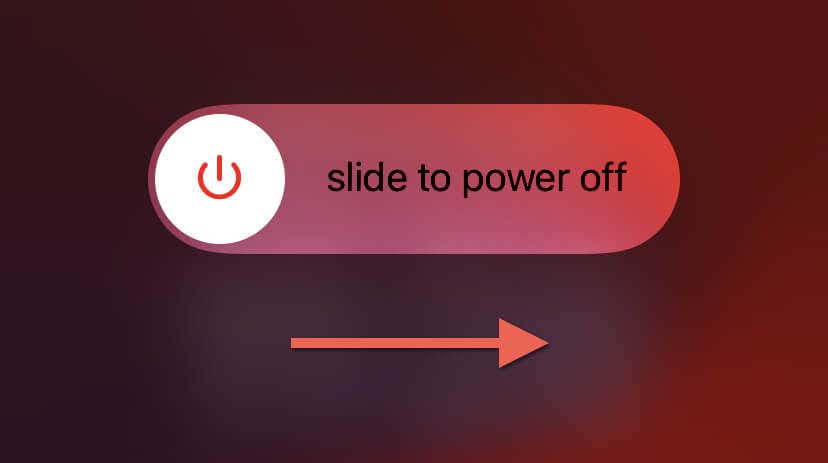 >İTunes uygulamasını güncelleyin
>İTunes uygulamasını güncelleyin
Windows için eski iTunes yazılımı, daha yeni iOS sürümleriyle uyumluluk sorunlarına yol açabilir. PC'nizdeki iTunes kurulumunu güncellemek için:.
iTunes'un Microsoft Olmayan Mağaza sürümünü kullanıyorsanız, iTunes'u açın ve uygulamayı güncellemek için menü çubuğundagüncellemelerini kontrol edin. Veya Apple Software Update uygulamasını Başlat menüsü üzerinden açın, iTunes'nın yanındaki güncellemeleri seçin ve kurulum.
Windows 11'i güncelle
Windows 11 güncellemeleri, işletim sisteminin harici cihazlarla nasıl etkileşime girdiği için genellikle çeşitli geliştirmeler ve hata düzeltmeleri içerir. Hala sorunlarla karşılaşıyorsanız, sorununuzu çözebilecek düzeltmeler içerebilecekleri için bekleyen Windows güncellemelerini kontrol etmek iyi bir fikirdir. İşte nasıl:
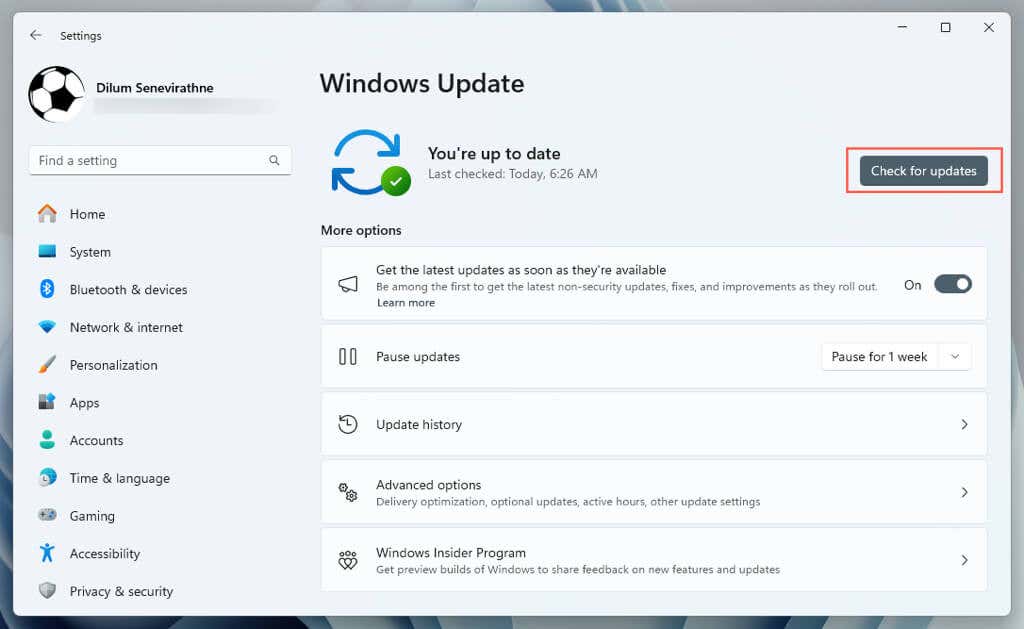 İPhone'unuz
İPhone'unuz
Benzer şekilde, iPhone'unuzu en son sistem yazılımı ile güncel tutmak çok önemlidir. Yeni güncellemeler genellikle bir iOS aygıtının ve PC'nin birbirleriyle nasıl konuştuğunu geliştiren hata düzeltmelerini içerir. Bunu yapmak için:
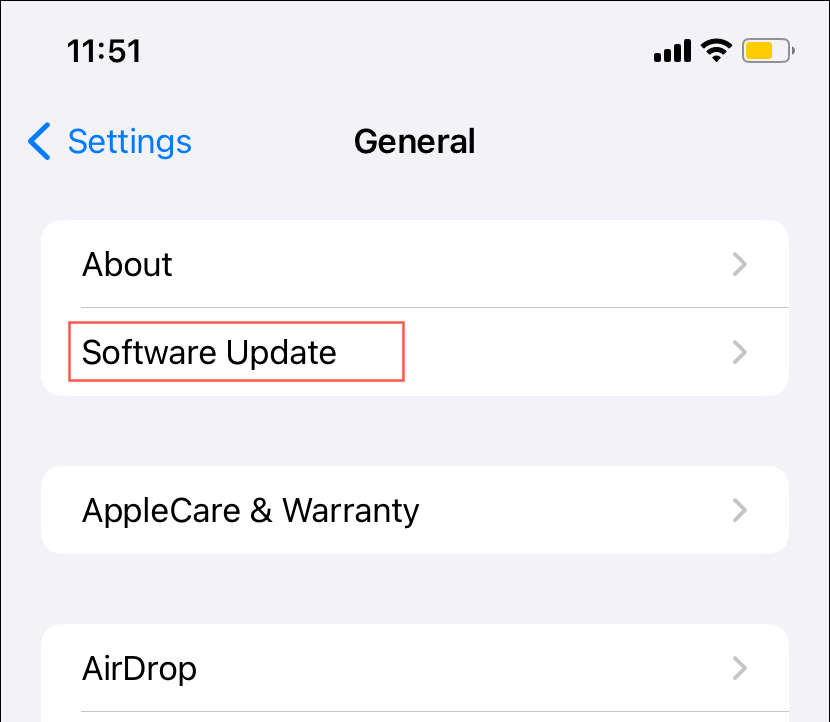 USB bağlantı noktalarını ve kabloları değiştirin
USB bağlantı noktalarını ve kabloları değiştirin
İPhone'unuzun bağlanmaması için bir başka olası neden hatalı bir USB bağlantı noktası veya kablo olabilir. Bunu test etmek için, bilgisayarınızdaki veya dizüstü bilgisayarınızdaki farklı USB bağlantı noktaları arasında geçiş yapmayı deneyin. Kullandığınız yıldırım veya USB-C kablosu gözle görülür şekilde hasar görür veya yıpranmışsa, farklı bir MFI (iPhone için yapılmış) Sertifikalı USB kablosu.
ile değiştirmek en iyisidir.USB merkezleri güç veya bağlantı sorunlarına neden olabilir. Bunun yerine, iPhone'unuzu doğrudan PC'nizdeki bir USB bağlantı noktasına bağlayın ve bunun bir fark yaratıp oluşturmadığını kontrol edin..
iTunes sürücülerini yeniden yükleyin
Sorun devam ederse, iTunes'un iPhone'unuzla arayüz oluşturmak için kullandığı donanım sürücüsünü yeniden yüklemelisiniz. Prosedür, bilgisayarınızda sahip olduğunuz iTunes sürümüne bağlı olarak değişir.
iTunes'un Microsoft Store sürümünü kullanıyorsanız:
Apple web sitesinden indirdiğiniz iTunes sürümünü kullanıyorsanız:
%ProgramFiles%\ Common Files \ Apple \ Mobile Cihaz Desteği \ Sürücüler
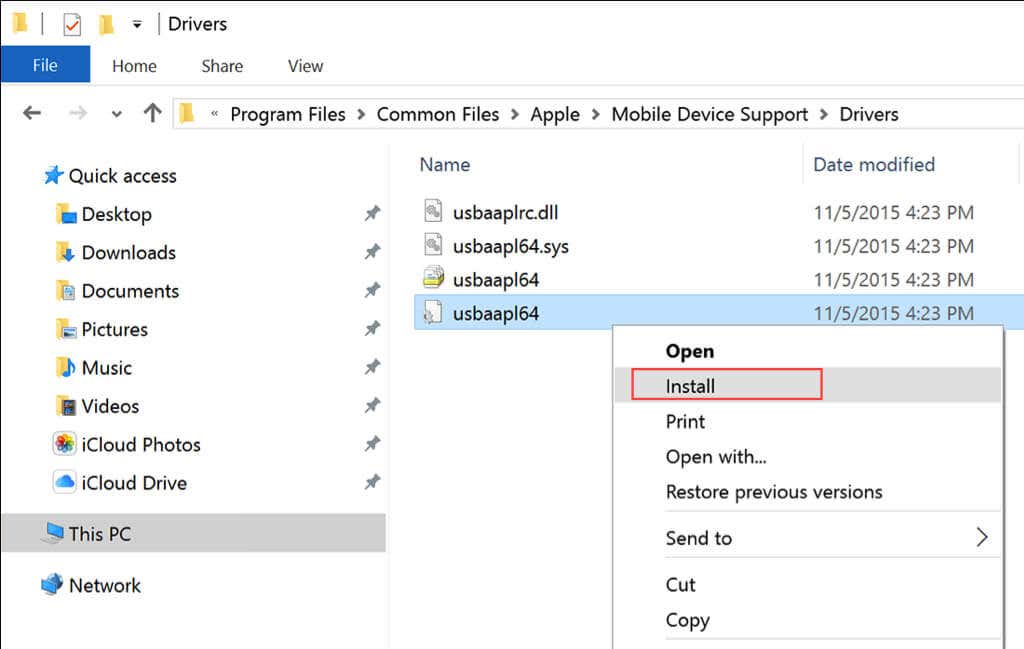
Konum ve Gizlilik Ayarlarını Sıfırla
Yolsuz izinler, iPhone ve PC'nizin iletişim kurmasını engelleyen bir başka nedendir. Bunu düzeltmenin tek yolu iOS'ta konum ve gizlilik ayarlarını sıfırlamaktır. İşte nasıl:
.
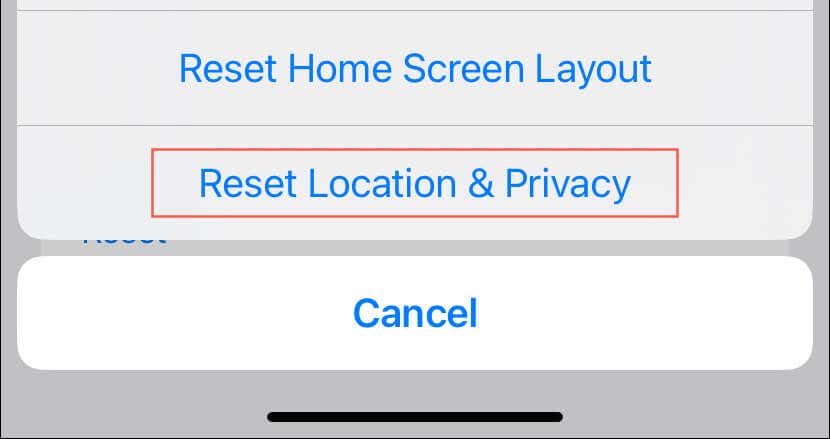
Sorun devam ederse, iTunes'un Microsoft Store sürümü ile Apple web sitesinde bulunan sürüm arasında geçiş yapmayı düşünün. Hızlı ve açıktır ve iTunes'un mevcut kopyasını Windows 11'den kaldırmanız bile gerekmez.
Örneğin, Microsoft Store sürümünden Apple web sitesi sürümüne geçiyorsanız, iTunes yükleyicisini indirin Apple web sitesine gidin ve çalıştırın. Tersine, Microsoft Store sürümüne geçmek istiyorsanız, Microsoft Mağazası'ndaki iTunes sayfasını ziyaret edin ve yükleme.
not: iPhone yedeklemeleriniz iki sürüm arasında otomatik olarak aktarılmalıdır. Apple Music'e abone olursanız, indirilen parçaların da devreye girmesi gerekir.
Az önce öğrendiğiniz gibi, iPhone'unuz Windows 11 bilgisayarınızdaki iTunes'da görünmüyorsa atabileceğiniz birkaç sorun giderme adımı vardır. Bilgisayarınızı yeniden başlatma ve yazılım güncelleme gibi basit çözümlerle başlayın. Bunlar işe yaramazsa, USB bağlantılarınızı kontrol etmek ve gizlilik ayarlarını sıfırlamak gibi daha spesifik düzeltmeleri araştırın. Yukarıdaki adımların hiçbiri işe yaramıyorsa, Apple Destek ile iletişime geçin.
.