Microsoft Excel'deki formüller ile sık sık çalışıyorsanız, muhtemelen #DEĞER hatasıyla karşılaşmışsınızdır. Bu hata gerçekten can sıkıcı olabilir çünkü çok geneldir. Örneğin sayı formülüne metin değeri eklemek bu hatayı tetikleyebilir. Bunun nedeni, toplama veya çıkarma işlemi yaptığınızda Excel'in yalnızca sayıları kullanmanızı beklemesidir.
#DEĞER hatasıyla başa çıkmanın en kolay yolu, formüllerinizde her zaman yazım hatası olmadığından ve her zaman doğru verileri kullandığınızdan emin olmaktır. Ancak bu her zaman mümkün olmayabilir, bu nedenle bu makalede Microsoft Excel'deki #DEĞER hatasıyla başa çıkmak için kullanabileceğiniz çeşitli yöntemleri öğrenmenize yardımcı olacağız.
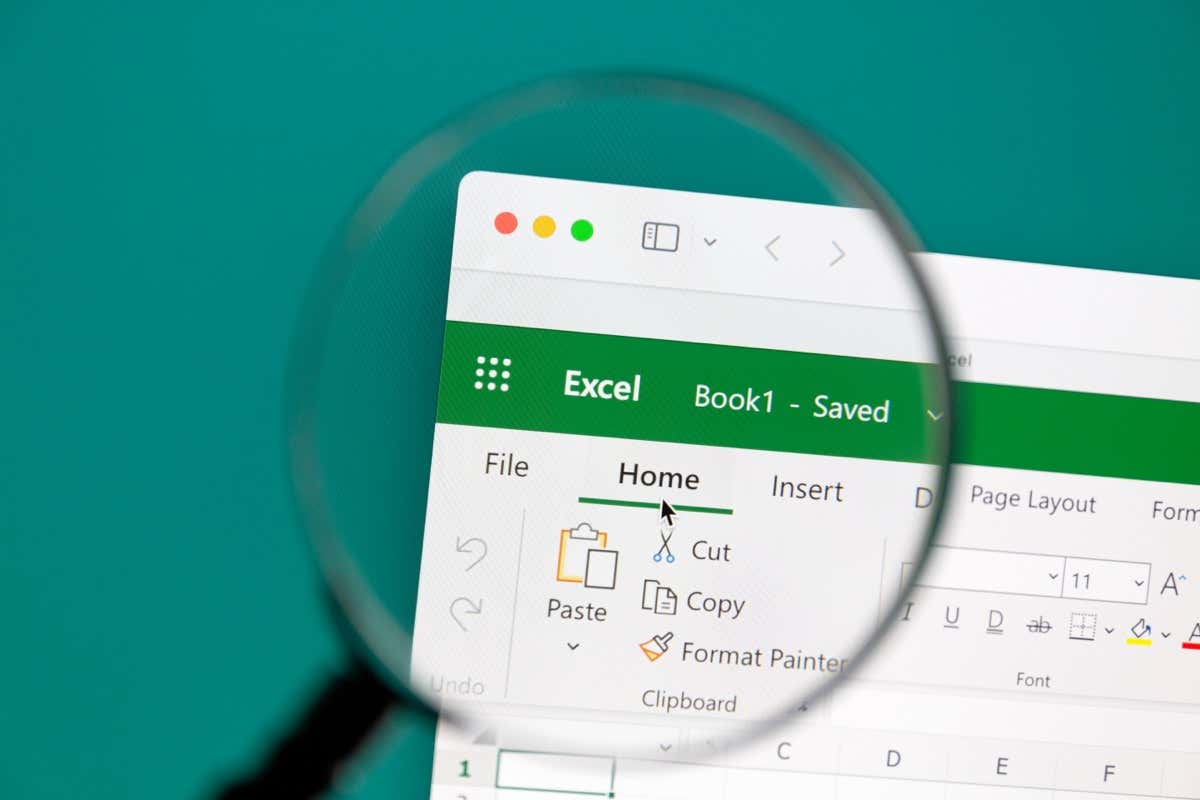
Ayrıca, daha az baş ağrısıyla favori Verimliliğinizi artıracak Excel ipuçları ve püf noktaları 'imize göz atın.
#VALUE Hatasının Sebebi Nedir
Excel'de formül kullanırken #DEĞER hatasının ortaya çıkmasının birkaç nedeni olabilir. İşte bunlardan bazıları:
#VALUE hatasına neyin sebep olduğunu bulduğunuzda, onu nasıl düzelteceğinize karar verebileceksiniz. Şimdi her bir duruma ayrı ayrı göz atalım ve #DEĞER hatasından nasıl kurtulacağımızı öğrenelim..
Geçersiz Veri Türünün Neden Olduğu #VALUE Hatasını Düzeltme
Bazı Microsoft Excel formülleri yalnızca belirli türdeki verilerle çalışacak şekilde tasarlanmıştır. Sizin durumunuzda #DEĞER hatasının nedeninin bu olduğundan şüpheleniyorsanız başvurulan hücrelerin hiçbirinin yanlış veri türü kullanmadığından emin olmanız gerekir.
Örneğin sayıları hesaplayan bir formül kullanıyorsunuz. Başvurulan hücrelerden birinde bir metin dizesi varsa formül çalışmaz. Seçilen boş hücrede sonuç yerine #DEĞER hatasını göreceksiniz.
En iyi örnek, toplama veya çarpma gibi basit bir matematiksel hesaplama yapmaya çalıştığınızda değerlerden birinin sayısal olmamasıdır.
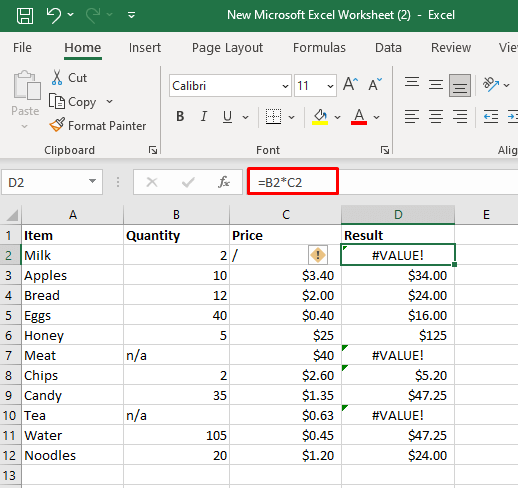
Bu hatayı düzeltmenin birkaç yolu vardır:
Yukarıdaki örnekte ÇARPIM işlevini kullanabiliriz: =ÇARPIM(B2,C2).
Bu işlev, boş alanları, yanlış veri türlerini veya mantıksal değerleri olan hücreleri yok sayar. Referans verilen değer 1 ile çarpılmış gibi size bir sonuç verecektir.
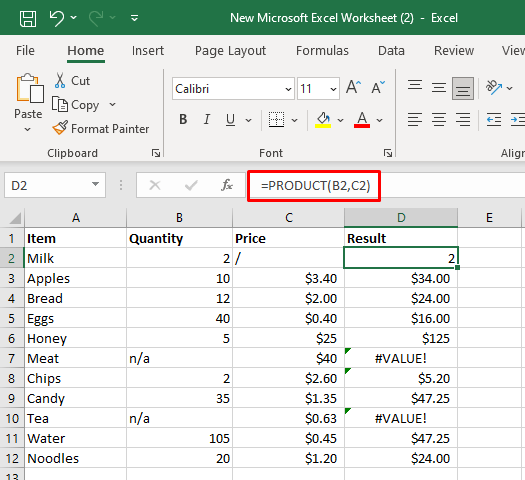
Ayrıca, her ikisi de sayısal değerler içeriyorsa iki hücreyi çarpacak bir IF ifadesi de oluşturabilirsiniz. Aksi takdirde getirisi sıfır olacaktır. Aşağıdakileri kullanın:
=IF(AND(ISNUMBER(B2),ISNUMBER(C2)),B2*C2,0)
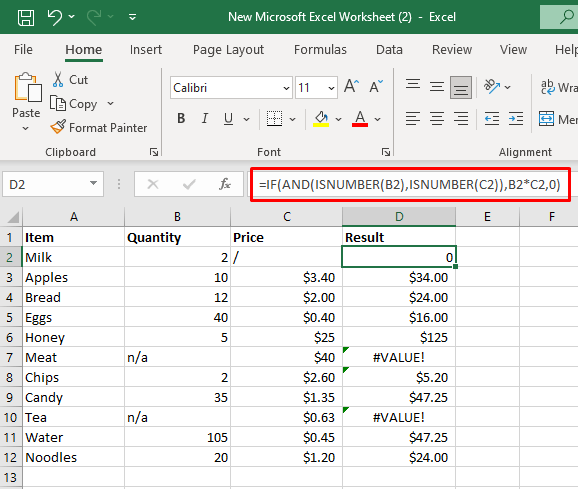
Düzelt #VALUE Hata, Boşluklardan ve Gizli Karakterlerden Kaynaklanıyor
Hücrelerden bazıları gizli veya görünmez karakterler veya boşluklarla doluysa bazı formüller çalışmaz. Bu hücreler görsel olarak boş görünseler de boşluk, hatta yazdırılamayan bir karakter bile içerebilirler. Excel, boşlukları metin karakterleri olarak kabul eder ve farklı veri türlerinde olduğu gibi bu, #DEĞER Excel hatasına neden olabilir.
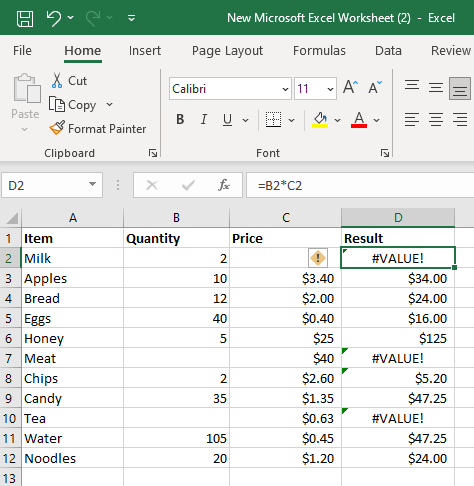
Yukarıdaki örnekte C2, B7 ve B10 hücreleri boş görünüyor ancak içlerinde çok sayıda boşluk var ve bu boşlukları çarpmaya çalıştığımızda #DEĞER hatasına neden oluyor.
#DEĞER hatasını gidermek için hücrelerin boş olduğundan emin olmanız gerekir. Görünmeyen karakterleri veya boşlukları kaldırmak için hücreyi seçin ve klavyenizdeki DELETEtuşuna basın.
Metin değerlerini yok sayan bir Excel işlevini de kullanabilirsiniz. Bunlardan biri SUM işlevidir:
=SUM(B2:C2)

Uyumsuz Aralıklardan Kaynaklanan #VALUE Hatasını Düzelt.
Bağımsız değişkenlerinde birden çok aralığı kabul eden işlevler kullanıyorsanız, bu aralıklar aynı boyut ve şekilde değilse çalışmaz. Durum buysa formülünüz #DEĞER hatasıyla sonuçlanacaktır. Hücre referanslarının aralığını değiştirdiğinizde hatanın ortadan kalkması gerekir.
Örneğin, FILTER işlevini kullanıyorsunuz ve A2:B12 ve A3:A10 hücre aralığını filtrelemeye çalışıyorsunuz. =FİLTRE(A2:B12,A2:A10=”Süt”) formülünü kullanırsanız #DEĞER hatası alırsınız.
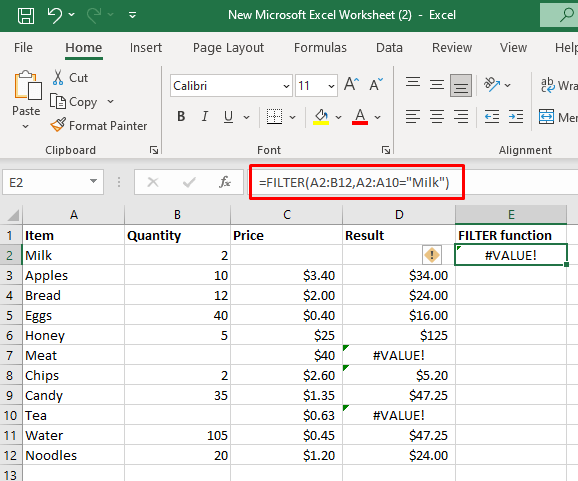
Aralığı A3:B12 ve A3:A12 olarak değiştirmeniz gerekecektir. Artık aralık aynı boyut ve şekle sahip olduğundan, FİLTRE işlevinizin hesaplamada sorunu olmayacak.
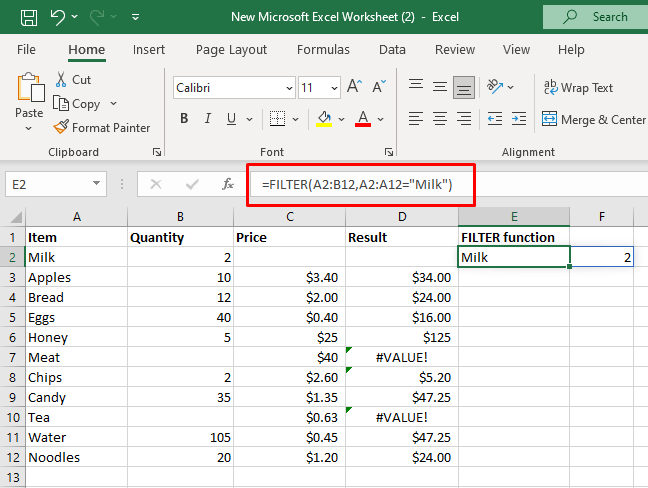
#VALUE'yu düzeltin Yanlış Tarih Biçimlerinden Kaynaklanan Hata
Microsoft Excel farklı tarih biçimlerini tanıyabilir. Ancak Excel'in tarih değeri olarak tanıyamayacağı bir biçim kullanıyor olabilirsiniz. Böyle bir durumda, bunu bir metin dizesi olarak ele alacaktır. Bu tarihleri formüllerde kullanmayı denerseniz #DEĞER hatası döndürülür.

Bu sorunla başa çıkmanın tek yolu, yanlış tarih biçimlerini doğru olanlara dönüştürmektir.
Yanlış Formül Söz Diziminden Kaynaklanan #DEĞER Hatasını DüzeltinYanlış Formül Söz Diziminden Kaynaklanan #DEĞER Hatasını DüzeltinYanlış Formül Söz Diziminden Kaynaklanan #DEĞER Hatasını DüzeltinYanlış Formül Söz Diziminden Kaynaklanan #DEĞER Hatasını Düzeltinh2>
Yanlış Formül Söz Diziminden Kaynaklanan #DEĞER Hatasını DüzeltinYanlış Formül Söz Diziminden Kaynaklanan #DEĞER Hatasını Düzeltinh2>
Hesaplamalarınızı yapmaya çalışırken yanlış formül sözdizimini kullanıyorsanız sonuç #DEĞER hatası olacaktır. Neyse ki Microsoft Excel'de formüller konusunda size yardımcı olacak Denetim Araçları bulunmaktadır. Bunları şeritteki Formül Denetimi grubunda bulacaksınız. Bunları nasıl kullanacağınız aşağıda açıklanmıştır:
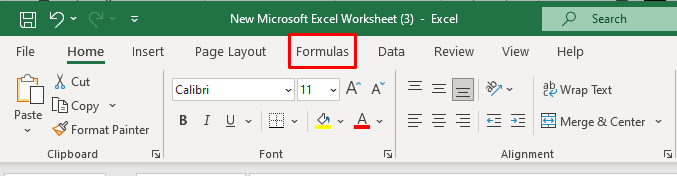
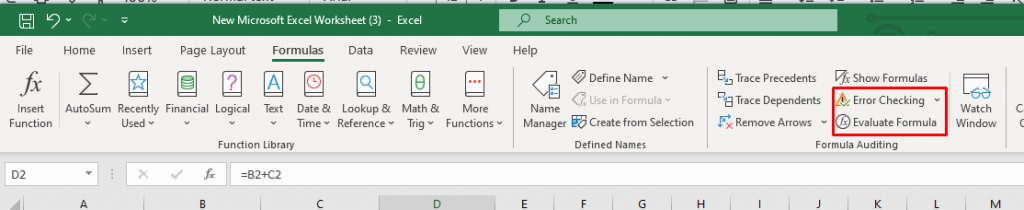
Excel söz konusu hücrede kullandığınız formülü analiz edecek ve bir sözdizimi hatası bulduğunda vurgulanacaktır. Tespit edilen sözdizimi hatası kolayca düzeltilebilir.
Örneğin, =FİLTRE(A2:B12,A2:A10=”Süt”) kullanıyorsanız aralık değerleri yanlış olduğundan #DEĞER hatasını alırsınız. Sorunun formülde nerede olduğunu bulmak için Hata Denetimi'ne tıklayın ve sonuçları iletişim kutusundan okuyun.
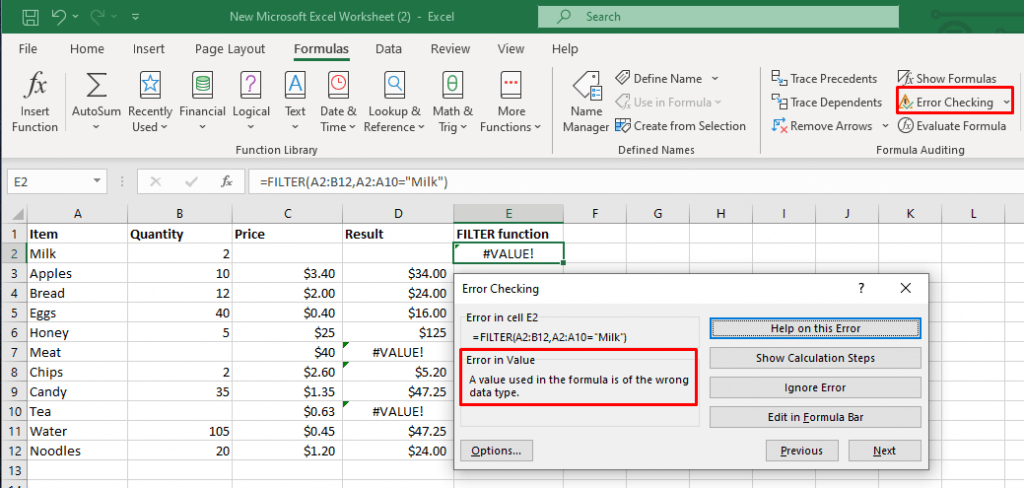
Formülün söz dizimini =FİLTRE(A2:B12,A2:A12=”Süt”) şeklinde düzelttiğinizde #DEĞER hatasını düzeltirsiniz..
Excel XLOOKUP ve DÜŞEYARA İşlevlerindeki #DEĞER Hatasını Düzeltme
Excel çalışma sayfanızda veya çalışma kitabınızda veri aramanız ve almanız gerekiyorsa, genellikle XLOOKUP işlevini veya onun modern halefi DÜŞEYARA işlevi 'ü kullanırsınız. Bu işlevler bazı durumlarda #DEĞER hatasını da döndürebilir.
XLOOKUP'ta #DEĞER hatasının en yaygın nedeni, dönüş dizilerinin karşılaştırılamaz boyutlarıdır. LOOKUP dizisi dönüş dizisinden daha büyük veya daha küçük olduğunda da bu durum meydana gelebilir.
Örneğin, =XLOOKUP(D2,A2:A12,B2:B13) formülünü kullanıyorsanız, arama ve dönüş dizileri farklı sayıda satır içerdiğinden sonuç #DEĞER hatası olacaktır.
p>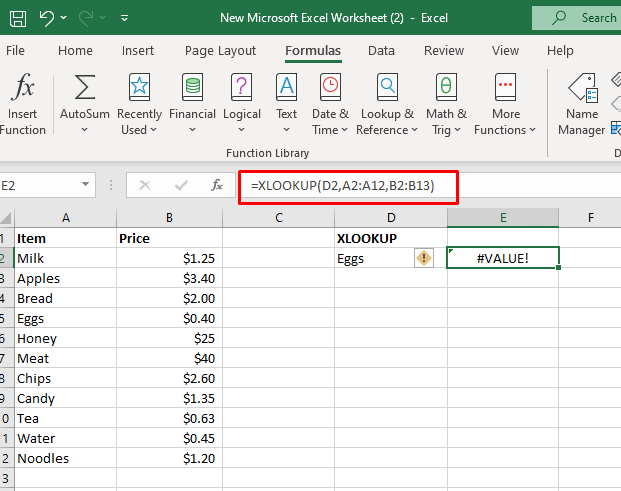
Formülü şu şekilde ayarlayın: =XLOOKUP(D2,A2:A12,B2:B12).
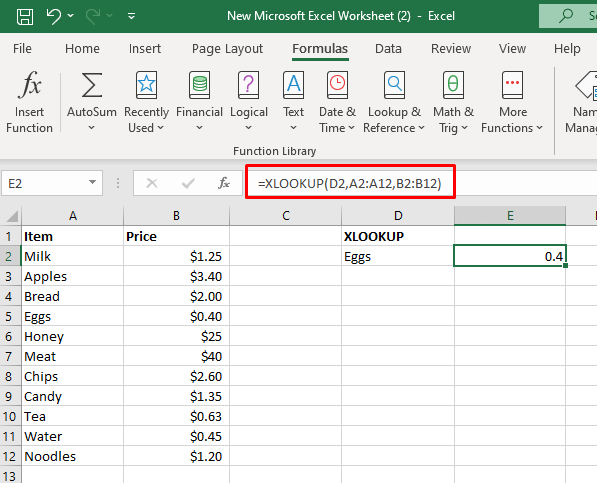
EĞERHATA veya kullanın #DEĞER Hatasını Çözecek IF İşlevi
Hataları gidermek için kullanabileceğiniz formüller vardır. #DEĞER hataları söz konusu olduğunda, EĞERHATA işlevini veya IF ve ISERROR işlevlerinin birleşimini kullanabilirsiniz.
Örneğin, #DEĞER hatasını daha anlamlı bir kısa mesajla değiştirmek için EĞERHATA işlevini kullanabilirsiniz. Diyelim ki aşağıdaki örnekte varış tarihini hesaplamak istiyorsunuz ve yanlış tarih formatından kaynaklanan #DEĞER hatasını “Tarihi kontrol edin” mesajı ile değiştirmek istiyorsunuz.

Şu formülü kullanacaksınız: =EĞERHATA(B2+C2,”Tarihi kontrol edin”).

Yukarıdaki formül, herhangi bir hata olmaması durumunda ilk argümanın sonucunu döndürecektir.
EĞER ve EHATALI formülü kombinasyonunu kullanırsanız aynı sonuca ulaşılabilir:
=EĞER(EHATA(B2+C2),”Tarihi kontrol edin”,B2+C2).
Bu formül öncelikle döndürülen sonucun hatalı olup olmadığını kontrol edecektir. Hata ise ilk argümanla (Tarihi kontrol edin) sonuçlanır, değilse ikinci argümanla (B2+C2) sonuçlanır.
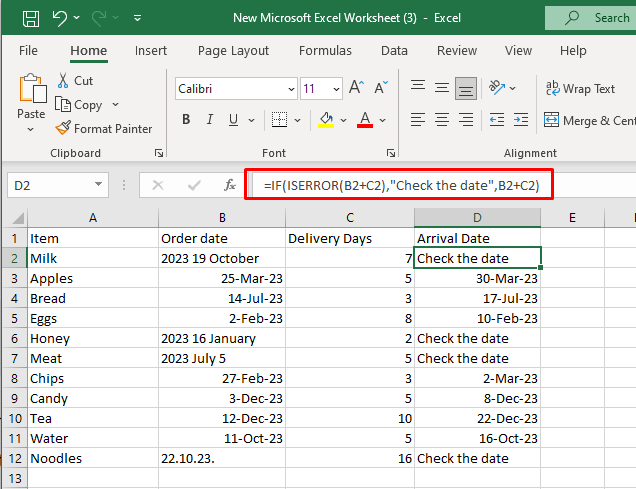
EĞERHATA işlevinin tek dezavantajı, yalnızca #DEĞER hatasını değil tüm hata türlerini yakalamasıdır. #Yok hatası, #BÖL/0, #DEĞER veya #REF
gibi hatalar arasında bir fark yaratmaz.Excel, zengin işlev ve özellikleriyle verileri yönetmek ve analiz etmek için sonsuz olanaklar sunar. #DEĞER'i anlamak ve fethetmek! Microsoft Excel'deki hata, elektronik tablo sihirbazlığı dünyasında hayati bir beceridir. Bu küçük aksaklıklar sinir bozucu olabilir, ancak bu makaledeki bilgi ve tekniklerle donanmış olduğunuzda, bunları gidermeye ve çözmeye hazırsınız..
.