Windows 11 veya Windows 10 PC'nizde nvlddmkm.sys başarısız hatasıyla mı karşılaştınız? Yüklü NVIDIA sürücülerinizin hatalı olma ihtimali çok yüksektir. Yüklü sürücülerinizi düzeltebilir ve sorununuzu çözmek için birkaç ayar daha yapabilirsiniz. Bilgisayarınızı normal şekilde kullanmaya başlayabilmeniz için size bunu nasıl yapacağınızı göstereceğiz.
nvlddmkm.sys dosyası, NVIDIA'nın grafik kartı sürücü dosyalarından biridir. Sürücülerinizde bir sorun olduğunda yukarıdaki hatayı alıyorsunuz. Sorununuzu muhtemelen çözmek için bilgisayarınızı güncelleyebilir, GPU hız aşırtma işlemini devre dışı bırakabilir, GPU'nuza müdahale edebilecek uygulamaları kaldırabilir ve sürücüleri yeniden yükleyebilirsiniz.

Sorun Giderme İpuçlarını Kullanmak için Bilgisayarınızı Güvenli Modda Önyükleyin
nvlddmkm.sys başarısız hatası bir BSOD (mavi ölüm ekranı) hatasıdır; bu, bilgisayarınızda mavi bir ekranda takılıp kaldığınız anlamına gelir. Hata devam ederse aşağıdaki düzeltmeleri kullanmak için Windows PC'nizi güvenli modda başlatın yapmanız gerekir. Bu konuyla ilgili bir kılavuzumuz var. Bilgisayarınızı güvenli modda nasıl yeniden başlatacağınızı öğrenmek için buna göz atın.
Bilgisayarınızı Yeniden Başlatın
Bilgisayarınızı yeni başlattıysanız veya yeniden başlattıysanız ve yukarıdaki hatayla karşılaştıysanız, PC'nize başka bir yeniden başlatma verin muhtemelen sorununuzu çözecektir. Bilgisayarınızı yeniden başlatmak çoğu zaman birçok küçük sorunun çözülmesine yardımcı olur.
Sistemi kapatıp tekrar açmak için makinenizin Güçdüğmesini kullanabilirsiniz.
Windows Sürümünü Güncelleyin
Sorununuzu çözmek için uygulayabileceğiniz başka bir kolay düzeltme de Windows sürümünüz uygulamasını güncel tutmaktır. Mevcut sisteminizde hataya neden olan bir hata olabilir. Sisteminizi güncellemeniz muhtemelen bu hatayı düzeltecektir.
Windows 11'de
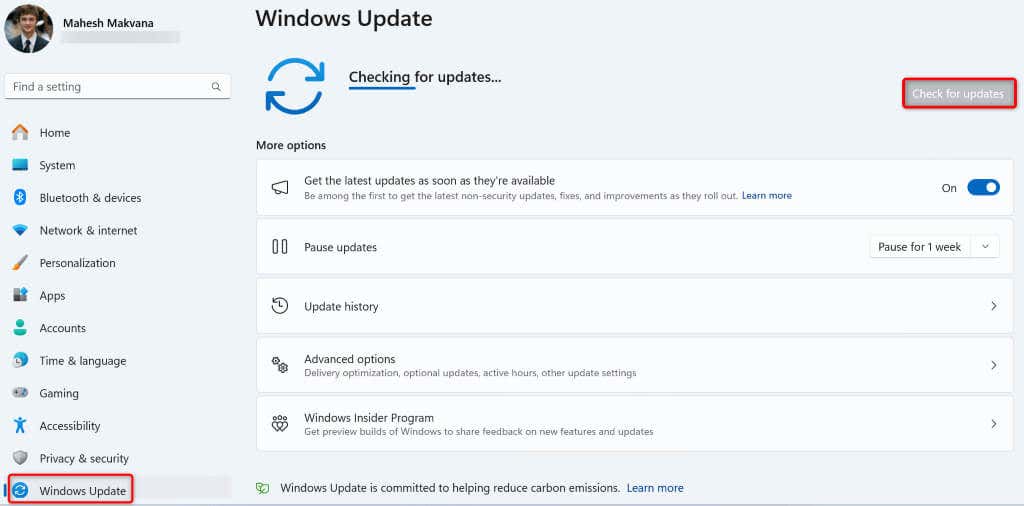
Windows 10'da
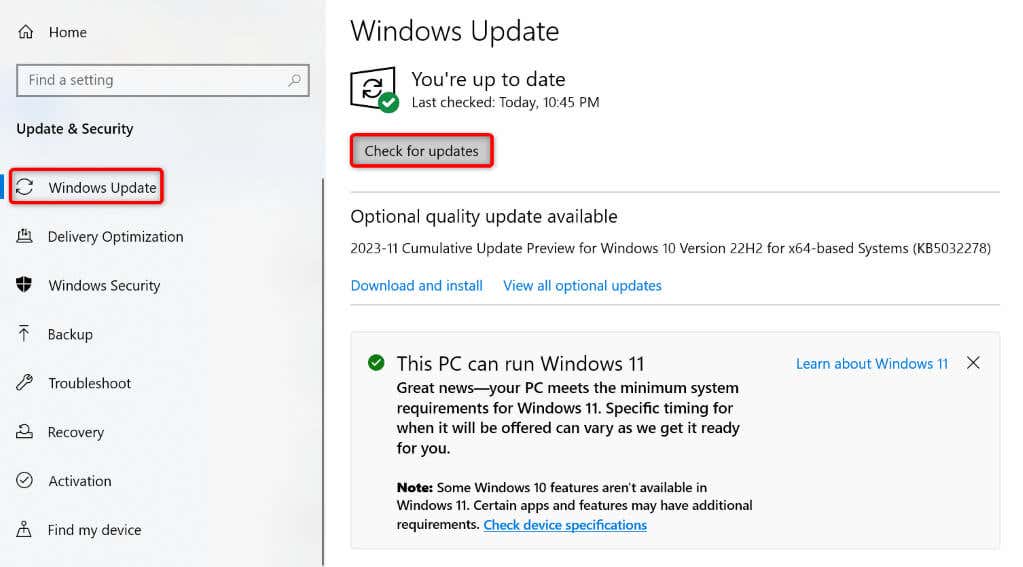
Bilgisayarınızda GPU Hız Aşırtmayı Kapatın
Eğer GPU'nuza hız aşırtma işlemi uyguladınız 'ünüz varsa, onu kapatın ve bunun sorununuzu çözüp çözmediğine bakın.
Hız aşırtmayı nasıl devre dışı bırakacağınız, ilk etapta cihazınızda nasıl hız aşırtma yaptığınıza bağlıdır. Çoğu durumda, hız aşırtmayı devre dışı bırakmak için hız aşırtma için kullandığınız aracın aynısını kullanırsınız. Bunu yaptıktan sonra bilgisayarınızı yeniden başlatın; sorununuz çözülmüş olmalıdır.
Grafik Kartınızı Etkileyen Uygulamaları Kaldırın
Grafik kartı seçeneklerinizde ince ayar yapan bir uygulama yüklediyseniz sorununuza bu uygulama neden olmuş olabilir. Bu durumda sorununuzu düzeltmek o uygulamayı kaldırmak değerindedir. İsterseniz bir uygulamayı istediğiniz zaman yeniden yükleyebilirsiniz.
Windows 11'de

Windows 10'da
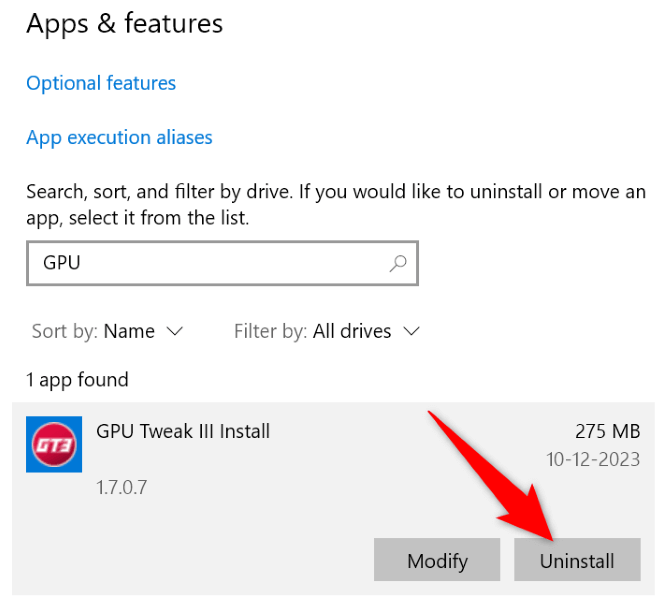
NVIDIA Grafik Kartı Sürücüsü Güncellemesini Kaldırma
Grafik kartı sürücülerini güncelledikten sonra nvlddmkm.sys başarısız hatasını almaya başladıysanız, son sürücü güncellemesi hatalı olabilir. Bazen, bilgisayarınızda çeşitli sorunlara neden olan bozuk sürücüler alırsınız.
Bu durumda sorununuzu çözmek için sürücü güncellemesini geri alın.
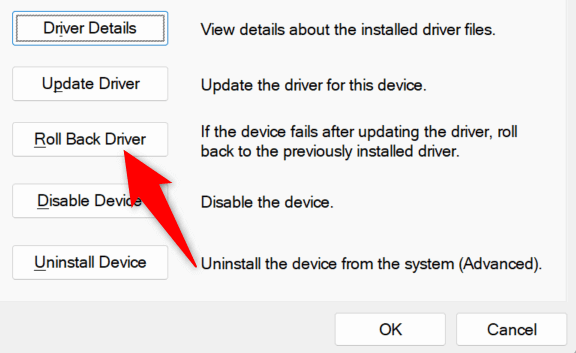
Güncellemeyi kaldırıp yeniden yükleyin. NVIDIA Grafik Kartı Sürücüleri
Bilgisayarınızın yüklü NVIDIA grafik kartı sürücüleri bozuksa, nvlddmkm.sys başarısız hatası alıyor olmanızın nedeni bu olabilir. Bu durumda mevcut sürücüleri ve sürücülerin temiz kurulumunu gerçekleştirin 'yı kaldırın.
Bunu yapmanın iki aşaması vardır:
1. Adım: Mevcut Sürücüleri Kaldırma

2. Adım: Sürücülerin Temiz Kurulumunu Gerçekleştirin
En son sürücüleri iki şekilde yükleyebilirsiniz. Her iki yöntem de aynı sonuca ulaşır.
Yol 1. NVIDIA Web Sitesinden

2. Yol: NVIDIA GeForce Experience Aracını Kullanma
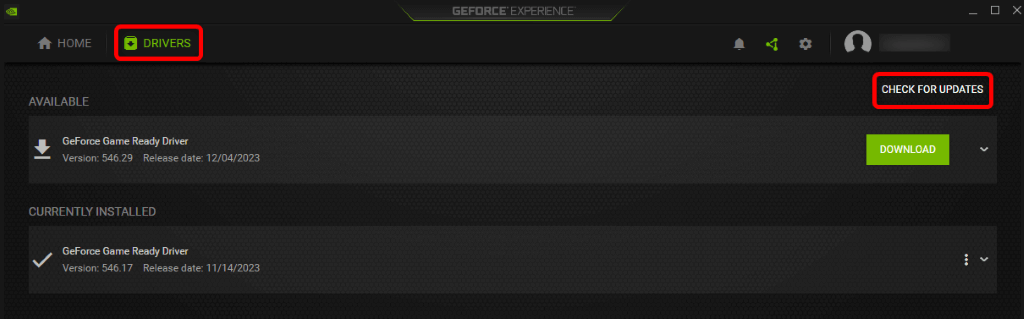
Windows'un Bellek Sorunlarını Düzeltin
Bilgisayarınızın RAM'inde (Rastgele Erişim Belleği) sorun varsa, bu durum bilgisayarınızda yukarıdaki hatanın oluşmasına neden olabilir. Bu durumda RAM sorunlarınızı bulun ve düzeltin için yerleşik Bellek Tanılama aracını kullanın..
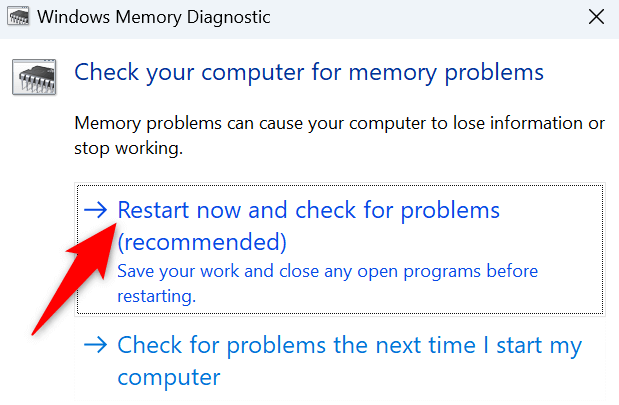
Windows'un Hasarlı Sistem Dosyalarını Onarın
nvlddmkm.sys başarısız hatası devam ederse, Windows sistem dosyalarınız bozulmuş olabilir. Bu tür yolsuzluklar çeşitli sorunlara neden olabilir. Bu sorunu çözmenin bir yolu sisteminizin bozuk dosyalarını çalışan dosyalarla değiştirin 'dur.
Bilgisayarınızda SFC (Sistem Dosyası Denetleyicisi) adı verilen yerleşik bir araç tam da bunu yapmanıza olanak tanır. Araç, sisteminizdeki bozuk dosyaları otomatik olarak bulur ve bu dosyaları çalışan dosyalarla değiştirir.
DISM.exe /Online /Cleanup-image /Restorehealth

Windows PC'nizdeki NVIDIA BSOD Hatasını Çözme
Bilgisayarınızda görevlerinizi gerçekleştiremediğiniz için sürekli olarak nvlddmkm.sys başarısız hatası almak son derece sinir bozucudur. Neyse ki grafik kartıyla ilgili sorununuzu, yukarıda açıklandığı gibi bilgisayarınızın bazı yerlerinde birkaç ince ayar uygulayarak çözebilirsiniz.
Bunu yaptıktan sonra bilgisayarınız olması gerektiği gibi başlayacak ve tüm görevlerinizi gerçekleştirmenize olanak tanıyacak.
.