İster Microsoft Outlook'ta ister toplantı ortamında yeni olun, toplantıları birkaç dakika içinde planlayabilirsiniz. Katılımcılarınızı seçin veya ekleyin, kimlerin katıldığını takip edin ve toplantı tarihinden önce değişiklik yapın.
Bir sonraki konferansınız, başlangıç veya güncellemeniz için Outlook'ta nasıl toplantı planlayacağınız aşağıda açıklanmıştır.
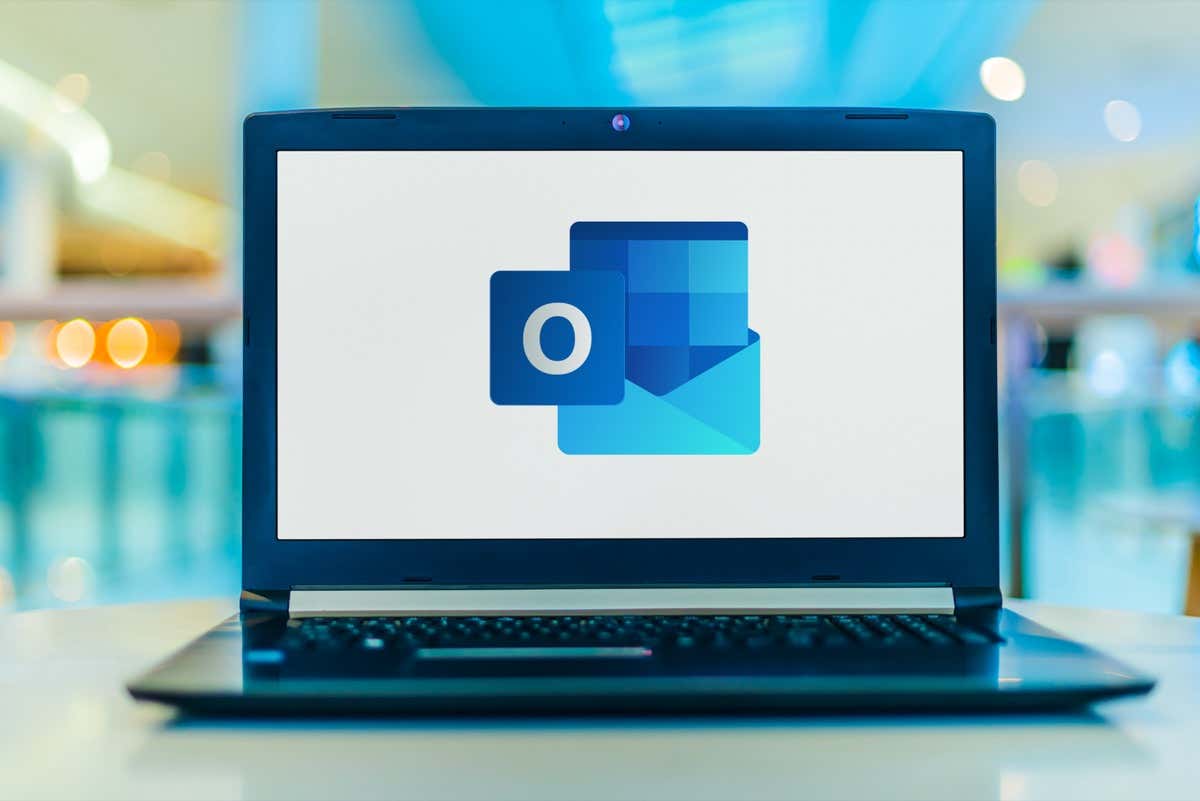
Nasıl yapılır? Outlook'ta Toplantı Planlama
Microsoft Outlook'u kullanarak Bir toplantı planlamak yapmak istediğinizde, yeni etkinlik penceresini görüntülemenin birkaç farklı yolu vardır. Outlook'u açın ve aşağıdaki bir noktaya gidin.
Outlook Gelen Kutunuzdan
Gelen kutunuzu görüntülerken Ana Sayfasekmesine gidin, Yeni Öğeleraçılır menüsünü açın ve Toplantı'yı seçin. Ayrıca Ctrl+ Shift+ Qklavye kısayolunu da kullanabilirsiniz.
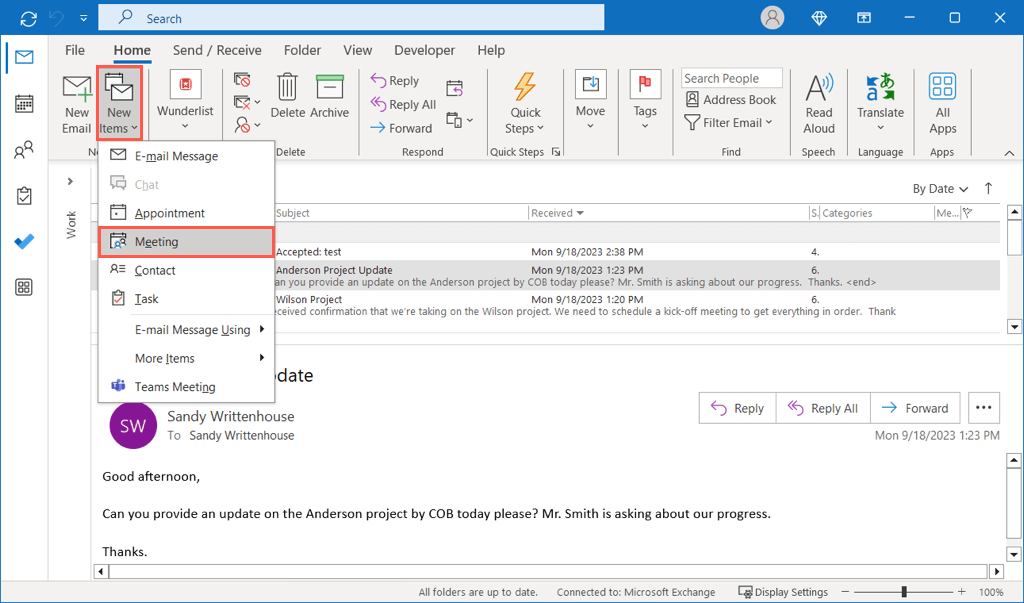
Outlook'ta belirli bir e-postadan toplantı oluşturmak mı istiyorsunuz? Mesajdaki Diğer Eylemlerdüğmesini (üç nokta) seçin ve Toplantı'yı seçin.
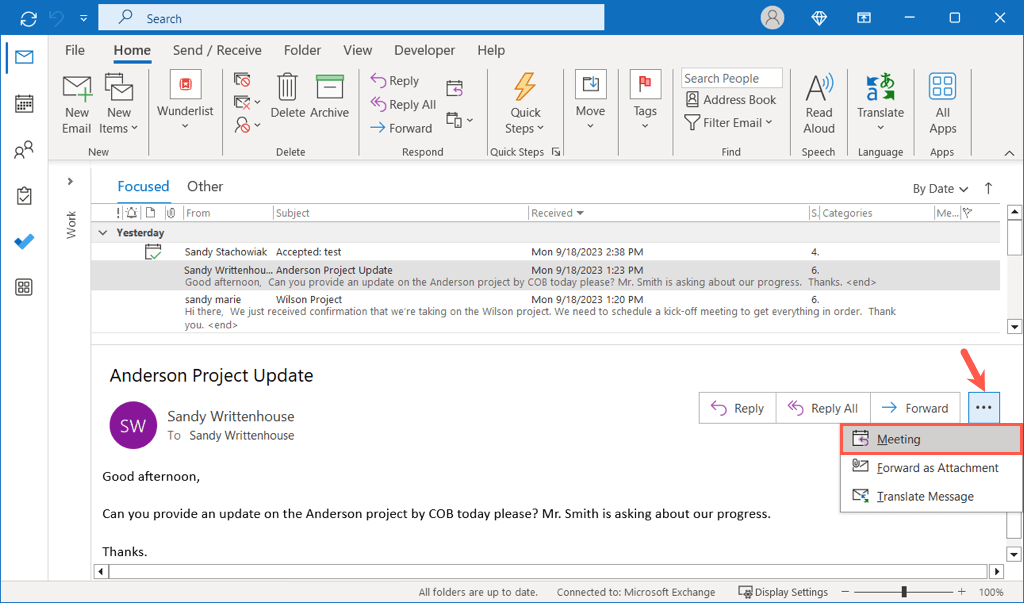
Alternatif olarak, e-postayı seçin, Ana Sayfasekmesine gidin ve şeritte Toplantıyla Yanıtla'yı seçin veya Ctrl+ Alt+ R.
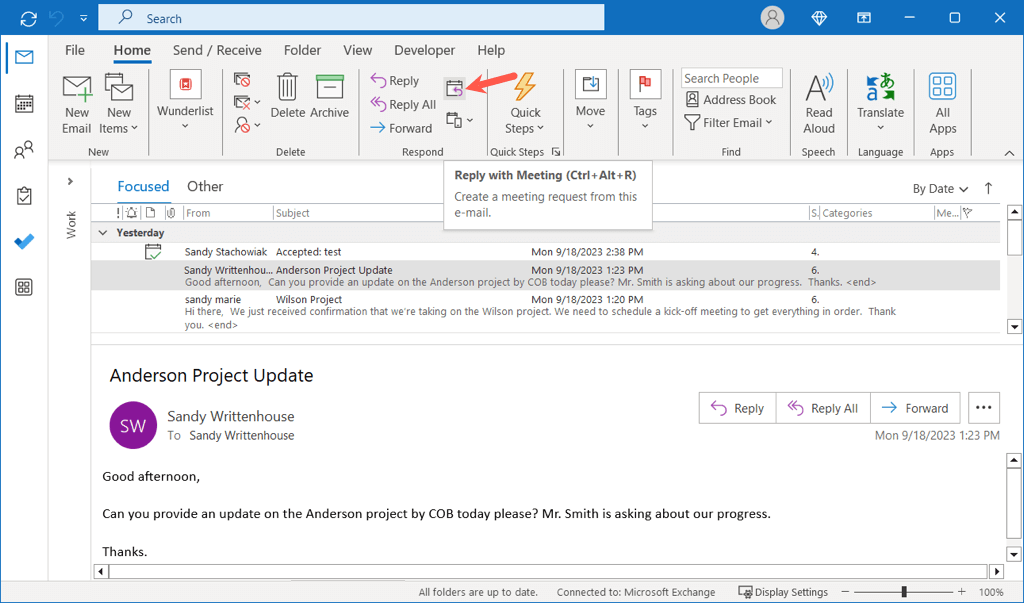
Outlook Takviminizden
Outlook Takviminizi görüntülüyorsanız Girişsekmesine gidin ve şeritte Yeni Toplantı'yı seçin. Ayrıca Ctrl+ Shift+ Qklavye kısayolunu da kullanabilirsiniz.
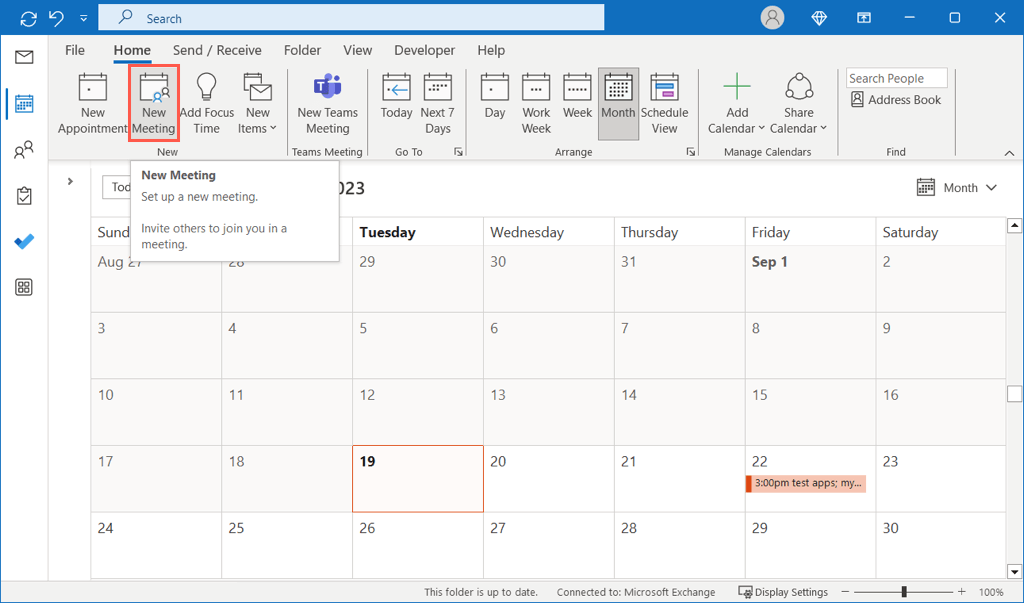
Alternatif olarak, kullanmak istediğiniz tarihi seçin ve saati sağ tıklayın. Tercihinize göre Yeni Toplantı İsteğiveya Yeni Yinelenen Toplantı'yı seçin.
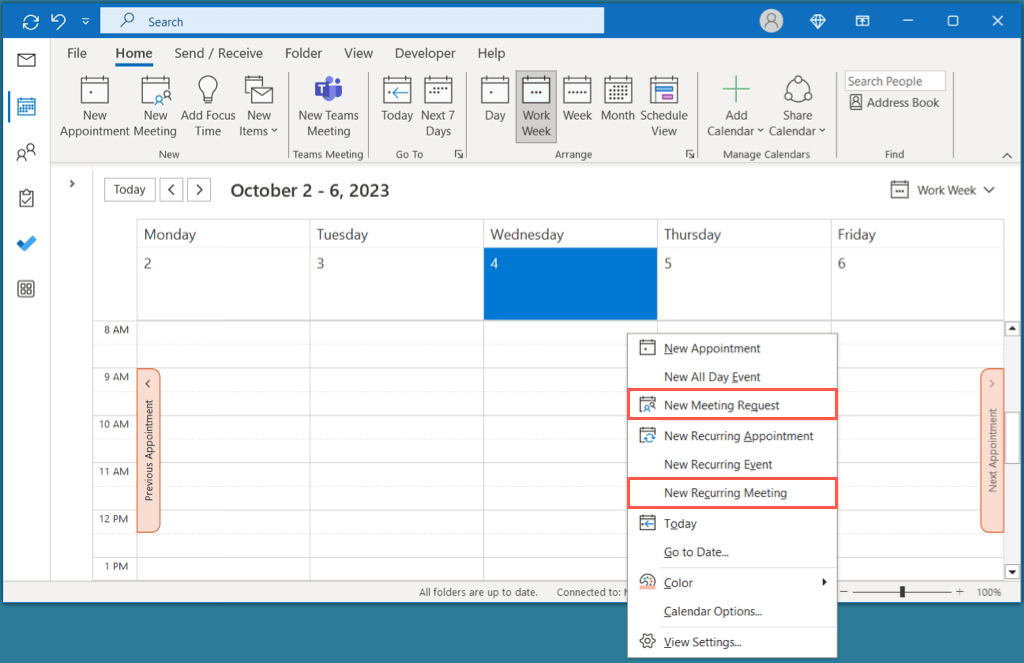
Not: Takvim görünümünde saati çift tıklarsanız bu, varsayılan olarak Toplantı yerine Randevu oluşturur.
Toplantı Ayrıntılarını Girin
Yukarıdaki yöntemlerden birini kullanarak yeni toplantı penceresi açıldığında ayrıntıları istediğiniz sırayla ekleyebilirsiniz.
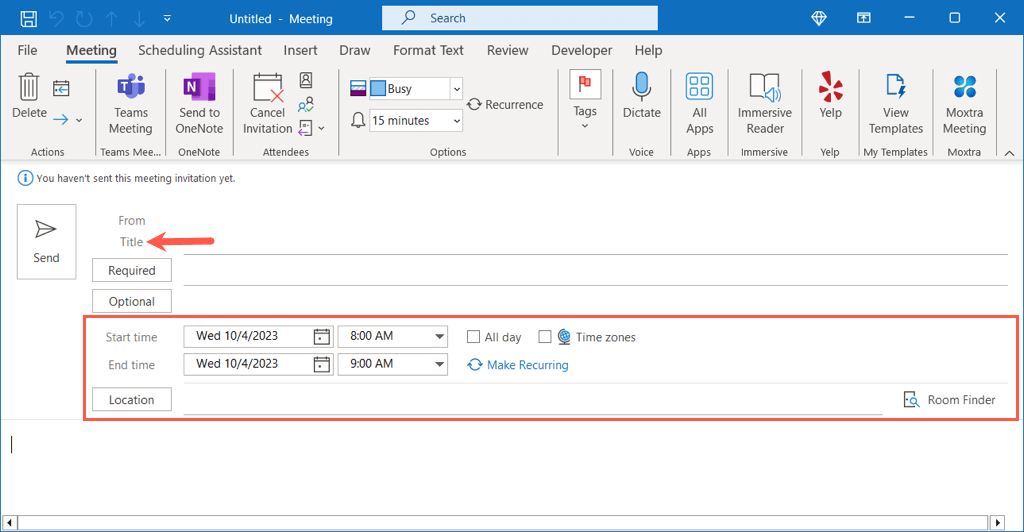
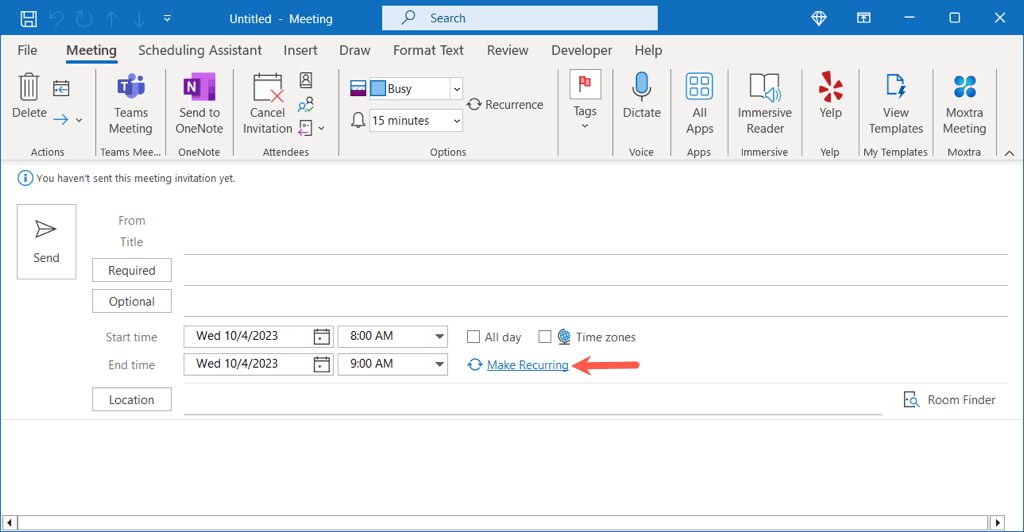
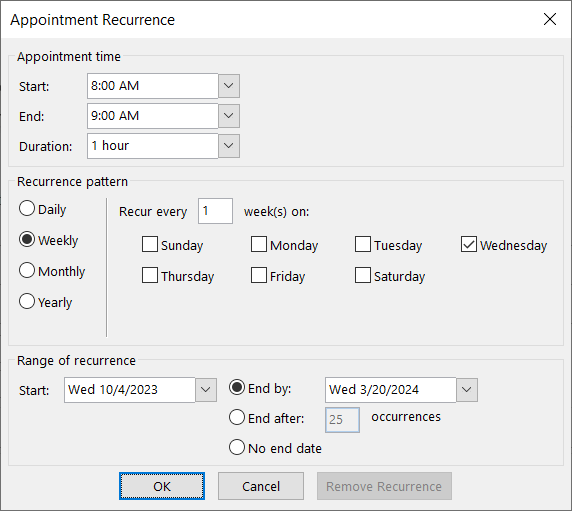
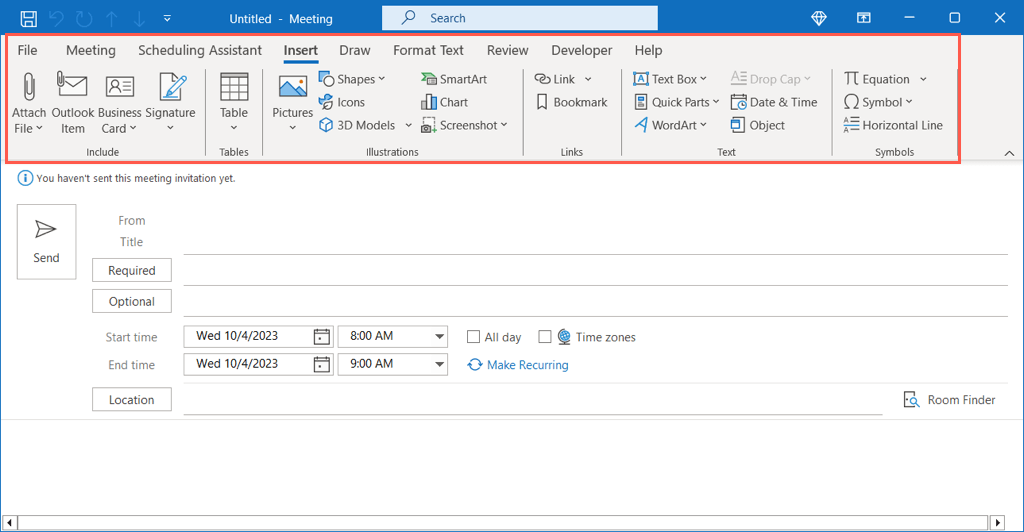
Katılımcı Nasıl Eklenir
Outlook'ta toplantı oluşturmaya benzer şekilde, katılımcı eklemenin birden fazla yolu vardır. Toplantı kurulumunun herhangi bir noktasında katılımcıları dahil edebilirsiniz. Toplantıyı planladıktan sonra katılımcıları davet etmek için aşağıdaki bölüme gidin.
Toplantı Katılımcılarını Girin
Adlarını veya e-posta adreslerini Zorunlu(katılması gerekenler) veya İsteğe bağlı(katılabilecek olanlar) yanına girerek toplantınıza hızlı bir şekilde katılımcı ekleyebilirsiniz. pencerenin üst kısmı.
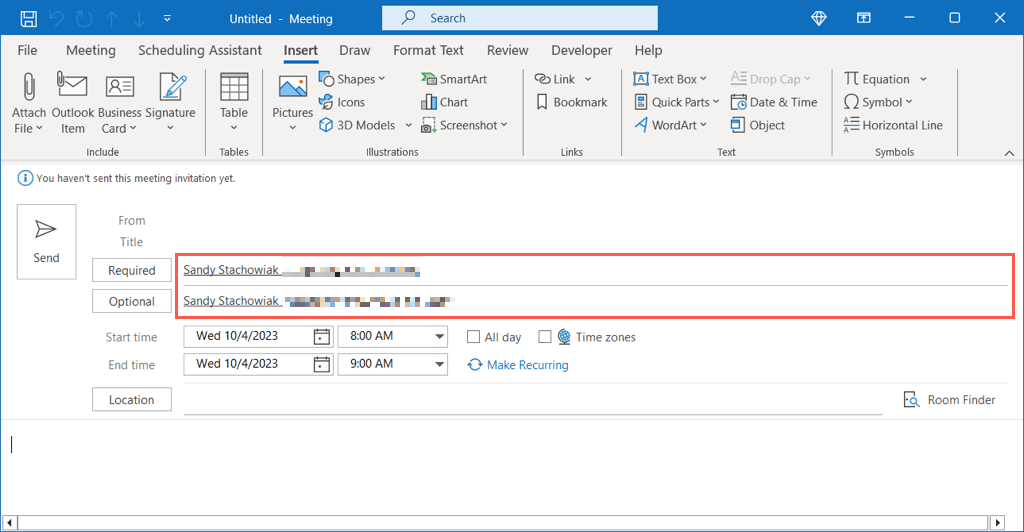
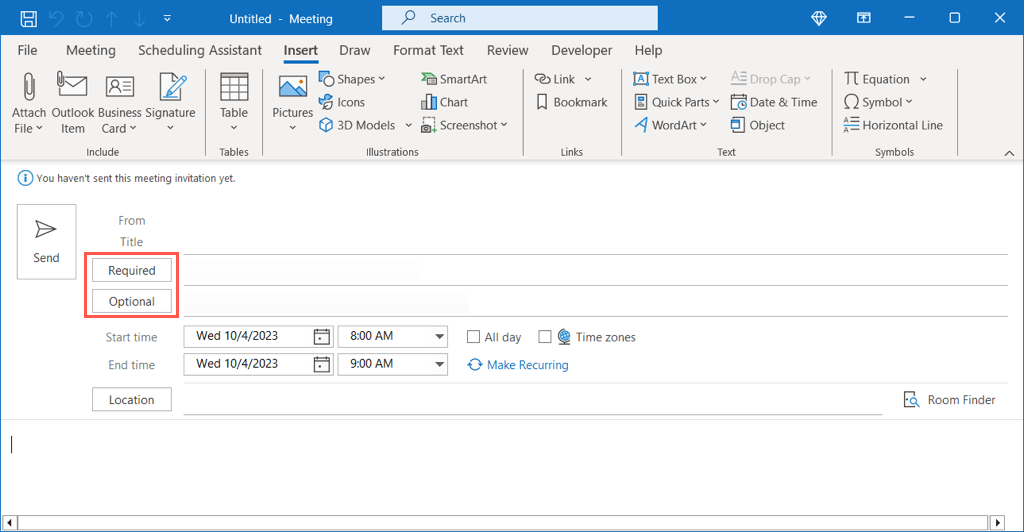
Planlama Asistanını Kullanın
Toplantı katılımcılarını eklemenin başka bir yolu da Planlama Asistanı'nı kullanmaktır. Bu özellik Microsoft 365 ve Exchange hesabı kullanıcıları
tarafından kullanılabilir.Zamanlama Asistanısekmesine gidin ve aşağıdakilerden birini yapın:
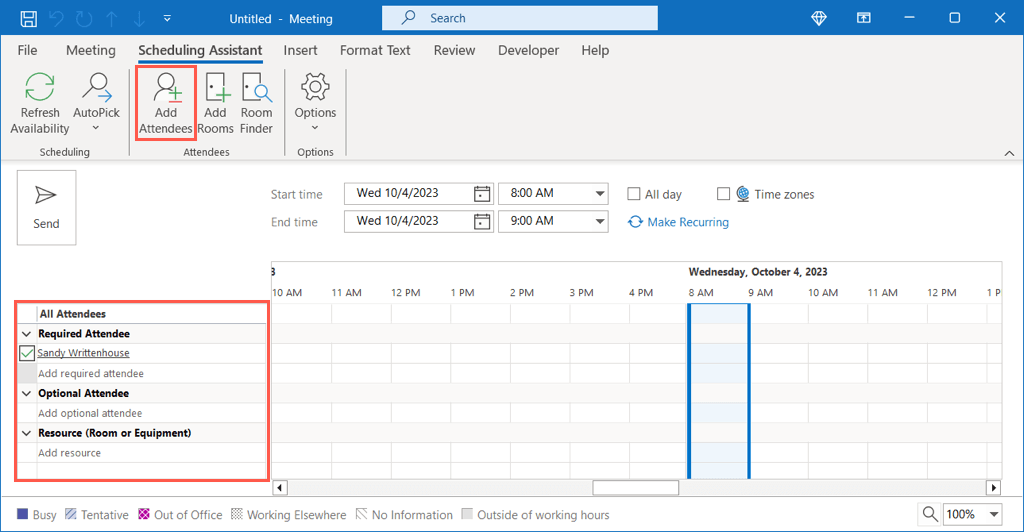
Planlama Asistanı'nı kullanmayı bitirdiğinizde, toplantı ayarlarınıza dönmek için Toplantısekmesini seçin.
Katılımcıları Nasıl Takip Edebilirsiniz
Toplantı isteğinizi kimin kabul ettiğini, reddettiğini, katılabileceğini (geçici) veya yanıt vermediğini görmek için Outlook'taki Takvim'e gidin..
Toplantıyı çift tıklayarak açın ve İzlemesekmesine gidin. Gerekli veya İsteğe Bağlı olan her davetliyi sağda Toplantı davetinize verdikleri yanıt ile göreceksiniz.
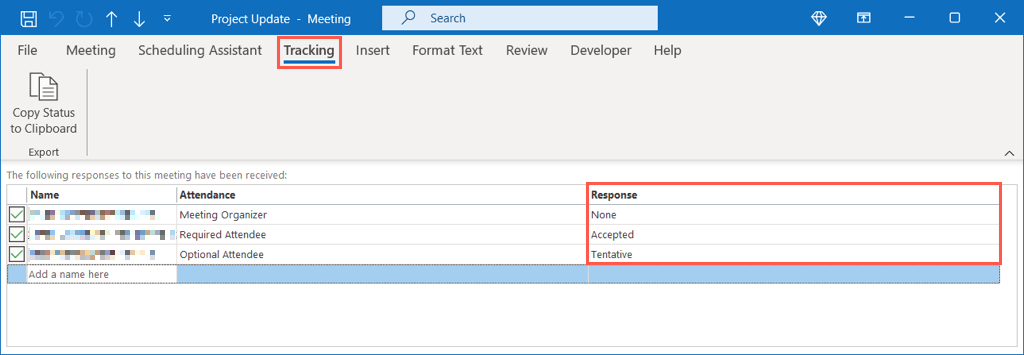
Mevcut Toplantılar Nasıl Düzenlenir
Planladığınız bir toplantıyı değiştirmenizi gerektirebilecek şeyler her zaman ortaya çıkar. Örnek olarak katılımcıları eklemek veya kaldırmak, tarihi veya saati değiştirmek ya da bir dosya eklemek isteyebilirsiniz.
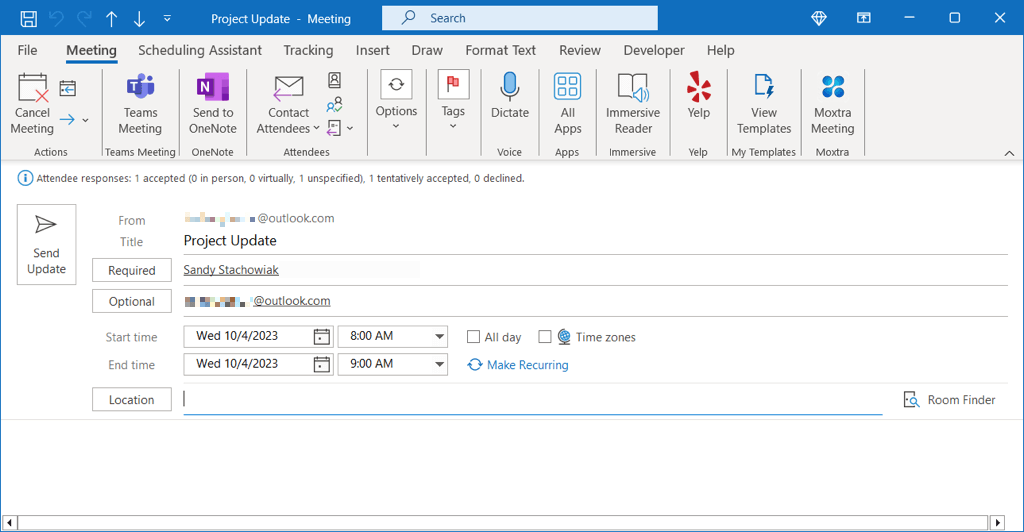
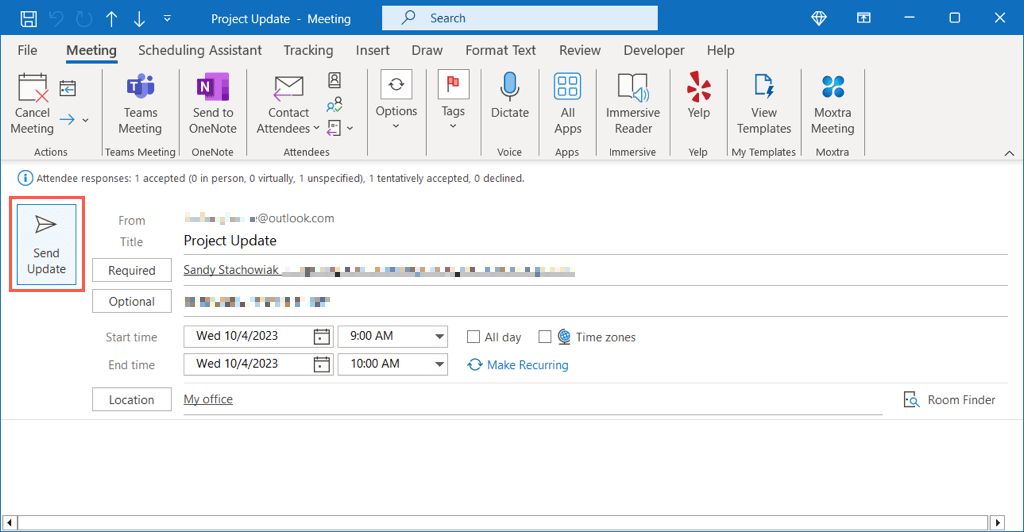
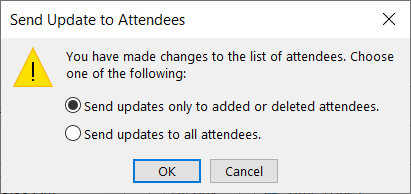
Toplantı Dışı Düzenleyenler için Düzenlemeler
Toplantının sahibi değilseniz ancak daha fazla katılımcı ekleyerek etkinliği güncellemek istiyorsanız bu bir seçenektir.
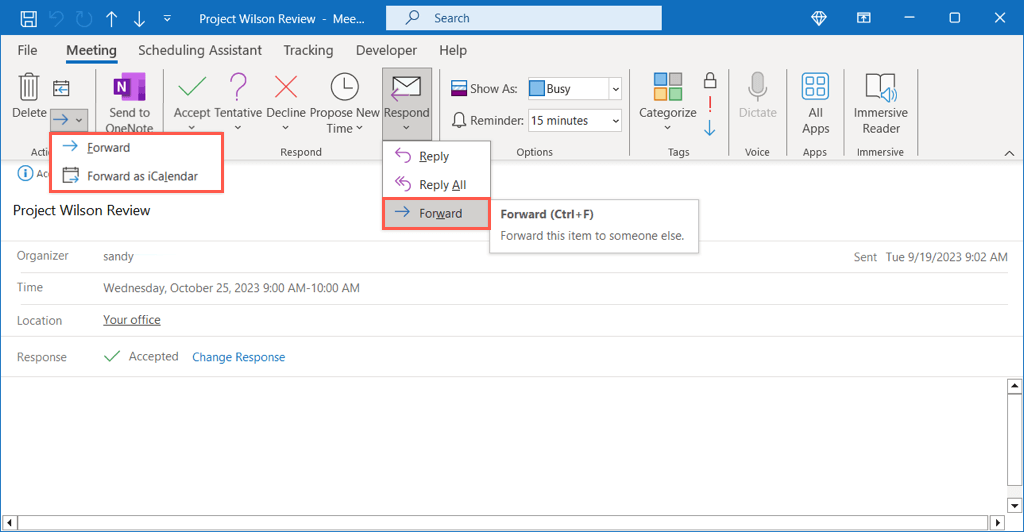
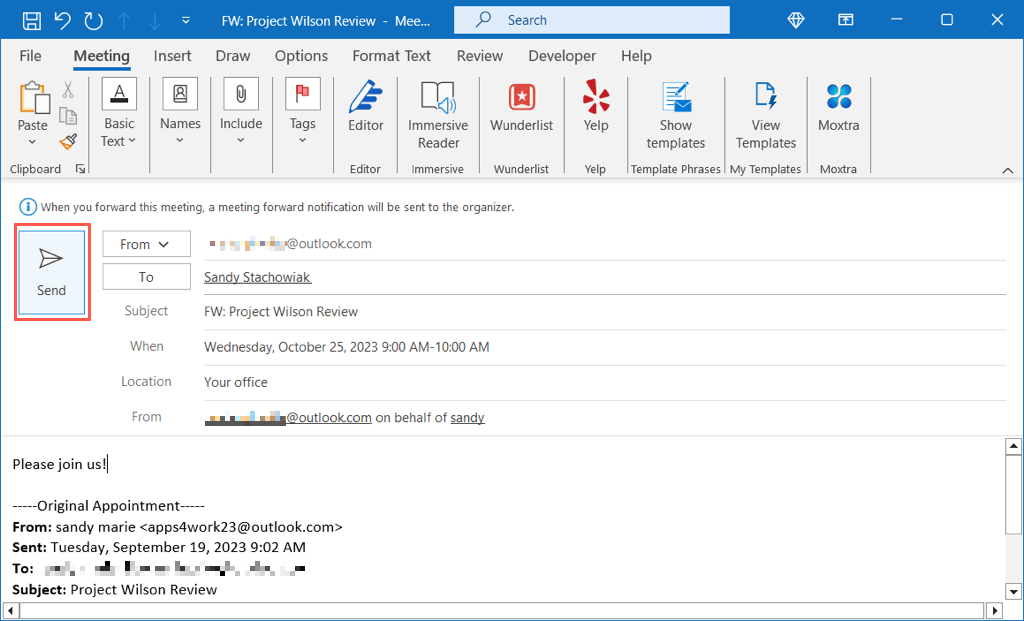
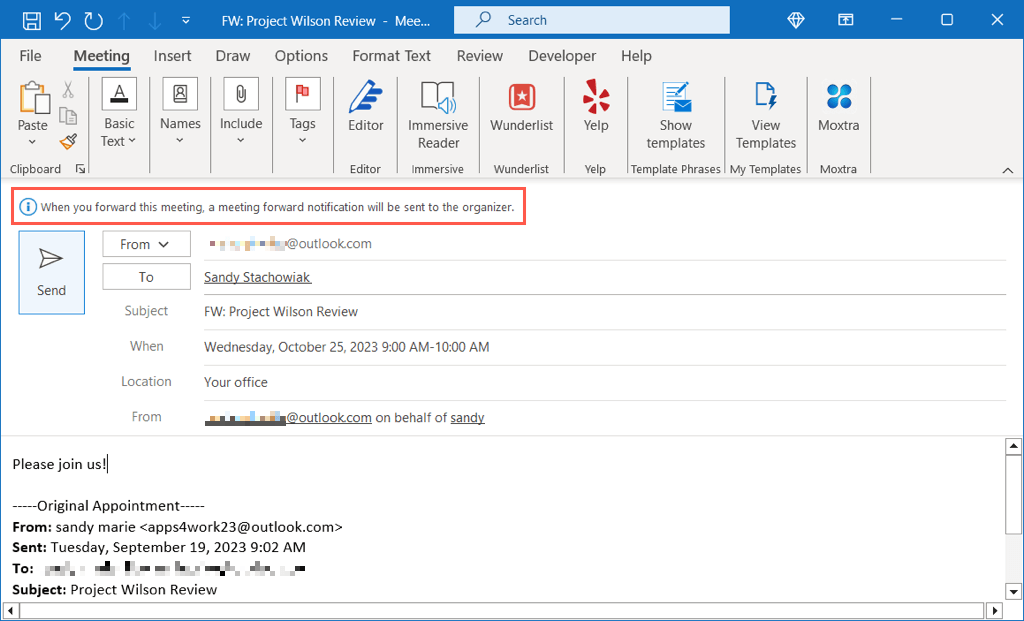
Not: Toplantıyı düzenleyen kişi yönlendirmeyi devre dışı bıraktıysa toplantı isteğini başka bir katılımcıya gönderemezsiniz.
Nasıl Geç Başlanır veya Erken Bitir
Microsoft 365 için Outlook, toplantıların otomatik olarak geç başlatılması veya erken bitirilmesi için kullanışlı bir özellik sağlar. Bu, herkese toplantılar arasında fazladan birkaç dakika vermek açısından faydalıdır..
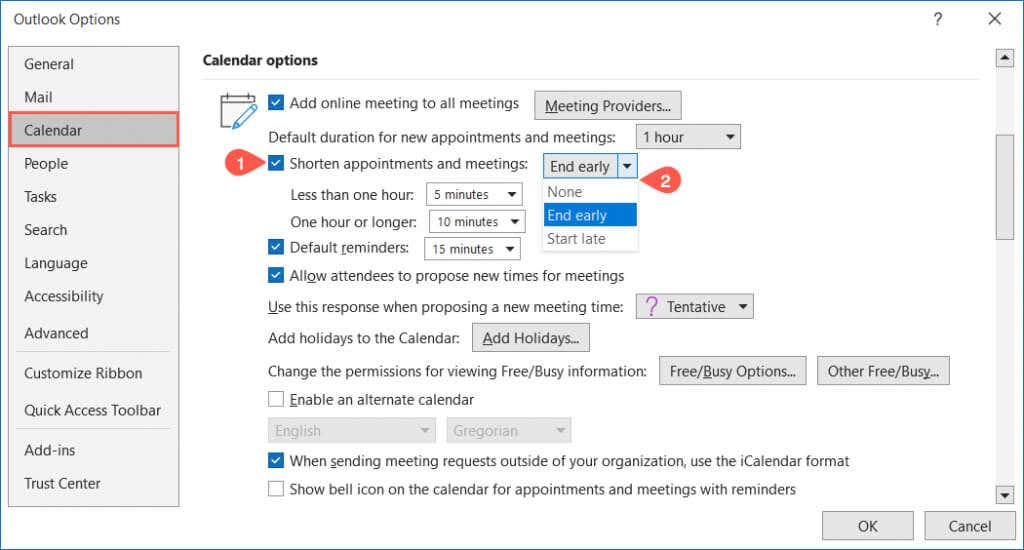
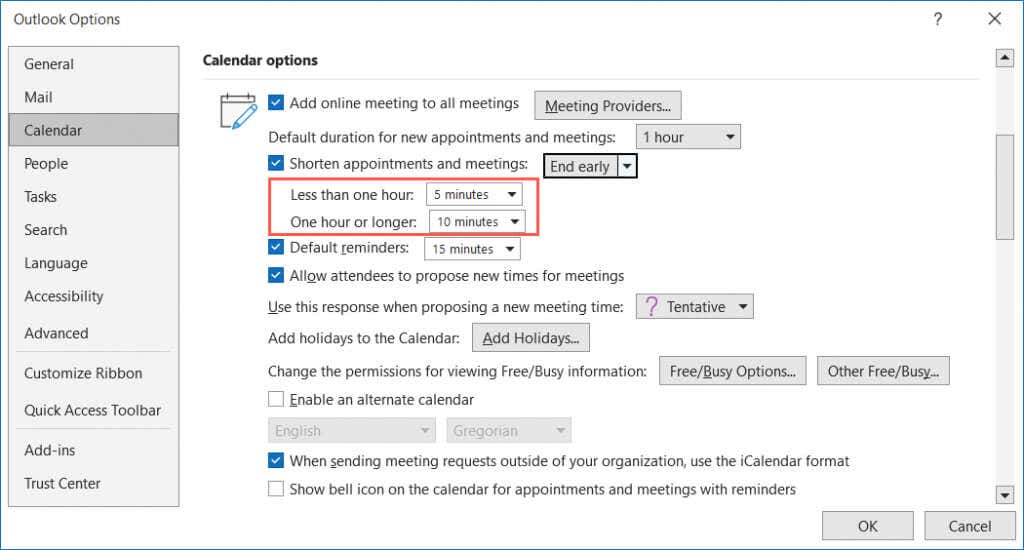
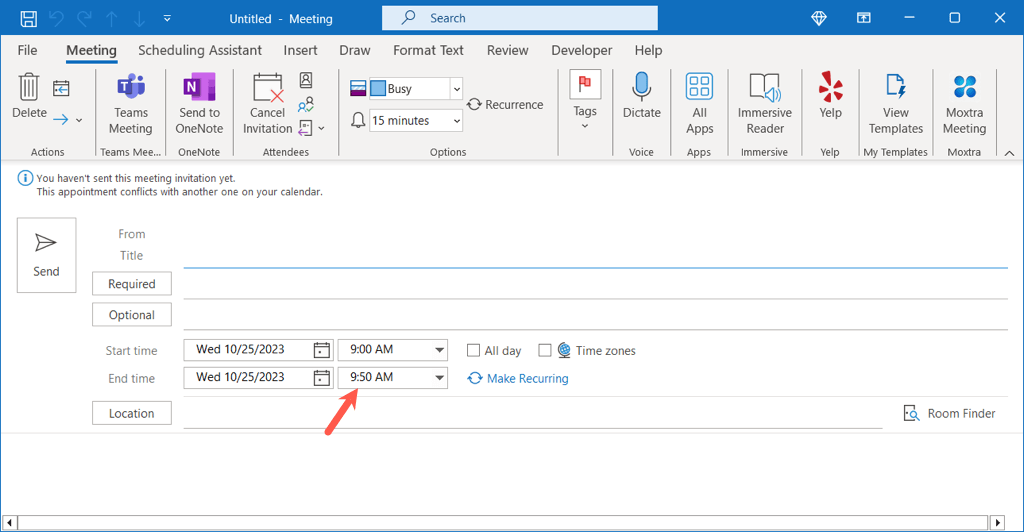
Buluşmaya Hazır Olun
Outlook'ta toplantı ayarlamak kolaydır. Gerekirse toplantıdan önce birden fazla katılımcı ekleyebilir, öğe ekleyebilir ve değişiklik yapabilirsiniz.
Artık Outlook'ta nasıl toplantı planlayacağınızı bildiğinize göre, video görüşmeleri için Microsoft Outlook'a Yakınlaştırma nasıl eklenir 'e göz atın.
.