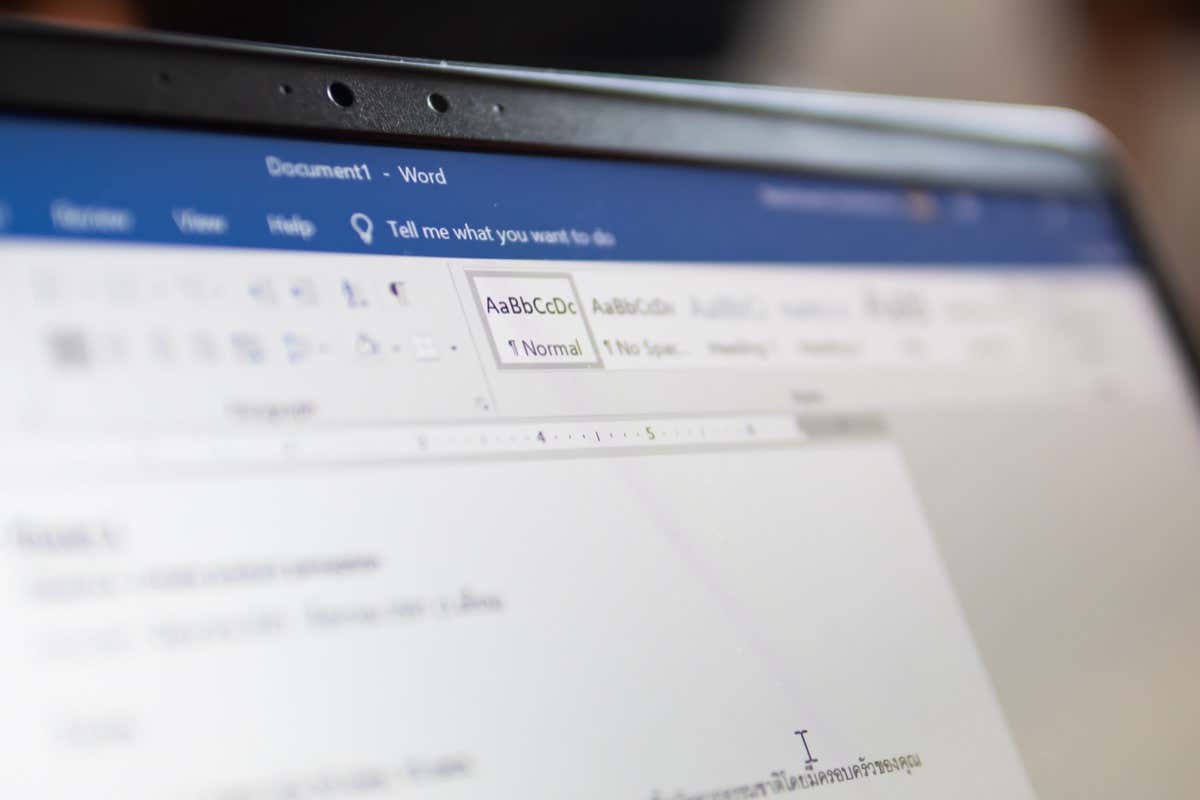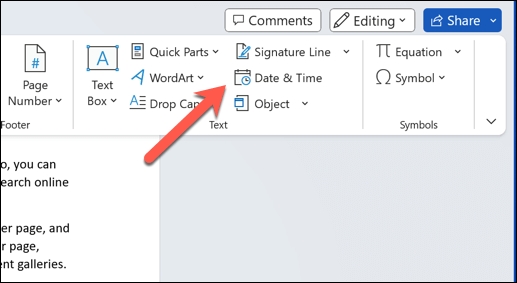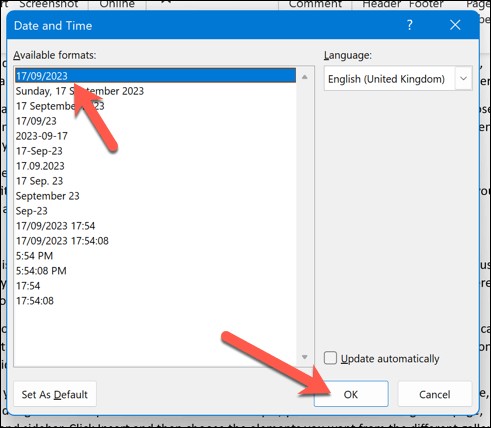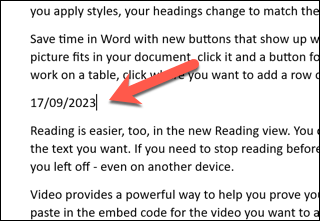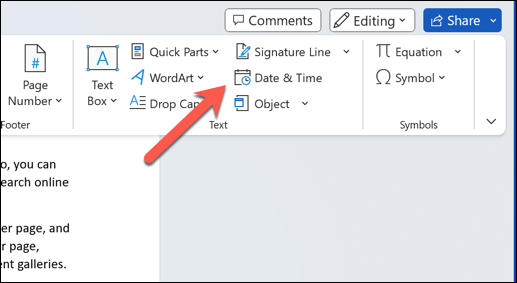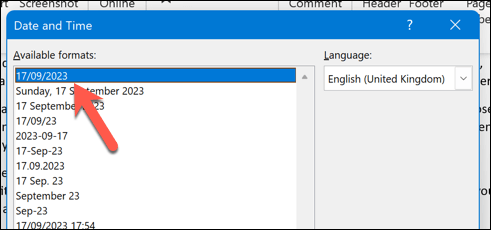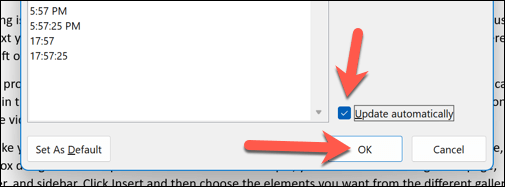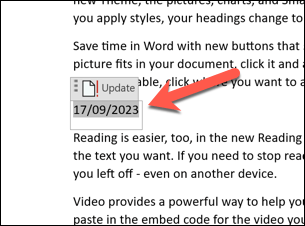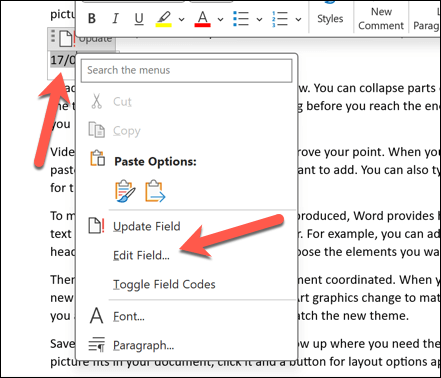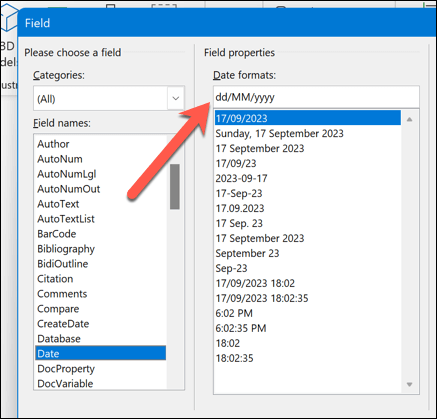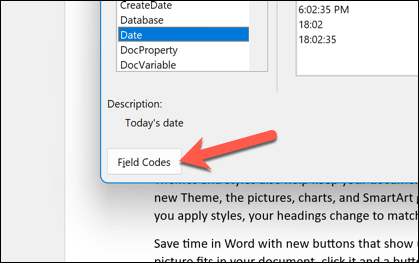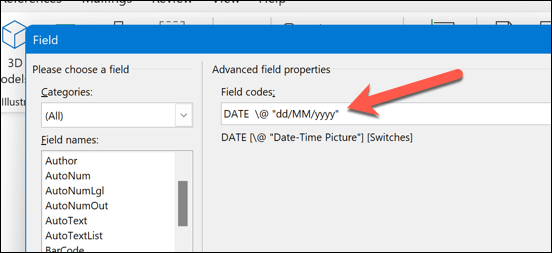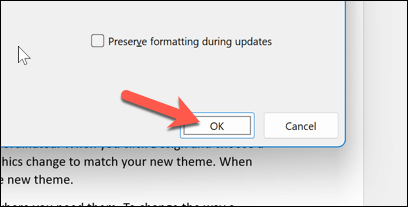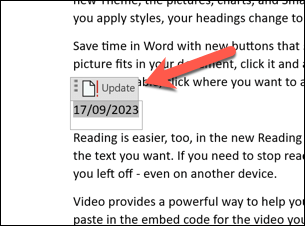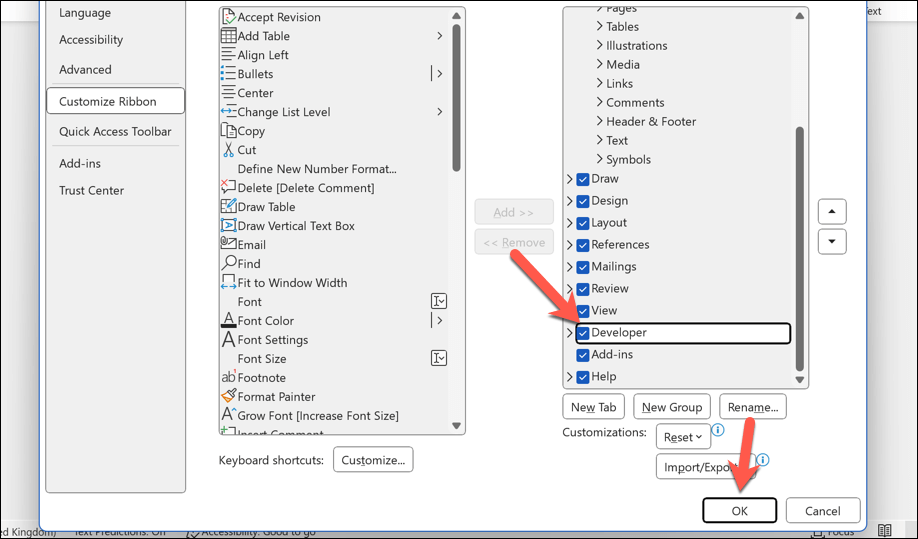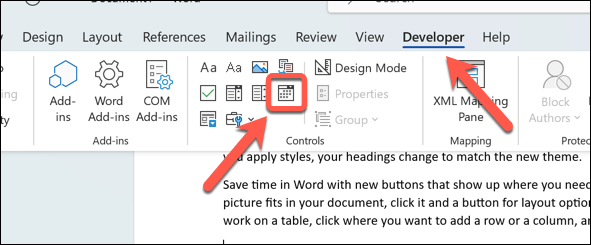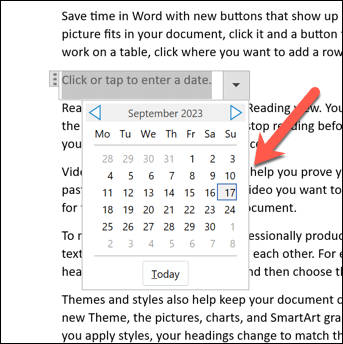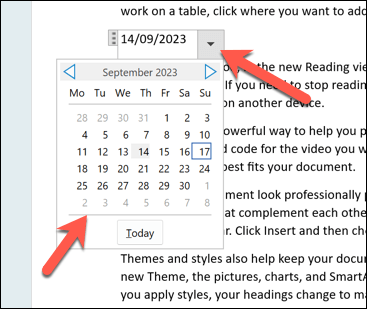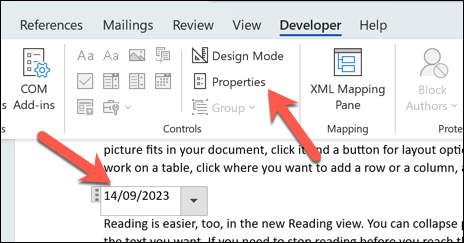Microsoft Word'de bir belge yazıyorsanız tarih ve saati eklemek isteyebilirsiniz. Örneğin, mektup yazmak (geleneğe göre) genellikle tarihin eklenmesini gerektirir. Gereksinimleriniz için, belgenin bunu sizin için yapması için Word'e güveniyorum olmadan oluşturulduğu zamanı gösteren bunu eklemek isteyebilirsiniz.
Neyse ki, Word belgelerinize tarih eklemenin birkaç yolu var. Geçerli tarihi düz metin olarak, otomatik olarak güncellenen bir alan olarak veya açılır liste olarak ekleyebilirsiniz. Tarih ve saati hızla eklemek için klavye kısayolunu da kullanabilirsiniz.
Aşağıda Microsoft Word belgelerine tarih eklemek için bu dört yöntemi nasıl kullanacağınızı göstereceğiz.
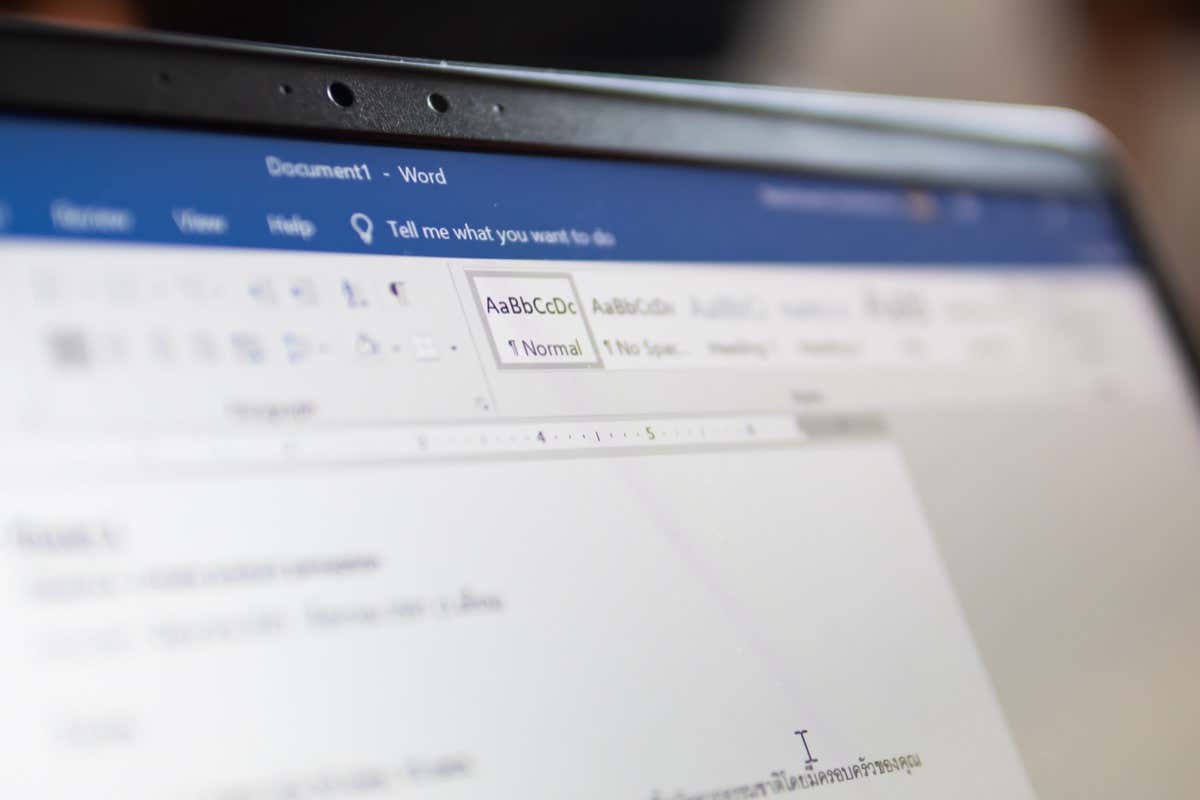
Microsoft Word'de Geçerli Tarihi Düz Metin Olarak Ekleme
Geçerli tarihi Word belgenize eklemenin en basit yollarından biri Tarih ve Saatdüğmesini kullanmaktır. Bu, tarihi düz metin olarak ekleyecektir. Bu, siz manuel olarak düzenlemediğiniz sürece değişmeyeceği veya güncellenmeyeceği anlamına gelir.
Bu yöntemi kullanmak için şu adımları izleyin.
İmlecinizi, Word belgenizde tarihi eklemek istediğiniz yere yerleştirin.
Şerit çubuğunda Eklesekmesini seçin, ardından Metingrubundaki Tarih ve Saatdüğmesine basın.
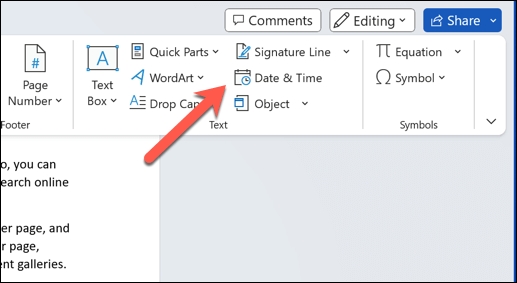
Tarih ve saat biçimlerinin listesini içeren Tarih ve Saatkutusu görünecektir. İstediğiniz biçimi seçin ve Tamam'ı tıklayın.
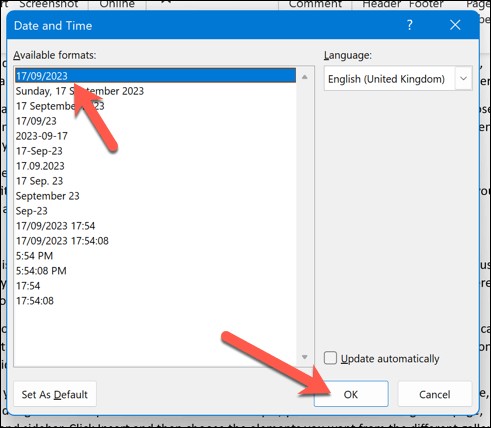
Geçerli tarih, imleç konumunuza düz metin olarak eklenecektir.
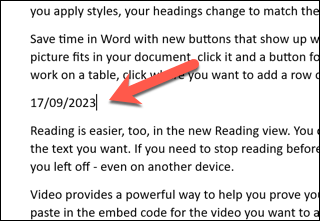
Nasıl yapılır? Geçerli Tarihi, Word'de Otomatik Olarak Güncellenen Bir Veri Alanı Olarak Ekleme
Geçerli tarihi, belgenizi açtığınızda veya yazdırdığınızda otomatik olarak güncellenen bir alan olarak eklemek istiyorsanız aynı Tarih ve Saatkomutunu kullanabilirsiniz. Ancak çalışma şeklini değiştirmeniz gerekecek.
Bunu yapmak için Word belgenizi açın ve yanıp sönen imlecinizi tarih veya saat değerini eklemek istediğiniz yere getirin.
Şerit çubuğunda Ekle>Tarih ve Saat'i seçin.
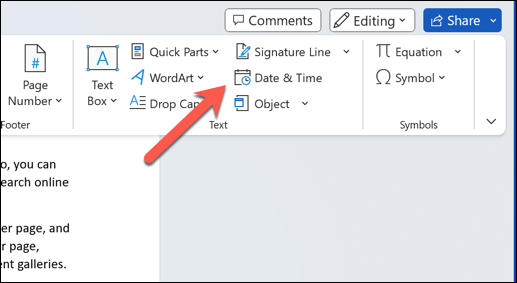
Tarih ve saat biçimlerinin bir listesini içeren Tarih ve Saatkutusu açılacaktır; Kullanılabilir biçimlerlistesinden kullanmak istediğiniz biçimi seçin.
.
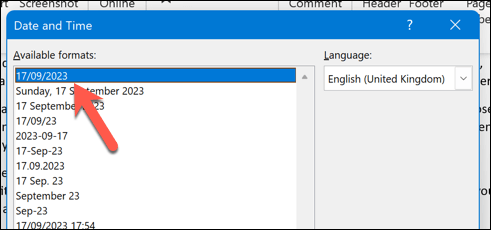
Alt kısımdaki Otomatik olarak güncelleonay kutusunabasın. Bu, tarih değerinin her zaman güncellenmesini sağlayacaktır.
Değişiklikleri kaydetmek için Tamam'a basın.
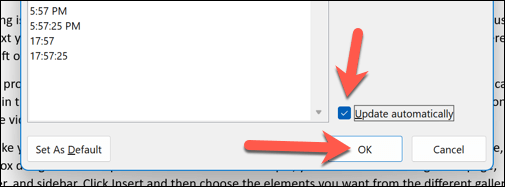
Geçerli tarih, seçtiğinizde imleç konumunuza gri arka planlı özel bir veri alanı olarak eklenecektir. Alanı seçin ve alanı manuel olarak güncellemek için Güncelledüğmesine basın.
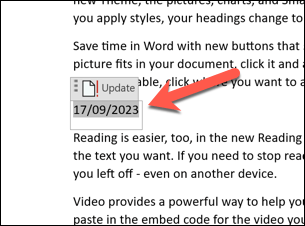
Word'de Tarih Alanlarını Biçimlendirme ve Özelleştirme
Tarihleri Word belgenize ekledikten sonra bunları ihtiyaçlarınıza göre biçimlendirebilir ve özelleştirebilirsiniz. Örneğin tarih biçimini, dili veya stili değiştirmek isteyebilirsiniz.
Word'de tarihleri biçimlendirmek ve özelleştirmek için aşağıdaki adımları izleyin.
Biçimlendirmek veya özelleştirmek istediğiniz tarihi seçin. Bu bir alansa onu seçtiğinizde gri bir arka plan görürsünüz.
Alanı sağ tıklayın ve menüden Alanı Düzenle'ye basın.
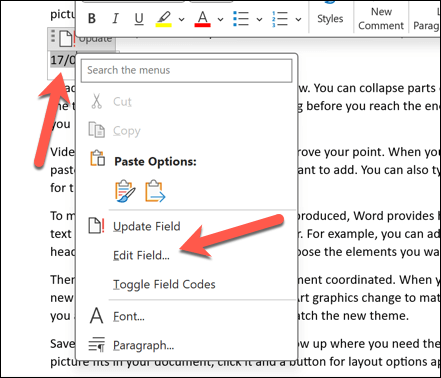
Alanmenüsündeki Tarih biçimlerikutusunda, ISO tarih formatı 'yi tercih ettiğiniz biçime göre düzenleyin.
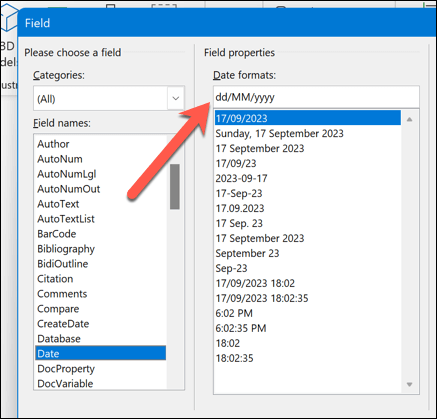
Alternatif olarak, sol alt köşedeki Alan Kodlarıdüğmesine basın. Sağda tarih için şuna benzeyen alan kodunu göreceksiniz: { DATE @ “MMMM d, yyyy”.
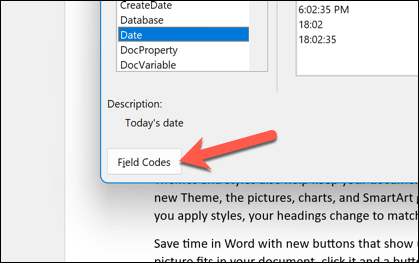
Tarih biçimini değiştirmek için tırnak işaretleri içindeki metni düzenleyin. Tarihin farklı bölümlerini temsil etmek için farklı semboller ve harfler kullanabilirsiniz. Örneğin, gün için "d", ay için "M", yıl için "y" vb. kullanabilirsiniz; bu, aşağıdakileri yansıtır: tipik ISO tarih saat formatları.
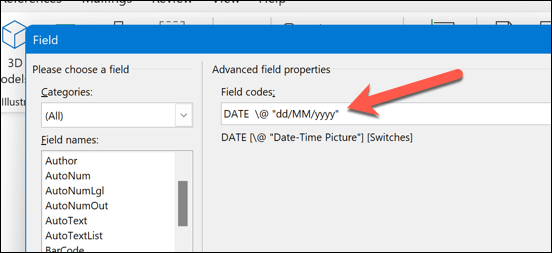
Tarih alanını düzenledikten sonra iletişim kutusunu kapatmak için Tamam'a basın.
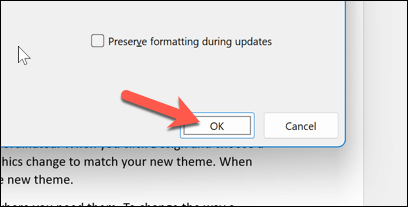
Alanı tekrar seçin ve Güncelledüğmesini seçin. Tarih, yaptığınız değişikliklere göre güncellenecektir.
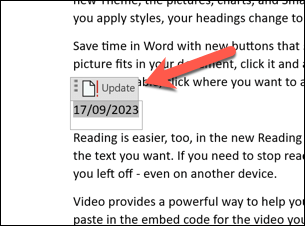
Tarih Nasıl Eklenir? Tarih Seçici Açılır Menüsünü Kullanan Kelime
Word belgenize tarih eklemenin başka bir yolu da tarih seçici açılır alanını kullanmaktır. Bu, karmaşık alan kodlarına bağlı kalmadan takvimden tarih seçmenize olanak tanıyan bir alan türüdür..
formlar oluştur veya örneğin tarih girilmesini gerektiren şablonlar istiyorsanız bu kullanışlıdır.
Bunu yapmak için yanıp sönen imlecinizi belgede tarihinizi eklemek istediğiniz yere getirin.
Şerit çubuğunda Geliştiricisekmesinin görünür olup olmadığını kontrol edin. Değilse, Dosya>Seçenekler>Şeridi Özelleştir'e basıp Geliştirici onay kutusunuetkinleştirerek etkinleştirebilirsiniz. >değişiklikleri kaydetmeden önce.
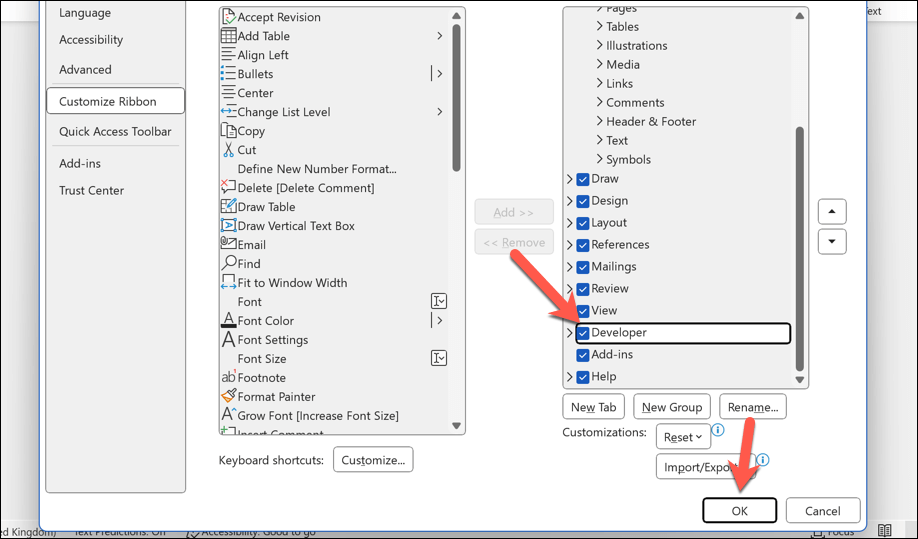
Sonra, Geliştiricisekmesine basın ve Kontrollergrubunda Tarih Seçici İçerik Kontrolü'nü seçin.
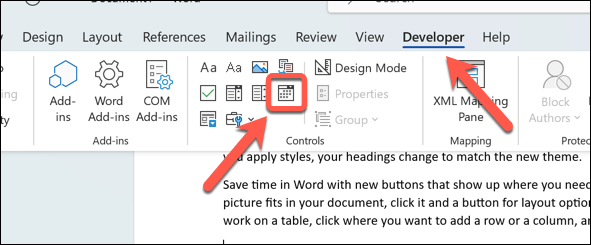
İmleç konumunuza bir tarih seçici açılır alanı eklenecektir. Takvimden bir tarih seçmek için üzerine tıklayabilirsiniz.
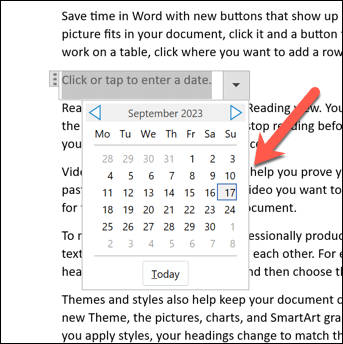
Tarih hemen uygulanacaktır. Tekrar değiştirmek için, takvimi tekrar göstermek üzere alanın yanındaki aşağı okuseçin, ardından yeni bir tarih seçin.
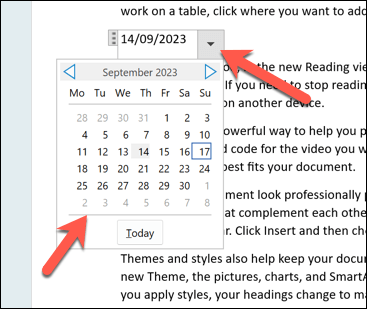
Alanın biçimini veya rengini değiştirmek için önce alanı seçin, ardından değişikliklerinizi yapmak için Kontrollergrubundaki Özelliklerdüğmesine basın.
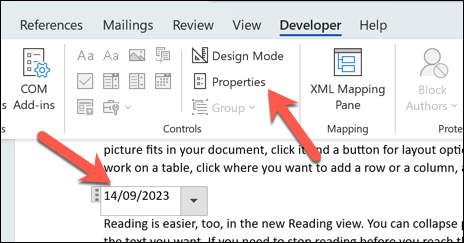
Word'de Klavye Kısayolu Kullanarak Tarih ve Saat Nasıl Eklenir
Tarih veya saati Word belgenize hızlı bir şekilde eklemenize yardımcı olması için Word'deki klavye kısayollarını da kullanabilirsiniz. Bilgiler doğrudan yanıp sönen imlecinizin bulunduğu yere eklenecektir; hiçbir ekstra adıma gerek yoktur.
Bunu yapmak için Word belgenizi açın ve yanıp sönen imlecinizi tarih ve saatin görünmesini istediğiniz yere getirin.
Sonra klavyenizde Alt + Shift + Dtuşlarına basın. Bu, geçerli tarihi Ay, Gün, Yılbiçiminde ekleyecektir (örneğin, 12 Ocak 2023).
Alternatif olarak klavyenizde Alt + Shift + Ttuşlarına basın. Bu, geçerli saati Saat:Dakika AM/PMbiçiminde ekleyecektir (örneğin, 15:26).
Tarih ve saati aynı anda eklemek için bu kısayolları birleştirebilirsiniz. Ancak aralarında bir boşluk bıraktığınızdan emin olun.
Word Belgelerinde Tarih ve Saati Kullanma
Yukarıdaki adımlar sayesinde Microsoft Word belgelerine hızlı bir şekilde tarih ekleyebilirsiniz. Tercihlerinize bağlı olarak bilgiler statik olabilir veya belgenizi açtığınızda değişmeye hazır olabilir..
Ancak, Google Dokümanlar gibi bir aracı kullanıyorsanız Tarih Seçici gibi özelliklerin çalışmayacağını Word belgenizi Word'ün dışında açın unutmayın. Word belgenizi dönüştürün istiyorsanız, düzgün bir şekilde dönüştürüldüğünden emin olmak için tarih ve saatinizi düz metin olarak girmeniz gerekir.
.
İlgili Mesajlar: