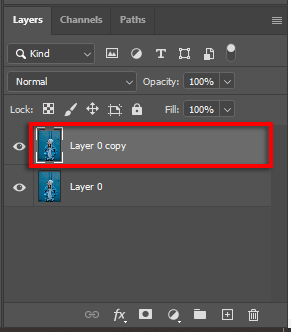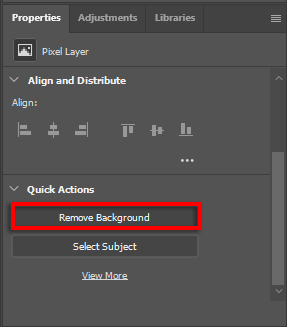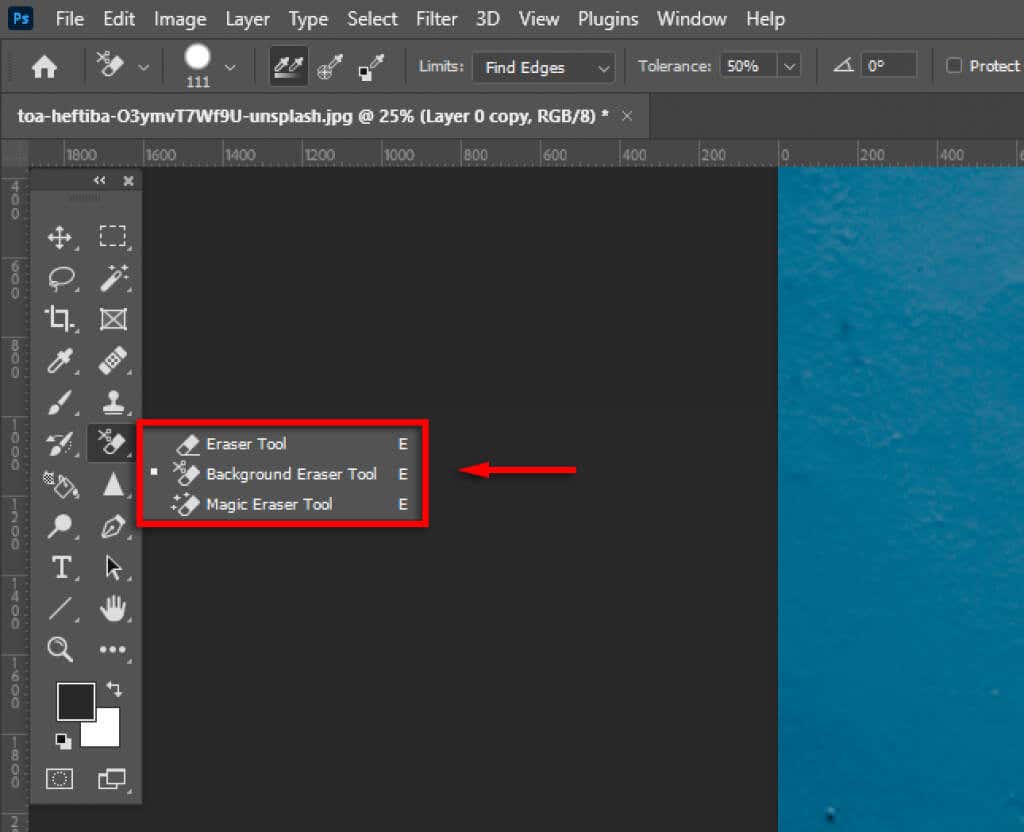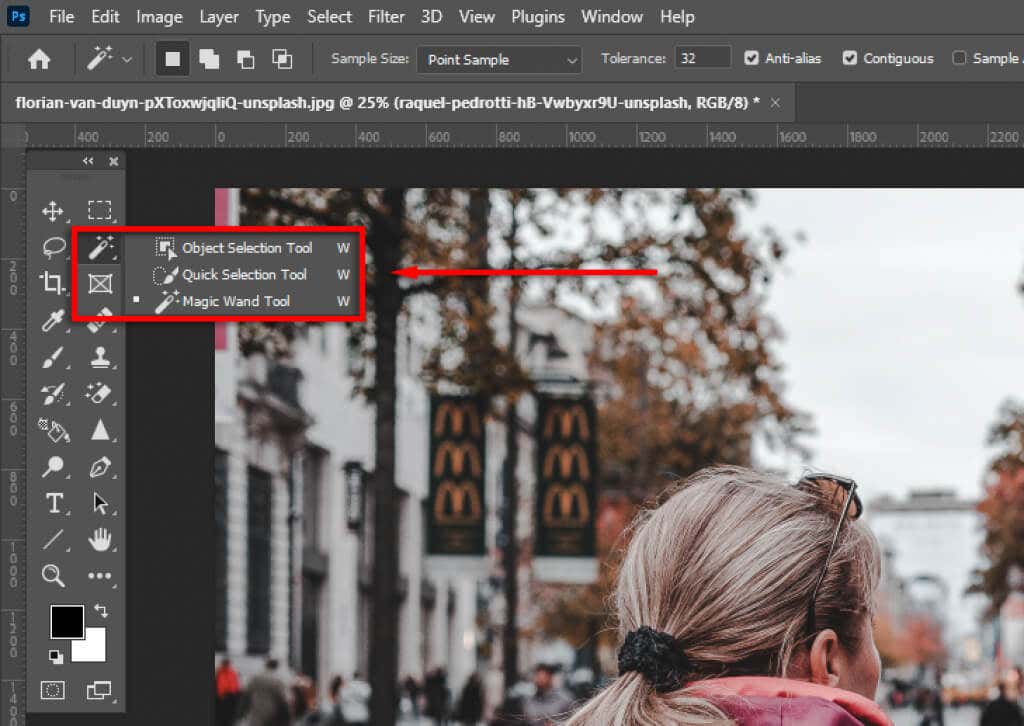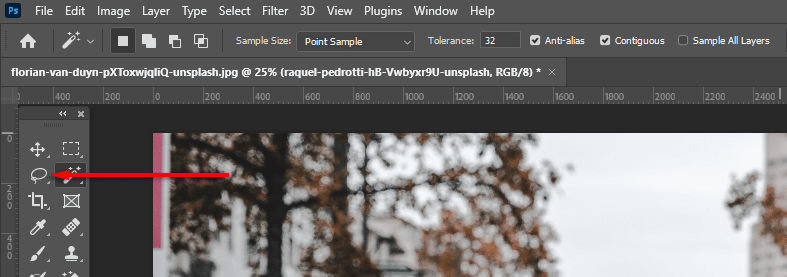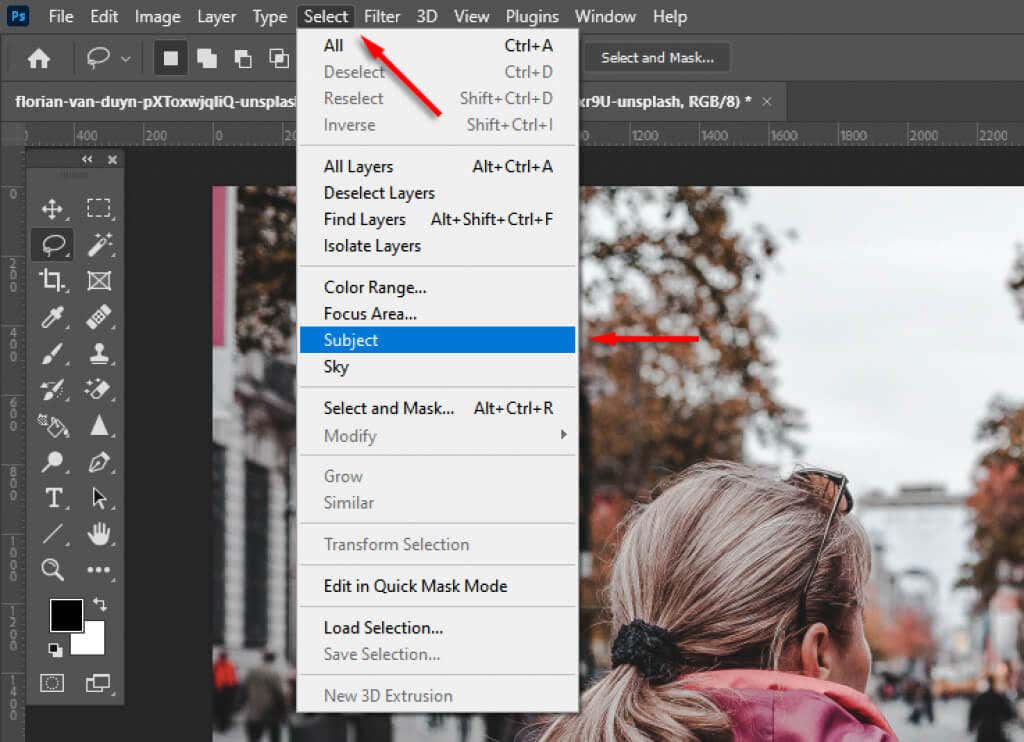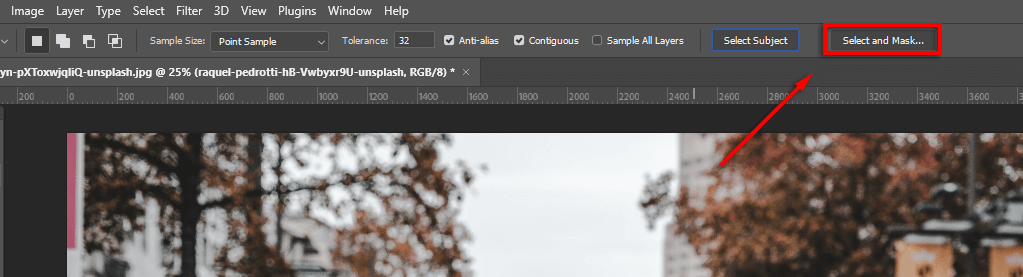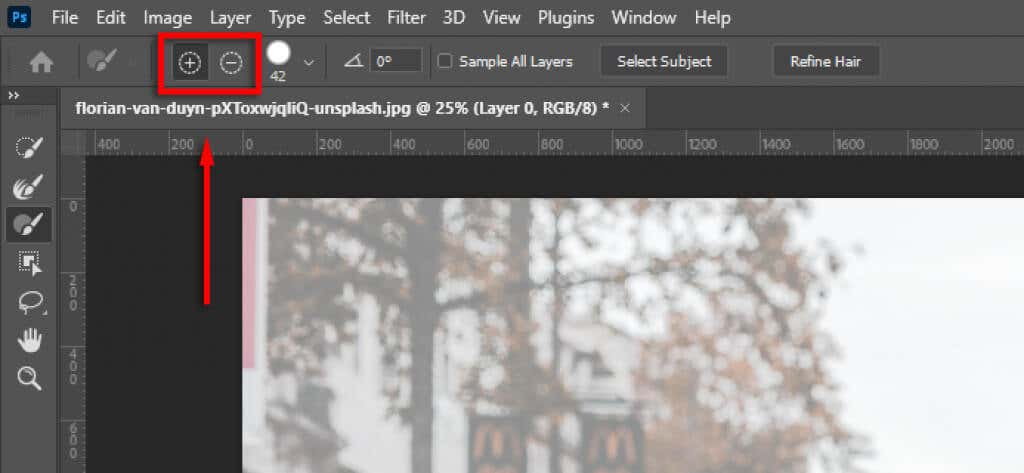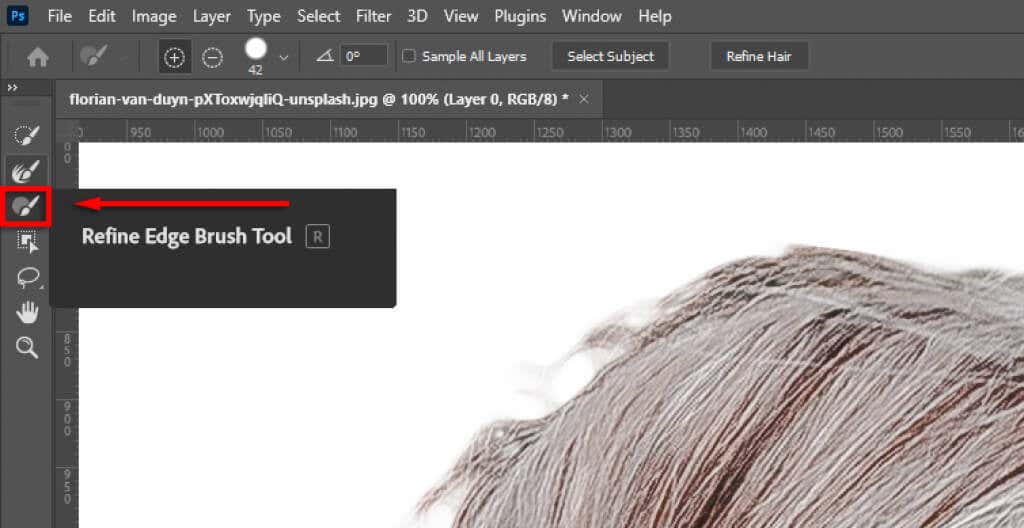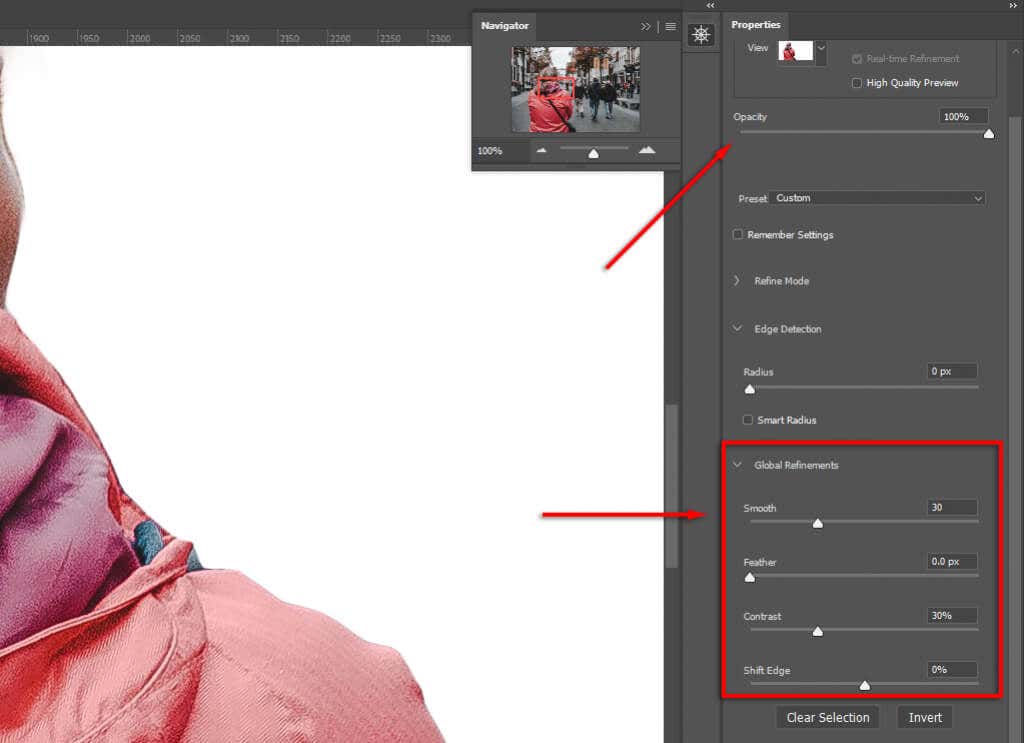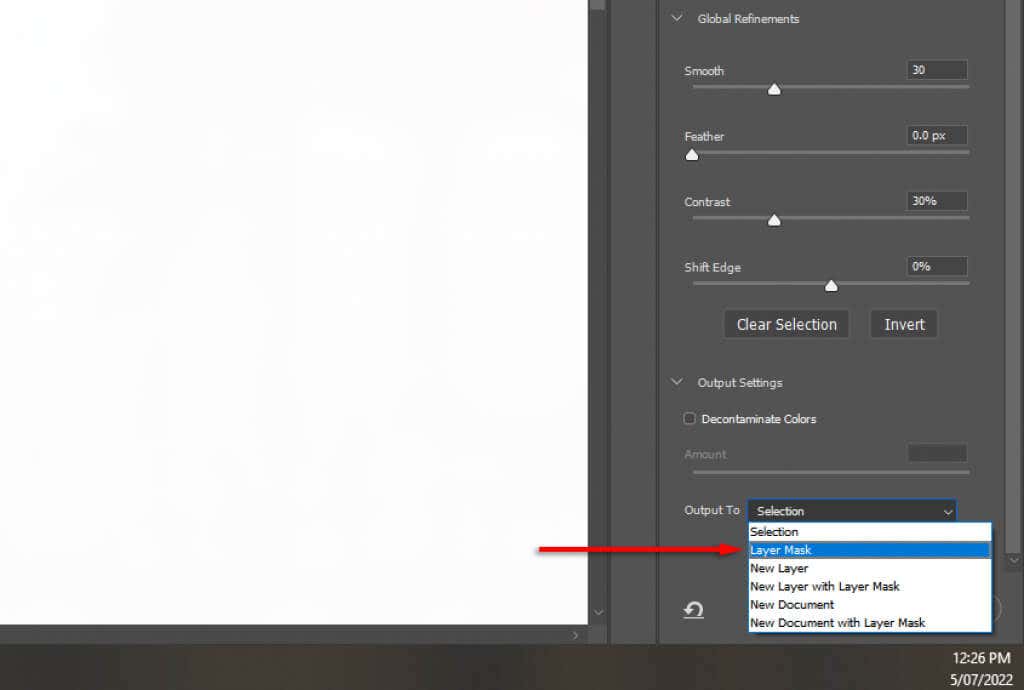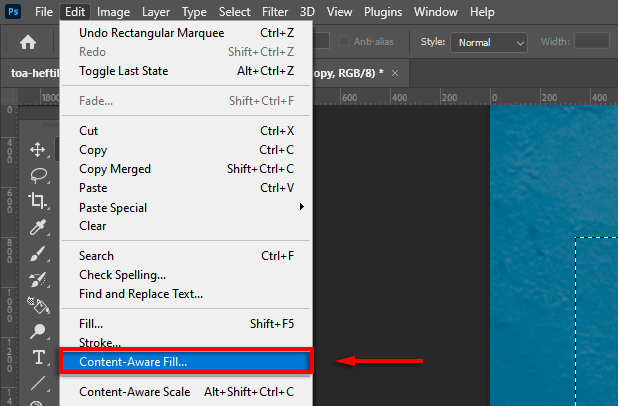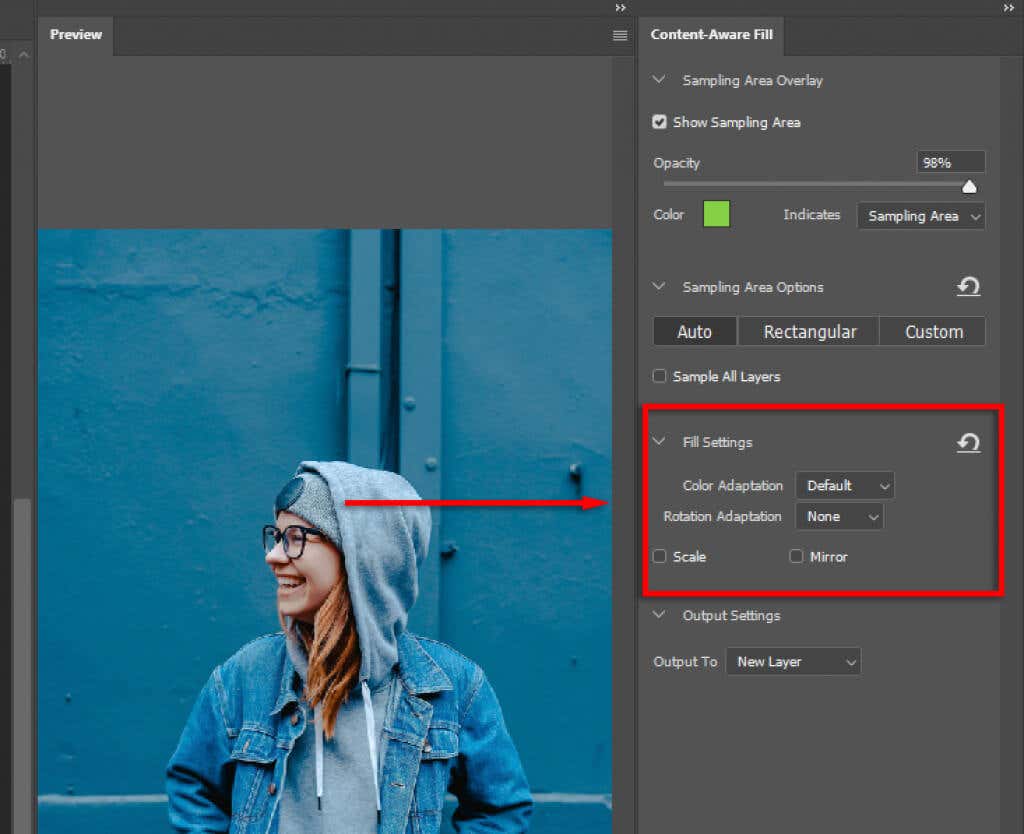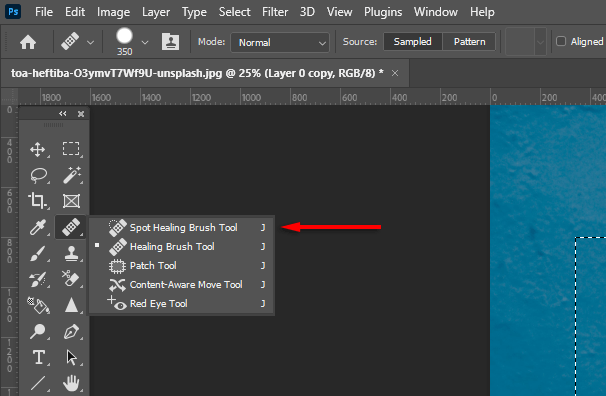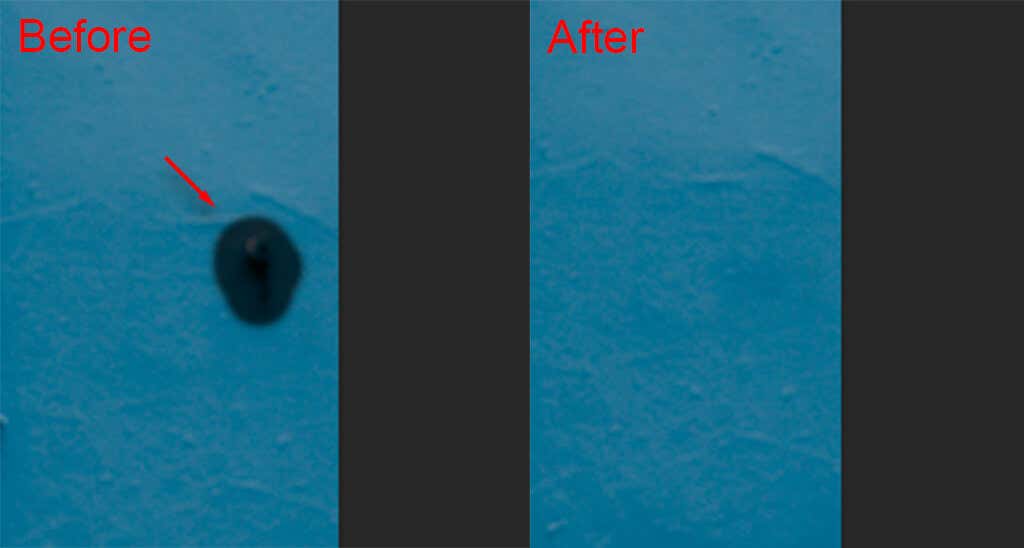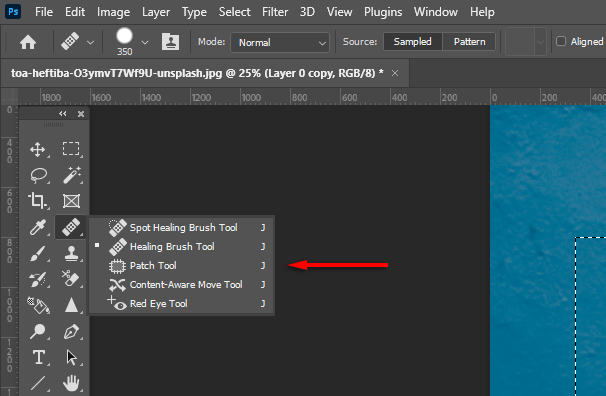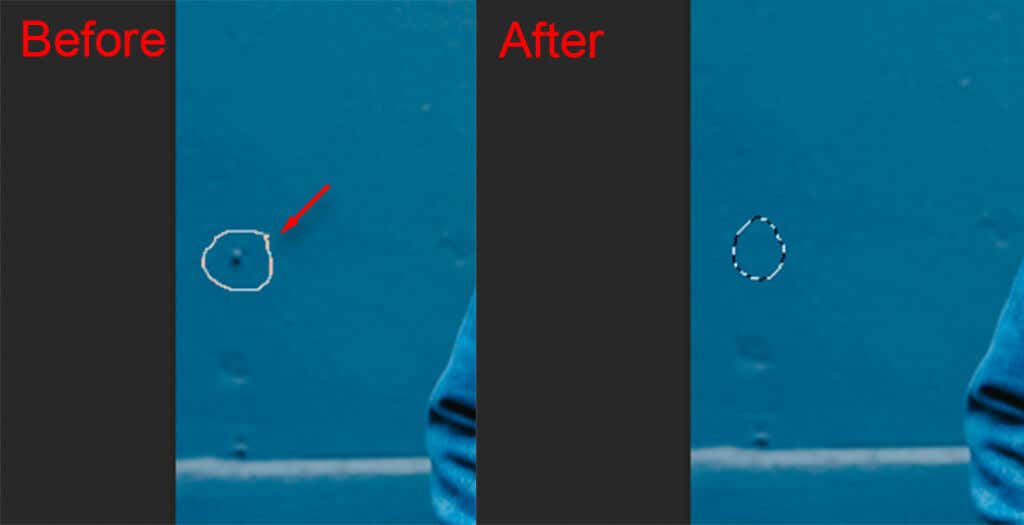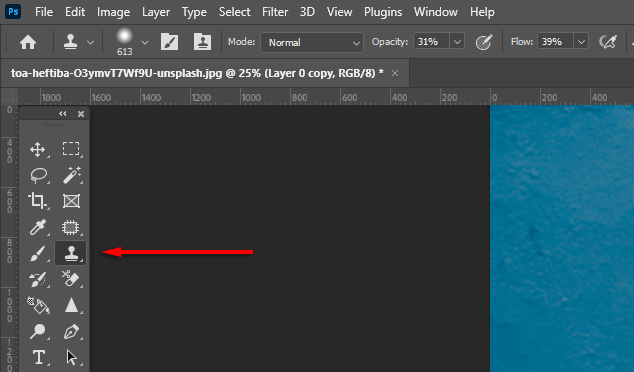Fotoğrafçılık zordur. İstenmeyen nesneler, dikkat dağıtıcı unsurlar ve kusurlu arka planlar genellikle harika bir kompozisyonu bozar. Neyse ki Adobe Photoshop ve Lightroom gibi fotoğraf düzenleme yazılımları, bu öğeleri kolayca kaldırmanıza olanak tanıyan kolay görüntü düzenlemeleri için güçlü araçlar içerir.
Bu makalede Photoshop'ta arka planları, istenmeyen nesneleri ve daha fazlasını nasıl kaldırabileceğinizi ele alacağız.
Photoshop'ta Arka Planları Kaldırmanın 3 Yolu
Konunuzun karmaşıklığına bağlı olarak Photoshop ile arka planı kaldırmak nispeten kolaydır. Bu bölümde Photoshop'ta konularınızı maskeleyin ve izole edin yapmak için kullanabileceğiniz çeşitli araçları açıklayacağız.
1. Arka Planı Kaldırma Aracı

Bir arka planı kaldırmanın en kolay yolu Photoshop'un yerleşik kaldırma aracını kullanmaktır. Bu yöntem net konularla işe yarayacaktır ancak net sınırlar olmadığında zorluk yaşayabilir.
Resminizi Photoshop'ta açın.
Ctrl+ Jtuşlarına basarak arka plan katmanını çoğaltın.
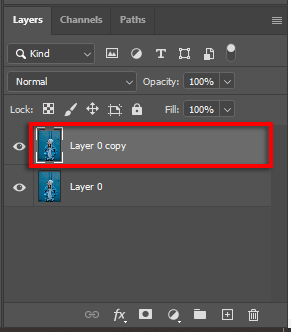
Hızlı İşlemlerpaneline gidin ve Arka Planı Kaldırdüğmesini seçin. Bunu bulmak için Özelliklerpanelinde aşağı kaydırın.
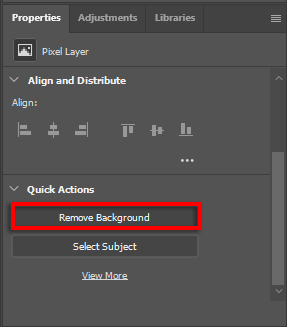
2. Arka Plan Silgisini Kullanın
Resminizi açın.
Arka Plan Silgi Aracı'nı tıklayın. Silgi menüsünde olacaktır, bu nedenle ona erişmek için silgi aracını sağ tıklayın.
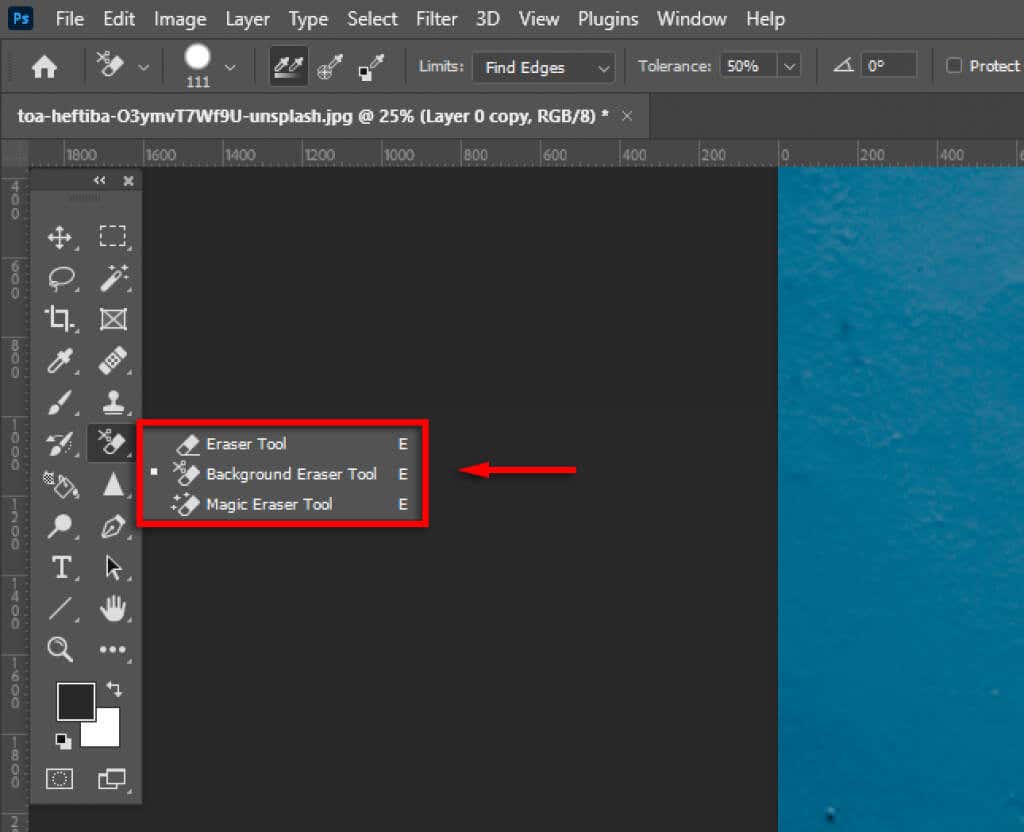
Sınırlaraçılır menüsünde Kenar Bul'u seçin.

Konunuzun kenarı boyunca tıklayıp sürükleyin. Araç mükemmel olmadığından yavaş yavaş ilerleyin ve onu mükemmelleştirmek için Sertlikve Toleransayarlarıyla oynamanız gerekebilir. Nesnenizin etrafındaki arka planı sildikten sonra arka planın geri kalanını kolayca silebilirsiniz.

3. Seçim Araçlarını Kullan
Photoshop'ta konu seçiminize ince ayar yapmanıza ve bunları arka plandan ayırmanıza olanak tanıyan çeşitli seçim araçları bulunur. Bunlar şunları içerir:
Sihirli Değnek aracı.Eğer konunuz açıkça tanımlanmışsa, Sihirli Değnek aracı onu tek bir tıklamayla seçmeye çalışacaktır. Daha sonra Kement veya Fırça aracını kullanarak seçimi hassaslaştırabilirsiniz..
Nesne Seçim aracı.Nesne Seçimi aracı Sihirli Değnek'e benzer, ancak bunun yerine nesnenizin etrafında dikdörtgen bir kutu sürüklersiniz ve Photoshop onu seçmeye çalışır. Daha sonra seçimi hassaslaştırabilirsiniz.
Hızlı Seçim aracı.Hızlı Seçim aracı, sanki Fırça aracını kullanıyormuşsunuz gibi seçiminizi boyamanıza olanak tanır. Daha sonra seçimi hassaslaştırabilirsiniz.
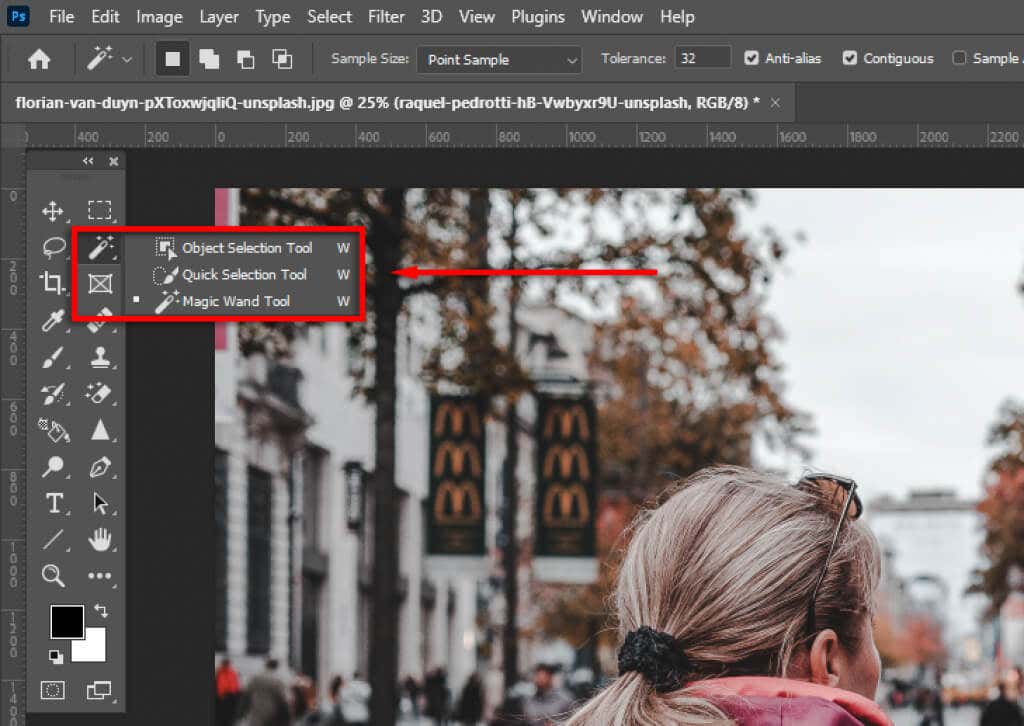
Kement aracı.Kement aracı, seçiminize ekleme veya çıkarma yaparak ince ayar yapmanızı sağlar. Tıklarken Alt(veya Mac'te Option) tuşunu basılı tutmak seçimi kaldırır, Shifttuşunu basılı tutmak ise seçimi kaldırır ona. Kement aracını kullanmak için eklemek veya kaldırmak istediğiniz alanın etrafında bir daire oluşturmanız gerekir. Bu, Kalem aracına benzer ancak size çok daha fazla kontrol sağlar.
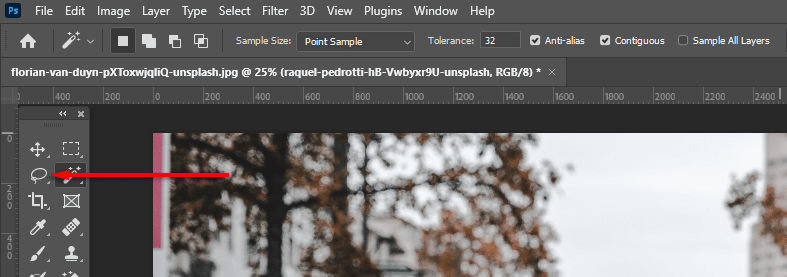
Konu Seçaracı.Photoshop'ta kullanabileceğiniz bir otomatik konu seçme aracı vardır. Buna erişmek için Seçmenüsünü tıklayın ve Konu'yu tıklayın.
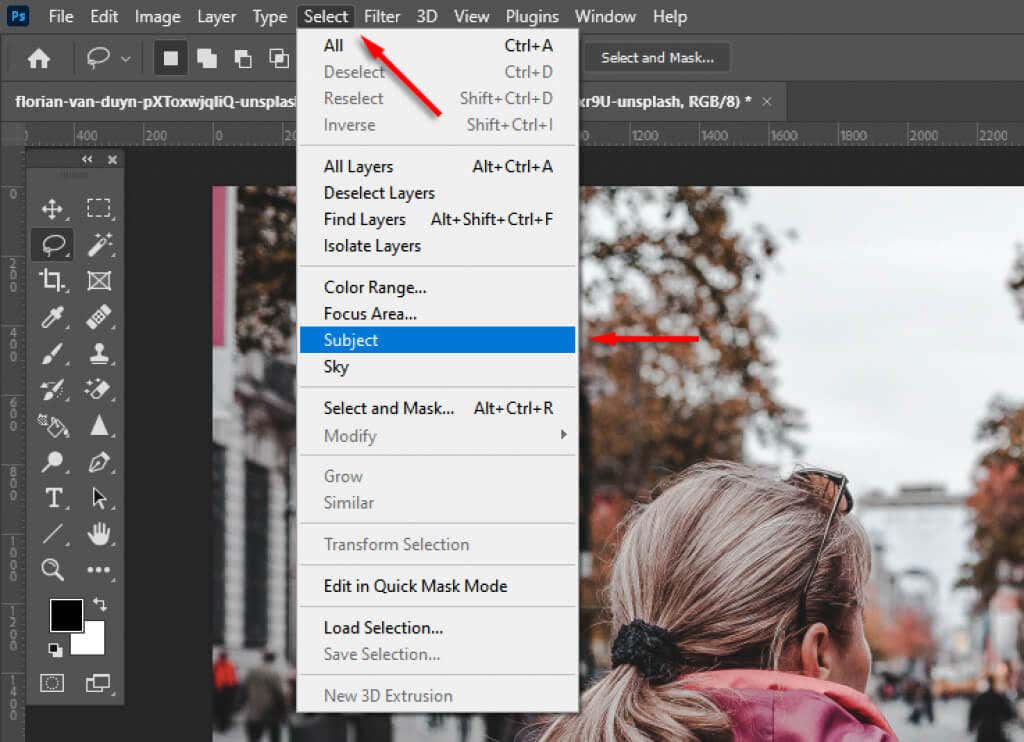
Konunuzu seçtikten sonra Seç ve Maskele çalışma alanını kullanarak seçiminizi daha da hassaslaştırabilirsiniz. Bunu yapmak için Seç ve Maskele'yi tıklayın.
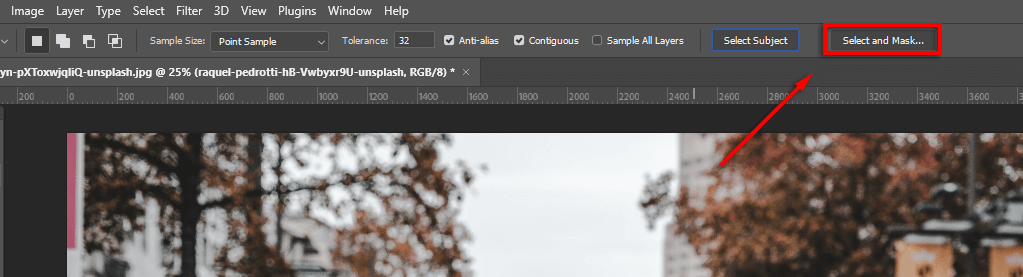
Seçiminizi mükemmelleştirmek için kullanabileceğiniz çeşitli araçlar vardır:
Kement veFırça araçları .Seçiminize eklemek için seçime ekledüğmesinin açık olduğundan emin olun. seçildi. Alanları kaldırmak için seçimden çıkardüğmesini tıklayın.
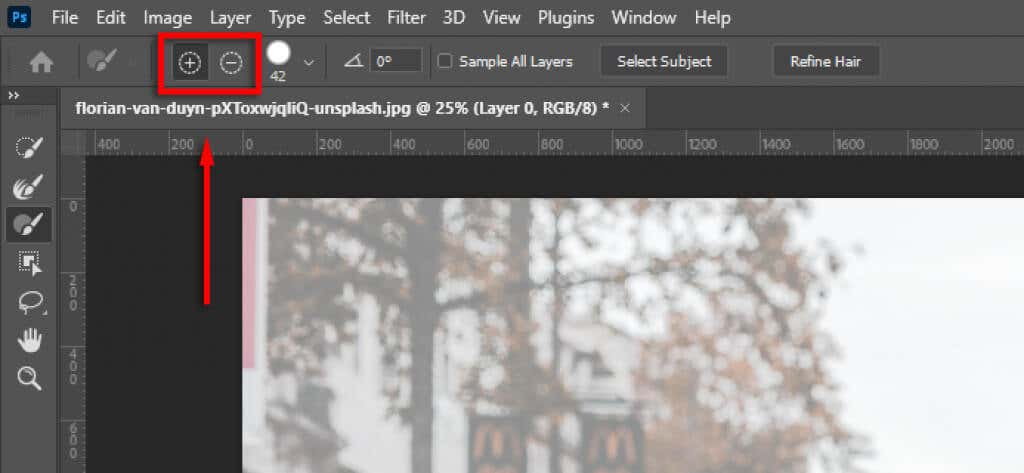
Kenarları İyileştirinve Saçları İyileştirin.Zor alanlara ince ayar yapmak için Kenarları İyileştir'i tıklayın. Photoshop'un saç seçimlerini otomatik olarak hassaslaştırmasına izin vermek için Saçları İncele'yi de seçebilirsiniz.
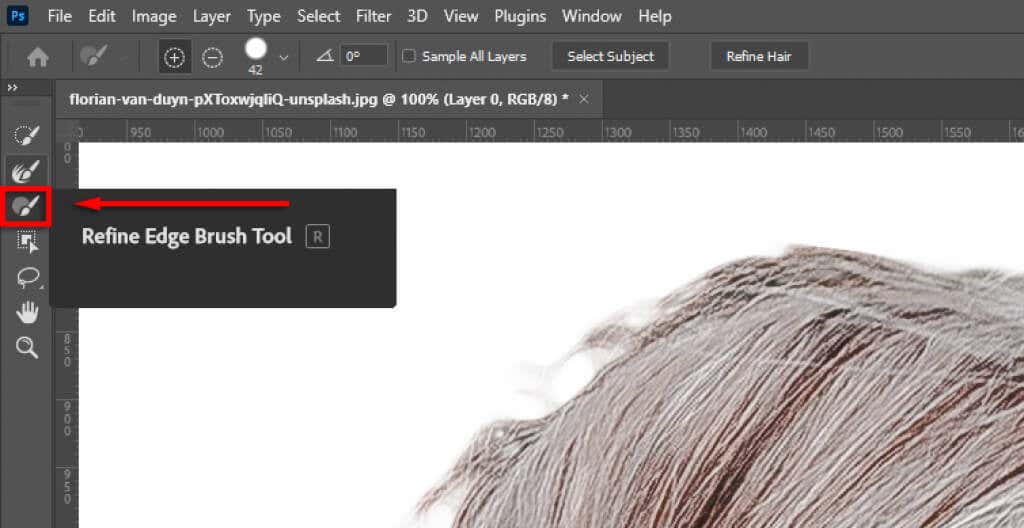
Genel Ayarlamaları Kullanın.Seçiminizin kenarları doğal görünmüyorsa, Genel İyileştirmeleraltında, seçim görünene kadar Düzgünlükve Kontrastkaydırıcılarını değiştirebilirsiniz. daha iyi.
.
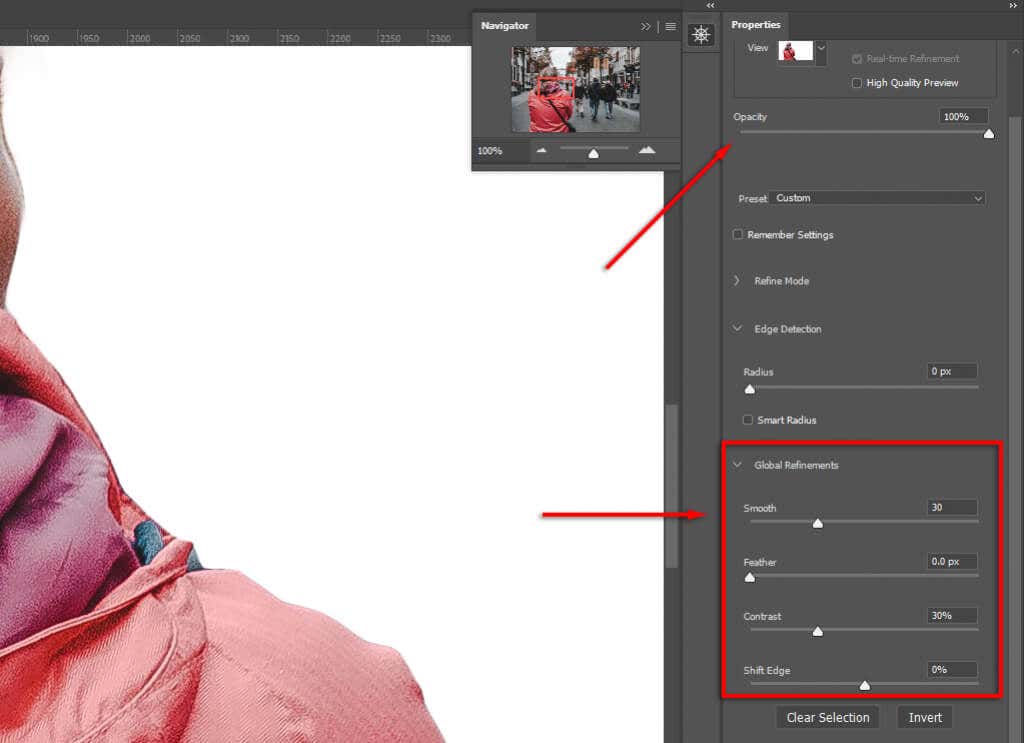
Son olarak, Çıktı Ayarları'nda Katman Maskesi'ni seçin ve Tamam'ı tıklayın. Nesneniz artık katmanlar panelinde yeni bir katmanda olacaktır; bu, gerektiği gibi arka plan katmanını silebileceğiniz anlamına gelir.
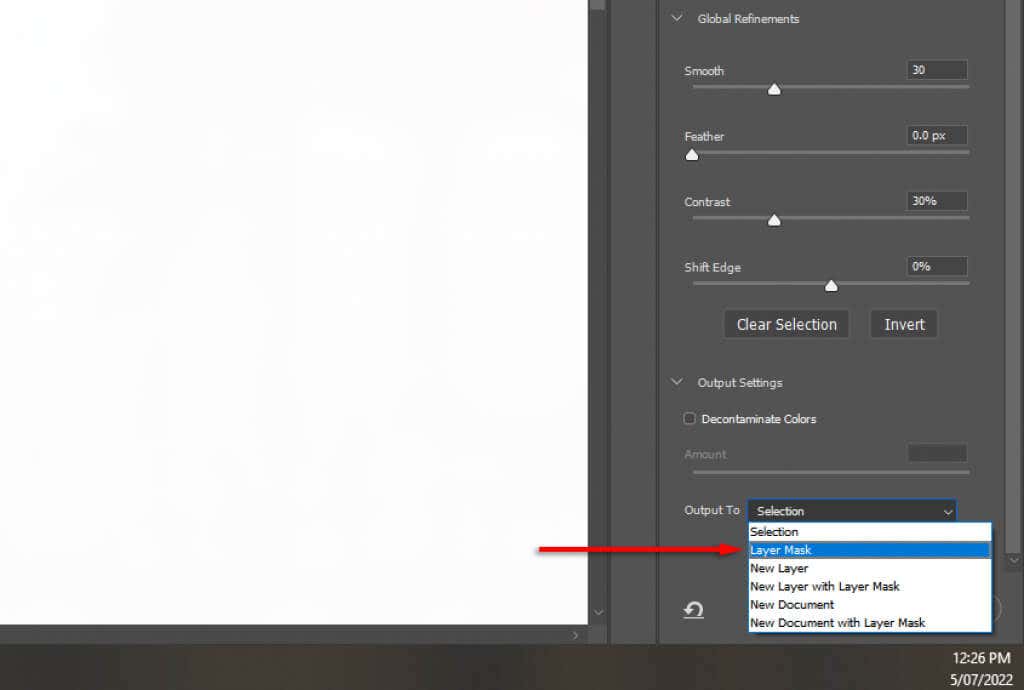
Not:Alternatif olarak, seçiminizi yaptıktan sonra ters seçimi de oluşturabilirsiniz (Ctrl+ tuşlarına basarak) I) böylece arka planı seçebilirsiniz. Daha sonra kaldırmak için Sil'e basmanız yeterlidir.
İstenmeyen Nesneler Nasıl Kaldırılır
Photoshop'ta istenmeyen nesneleri kaldırmanın birkaç yolu vardır. İnsanlar ve hayvanlar gibi açıkça tanımlanmış ve büyük nesneleri kesmek için en iyi yöntem, seçim yapmak amacıyla seçim araçlarını kullanmaktır.
Ancak nesne kaldırıldığında onun yerinde bir şeffaf arka plan kalacak. İçeriğe Uygun Doldurmaaracını kullanarak aşağıdaki şekilde bu sorunu çözebilirsiniz:
Büyük ve Belirgin Nesneler Nasıl Kaldırılır
Öncelikle nesnenizin çevresinde bir seçim oluşturun. Resminize bağlı olarak nesneyi dikkatlice seçmek için zaman ayırmanız gerekebilir. Nesneniz açıkça tanımlanmışsa, etrafındaki alanı seçmek için Dikdörtgen Seçim Çerçevesi Aracınıkullanabilirsiniz.

Seçiminizden memnun kaldığınızda (veya seçimle zaten yeni bir katman oluşturduysanız), seçenekler çubuğundan Düzenle'yi seçin ve İçeriğe Uygun Dolgu<'yu tıklayın. /span>.
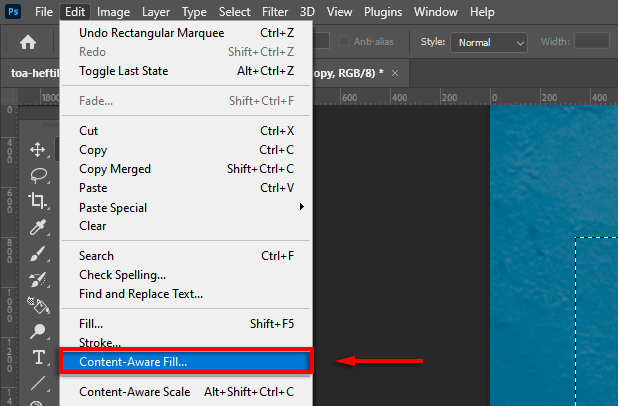
İçeriğe Uygun Dolgu çalışma alanı size bir önizleme gösterecektir. Sonuçtan memnun kalana kadar Dolgu Ayarlarıile oynayın.
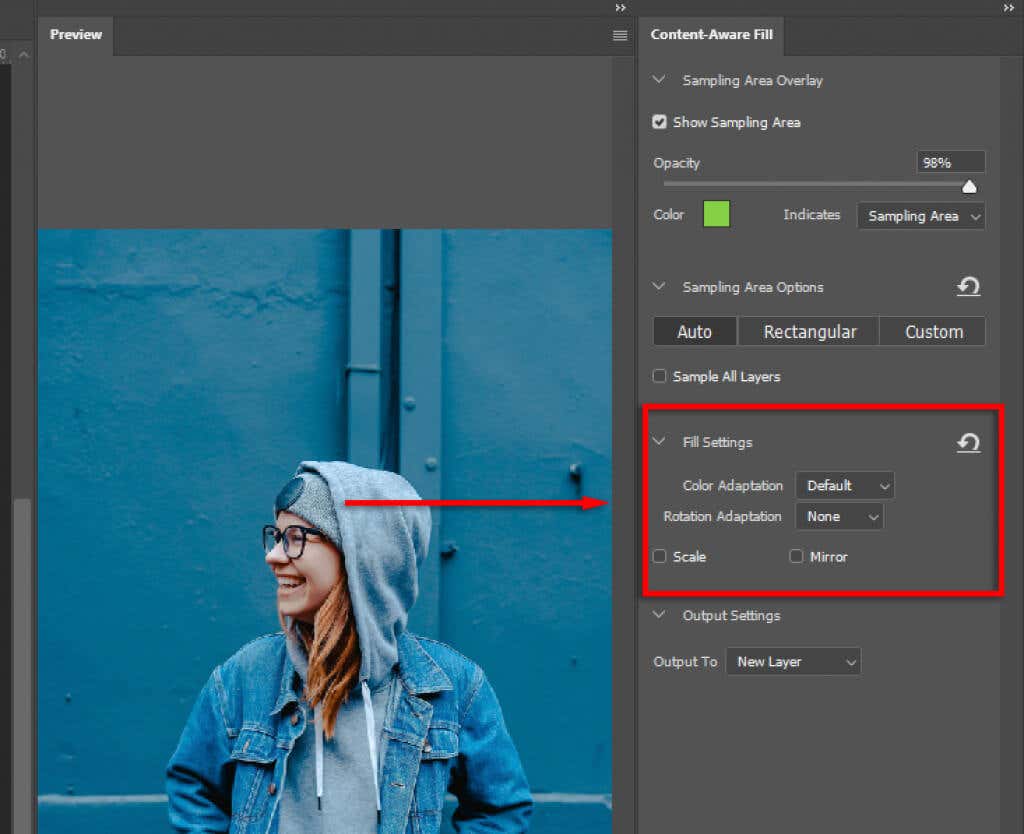
İyileştirmeFırçaaracını kullanarak beklenmeyen sonuçları düzeltin.
Dikkat dağıtıcı unsurları ve istenmeyen küçük nesneleri ortadan kaldırma
Küçük nesneleri kaldırmak çok daha kolaydır. Bunun için aşağıdaki araçları kullanabilirsiniz. Bunların her biri farklı senaryolarda daha iyi çalışacaktır. Bu nedenle, biri istediğiniz sonuçları vermezse diğerlerini deneyin.
Nokta DüzeltmeFırça Aracı
Bu aracı kullanmak için:
Araç çubuğundan Nokta DüzeltmeFırça aracınıseçin..
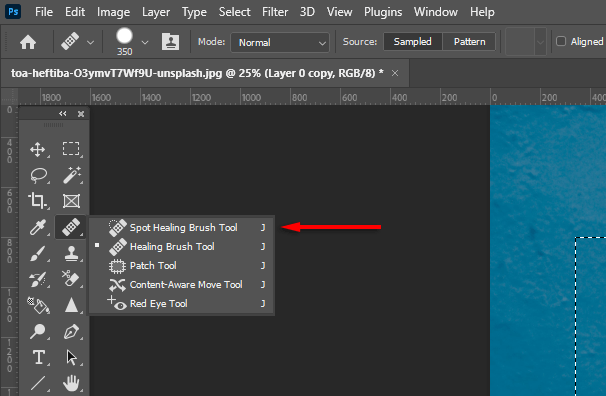
Menü çubuğunda tür'ü seçin (İçeriğe Uygun muhtemelen en iyisidir).

İstenmeyen nesneyi yakınlaştırın ve onun üzerine gelin. Photoshop bunu otomatik olarak benzer dokular/renklerle değiştirmeye çalışacaktır. Alttuşunu basılı tutarak sağ tıklayıp sol veya sağ tarafa sürükleyerek fırça boyutunu değiştirebilirsiniz.
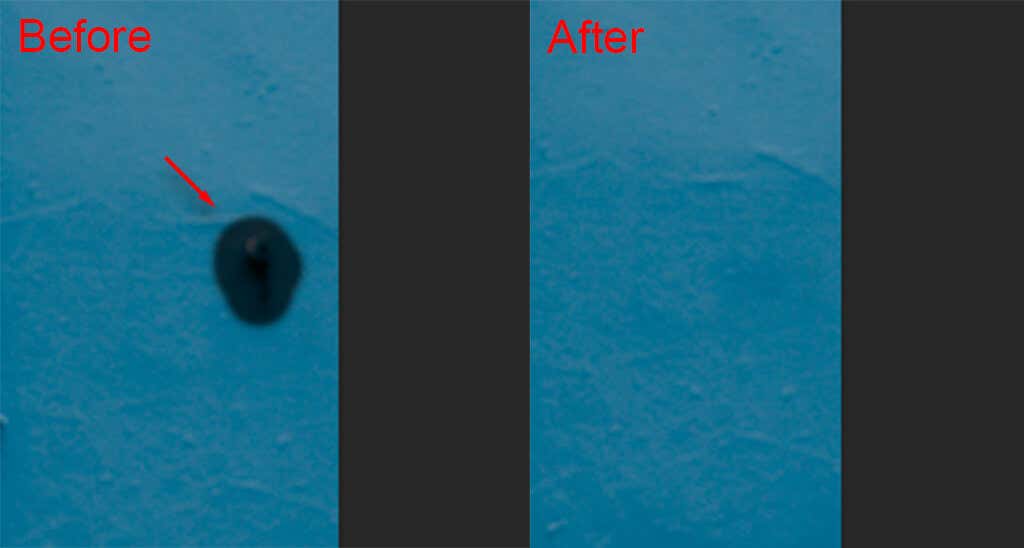
Yama Aracı
Bu aracı kullanmak için:
Yama aracınıseçin.
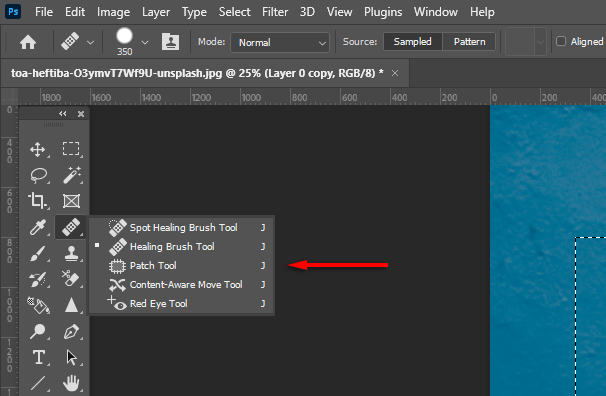
Kaldırmak istediğiniz nesnenin çevresine bir çizgi çizin ve ardından seçiminizi, görünmesini istediğiniz şeye benzer bir alana sürükleyin. Photoshop, seçiminizi benzer dokular ve renklerle İçeriğe Uygun Doldurmaya çalışacaktır.
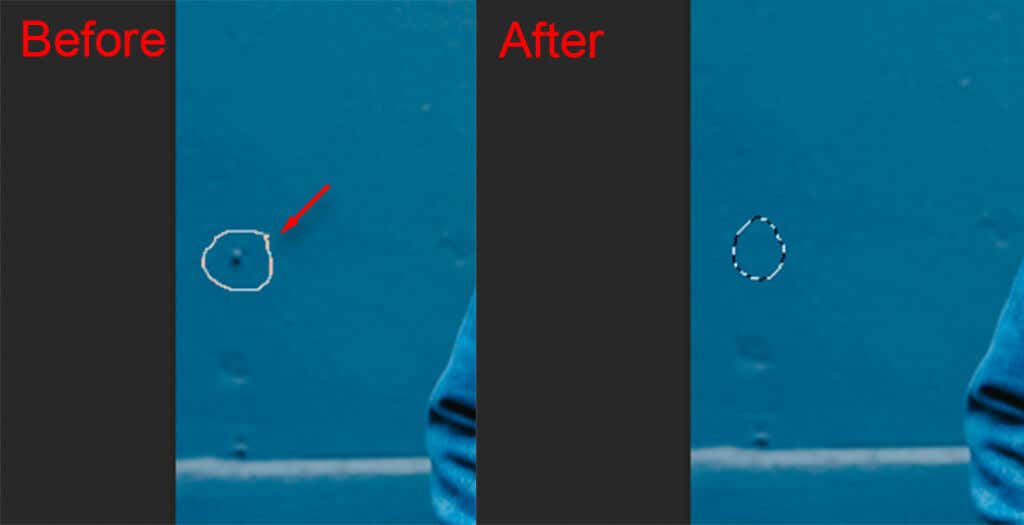
Klonlama Damga Aracı
Bu aracı kullanmak için:
Klonlama Damgasıaracınıseçin.
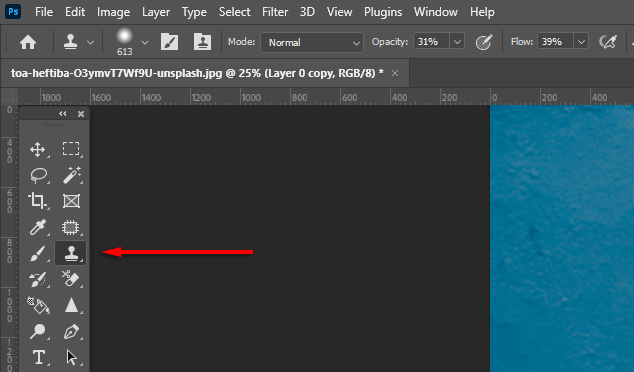
alttuşunu basılı tutun. İmleciniz artı işaretine dönüşmelidir. Örnek bir alana tıklayın. İleri'ye tıkladığınızda aynı alan yapıştırılacaktır. Tıklayıp sürüklemek çevredeki alandan tamamen aynı desendeki pikselleri fırçalayacaktır.
Photoshop CC'yi Kullanarak Mükemmel Görüntüler Oluşturun
Yeni başlayanlara yönelik bu Photoshop eğitimiyle, bir görselin arka planını, insanları, istenmeyen nesneleri ve daha fazlasını kolayca kaldırabileceksiniz. Photoshop, nesneleri kaldırmak için çeşitli araçlar ve yöntemler sağlar; bu nedenle, bir yöntem istenen sonuçları vermezse, mükemmel olana kadar bir kombinasyon deneyin.
.
İlgili Mesajlar: