Chromebook'ların en iyi yönlerinden biri taşınabilir olmalarıdır. Ne yazık ki, ister kendi şehrinizde ister yurtdışında olsun, Chromebook'unuzla sürekli hareket halindeyseniz, kaybolma veya çalınma riski artar. En kötüsü gerçekleşirse ve Chromebook'unuzu bir yerde bıraktıysanız ancak nerede olduğunu hatırlamıyorsanız veya biri onu çaldıysa paniğe kapılmayın!
Google'ın kullanışlı Chromebook'umu Bul özelliğini kullanarak kayıp cihazınızı bulmanın hızlı ve kolay bir yolu var. Başka bir bilgisayardan Chromebook'unuza uzaktan bağlanmak için uzaktan erişimi bile ayarlayabilirsiniz. Chromebook'unuzu bulamıyorsanız, herhangi birinin Google hesabınıza veya kişisel verilerinize erişmesini önlemek için uzaktan kolayca çıkış yapabilirsiniz.

Kaybolan veya Çalınan Bir Chromebook'u Bulmak İçin Chromebook'umu Bul Nasıl Kullanılır
Chromebook'umu Bul özelliği, ister kaybolmuş ister çalınmış olsun, kayıp bir Chromebook'un izini sürmenize yardımcı olmak için tasarlanmıştır.
Chromebook'umu Bul Özelliğini Google Hesabınızla Kullanma
En kötüsü gerçekleştiyse ve Chromebook'unuzu bulamıyorsanız bu özelliği kullanmaya nasıl başlayacağınız aşağıda açıklanmıştır.
Not: Chromebook'umu Bul'un kayıp cihazınızı bulması için cihazın çevrimiçi olması gerekir.
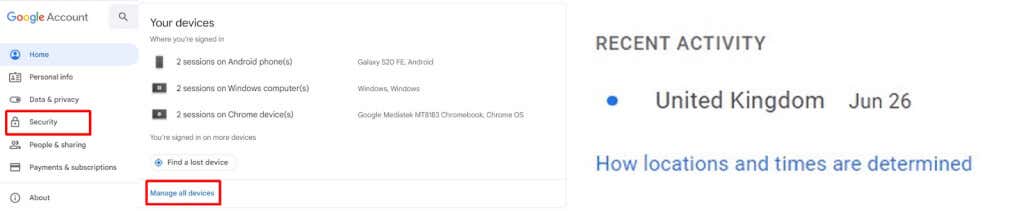
Kaybolan veya Çalınan Bir Chromebook'ta Google Hesabınızdan Nasıl Çıkış Yapılır
Kaybolan cihazınızı Chromebook'umu Bul'u kullanarak bulamadıysanız, başka birisinin Google hesabınıza ve kişisel verilerinize erişebileceğinden endişeleniyor olabilirsiniz. Neyse ki, verilerinizi korumak ve başkalarının bu verilere erişmesini önlemek için Google hesabınızdan uzaktan çıkış yapmak kolaydır. Bunu nasıl yapacağınız aşağıda açıklanmıştır:.

Uzaktan Erişimi Ayarlama Chromebook'unuz
Chromebook'unuzun kaybolma veya çalınma riskinin özellikle yüksek olduğu bir bölgeye seyahat ettiğinizi biliyorsanız, başka bir bilgisayardan erişebilmek için uzaktan erişimi önceden ayarlamak isteyebilirsiniz. Bu harika bir özellik, ancak Chromebook'unuzu her kullanmayı planladığınızda bunu kullanarak önceden ayarlamanız gerekecek.
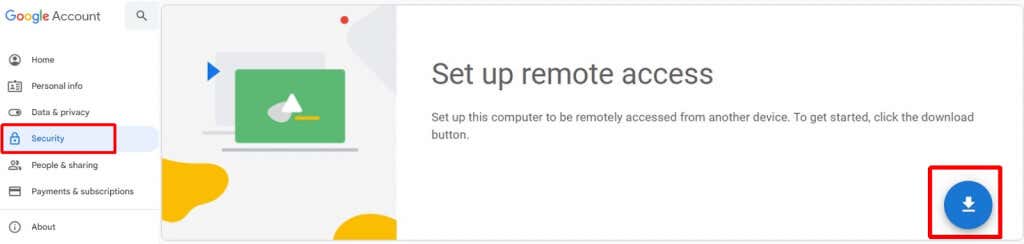



Chromebook'unuzu seyahatleriniz sırasında kaybetmekten daha kötü bir şey yoktur, yani çalınması dışında. Eğer bu başınıza geldiyse endişelenmenize gerek yok. Chromebook'umu Bul özelliği, kaybolan veya çalınan Chromebook'unuzu yalnızca birkaç tıklamayla bulmanızı kolaylaştıracaktır ve bu, pek çok Chromebook'la yapabileceğiniz harika şeyler özelliğinden yalnızca biridir.
En kötü senaryoda, kayıp cihazınızı bulamazsanız Google hesabınızı ve verilerinizi korumak için Chromebook'unuzu kolayca devre dışı bırakabilirsiniz. Seyahat sırasında Chromebook'unuzun risk altında olacağını düşünüyorsanız uzaktan erişimi önceden de ayarlayabilirsiniz. Gitmeden önce neden şu 12 Chromebook ipucu ve püf noktası 'e göz atmıyorsunuz?
.