Chromebook'unuzda Zoom arızalı mı? Yakınlaştırmanın rastgele aralıklarla donması/çökmesi mı? toplantılara katılmak işlemini yapamıyor musunuz veya bazı özellikler (ekran paylaşımı, sanal arka plan vb.) çalışmıyor mu? Zoom'u en son sürüme güncellemek bu sorunları çözebilir.
Yakınlaştırma güncellemeleri bazen hatalara ve diğer performans bozukluklarına yönelik yeni işlevler ve düzeltmelerle birlikte gönderilir. Bu eğitici size Chromebook'ları yakınlaştırın 'ü en son sürüme
nasıl güncelleyeceğinizi gösterecektir.Yakınlaştırma Güncellemesi Türleri
Android, iOS, Windows ve Mac/macOS cihazlarda Zoom uygulaması için üç güncelleme kategorisi mevcuttur.
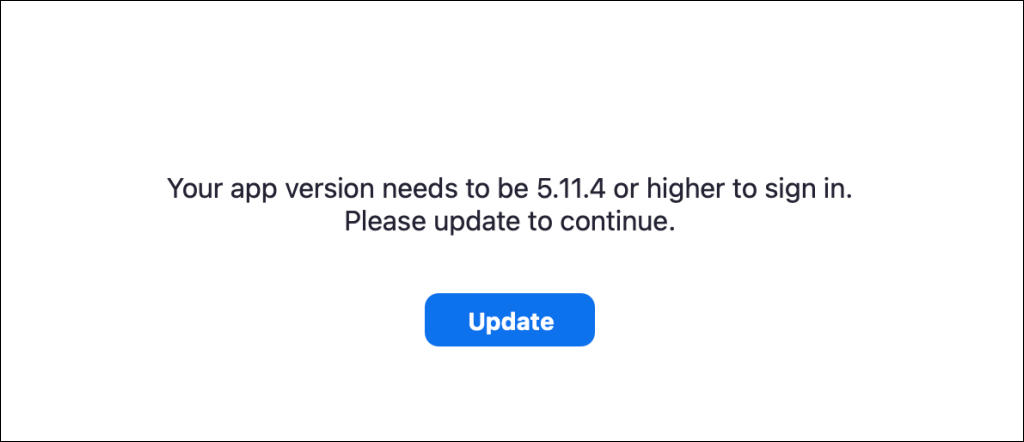
Chrome OS için Zoom PWA'yı güncelleyin
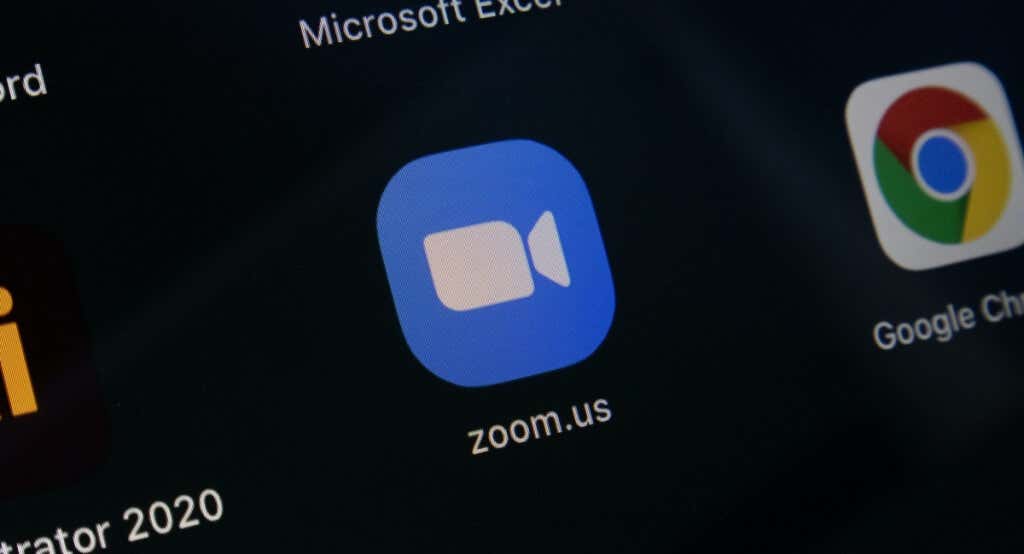
Zoom'un Chromebook'lar için aşamalı bir web uygulaması (PWA) vardır. Google Play Store'dan yüklenen diğer tüm uygulamalar gibi çalışır ancak web üzerinde çalışır. Aşamalı web uygulamaları genellikle daha hızlıdır, daha işlevseldir ve yerel uygulamalara göre daha az depolama alanı tüketin.
Zoom PWA'yı yalnızca Chromebook'unuzun Play Store'u aracılığıyla güncelleyebilirsiniz. Bunu Chrome sayfası için yakınlaştır açın veya Play Store'da “PWA'yı Yakınlaştır”ı arayın ve Güncelledüğmesini
seçin.Zoom PWA'yı güncellemenin başka bir yolu da Play Store'u eski uygulamaları otomatik olarak güncelleyecek şekilde yapılandırmaktır. Bu şekilde, Google Play Store'da yeni bir sürüm mevcut olduğunda Chromebook'unuz Zoom PWA'yı otomatik olarak günceller.
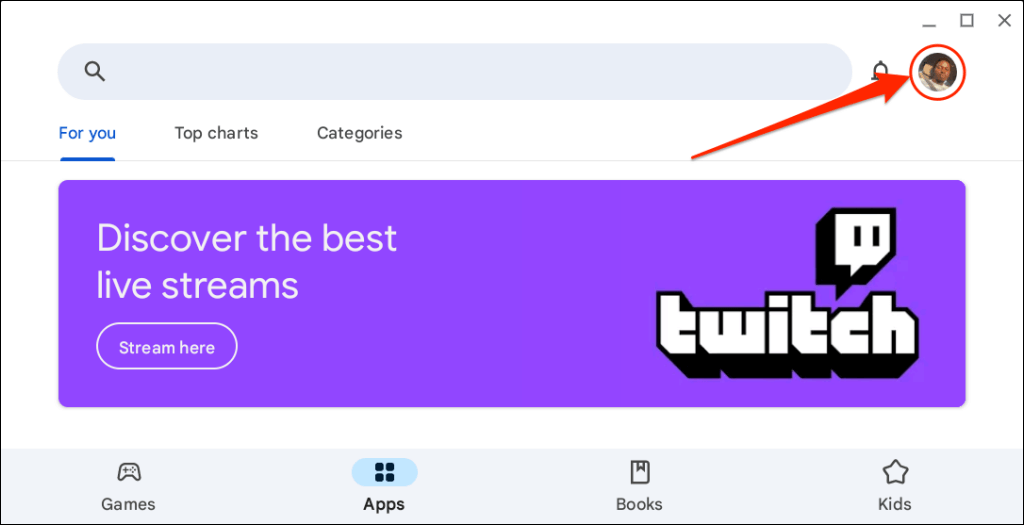
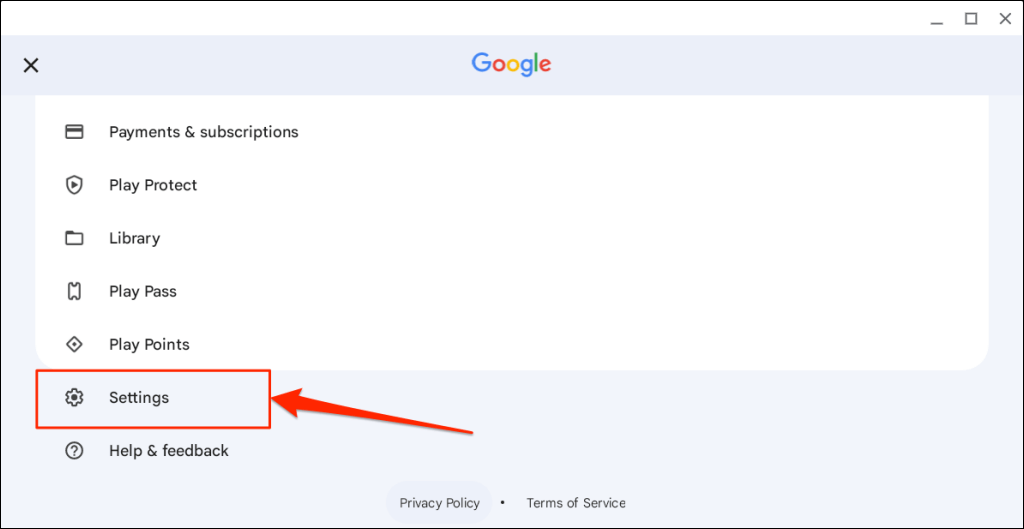
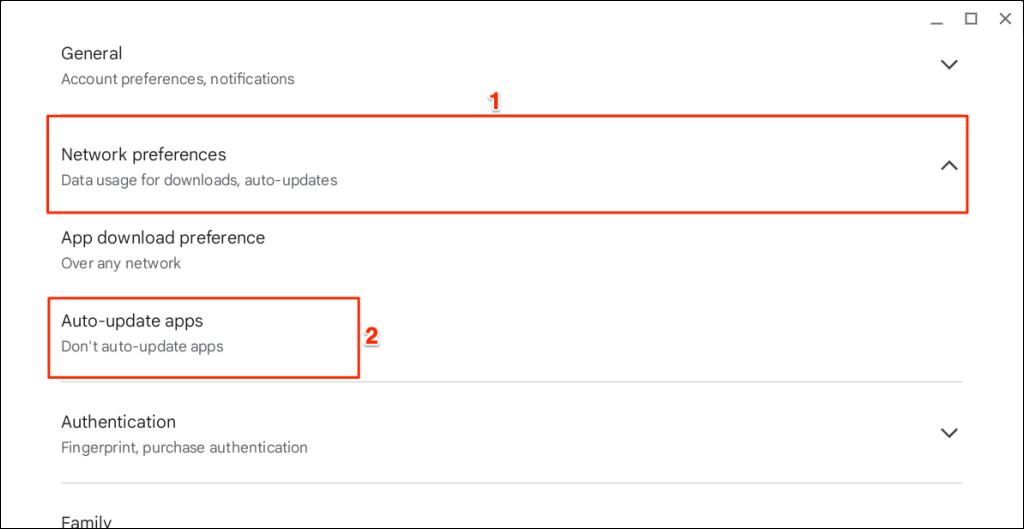
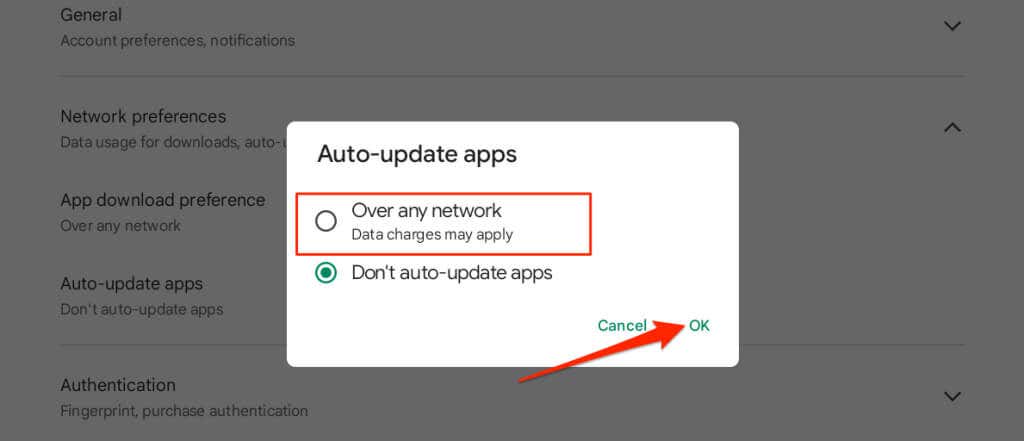
Yakınlaştırma Chrome Uzantısı Nasıl Güncellenir
Zoom'u Chromebook'unuza Chrome Web Mağazası aracılığıyla yüklediyseniz, uzantıyı güncellemek için aşağıdaki adımları izleyin.
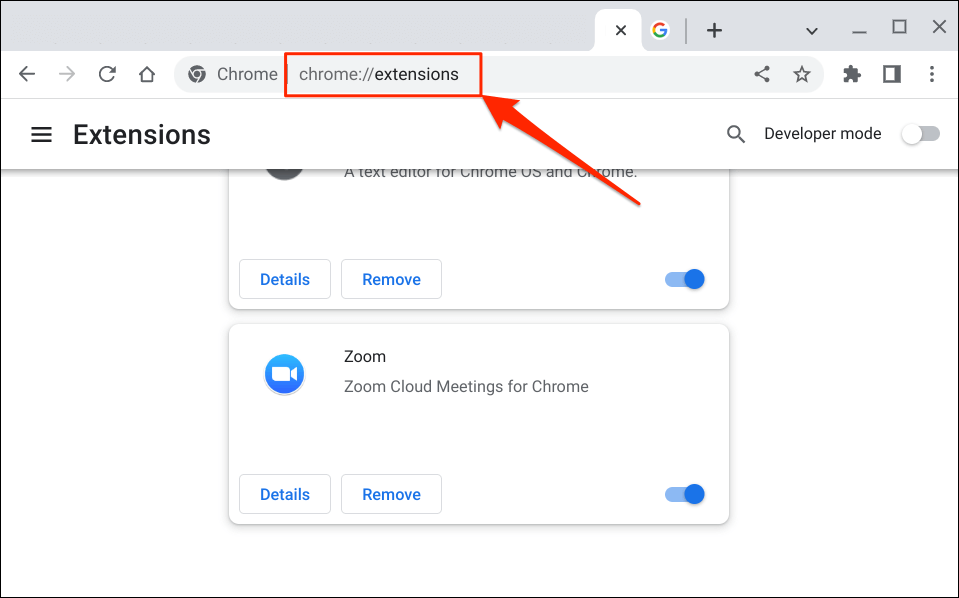
Alternatif olarak, sağ üst köşedeki üç noktalı menü simgesiniseçin, Diğer araçlar'ı ve Uzantılar'ı seçin.p>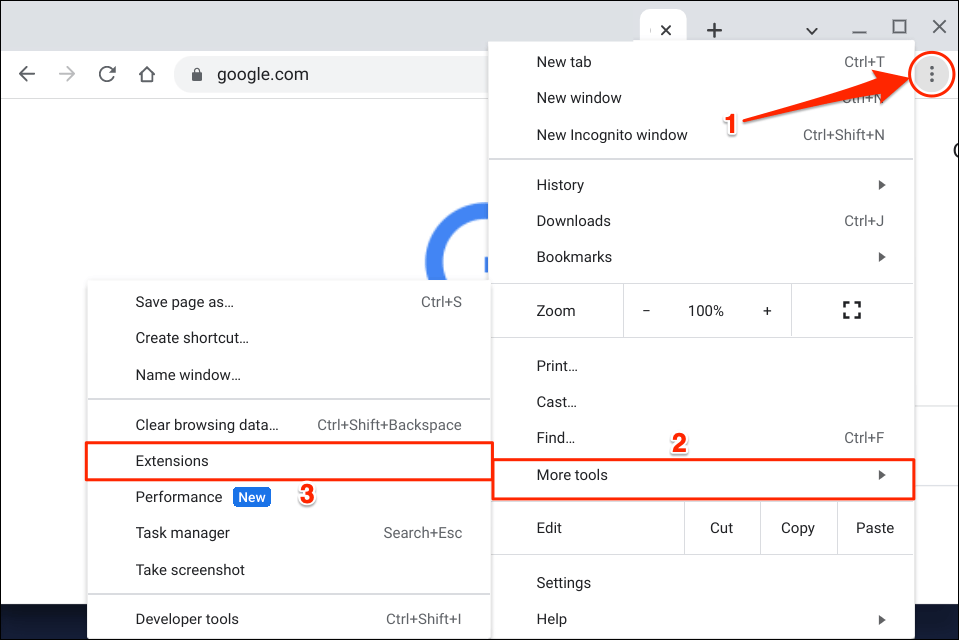
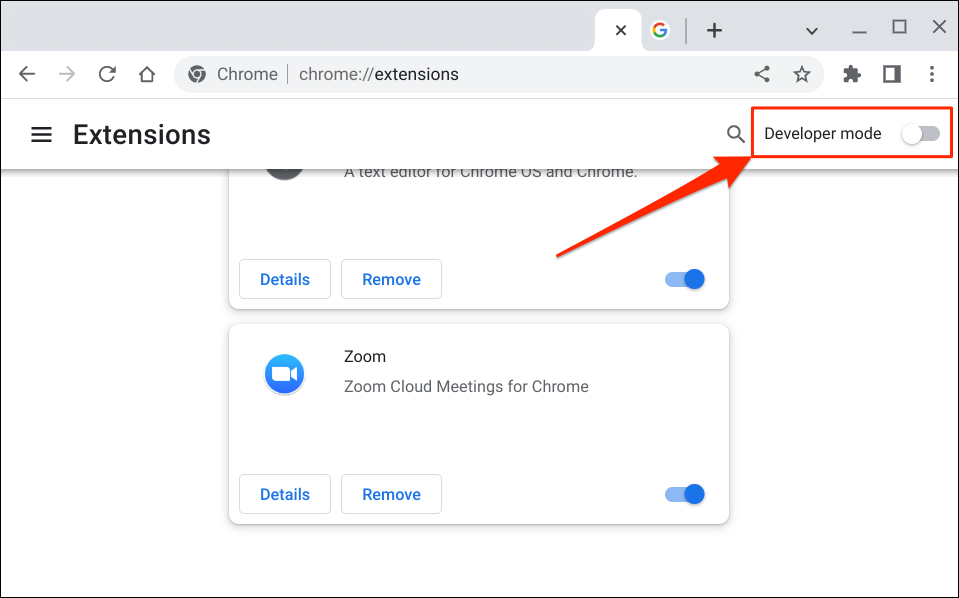
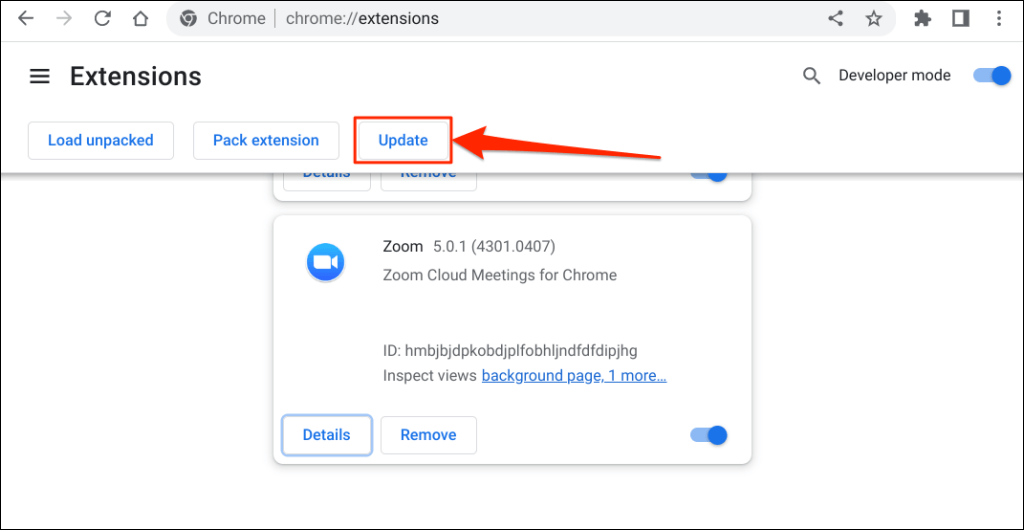
Chrome uzantılarınızı güncellerken sol alt köşede "Güncelleniyor..." açılır penceresini görmelisiniz.
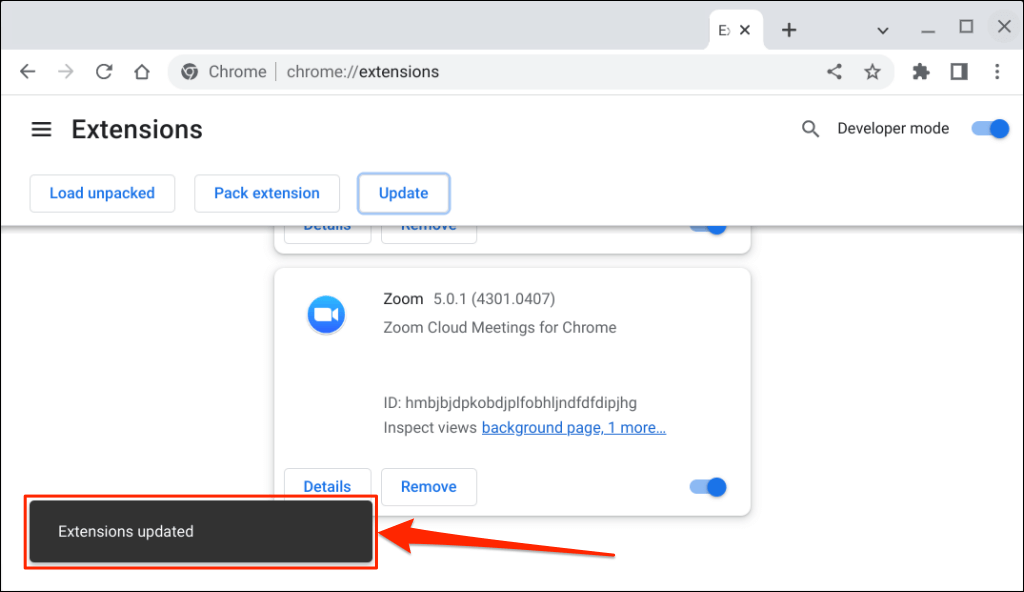
Chrome'da yüklü olan uzantıların sayısına bağlı olarak işlem birkaç saniye veya dakika sürebilir.
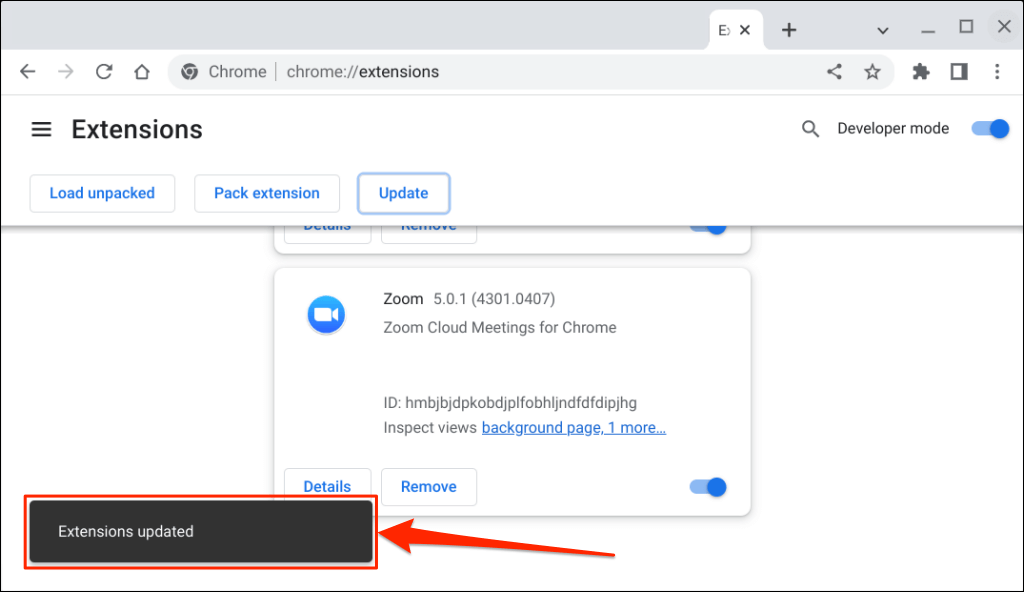
Zoom'un En Son Sürümünü Kullanın
Zoom uygulamasını kullanma veya güncelleme konusunda hâlâ sorun yaşıyorsanız Zoom web istemcisini kullanın (web tarayıcınızda Zoom'da oturum açın). Chromebook'unuzu veya işletim sistemini güncelle cihazınızı yeniden başlatın ve Zoom'u tekrar güncellemeyi deneyin. Yakınlaştırma Desteğiyle İletişime Geçin veya sorun devam ederse Chrome OS cihazınızda Zoom'u kaldırıp yeniden yükleyin.
.