Microsoft'unuz Windows 11 veya Windows 10 PC yakındaki Wi-Fi ağlarını bulamıyor mu? Çeşitli öğeler bu soruna neden olabilir; en ciddi olanı hatalı bir ağ bağdaştırıcısıdır. Bilgisayarınızın orada burada birkaç seçeneği değiştirerek sorunu çözmeyi deneyebilirsiniz. Bunu nasıl yapacağınızı size göstereceğiz.
Bilgisayarınız yakındaki kablosuz ağları bulamıyorsa bunun olası nedenleri arasında Windows'un uçak modunu etkinleştirmiş olmanız, Wi-Fi özelliğinizin kapalı olması, bilgisayarınızın ağ ayarlarının yanlış olması ve daha fazlası sayılabilir.

WiFi Ağı Bulunamadı Sorununu Gidermek için Uçak Modunu Devre Dışı Bırakın
Windows 11 ve 10'un uçak modu özelliği, bilgisayarınızdaki kablosuz iletişimleri kapatmanıza olanak tanır. Bu, Wi-Fi'yi de devre dışı bırakarak bilgisayarınızın etrafınızdaki kablosuz ağları bulmamasına neden olur.
Bu durumda makinenizin uçak modunu kapatın, sorununuz çözülecektir.
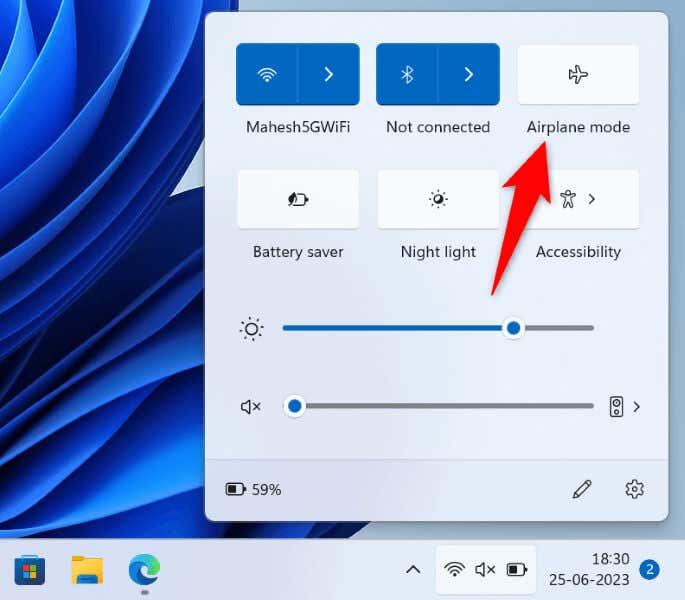
Bilgisayarınız uçak modunu devre dışı bıraktıktan sonra bile Wi-Fi ağlarını bulamıyorsa bilgisayarınızın Wi-Fi seçeneğinin açık olduğundan emin olun. Sonuçta bu özellik, bilgisayarınızın yakındaki kablosuz ağları bulma ve bunlara bağlanma yöntemidir.
Windows 11'de
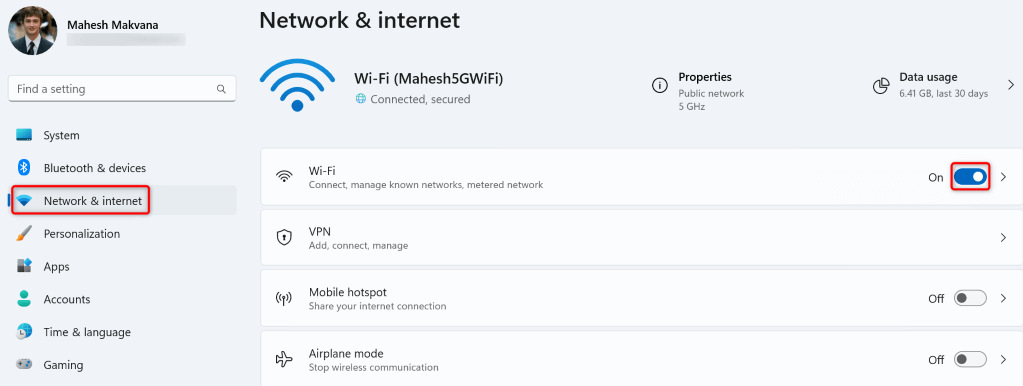
Windows 10'da
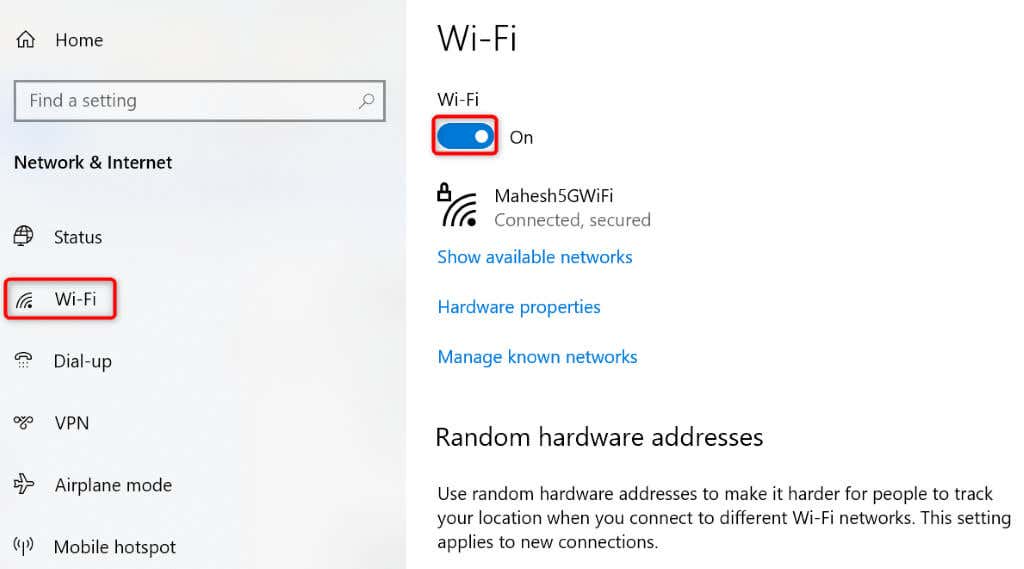
Bilgisayarınızın Wi-Fi Ağ Bağdaştırıcısını Etkinleştirin
Windows, bilgisayarınızın çeşitli ağ bağdaştırıcılarını devre dışı bırakmanıza olanak tanır. Siz veya bir başkası kablosuz ağ bağdaştırıcınızı devre dışı bırakarak bilgisayarınızın yakındaki Wi-Fi ağlarını bulmamasına neden olmuş olabilirsiniz.
Bu durumda bilgisayarınızın ayarlar menüsünden ağ bağdaştırıcınızı etkinleştirin, sorununuz çözülecektir..
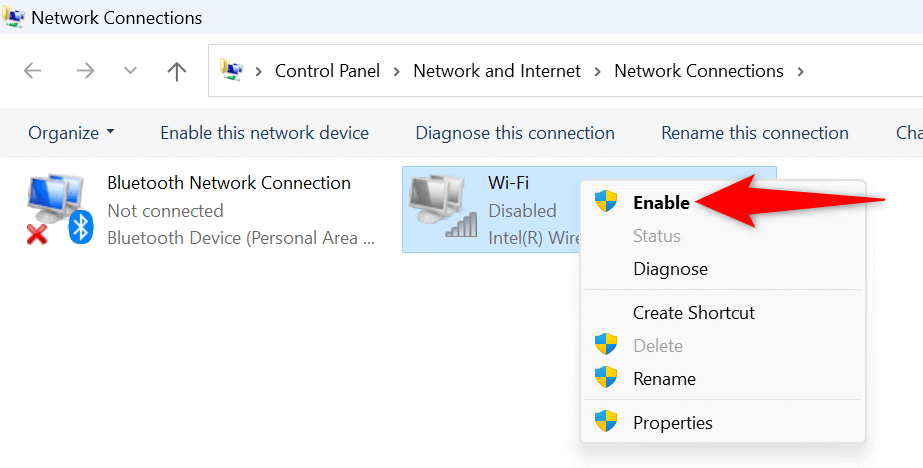
Windows Ağını Kullan Bağdaştırıcı Sorun Giderici
Windows, adaptörlerinizle ilgili sorunları bulun ve düzeltin için kullanabileceğiniz bir Ağ Bağdaştırıcısı sorun gidericisi içerir. Bu araç kendi başına çalışır ve adaptörlerinizdeki birçok sorunu tespit edip giderir.
Windows 11'de
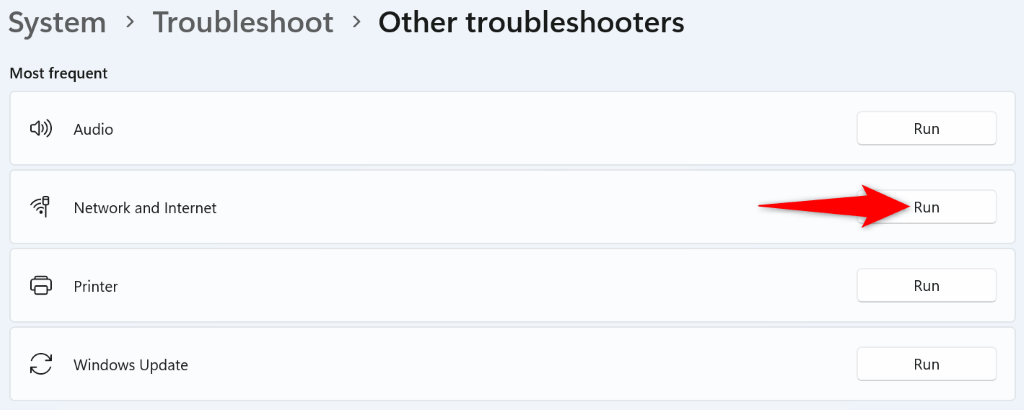
Windows 10'da
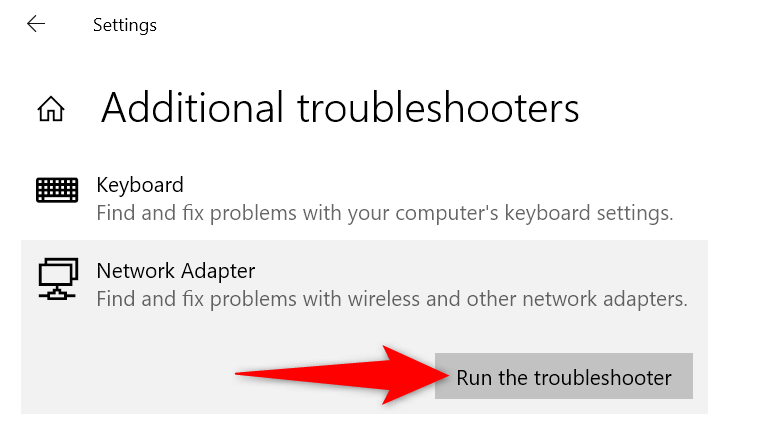
Ağ Bağdaştırıcısı Sürücülerinizi Geri Alma
Wi-Fi ağınız bulunamadı sorunu, Windows ağ bağdaştırıcısı sürücüleriniz için bir güncelleme yükledikten sonra başlatıldıysa, bu güncelleme hatalı olabilir. Bu tür bozuk güncellemeler çoğu zaman birçok soruna neden olur ve bu sorunları çözmenin bir yolu da güncellemeleri geri almaktır.
Bu güncellemeyi bilgisayarınızdan kaldırabilirsiniz, bu da sorununuzu çözecektir.
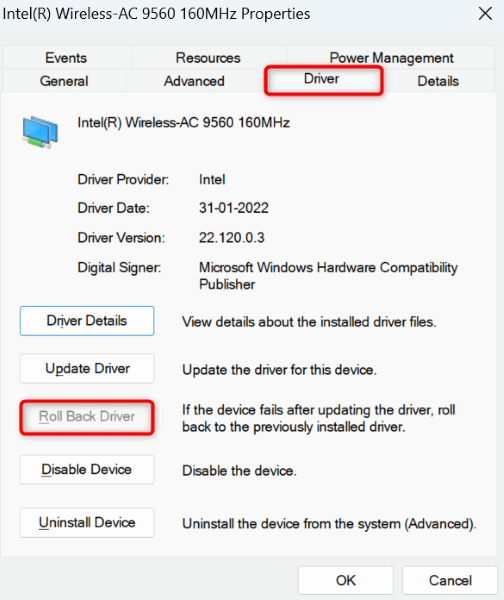
Güncel Olmayan Wi- Fi Adaptör Sürücüleri
Bilgisayarınızın yakındaki Wi-Fi ağlarını bulamamasının bir nedeni, ağ bağdaştırıcısı sürücülerinizin güncel olmamasıdır. Eski sürücüler ve uygulamalar genellikle cihazlarınızda birçok soruna yol açarak çeşitli hata mesajlarına yol açar.
Sorununuzu düzeltmenin bir yolu adaptör sürücülerinizi en son sürüme getirin 'ü kullanmaktır.
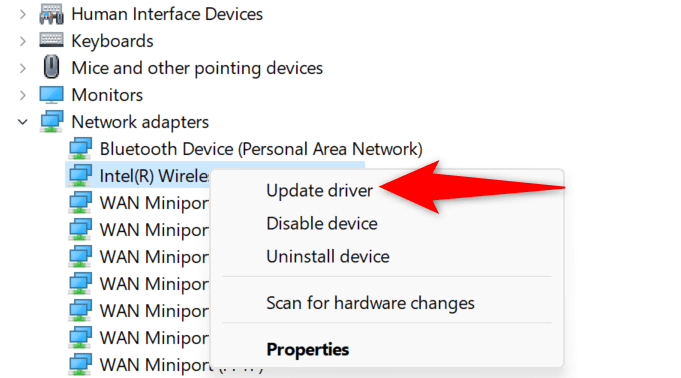
Ağ Bağdaştırıcısı Sürücülerini Kaldırma ve Yeniden Yükleme
Eğer hala kablosuz ağlarınızı bulamıyor ve bağlanamıyor kullanıyorsanız, ağ bağdaştırıcınızın sürücüleri hatalı olabilir. Bu sürücüler güncel olmasına rağmen hala hatalı olabilir ve bu durum bilgisayarınızın yakındaki ağları bulmamasına neden olabilir.
Bu durumda, yüklü sürücülerinizi kaldırın ve Windows'un yeni sürücüleri sizin için otomatik olarak yüklemesine izin verin. Bu, sorununuzu çözecektir.
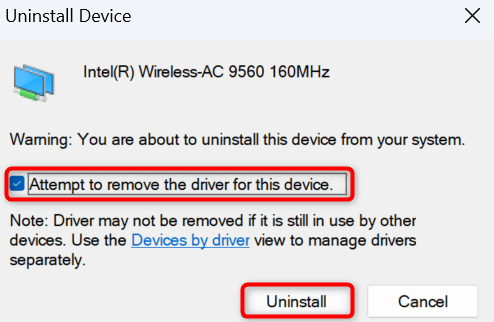
Windows'un Ağ Ayarlarını Sıfırlayın
Windows'un ağ ayarları, bilgisayarınızın çeşitli ağ bağlantılarını nasıl yapacağını tanımlar. Makinenizin yakındaki Wi-Fi ağlarını göstermemesi, ağ ayarlarınızda bir sorun olduğunu gösterir.
Bu durumda özel ağ ayarlarınızı silin yapabilir ve sorununuzu çözmek için bu ayarları varsayılana getirebilirsiniz.
Windows'ta 11
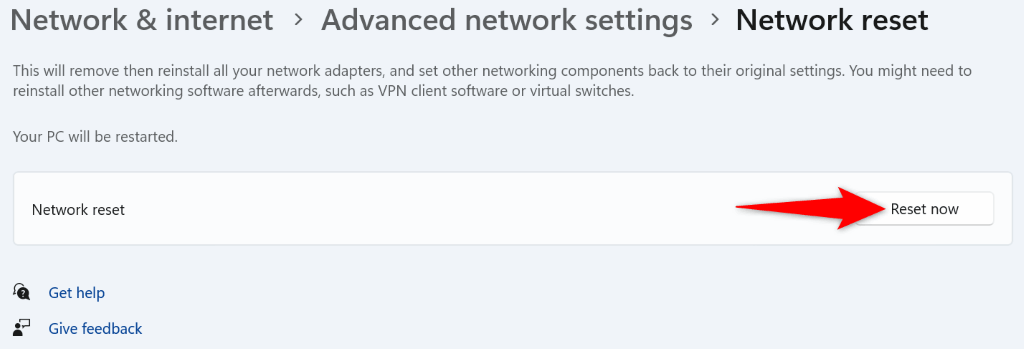
Windows 10'da
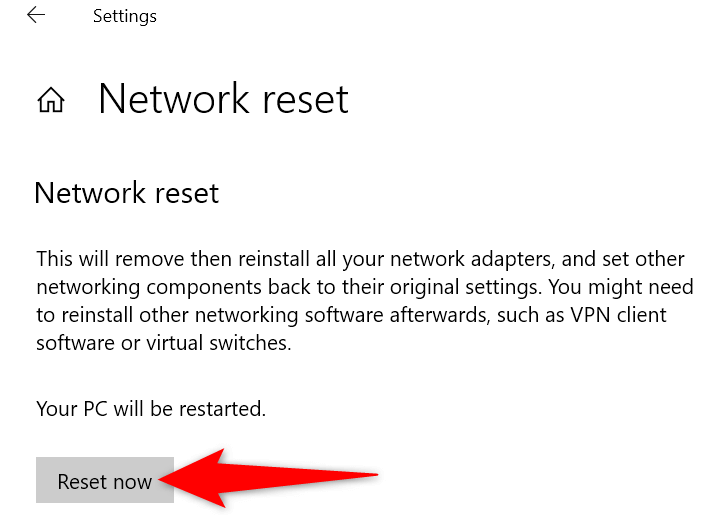
Windows PC'nizin Yakındaki Wi-Fi Ağlarını Bulmasını Sağlayın
Windows PC'nizin Yakındaki Wi-Fi Ağlarını Bulmasıaçıklık>
Windows yakındaki kablosuz ağları bulamıyor, ağ bağdaştırıcınızda bir sorun olduğunun işaretidir. Bağdaştırıcınızın sürücülerini, bilgisayarınızın ağ ayarlarını ve muhtemelen sorununuzu çözebilecek diğer öğeleri düzeltmek için yukarıda özetlenen yöntemleri kullanabilirsiniz.
Bunu yaptığınızda, bilgisayarınız seçtiğiniz Wi-Fi ağlarını bulabilecek ve bu ağlara bağlanabilecek, böylece dünya çapındaki ağa erişebileceksiniz.
.