İki belgedeki değişiklikleri karşılaştırmanız mı gerekiyor? Notepad size yardımcı olmaz ancak Notepad++ yardımcı olabilir. Notepad++, Windows için güçlü bir metin düzenleyicisidir ve benzer ismine göre birçok işlevsellik ve özelleştirme iyileştirmesi sunar.
Üçüncü taraf bir eklentinin yardımıyla, bir metin belgesinin iki sürümü arasındaki farkları tanımlamaya yardımcı olması için Notepad++'ı kullanabilirsiniz.Bu, özellikle birlikte projeler üzerinde ortak çalıştığınızda veya denemeler yaptığınızda faydalıdır. bazı kodları gözden geçirmek için.
Notepad++'da iki dosyayı karşılaştırmak için şu adımları izleyin.
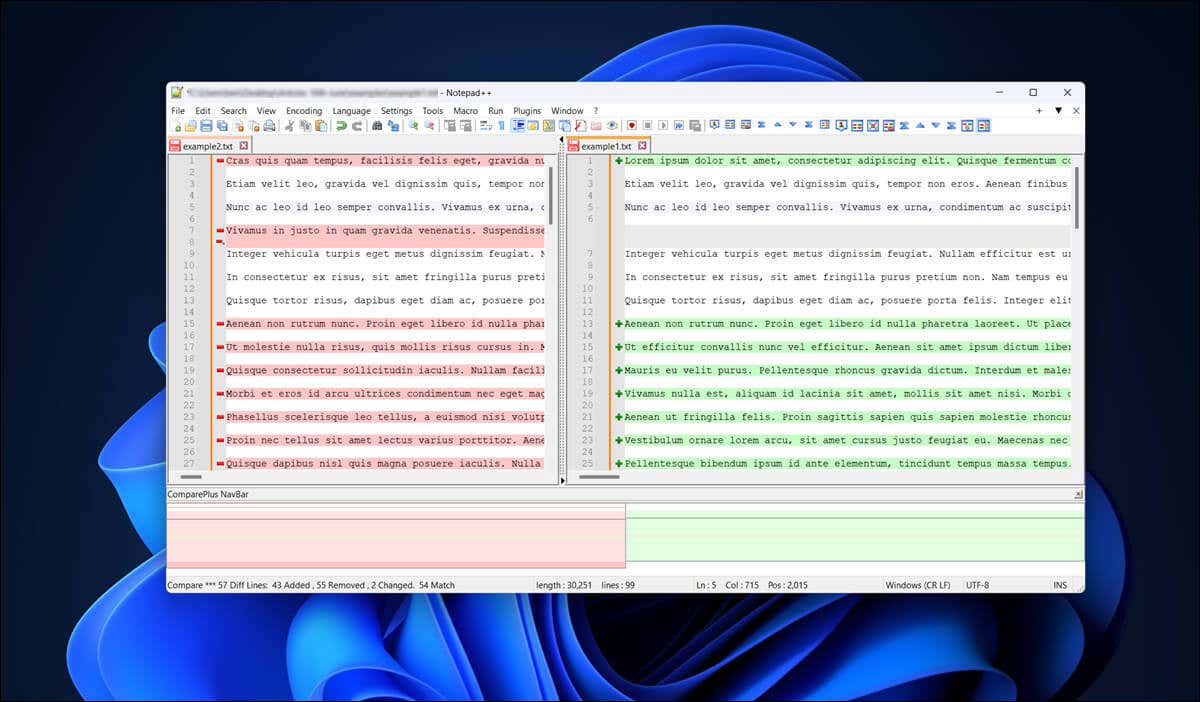
Notepad++'da Karşılaştırma Eklentisini Yükleme>
Word belgelerini karşılaştırın yapmanıza olanak tanıyan Microsoft Word'den farklı olarak Notepad++, varsayılan olarak dosyaları karşılaştırma özelliğini içermez. Bunun yerine, özelliği etkinleştirmek için üçüncü taraf bir eklentiye ihtiyacınız olacak.
Notepad++ için iyi adlandırılmış Karşılaştıreklentisi, iki metin dosyası arasındaki değişiklikleri ve farklılıkları yan yana görüntülemenizi sağlar. Notepad++ önceden yüklenmiş olarak gelmese de bu adımları kullanarak hızlı bir şekilde yükleyebilirsiniz.
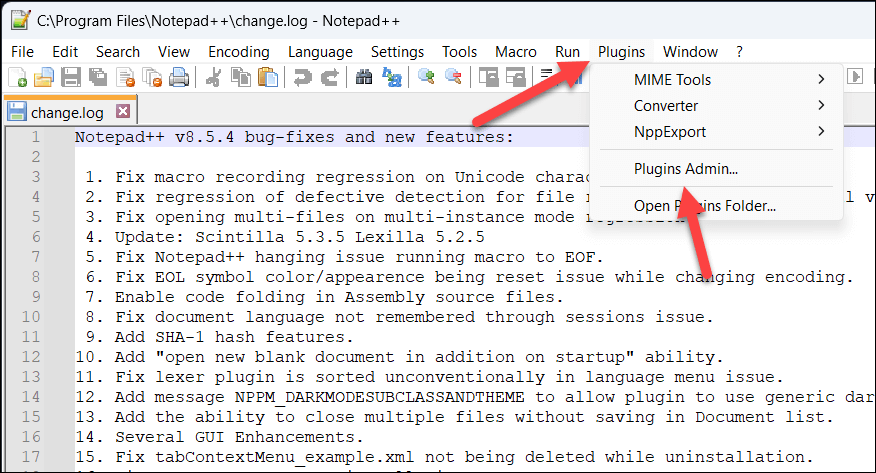
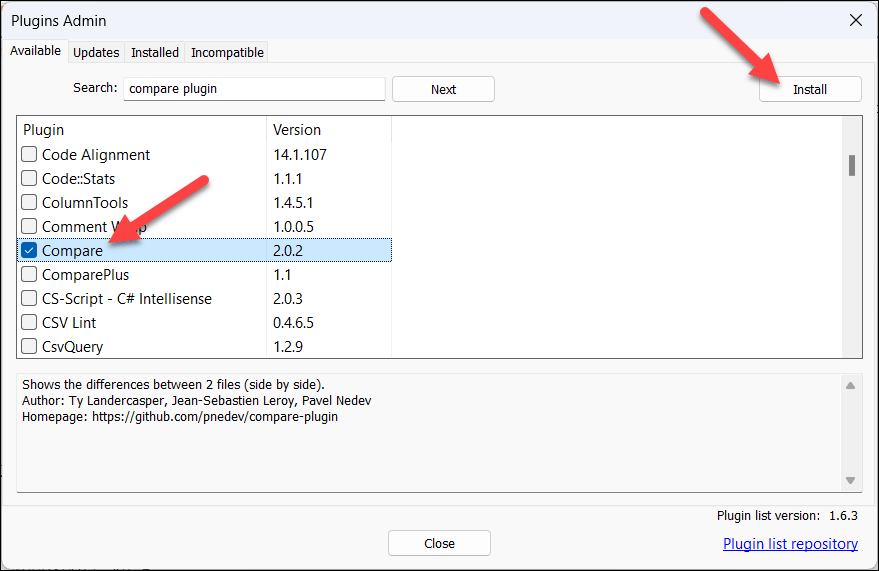
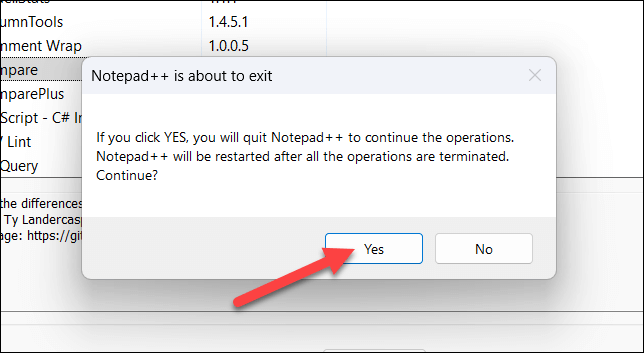
Bu adımları tamamladıktan sonra, Karşılaştırma eklentisini Notepad++ uygulamanıza başarıyla yüklemiş olmalısınız. Eklentiye artık Eklentilermenüsünden erişilebilecek.
Doğru şekilde kurulduğundan emin olmak için Eklentiler>Eklenti Yöneticisi'ne basın ve Karşılaştır'ın Yüklülerbölümünde görünür olup olmadığını kontrol edin. >sekmesine tıklayın.
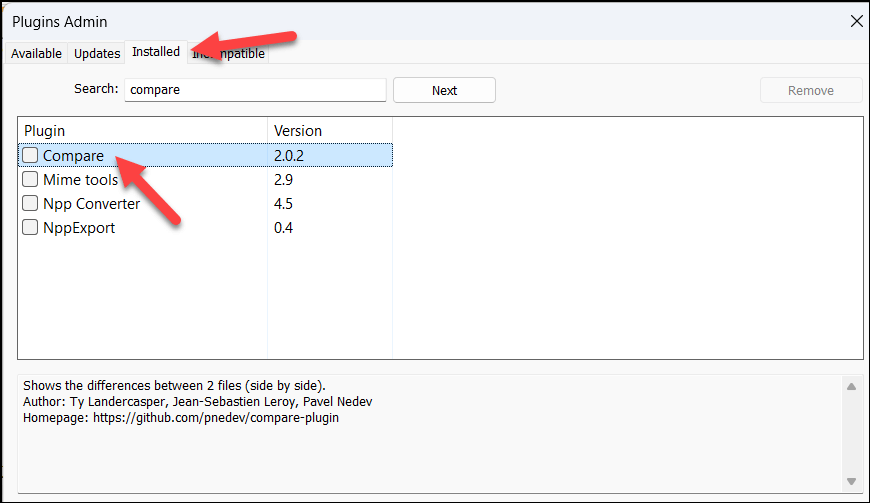
Notepad++'da İki Dosya Nasıl Karşılaştırılır.
Karşılaştırmaeklentisini yükledikten sonra, iki belgeyi Notepad++'da açıp karşılaştırabilirsiniz. Her iki belgedeki farklılıkları satır satır göreceksiniz.
Notepad++'da iki dosyayı karşılaştırmak için şu adımları izleyin.
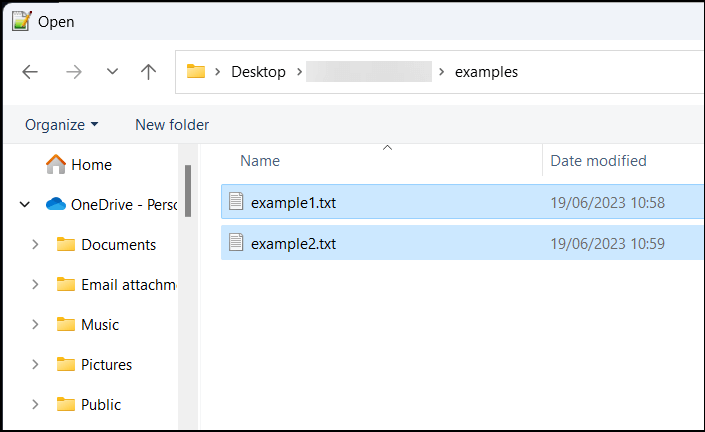
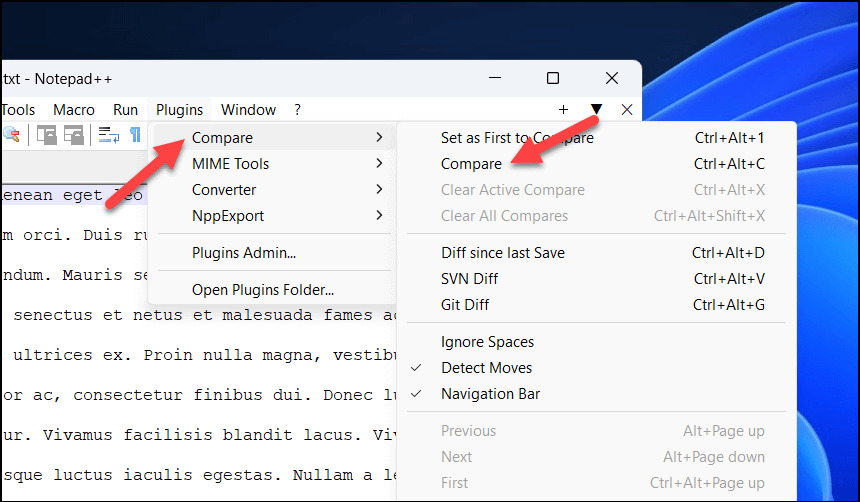
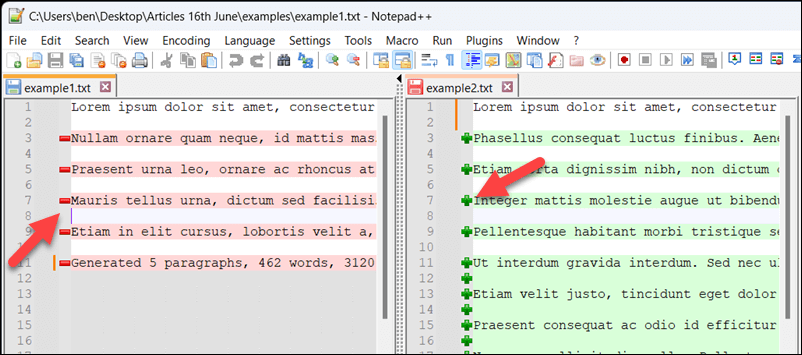
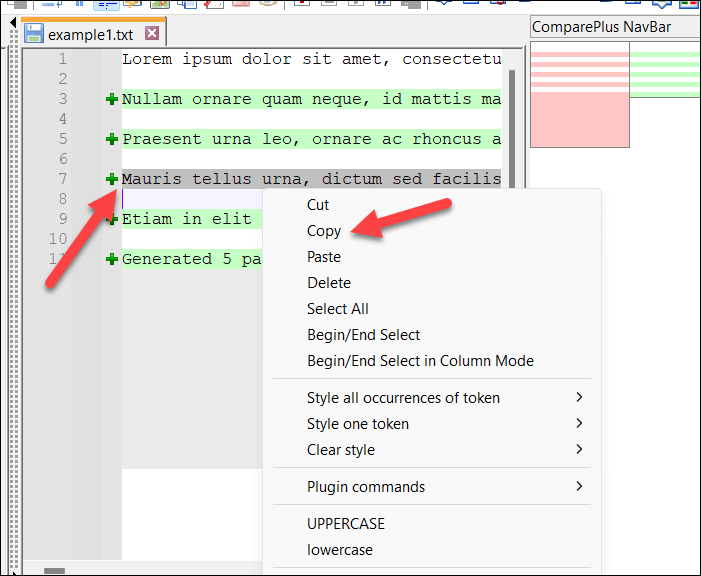
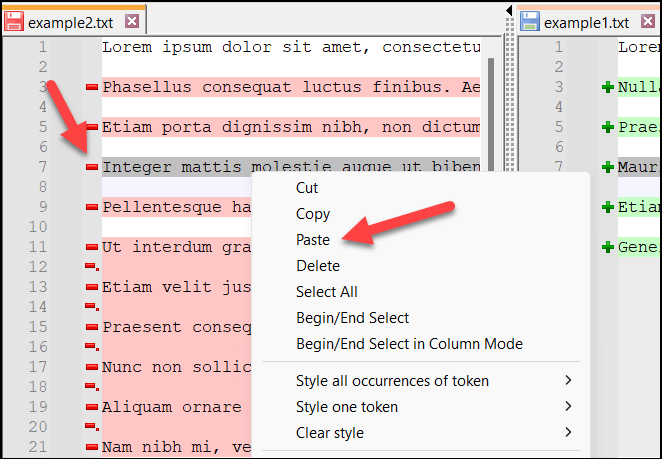
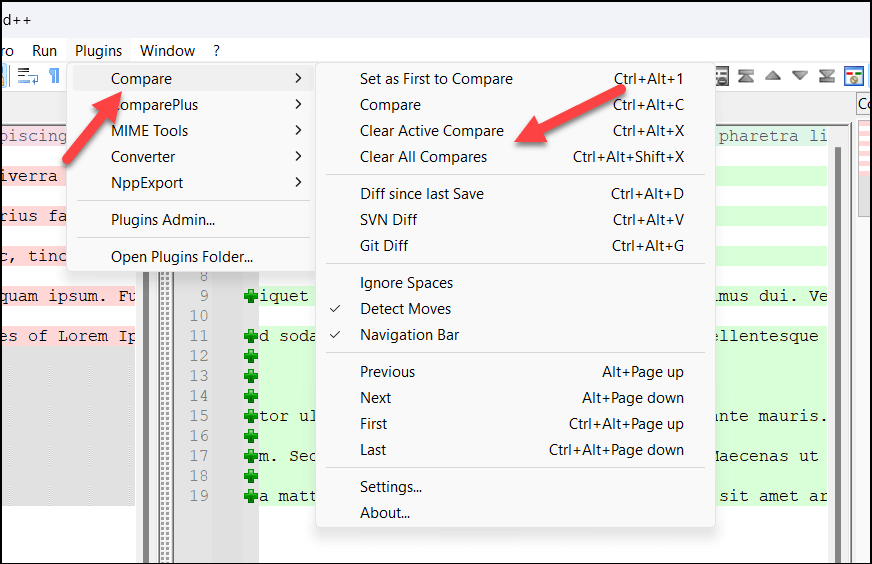
Notepad++'daki Farkları Anlamak
Karşılaştırma eklentisini kullanan Notepad++, size değişikliklere ilişkin net bir genel bakış sağlamak için basit bir renk kodlu sistem ve semboller kullanarak metindeki varyasyonları görüntüler.
Karşılaştırma sürecinde üç ana tür farklılıkla karşılaşacaksınız: eklenen satırlar, silinen satırlar ve satırlarda değiştirilen bölümler.
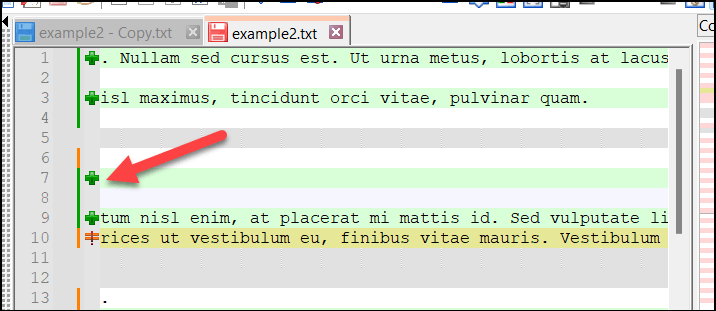
Eklenen satırlar yeşil renkve “+”sembolüyle temsil edilirken, silinen satırlar kırmızı renkteile gösterilir >“-“sembolü.
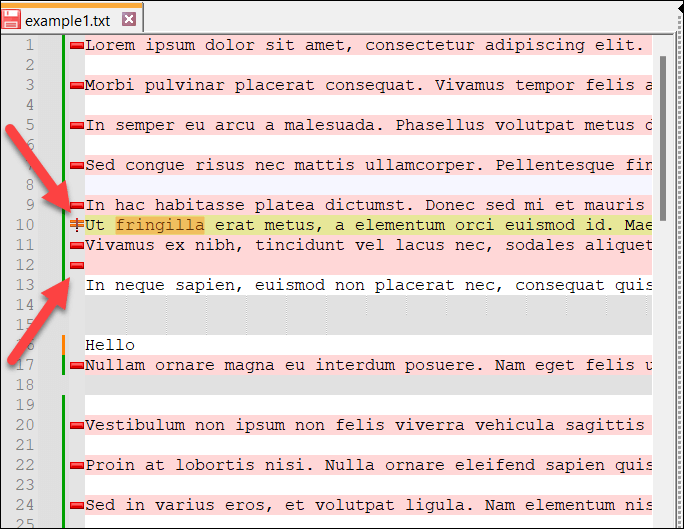
Satır içindeki değiştirilen bölümler bir “≠”sembolüne sahiptir ve ayrıca silmek veya eklemek için sırasıyla kırmızı veya yeşilrenkle vurgulanır..
Satır numaraları da farklılıklar arasında gezinmenize yardımcı olma konusunda önemli bir rol oynar. Her iki sürüme ait satır numaraları yan yana görüntülenerek, dosyalar arasında gezinirken değişiklikleri takip edebilmenizi sağlar.
Karşılaştırma Eklentisini Özelleştirme Notepad++'da
Notepad++'daki Karşılaştırma eklentisini gereksinimlerinize daha iyi uyacak şekilde özelleştirebilirsiniz. Örneğin, kullanılan renkler konusunda zorlanıyorsanız alternatiflere geçebilirsiniz.
Ayarlar menüsünde metin sarma ve dosya önceliği gibi diğer ayarları da yapabilirsiniz. Notepad++'da Karşılaştırma eklentisini özelleştirmek için şu adımları izleyin.
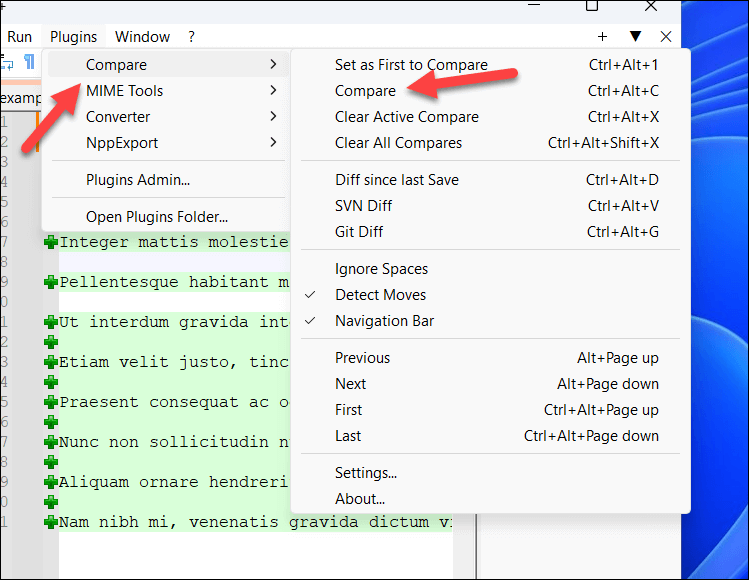
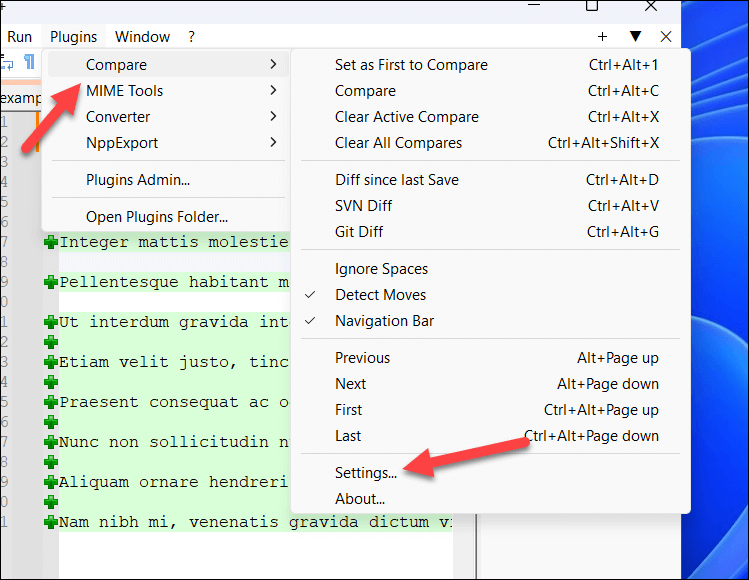
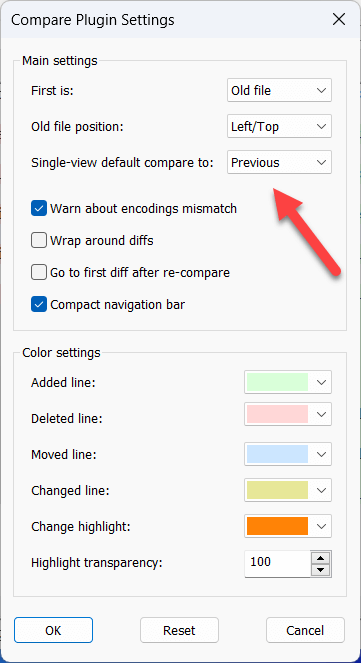
Notepad++ kullanma
Yukarıdaki adımlar sayesinde, Karşılaştırma eklentisini kullanarak Notepad++'daki iki dosyayı hızlı bir şekilde karşılaştırabilirsiniz. Varsayılan metin düzenleyiciniz (orijinal Not Defteri gibi) bunlarla sorun yaşıyorsa, Notepad++ büyük metin dosyalarını açma için mükemmel bir alternatiftir.
Notepad++, Windows'taki varsayılan uygulamalarla yetinmemeniz gerektiğini kanıtlar. Şimdi deneyebileceğiniz çok sayıda iyi alternatif uygulama var.
.