Microsoft Edge kullanıcısı olarak zaman zaman tarayıcının açılmaması ile ilgili sorunlarla karşılaşabilirsiniz. Chromium tabanlı Edge genel olarak önceki modele göre daha istikrarlı ve güvenilir olsa da sorunlara karşı bağışıklığı da yok. Neyse ki Edge'i yeniden çalışır duruma getirmek için deneyebileceğiniz birkaç düzeltme var.
Bu eğitim, Microsoft Edge'in PC ve Mac'te açılmamasını düzeltmenize yardımcı olacak çeşitli sorun giderme ipuçları konusunda size yol gösterecektir.
1. Microsoft Edge'den Çıkmaya Zorla
Takılı kalan arka plan işlemleri bir uygulamanın açılmasını engelleyebilir; aynı şey Microsoft Edge için de geçerli. Bu nedenle, tarayıcıyı yeniden açmayı denemeden önce tarayıcıyla ilgili işlemleri zorla sonlandırmanız yararlı olacaktır.
Windows'ta Edge'den Çıkmaya Zorla
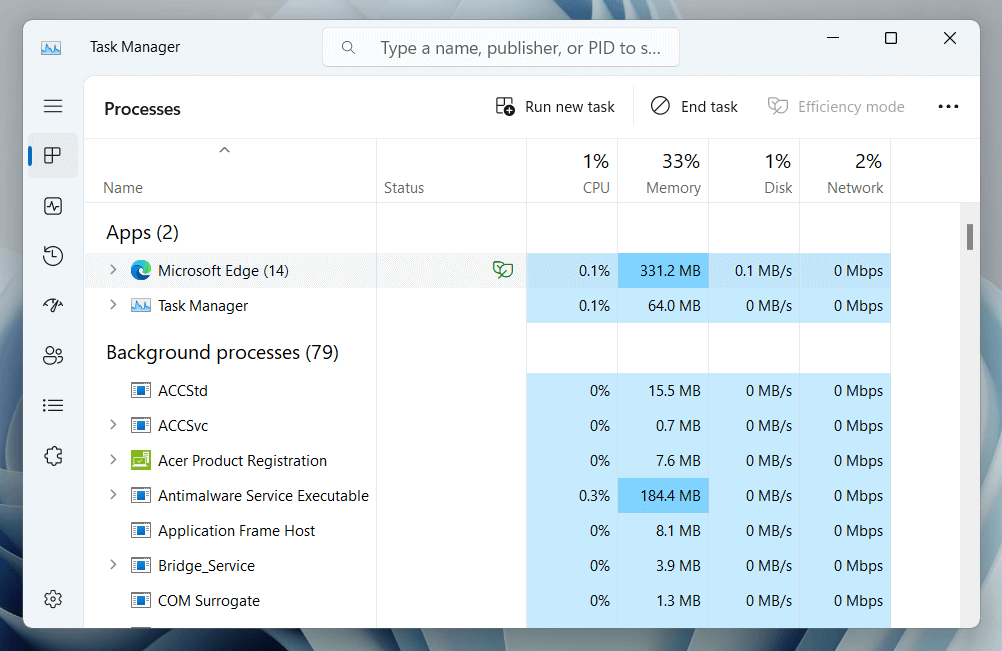
MacOS'ta Edge'den Çıkmaya Zorla
2. PC'nizi veya Mac'inizi yeniden başlatın
Microsoft Edge tarayıcısından zorla çıkıp yeniden başlatmak işe yaramazsa, PC'nizi yeniden başlatma veya Mac ile takip etmek iyi bir fikirdir. Windows PC'de Başlat menüsünüaçın ve Güç>Yeniden Başlat'ı seçin.
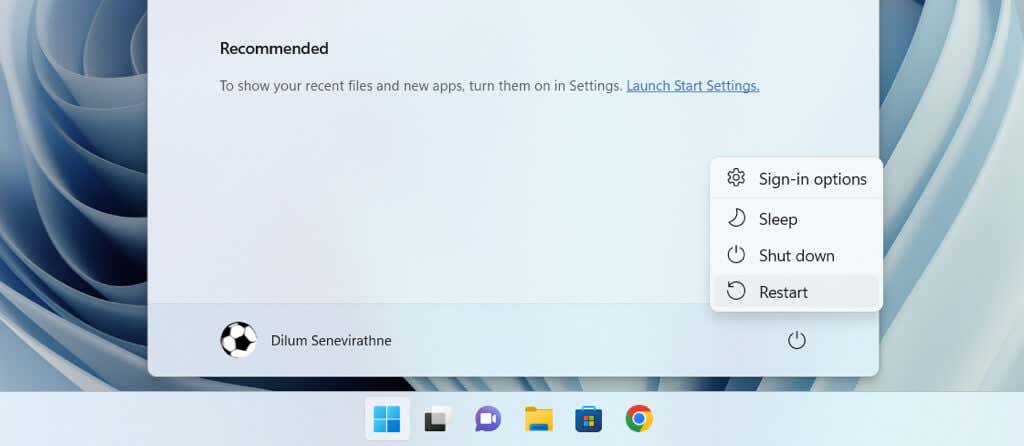
Mac kullanıyorsanız, Apple menüsündeYeniden Başlat'ı seçin, Tekrar oturum açtığında pencereleri yeniden açseçeneğini devre dışı bırakın ve 'i seçin. Onaylamak için span>Yeniden başlatın.
3. Edge için Tarama Verilerini Temizle
Web önbelleğindeki eski veya bozuk dosyalar, Edge gibi tarayıcıların düzgün çalışmasını engeller; bu nedenle aşağıdaki düzeltme, tarama verilerinizi temizlemeyi içerir. Standart prosedür Edge önbelleğini arayüzü aracılığıyla silin 'dir, ancak tarayıcıyı açarken sorun yaşadığınız için aşağıdaki Dosya Gezgini/Finder tabanlı geçici çözümü kullanmalısınız..
Windows'ta Edge Önbelleğini Sil
%localappdata%\Microsoft\Edge\User Data\Default\Cache\Cache_Data
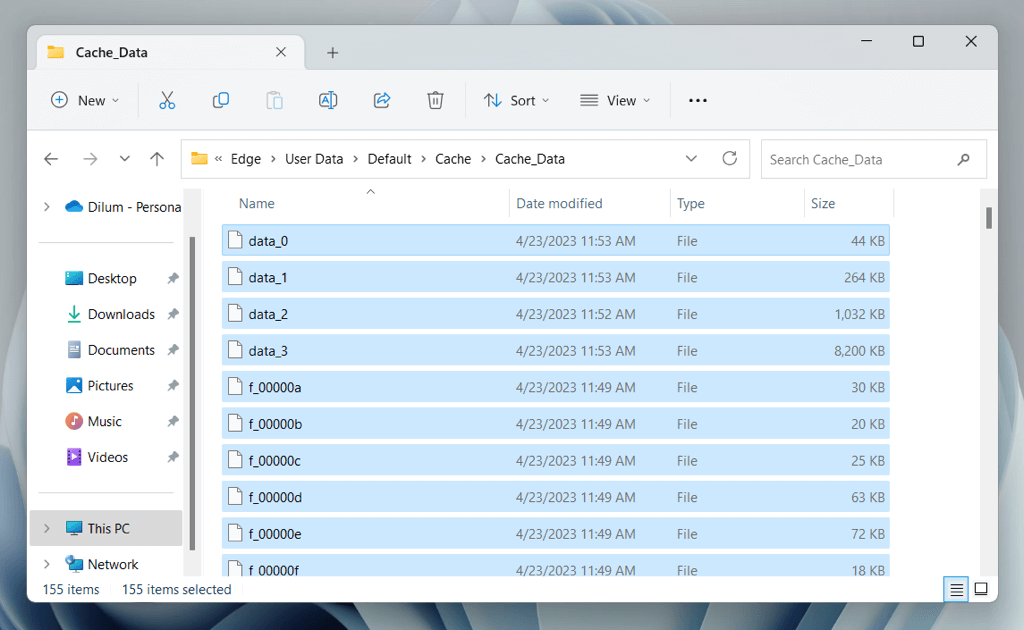
macOS'te Edge Önbelleğini silin
~/Library/Caches/Microsoft Edge/Default/Cache/Cache_Data
4. Microsoft Edge'i Onarın (Yalnızca Windows)
Windows 10 ve 11'de, tarayıcı kurulumundaki bozulmaları düzeltebilecek yerleşik bir Microsoft Edge onarım aracı bulunur. Araç ayrıca tarayıcıyı en son sürümüne günceller. Çalıştırmak için:
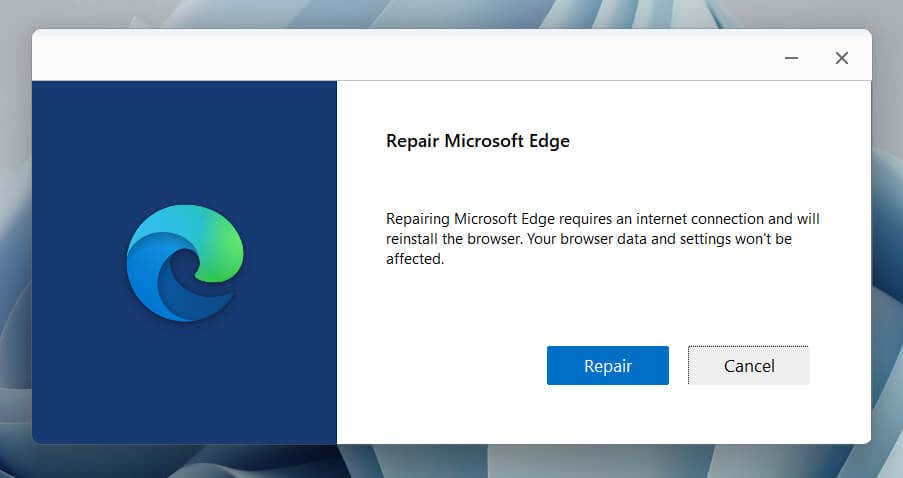
5. Microsoft Edge'i güncelleyin
Daha yeni sürümler ciddi sorunlara yönelik hata düzeltmeleri içerdiğinden, aşağıdaki düzeltme Microsoft Edge'i güncelle 'e yöneliktir. Tarayıcıyı açamadığınız için Windows'taki onarım aracını (yukarıdaki bölüme bakın) veya MacOS'ta Microsoft Otomatik Güncelleme aracı 'ü kullanmanız gerekir.
Microsoft Otomatik Güncelleme aracını Mac'te çalıştırmak için şunları yapmanız gerekir:
/Library/Application Support/Microsoft/MAU2.0
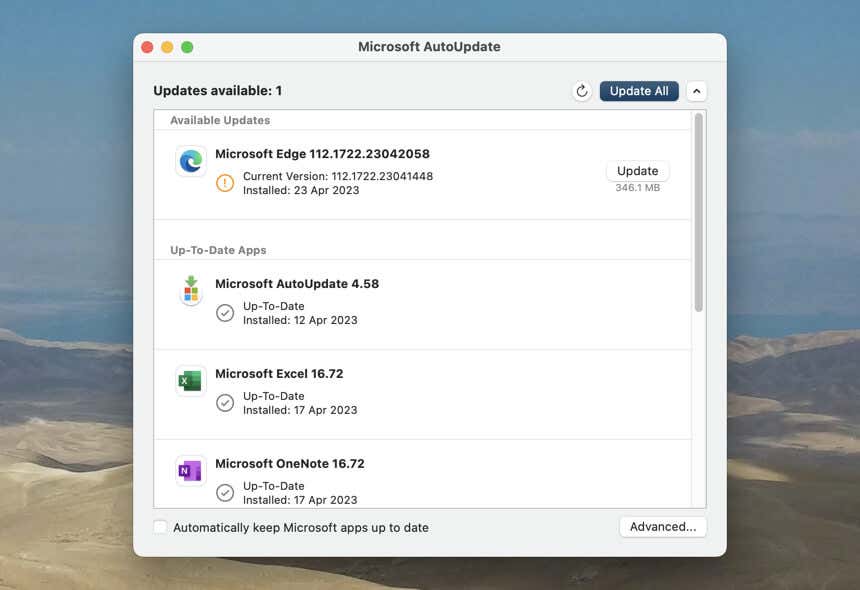
6. Microsoft Edge'i sıfırlayın
Microsoft Edge'i Sıfırlama, tarayıcı uzantılarını devre dışı bırakır ve tüm ayarları varsayılanlara döndürerek, bozuk yapılandırmaların ve çakışan eklentilerin neden olduğu başlatma hatalarını düzeltmenize yardımcı olur.
Uyarı: Microsoft Edge'in sıfırlanması, henüz Microsoft Hesabınızla senkronize edin silinmemiş yer işaretlerini ve şifreleri kalıcı olarak silecektir.
Windows'ta Microsoft Edge'i geri yükleyin
%localappdata%\Microsoft\
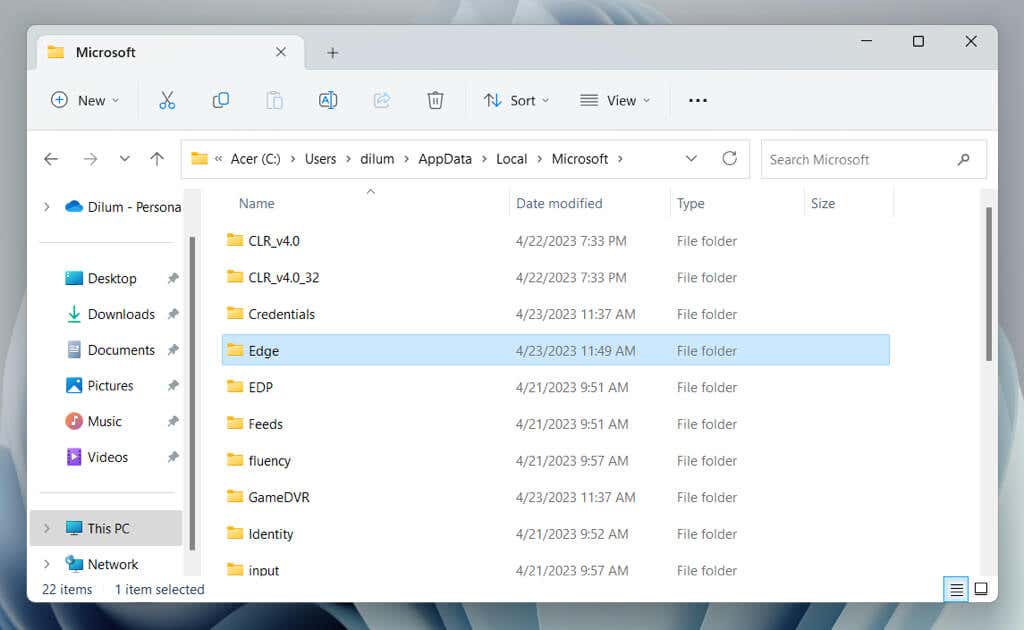
MacOS'ta Microsoft Edge'i geri yükleyin
~/Library/Caches/
7. Microsoft Edge'i yeniden yükleyin (Yalnızca macOS)
Mac kullanıyorsanız Microsoft Edge'i yeniden yükleme ve tarayıcı bozulma sorunlarını düzeltme seçeneğiniz vardır. Bunu yapmak için:
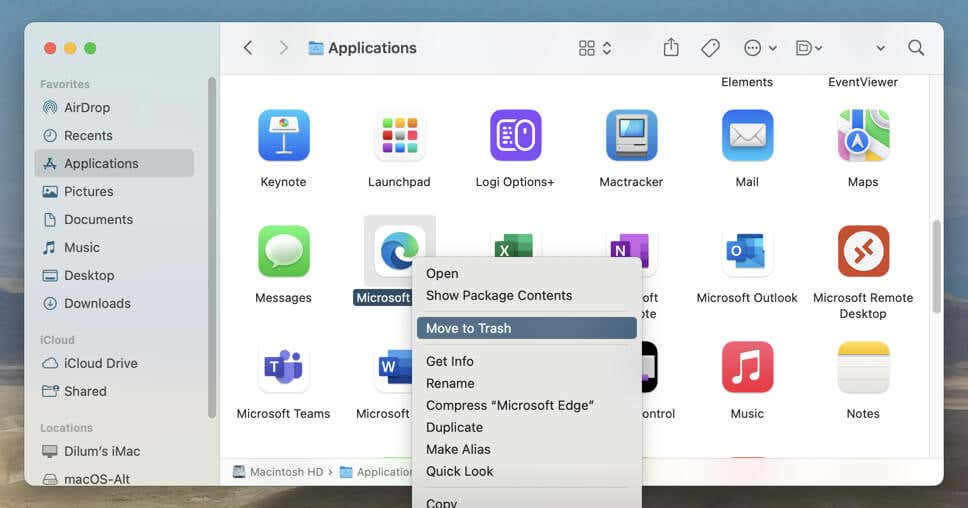
İsteğe bağlı: Yeniden yüklemeden önce Edge ile ilgili tüm dosya ve klasörleri kaldırmak için Uygulama Temizleyici gibi bir özel Mac uygulaması kaldırma aracı kullanın.
8. Windows ve macOS'u güncelleyin
Tarayıcının Windows'a sıkı bir şekilde bağlı olması nedeniyle Microsoft Edge'in özellikle bilgisayarda çalışmasını engelleyebilecek başka bir neden de işletim sistemiyle ilgili sorunlardır. Sistem yazılımını güncelleyin ve bunun işe yarayıp yaramayacağını kontrol edin.
Windows'u güncelleyin
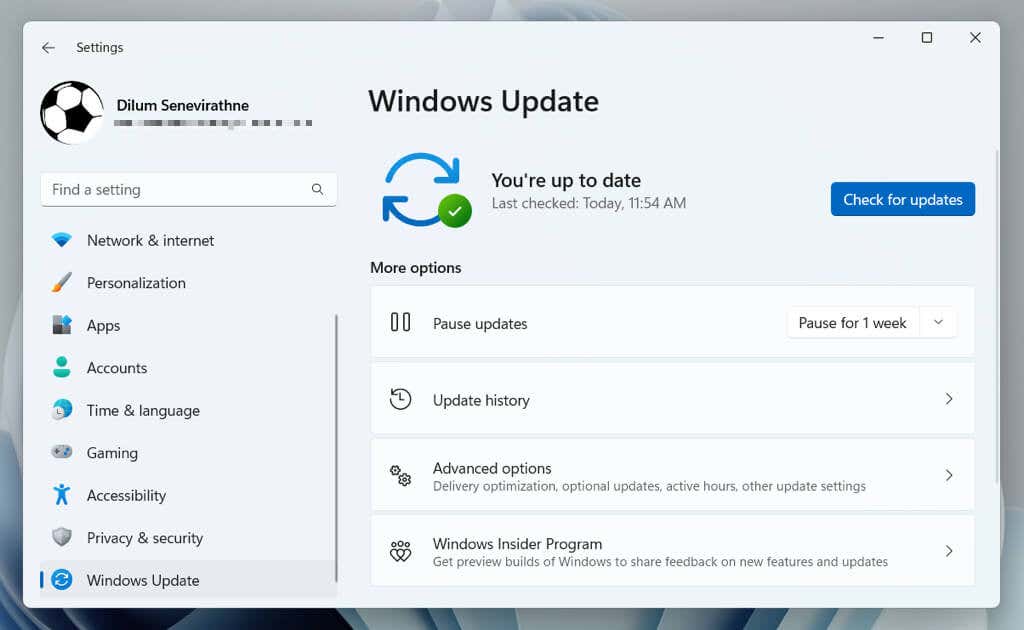
macOS'i güncelleyin
9. Kötü Amaçlı Yazılımdan Koruma Taraması Çalıştırın
Yukarıdaki düzeltmelerin hiçbiri yardımcı olmazsa Microsoft Edge'li bir web tarayıcı korsanı sorunlara neden oluyor olabilir.
Windows'ta, kötü amaçlı yazılım taraması gerçekleştirmek için Windows Güvenliği 'i kullanabilirsiniz. Çalıştırmak için:
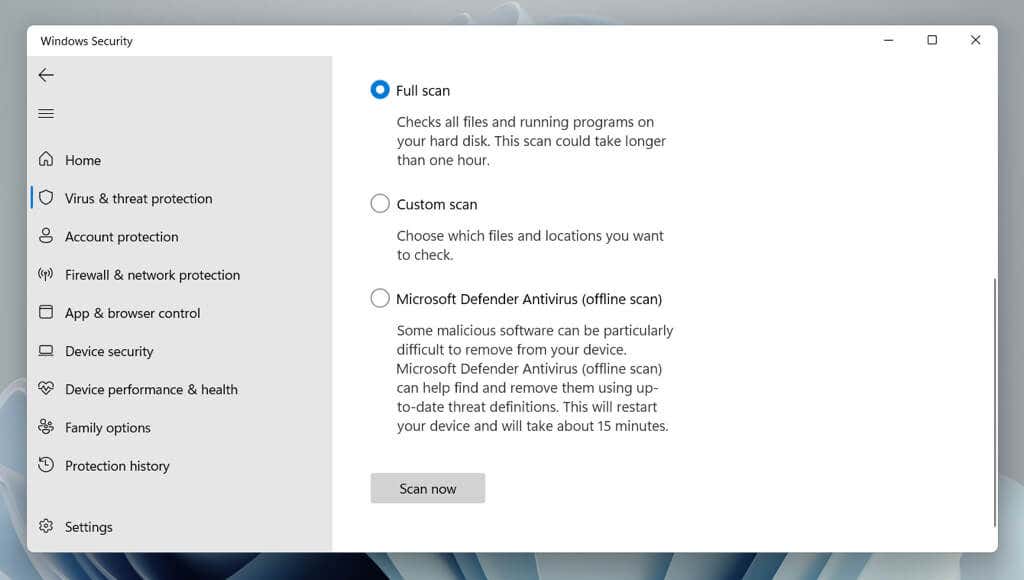
Alternatif olarak, Malwarebytes gibi bir özel üçüncü taraf antivirüs temizleme yardımcı programı kullanarak da tarayabilirsiniz. Mac kullanıyorsanız bu macOS için en iyi antivirüs yazılımı 'ü işaretleyin.
10. Üçüncü Taraf Başlangıç Uygulamalarını Devre Dışı Bırakın
Bilgisayar başlatılırken çalışan üçüncü taraf hizmetler ve uygulamalar Microsoft Edge ile çakışabilir ve başlatılmasını engelleyebilir. Bunları devre dışı bırakın ve bunun bir fark yaratıp yaratmadığını kontrol edin.
Windows'ta Temiz Önyükleme Gerçekleştirin
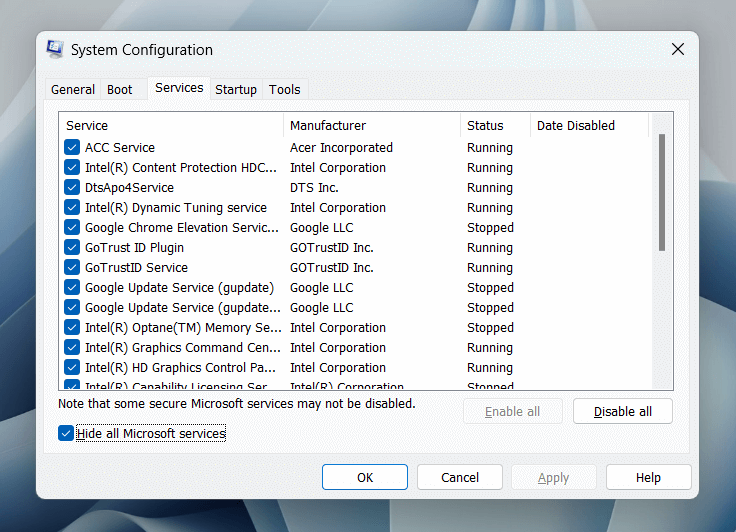
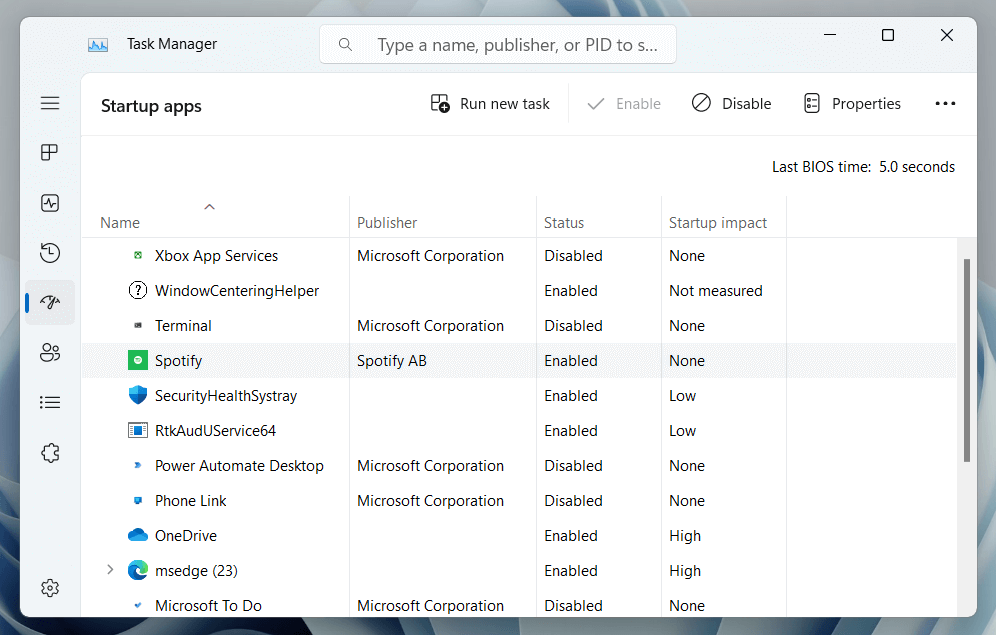
Bilgisayarınızı yeniden başlatın ve Edge'in doğru şekilde açılıp açılmadığını kontrol edin. Böyle bir durumda Sistem Yapılandırma uygulamasını ve Görev Yöneticisini yeniden açın ve sorunlu öğeyi izole edene kadar devre dışı bırakılan hizmetleri ve uygulamaları tek tek veya toplu olarak yeniden etkinleştirin.
Mac'te Başlangıç Uygulamalarını Devre Dışı Bırakın
Bilgisayarınızı yeniden başlatın ve Microsoft Edge'i açın. Doğru şekilde başlatılırsa Oturum Açma Öğeleri bölmesini tekrar ziyaret edin ve çakışan öğeyi izole edene kadar başlangıç uygulamalarını tek tek veya toplu olarak yeniden etkinleştirin.
11. SFC Taraması Çalıştırın (Yalnızca Windows)
Windows 10 ve 11'de, sistem dosyası bozulmasından kaynaklanan uygulama başlatma sorunlarını bir SFC (Sistem Dosyası Denetleyicisi) taraması çalıştırın düzeltebilirsiniz. Bunu yapmak için:
sfc /scannow
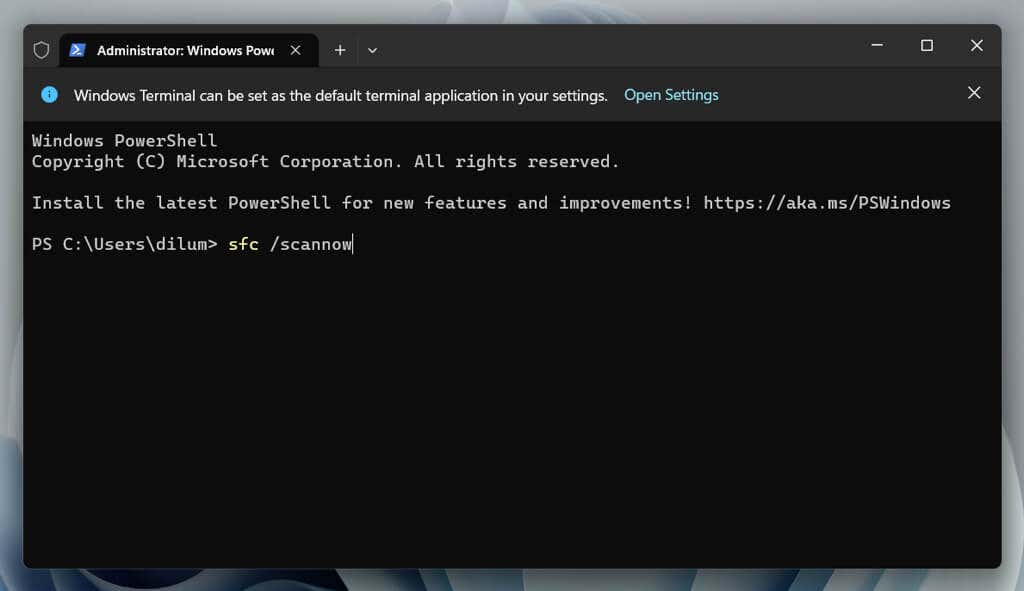
Uçta Göz Atmaya Geri Dön
Güncellemeleri kontrol etmekten uzantıları devre dışı bırakmaktan tarayıcıyı sıfırlamaya ve temiz önyükleme gerçekleştirmeye kadar, açılmayı reddeden Microsoft Edge'i düzeltmek için çeşitli yöntemleriniz vardır. Yukarıdaki düzeltmelerin hiçbiri yardımcı olmazsa Windows ve macOS için farklı bir tarayıcı kullanın (Google Chrome, Firefox veya Safari gibi) Microsoft sorunu gideren bir güncelleme yayınlayana kadar.