Bilgisayarınızın ekran ayarlarını değiştirmek her zaman aradığınız sonuçları vermeyebilir. Tuhaf bir ekran çözünürlüğü, çok büyük metin veya doğru görünmeyen renklerle karşılaşabilirsiniz. Basit bir düzeltme, ekran ayarlarınızı daha önce olduğu gibi sıfırlamaktır.
Windows 11'de ekranla ilgili tüm tercihleri fabrika ayarlarına sıfırlamak için tek tıklatma seçeneği yoktur, ancak en önemli ayarları manuel olarak varsayılan ayarlarına geri yüklemek oldukça kolaydır.

Ekran Çözünürlüğünü Sıfırlayın
Windows ekranınız kapalı görünüyorsa ve öğeler çok büyük, çok küçük veya bulanık görünüyorsa, bunun sorumlusu muhtemelen ekran çözünürlüğüdür. İşletim sisteminin önerilen çözünürlüğüne geri dönmek, daha iyi bir görüntüleme deneyimine olanak tanıyacaktır. Bunu yapmak için:
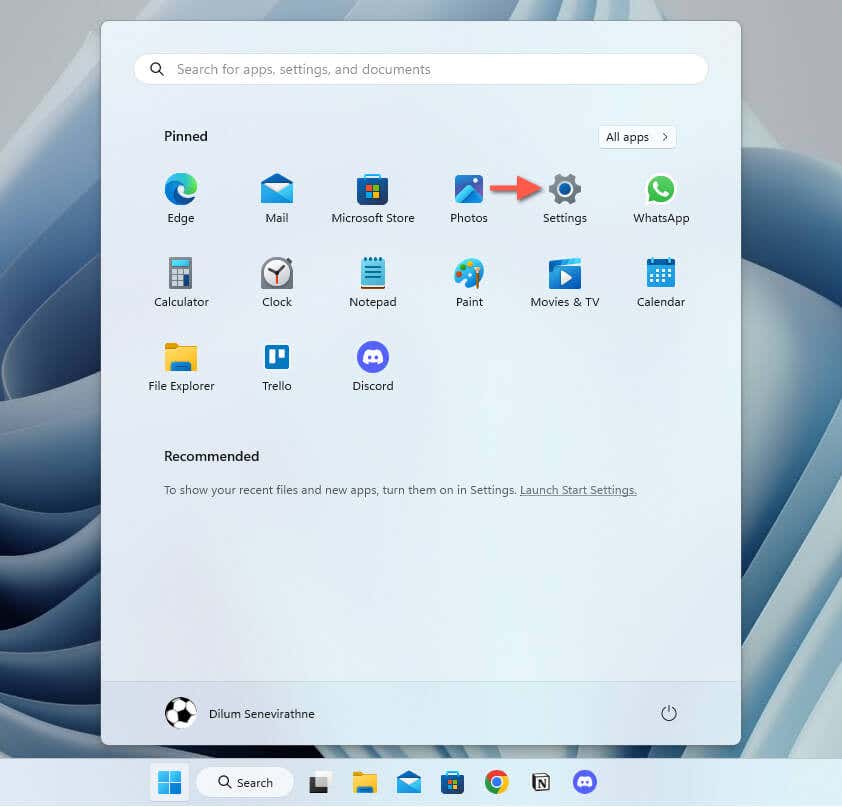
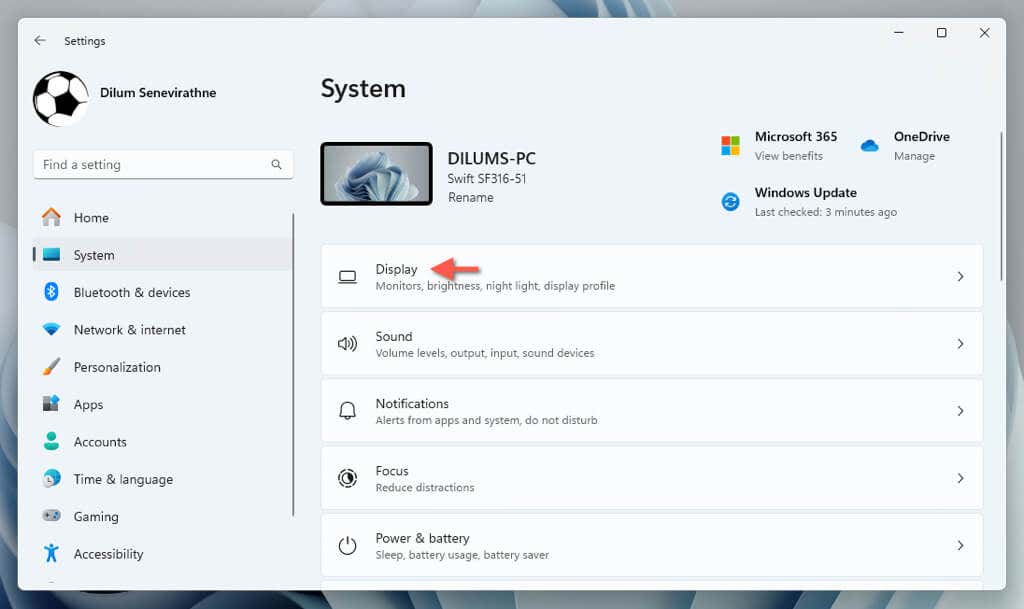
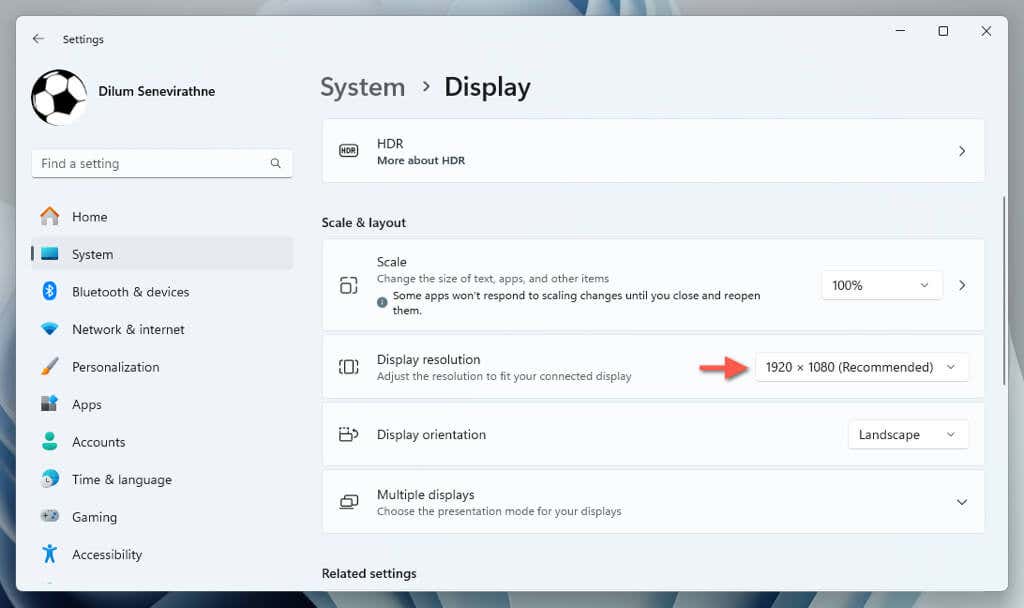
Not: Çözünürlüğü değiştirmeye çalıştığınızda hiçbir şey olmazsa grafik sürücüsünü yeniden başlatın; Windows+ Ctrl+ Shift tuşlarına basın+Bekran titreyene kadar - ve tekrar deneyin.
Ölçeklendirme Ayarlarını Sıfırlayın
Metnin, uygulamaların ve diğer Windows öğelerinin boyutu ekranınızda çok büyük veya küçük görünmeye devam ederse ekranın ölçeklendirme yüzdesini sıfırlamayı deneyin.
Bunu yapmak için Windows'ta Ayarlar uygulamasını açın, Sistem>Görüntü'ye gidin ve Ölçek'in yanında önerilen yüzdeyi seçin. %100veya %125.
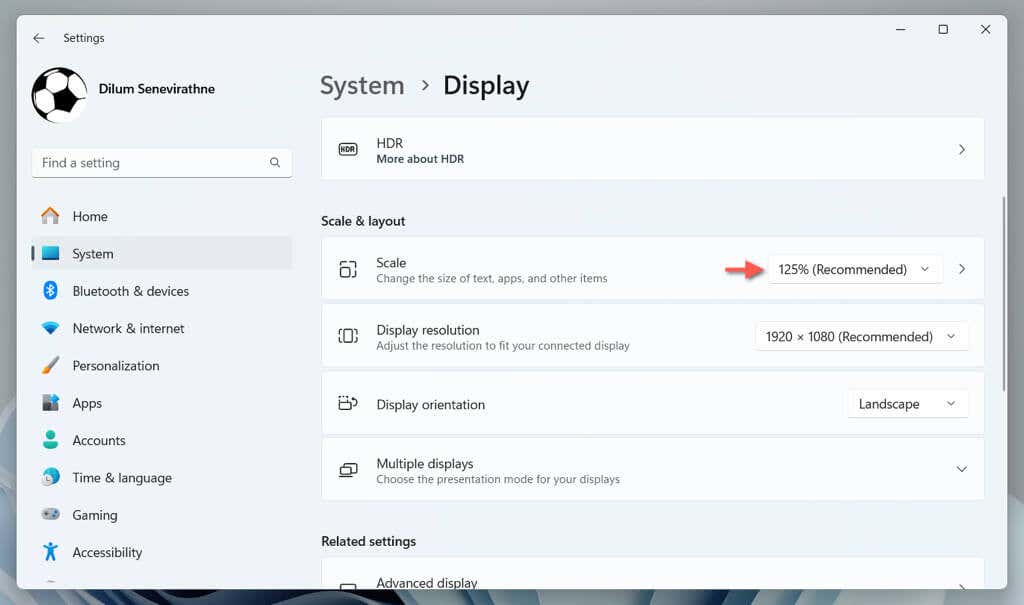
Ekran Yönünü Sıfırla
Dönebilen bir monitör kullanıyorsanız ancak çözünürlük yanlış yönde takılıp kalıyorsa Ayarlar>Sistem>Ekran'a gidin. , Ekran yönü'nin yanındaki açılır menüyü açın ve ekranın yönüne uygun olan ayarı seçin: Yatayveya Dikey.
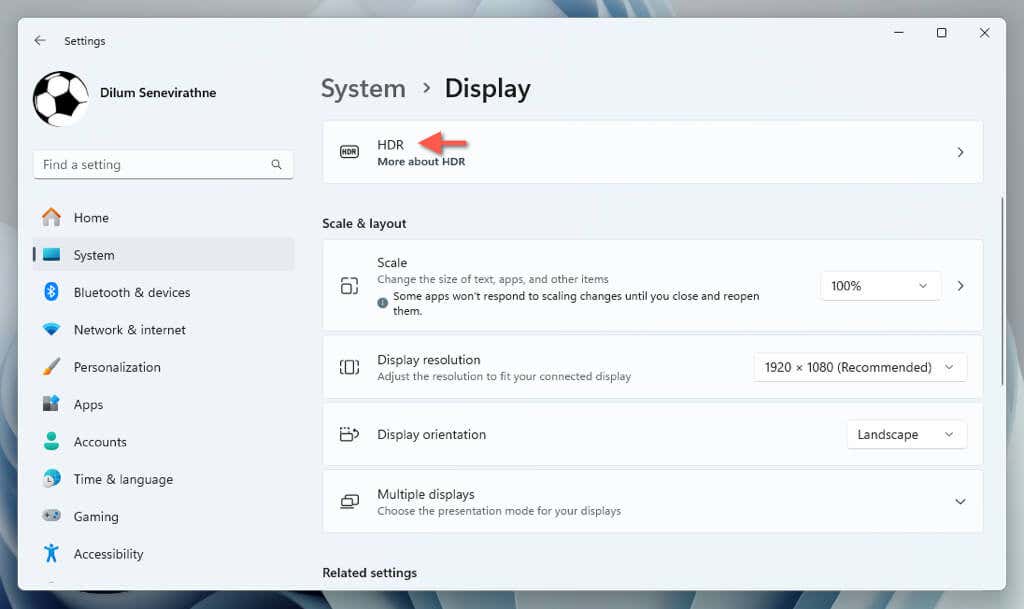
HDR Kalibrasyonunu Sıfırla
HDR (Yüksek Dinamik Aralık) 'ı destekleyen ekranlar, en iyi sonuçlar için kalibrasyon gerektirir. Ayarlamalarınız iyi sonuç vermediyse yeniden kalibre etmeden önce HDR ayarlarını varsayılan değerlerine sıfırlamak en iyisidir. Bunu yapmak için:.
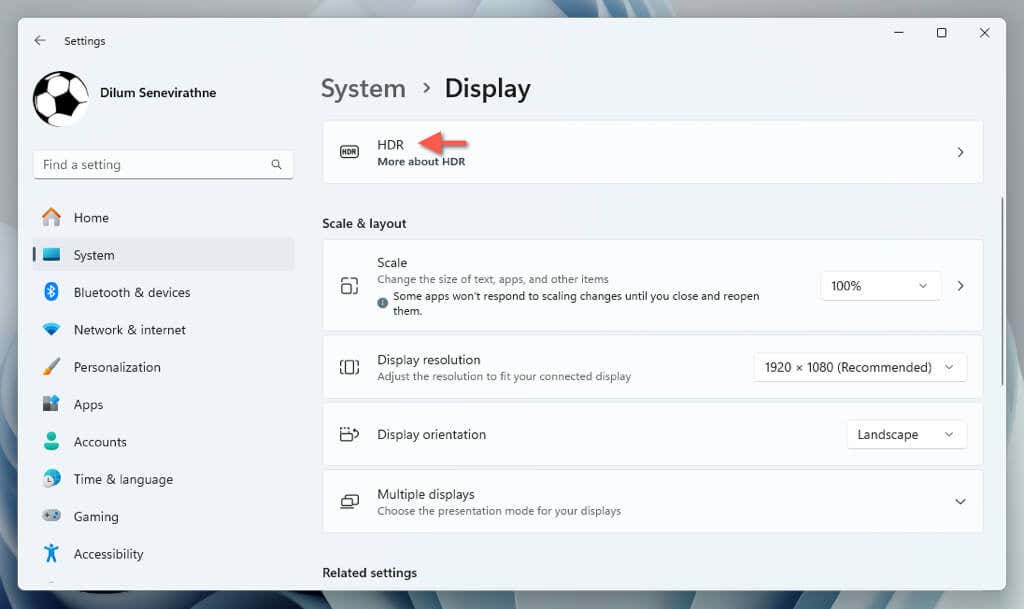
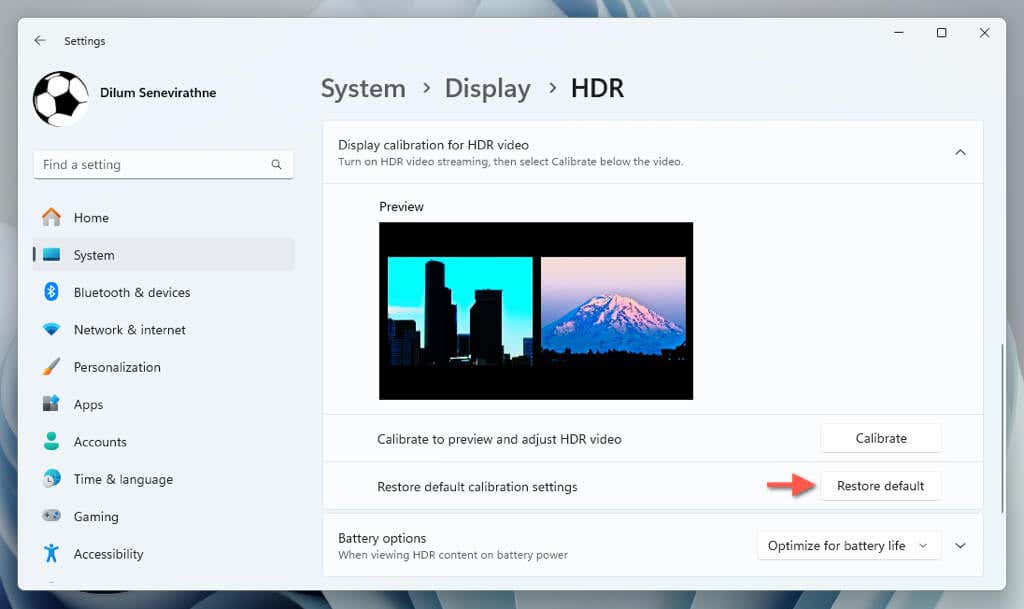
Gece Işığı Tercihlerini Sıfırlah2>
Gece lambası, ekranınızdaki mavi ışığı azaltır ile göz yorgunluğunu azaltın ve uykuyu iyileştirin arasındaki kullanışlı bir özelliktir. Ancak filtrenin gücünü çok yüksek veya çok düşük bir değere ayarlamak, filtrenin etkisini azaltabilir veya renklerin soluk görünmesine neden olabilir. Gece Işığını sıfırlamak için:
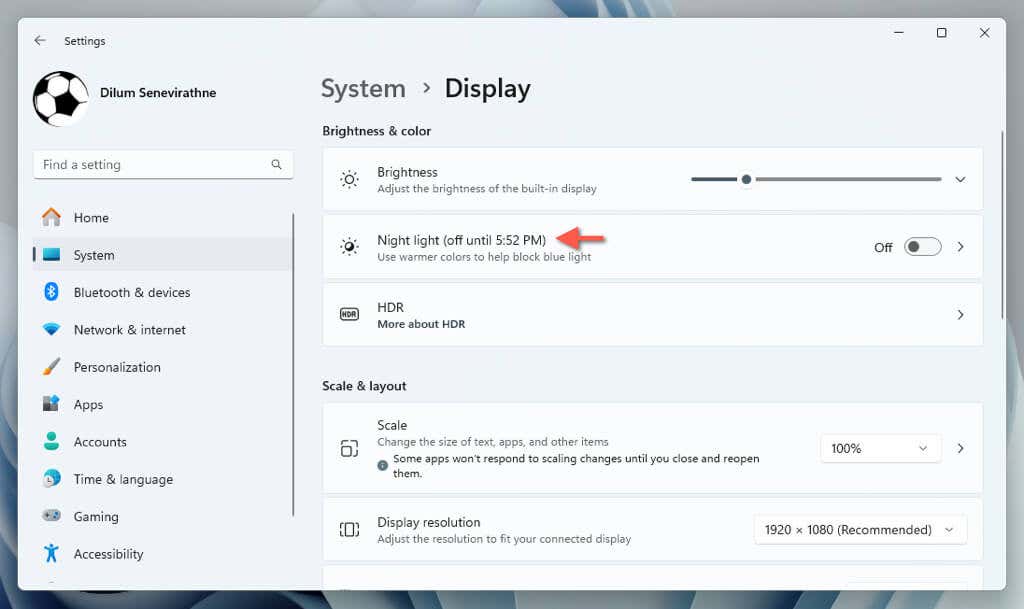
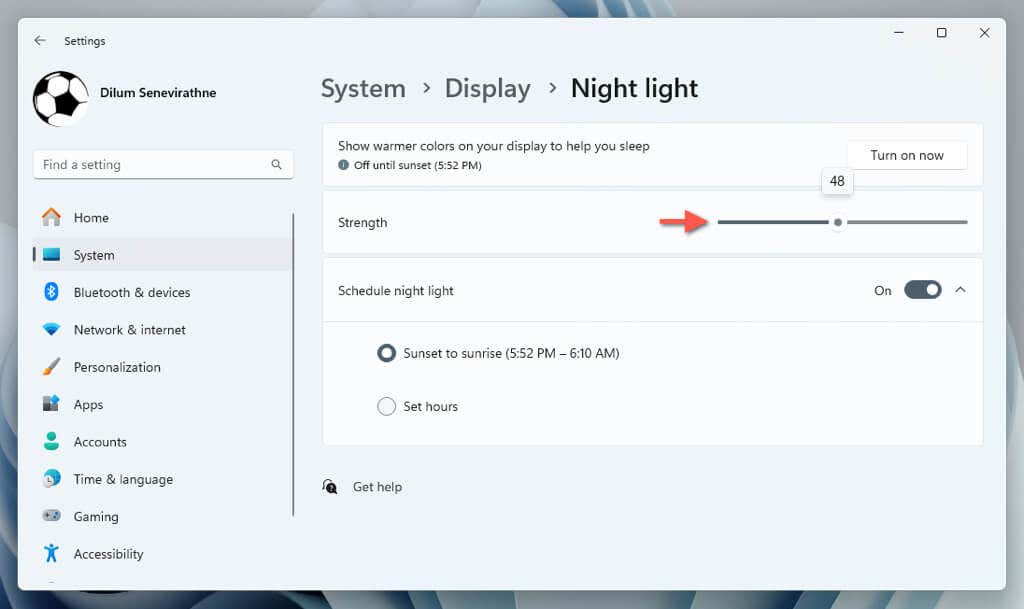
Windows Renklerini Sıfırla
Windows'ta renk efektleri, karanlık mod, vurgular ve kenarlıklar gibi kullanıcı arayüzünün genel görünümünü ve tarzını önemli ölçüde etkiler. Renk ayarlarında yapılan değişiklikleri geri almak için:
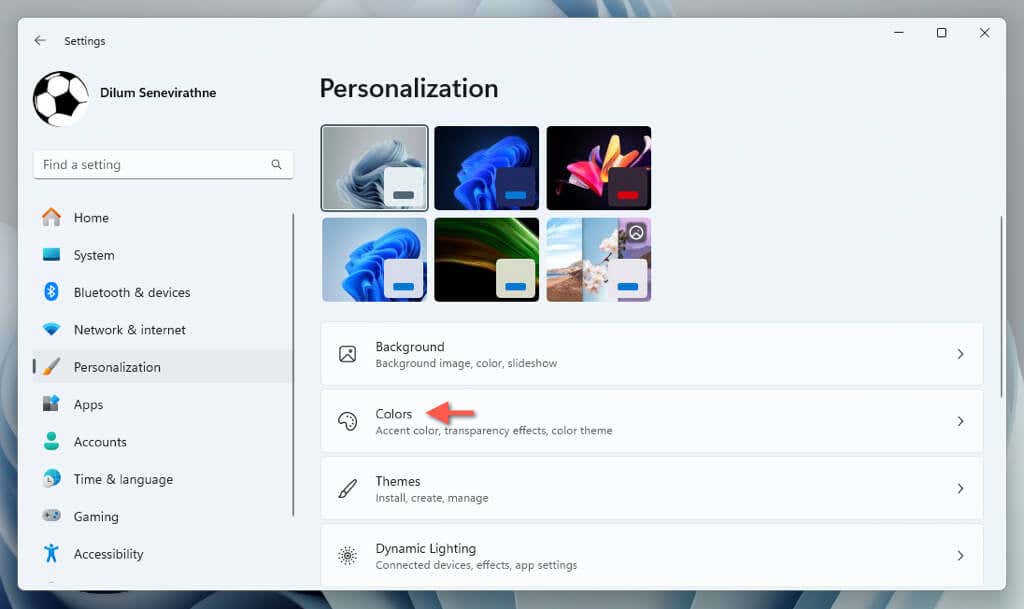
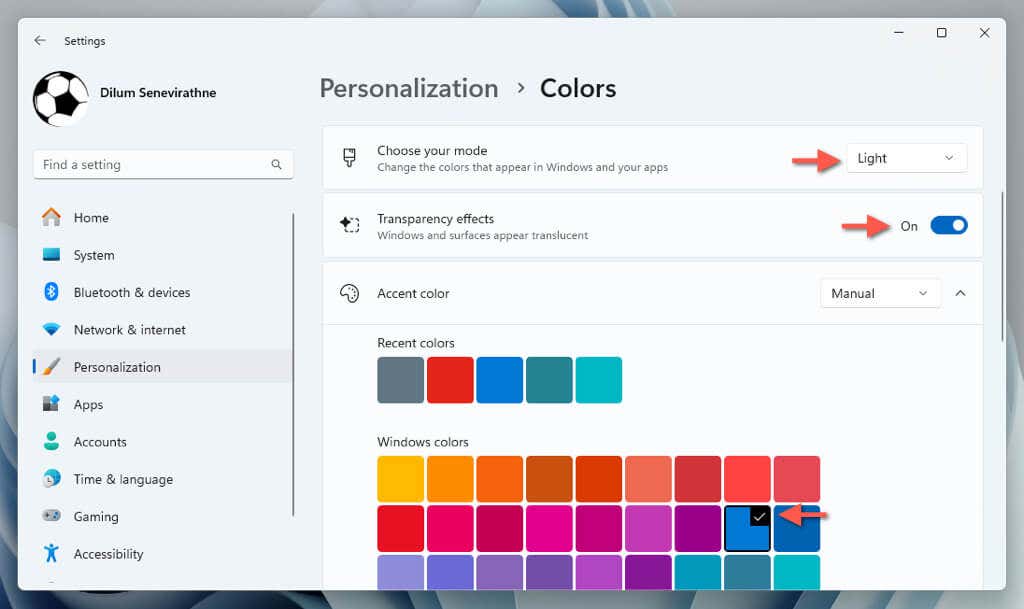
Fare İşaretçisini Sıfırlayın
Windows'taki fare işaretçisi çok büyük, farklı renkte veya her ikisinde birden görünüyorsa, sıfırlamak için işletim sisteminin erişilebilirlik seçeneklerini ziyaret etmeniz gerekir. Bunu şu şekilde yapabilirsiniz:
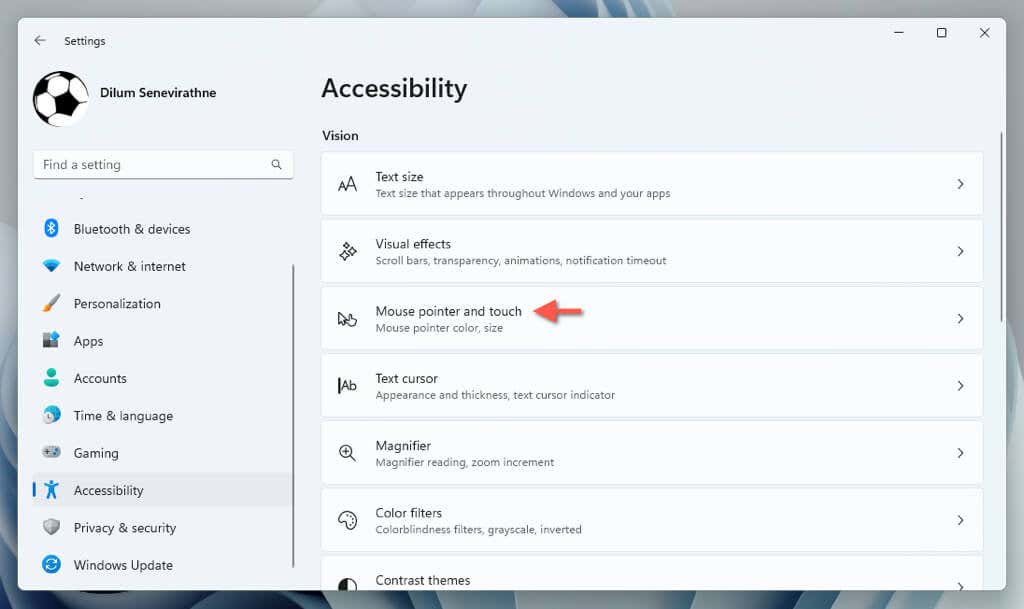
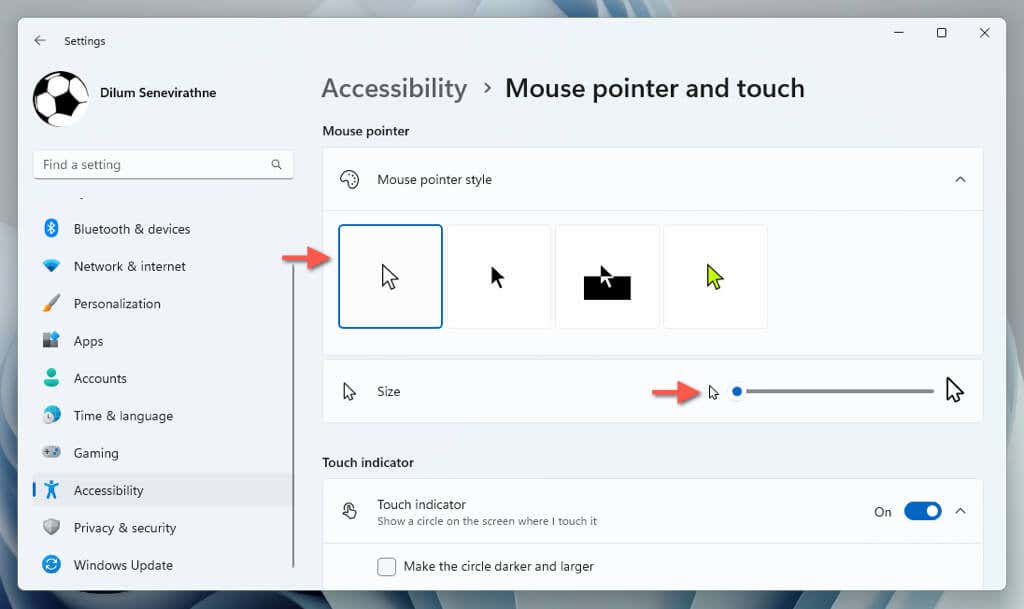
Renk Filtrelerini Devre Dışı Bırak
Windows, kullanıcı arayüzünün görünümünü kökten değiştirebilecek çok sayıda renk filtresine sahiptir. Bunları devre dışı bırakmak istiyorsanız:
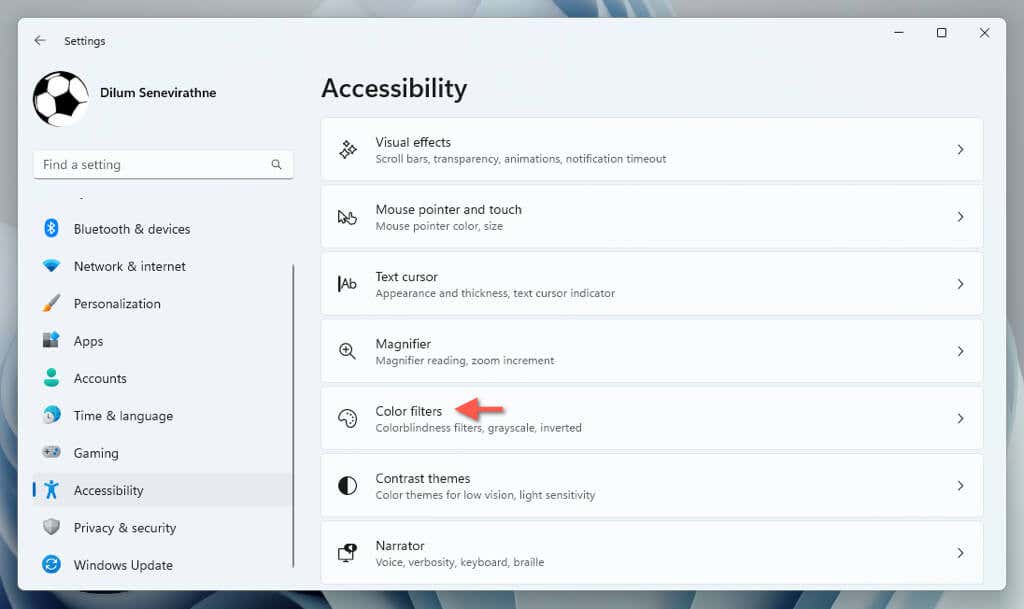
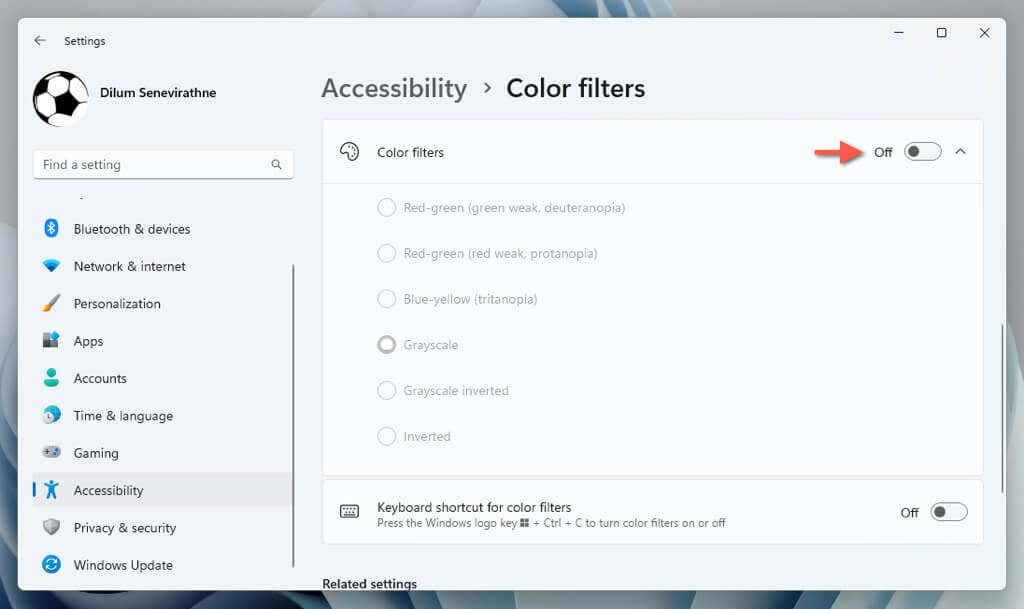
Kontrast Temalarını Devre Dışı Bırakın
Windows'taki kontrast temaları, metinleri ve uygulamaları daha erişilebilir hale getirmek için farklı renkler kullanır. Görünümlerini beğenmezseniz ve bunun yerine varsayılan temayı tercih ederseniz:
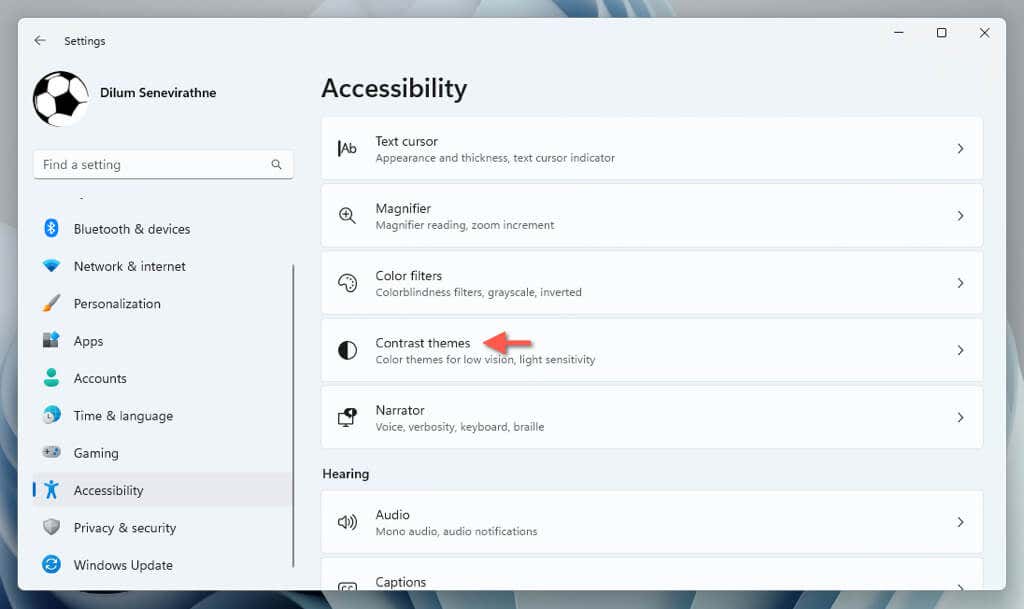
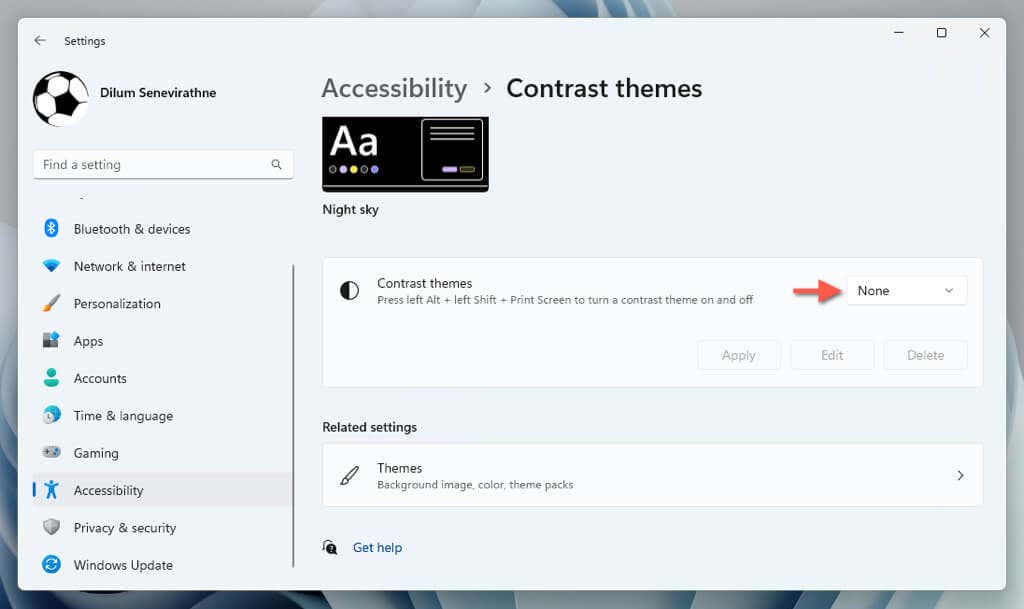
Windows Temasını Sıfırlayın
Temalar, masaüstü arka planı ve renk efektleri gibi Windows'un görünümüyle ilgili birden fazla ayarı kapsar. Windows'un birlikte geldiği temaya geri dönmek isterseniz:
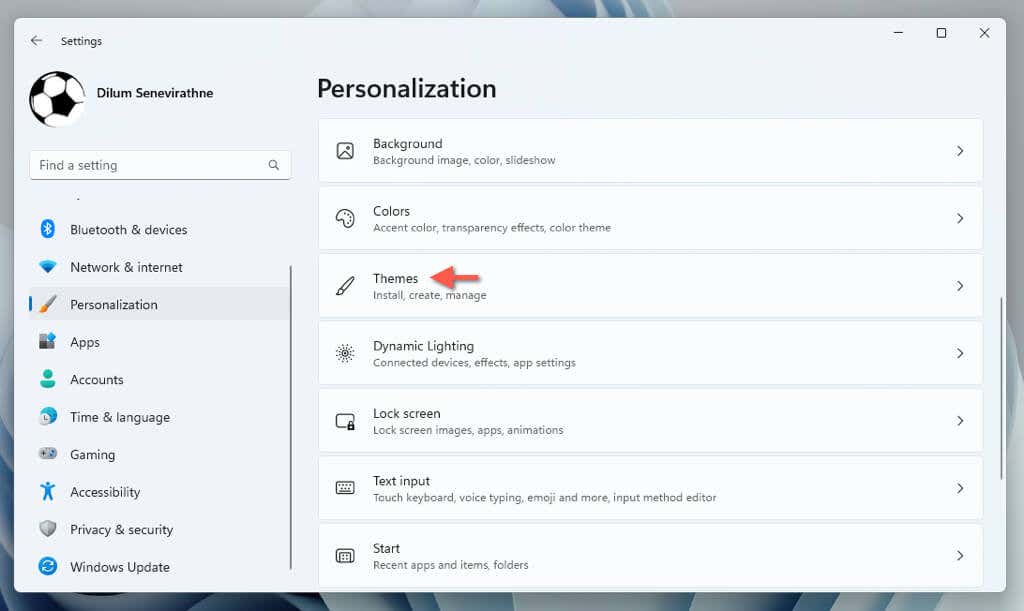
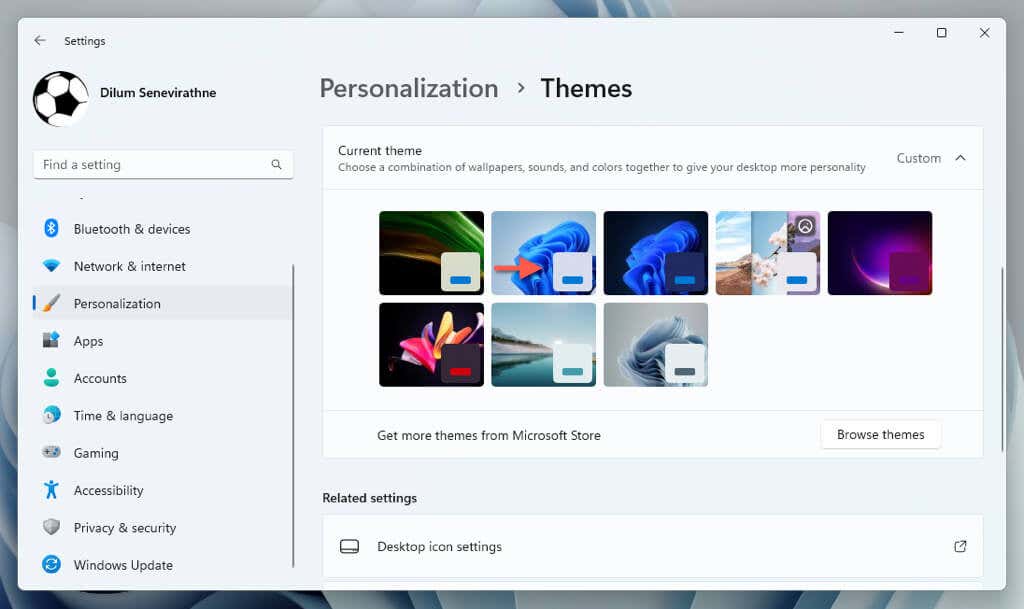
Görsel Efektleri Sıfırla
Varsayılan olarak Windows, kullanıcı arayüzüyle etkileşimlerin akıcı görünmesini sağlamak için birden fazla animasyon efekti kullanır. Bunları göremiyorsanız:
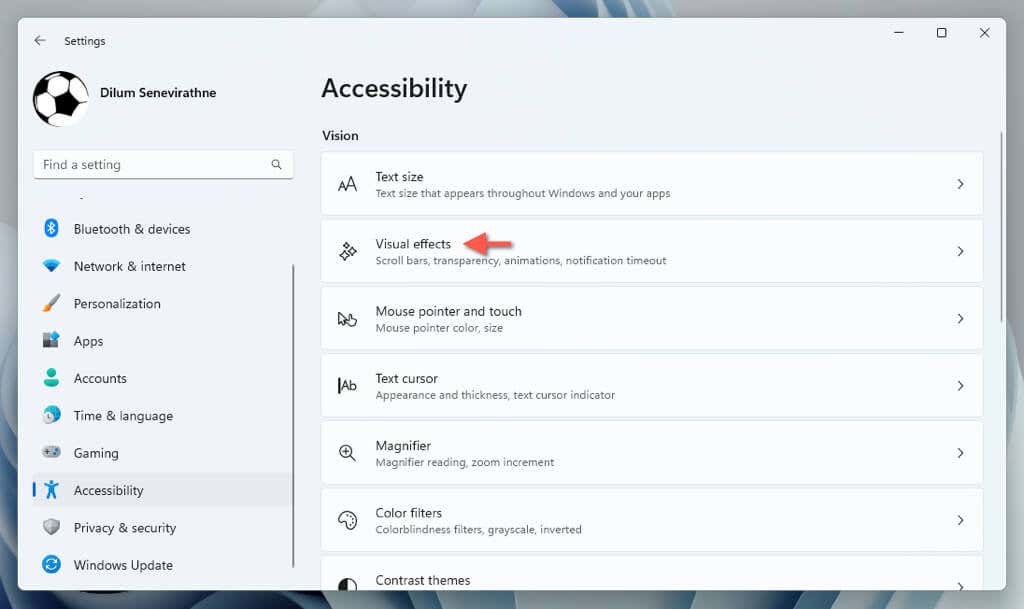
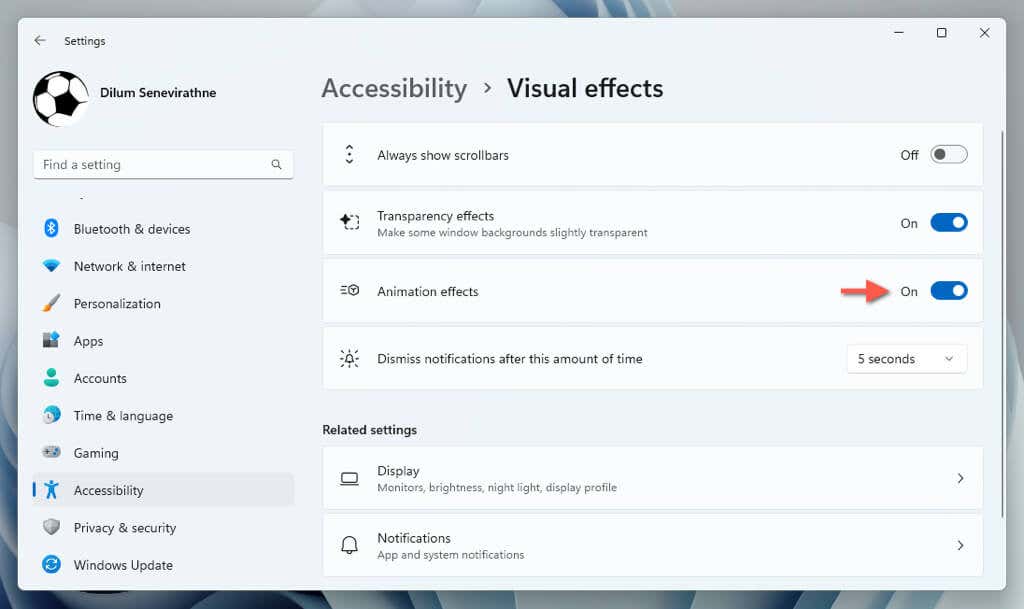
Görüntü Ayarlarınızı Yeniden Özelleştirin
Windows 11'de ekran ayarlarınızı sıfırlamak, istenmeyen görsel değişikliklerle veya ekranla ilgili sorunlarla başa çıkmak için iyi bir başlangıç noktasıdır. İşletim sisteminin ekranı oluşturma biçimiyle ilgili sorunlarla karşılaşmaya devam ederseniz güncelleme veya grafik kartı sürücüsünü geri alma 'yi öneririz. Bu sorunu çözmezse Windows'u fabrika ayarlarına geri yükleme 'yi düşünün.
.