Microsoft Excel çalışma kitapları ile çalışan herkesin er ya da geç bir e-tabloyu (çalışma sayfası olarak da bilinir) silmesi gerekecektir. Çok fazla hata içerebilir veya artık gerekli değildir. Bu durumdaysanız ve tek veya birden fazla Excel e-tablosunu nasıl sileceğinizi merak ediyorsanız bu makalede bunu yapmanın birkaç yolu açıklanacaktır.
Microsoft Excel'den bir e-tabloyu silmek basittir ve bunu yapmak için özellikle teknoloji konusunda bilgili olmanıza gerek yoktur. Ancak bunu yapmanın birden fazla yolu vardır ve hangisinin size en uygun olduğu sizin seçiminiz olacaktır. Excel'de bir sayfayı silerseniz onu geri alamayacağınızı ve içerdiği verilerin kaybolacağını unutmayın. Bu nedenle neyi sildiğinize dikkat edin.
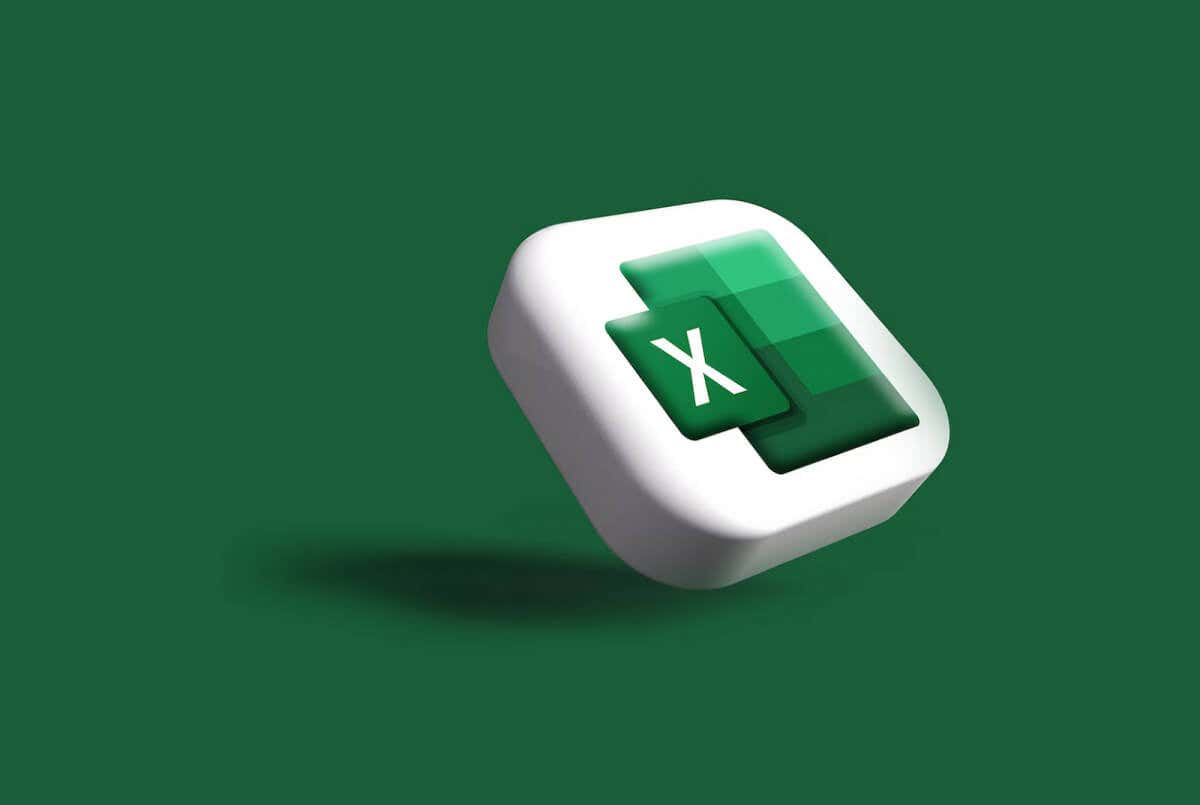
Bununla birlikte, Excel becerilerinizi geliştirmek için Word belgesindeki bir elektronik tablo eklemeyle ilgili kılavuzumuza da göz atın.
1. Sağ Tıklama Menüsü Yöntemi
Sağ tıklama menüsü, tek bir MS Excel e-tablosunu çalışma kitabınızdan silmenin en hızlı ve en kolay yoludur. Bunu yalnızca birkaç tıklamayla yapmak için şu adımları izleyin:
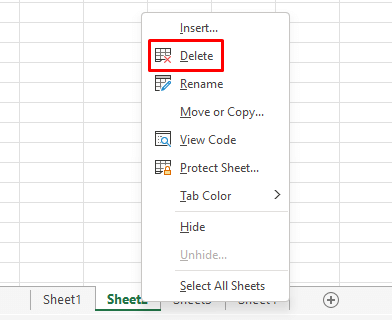
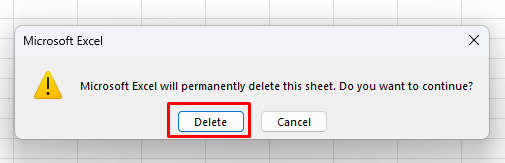
Bundan sonra seçilen çalışma sayfası otomatik olarak silinecektir.
2. Birden Çok Sayfayı Aynı Anda Sil
Silinecek birden fazla Excel e-tablonuz varsa, her sayfa için açılan uyarıyı tıklamanın sıkıcı bir iş olabileceğini fark edeceksiniz. Silmeniz gereken sayfaları gruplandırıp, her birini ayrı ayrı silmek yerine hepsini aynı anda silmek mümkündür. Bunu şu şekilde yapabilirsiniz:
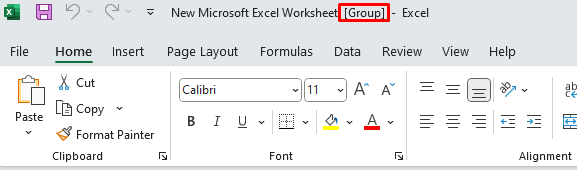
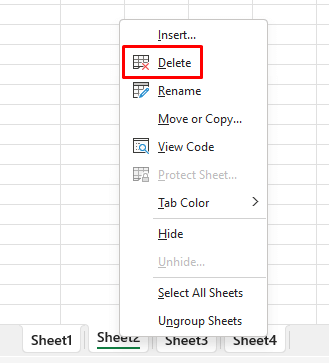
Çalışma kitabındaki tüm çalışma sayfalarını silemeyeceğinizi unutmayın. Excel'in çalışması için bir çalışma kitabında en az bir çalışma sayfasının görünür olması gerekir.
3. Bir E-Tabloyu Silmek için Ana Sayfa Sekmesini Kullanma
Ana Sayfa sekmesi Excel'in en sık kullanılan komutları 'nin tamamını içerir. Sil seçeneğini Excel şeridindeki Hücrelerbölümünde bulacaksınız. Ana Sayfa sekmesinden bir sayfayı nasıl sileceğiniz aşağıda açıklanmıştır:
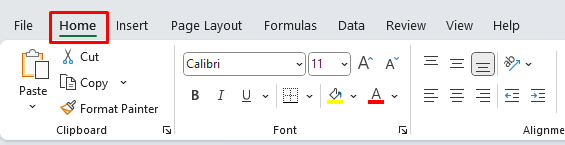
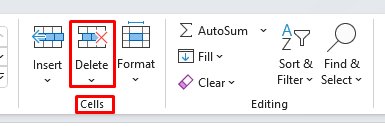
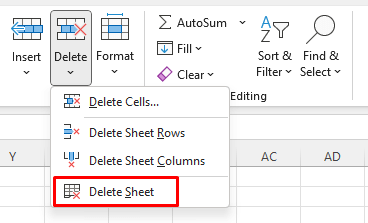
4. Bir Sayfayı Silmek için Gezinti Bölmesini Kullanma
Maalesef bu özellik artık yalnızca Microsoft 365 Insider programı grubundakilerin kullanımına sunuldu. Windows'ta Microsoft Excel'de mevcut değil. Ancak Insider programının üyesiyseniz bu bilgiler hâlâ sizinle alakalıdır.
Gezinti Bölmesi, tek bir Microsoft Excel Çalışma Kitabındaki tüm öğeleri listeler. Excel çalışma kitabınızı anlamak veya gezinmek için kullanabilirsiniz. Ancak sayfalar da dahil olmak üzere bazı Çalışma Kitabı öğelerini de silebilirsiniz. Şu kolay adımları izleyin:
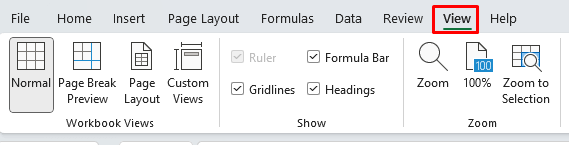
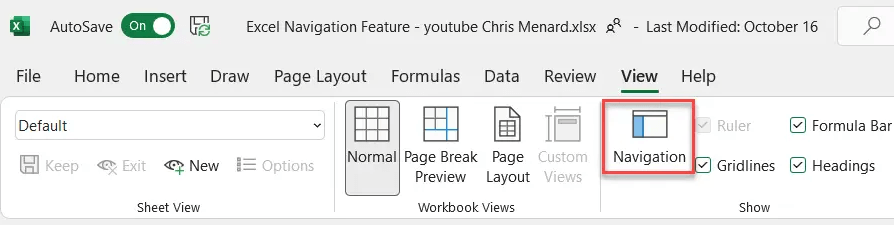
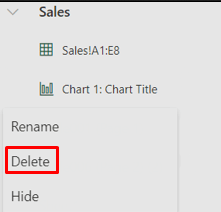
Ve böylece çalışma sayfası da gitti!
5. Klavye Kısayoluyla Excel Sayfasını Silme
Excel'in klavye kısayolları ile bir e-tabloyu silmek, istenmeyen içeriği hızla kaldırmanın en kolay yoludur. Ancak e-tabloları silmek için özel bir silme kısayolu yoktur. Bunun nedeni muhtemelen Microsoft'un önemli çalışmaları yanlışlıkla silmenizi istememesidir. Diğer e-tablo silme yöntemlerinin uygulamaya konmasının nedeni de budur.
Ancak klavyenizi kullanarak bir e-tabloyu silmek için ALT kısayol tuşlarını kullanabilirsiniz. İşte nasıl:.
Bunun, şu anda görüntülenen etkin sayfayı sileceğini unutmayın. Biraz pratik yapılırsa bu yöntem, yukarıda açıklanan sağ tıklama menüsü yönteminden bile daha hızlıdır.
6. Eski Klavye Kısayolu Hala Çalışıyor
Excel'in görsel şerit komutları yazılıma eklenmeden önce bir menü sistemi vardı. Menü sistemi, Excel'deki iş akışını hızlandıran ayrı klavye kısayollarıyla birlikte geldi. Doğru klavye kısayolu komutunu biliyorsanız bunları kullanmaya devam edebilirsiniz.
Geçerli Excel çalışma sayfasını silme komutu ALT+E+L'dir. Bir seferde bir sayfayı hızlı bir şekilde silmek için bunu kullanın. Çalışma sayfanızda herhangi bir içerik varsa bu yine de uyarı mesajını tetikleyecektir, bu nedenle sabırla sildiğiniz her sayfa için Sil düğmesini tıklamanız gerekecektir.
7. Birden Çok Çalışma Sayfasını Silmek için VBA Kod Düzenleyicisini Kullanma
MS Excel çalışma kitabınızdaki birçok çalışma sayfasını silmek zorunda kaldıysanız, bu işin ne kadar sıkıcı olabileceğini zaten biliyorsunuzdur. Sildiğiniz her çalışma sayfası için uyarı mesajı açılır ve her seferinde bu onay düğmesine tıklamanız gerekir. Birden fazla uyarıdan kaçınmak için çalışma sayfalarınızı her zaman gruplandırabilirsiniz. Yine de çok sayıda varsa bunları manuel olarak bulup gruplamanız gerekir; bu da zaman alabilir.
Bunun yerine geçici çözüm olarak Visual Basic for Applications'ı (VBA) kullanabilirsiniz. Microsoft, programlama dili uygulamasını Word, Excel ve Access gibi bazı Microsoft Office uygulamalarında geliştirmiş ve uygulamıştır. Bu yalnızca silme işlemini otomatikleştirmekle kalmayacak, aynı zamanda tüm uyarı mesajlarını da atlayacaktır.
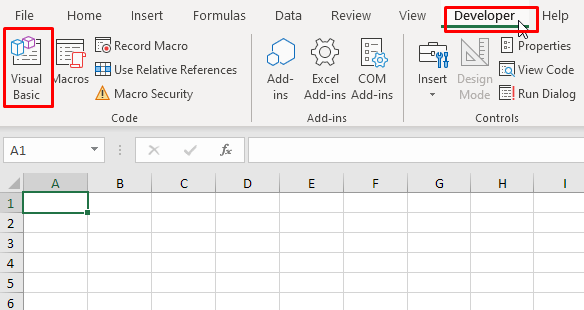
Sub deleteAllSheets()
Application.DisplayAlerts = Yanlış
Çalışma Sayfalarındaki Her Bir Kişi İçin
Eğer ws.Name <>ActiveSheet.Name Sonra
ws.Sil
Eğer Sonlandır
Sonraki ws
Application.DisplayAlerts = Doğru
Son Sub
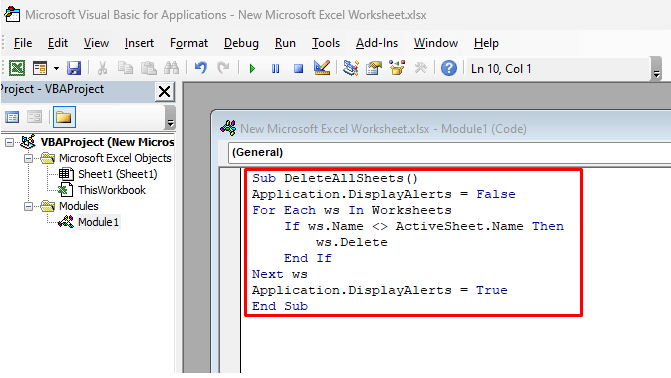
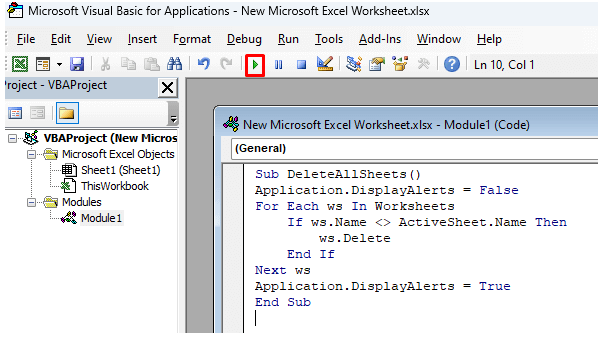
O sırada etkin olmayan tüm çalışma sayfaları otomatik olarak silinecektir. VBA'yı kapatabilir ve Excel'e giriş yapabilirsiniz. Koddaki Application.DisplayAlerts = Falsesatırı nedeniyle bunların açılmasını engelleyen herhangi bir uyarı mesajı olmayacaktır.
Benzer şekilde, adında belirli bir kelime veya metin içeren tüm sayfaları silebilirsiniz.
Sub deleteSheetsWithCertainText()
Metnim'i Dize Olarak Karart
MyText = Application.InputBox(“Sayfalarınızın içerdiği metni girin”)
Application.DisplayAlerts = Yanlış
Çalışma Sayfalarındaki Her Bir Kişi İçin
Eğer ws.Name “*” & Metnim & “*” Gibiyse O Zaman
ws.Sil
Eğer Sonlandır
Sonraki ws
Application.DisplayAlerts = Doğru
Son Sub
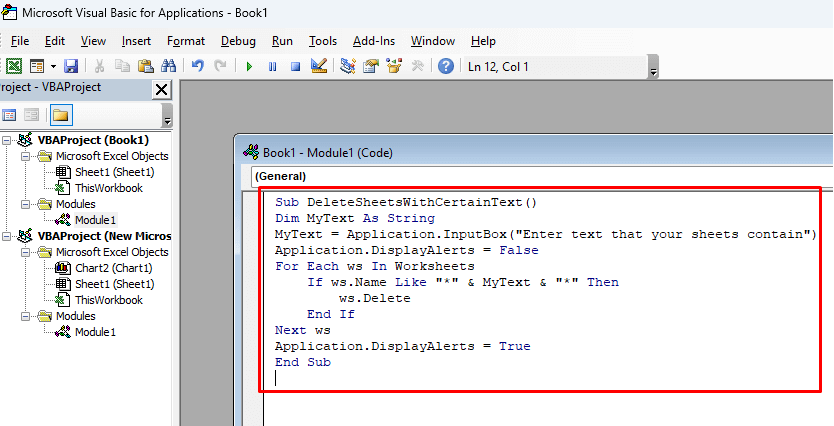
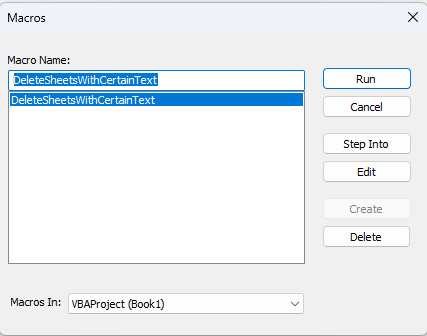
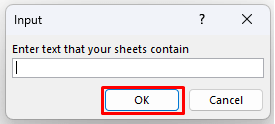
Microsoft Excel'de bir e-tabloyu silmenin en sevdiğiniz yöntemi nedir? Üretkenliğinizi en iyi yaklaşımla artırın ve istenmeyen e-tablolarınızla başa çıkmanın başka bir yolunu bulursanız aşağıdaki yorumlarda bize bildirin.
.