Hızlı Analiz Aracı Excel'de veri analizini yapma şekliniz 'ı dönüştürür. Bu Microsoft Excel özelliği, çeşitli analiz seçenekleri 'e kolay ve hızlı erişim sağlar. Yalnızca birkaç tıklamayla verilerinizi kısa ve pivot tablolar, mini grafiklere veya grafiklere dönüştürebilirsiniz.
Hızlı Analiz Nasıl Bulunur? Araç
Çoğu Excel özelliği şeritte veya menülerde kolayca bulunur. Ancak Hızlı Analiz aracı farklıdır. Bu, hücre aralığında seçim yaptığınızda kendini ortaya koyacak ayrı bir özelliktir. Öyleyse devam edin ve çalışmak istediğiniz hücre aralığını vurgulayın.
İçinde şimşek simgesi bulunan küçük bir kutu dikkatinizi çekti mi? Bu, az önce yaptığınız seçimin sağ alt köşesindedir. Bu Hızlı Analiz düğmesidir. Tıklarsanız bir menü açılır ve farklı özellikleri seçebilirsiniz.
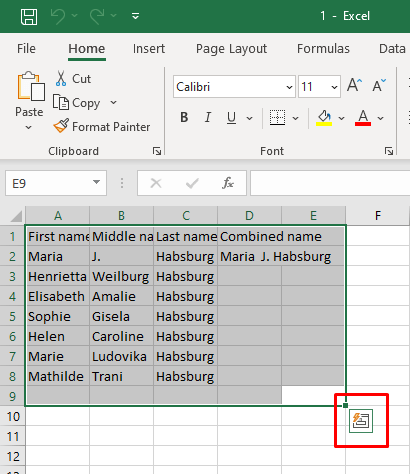
Hızlı Analiz özelliğine erişmenin alternatif bir yolu da Ctrl+ Qklavye kısayolu tuşlarına basmaktır. Hızlı Analiz aracını otomatik olarak etkinleştirecektir.
Boş hücreleri, sütunları veya satırları seçerseniz Hızlı Analiz aracının görünmeyeceğini unutmayın. Yalnızca veri seçimiyle çalışır, dolayısıyla vurgulanan hücreleriniz ham veriler içermelidir.
Excel'de Hızlı Analiz Aracı Nasıl Etkinleştirilir
Hızlı Analiz düğmesini o zaman bile göremiyorsanız, bu özellik Microsoft Excel sürümünüzde devre dışı bırakılmış olabilir. Endişelenmeyin, manuel olarak etkinleştirebilirsiniz. Şu basit adımları uygulamanız yeterli:
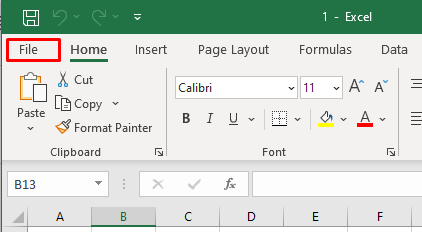
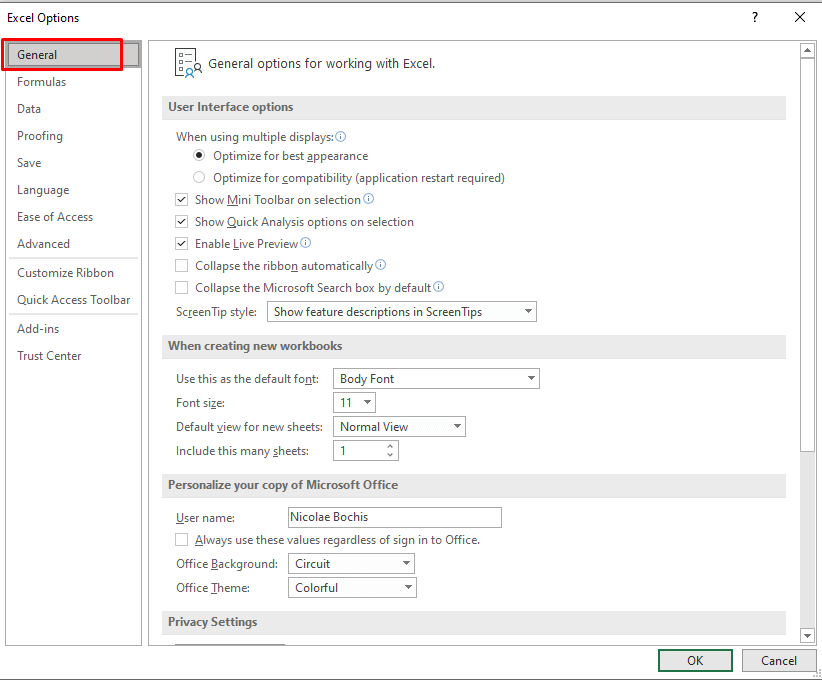
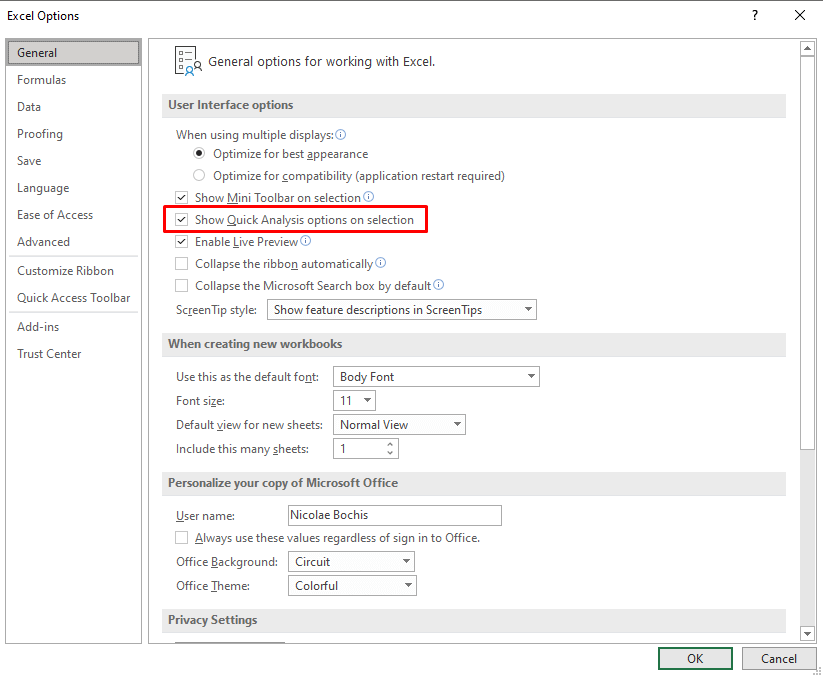
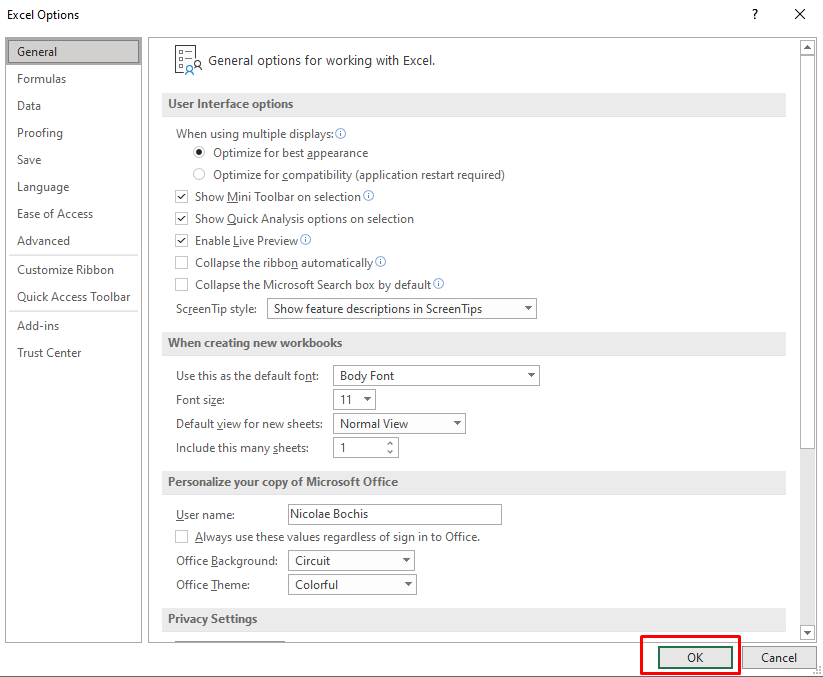
Artık seçim yaptığınızda Hızlı Analiz düğmesini görebileceksiniz. Kapatmak istiyorsanız Seçimde Hızlı Analiz Seçeneklerini Göster'in yanındaki kutunun işaretini kaldırın.
İlgili: Örnek verilerin daha büyük bir veri kümesine ne kadar doğru şekilde uyduğunu görmeniz mi gerekiyor? Excel'de standart hatanın hesaplanması hakkındaki kılavuzumuza göz atın.
Excel'de Hızlı Analiz Aracını Kullanma.
Hızlı Analiz aracının kullanımı, karmaşık Excel formülleri ve işlevlerinden çok daha kolaydır. Oldukça sezgiseldir ve menü son derece kullanıcı dostudur. Hızlı Analiz aracını kullanmak için aşağıdakileri deneyin:
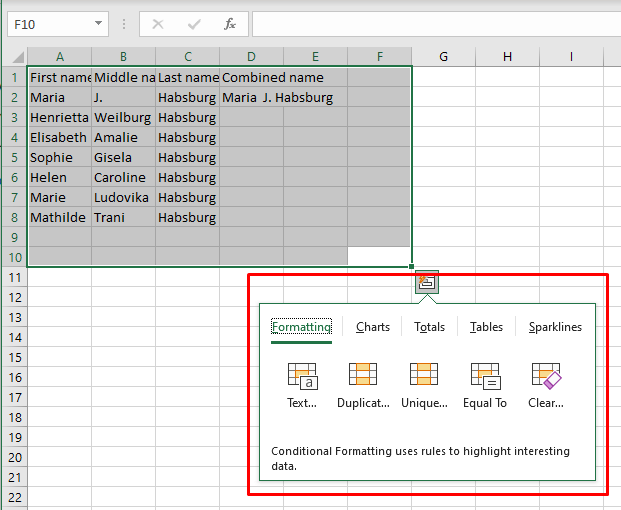
Hızlı Analiz aracını kullanmak işte bu kadar kolay ve hızlı. Ancak mevcut kategoriler hakkında daha fazla bilgi edinmek istiyorsanız okumaya devam edin.
Biçimlendirme
Biçimlendirme kategorisi, seçtiğiniz verilere koşullu biçimlendirme seçeneklerini uygulayarak biçimlendirmenize olanak tanır. Kullanabileceğiniz biçimlendirme seçenekleri, üzerinde çalıştığınız veri türüne bağlı olacaktır
Biçimlendirme kategorisine Ctrl+ Qklavye kısayolunu kullanarak ve ardından Ftuşuna basarak erişebilirsiniz.
Bu kategoriyi örnek olarak görelim. Belirli bir sayının üzerindeki değerlere sahip hücreleri vurgulamak istediğinizi varsayalım. Şu adımları izleyin:
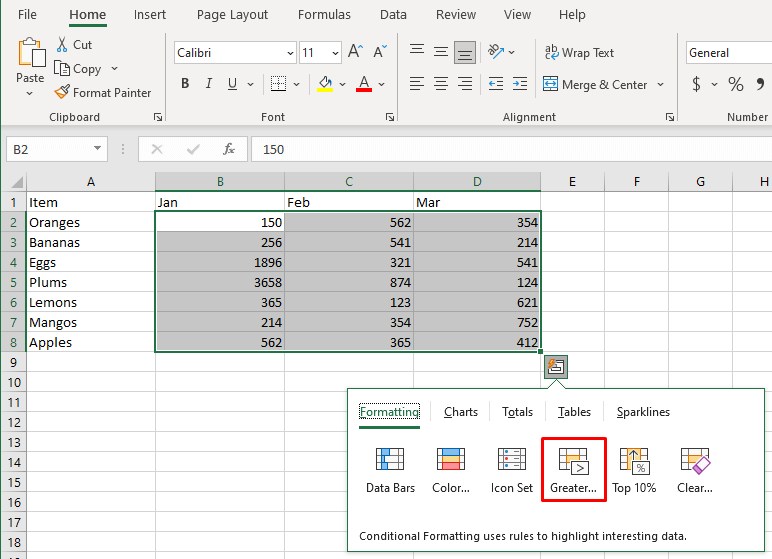
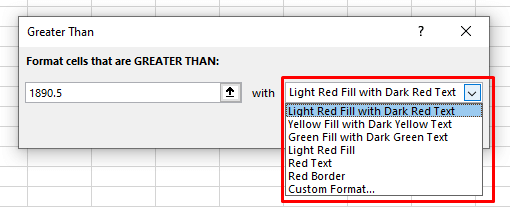
Sonuç şuna benzer olacaktır:
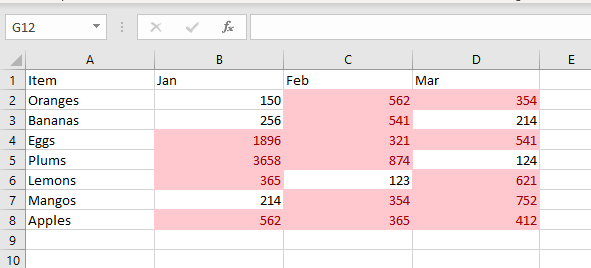
İlgili: Koşullu biçimlendirme pek işe yaramıyor mu? Bunun yerine Excel'de ısı haritası oluşturma 'i düşünün.
Grafikler
Excel e-tablonuza grafikler ve grafikler oluştur eklemek için Hızlı Analiz aracını kullanabilirsiniz. Hızlı Analiz aracının seçenekleri sınırlı olsa da seçilen verilere göre en uygun grafiği önerecektir.
Verilerinizle nasıl görüneceğini görmek için fareyle sunulan her grafik türünün üzerine gelin. Önerilen grafikler listesinde eklemek istediğiniz grafik türünü göremiyorsanız Diğer Grafiklerseçeneğini tıklamanız yeterlidir. Aralarından seçim yapabileceğiniz tüm grafik türlerinin görüntüleneceği Grafik Ekle iletişim kutusu açılacaktır.
Klavyenizde Ctrl+ Qve ardından Ctuşlarına basarak Grafikler sekmesine erişin.
İşte Excel'de pasta grafiği oluşturma 'yi nasıl kolayca yapabileceğinize dair bir örnek:
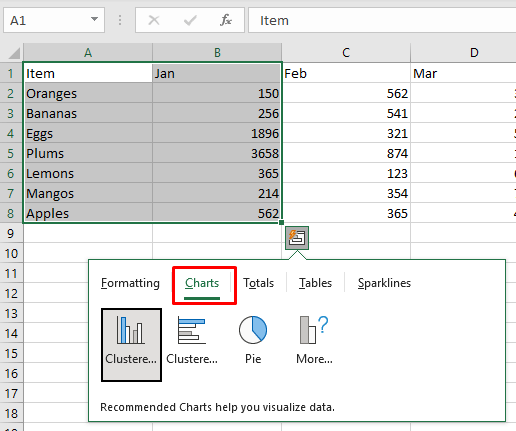
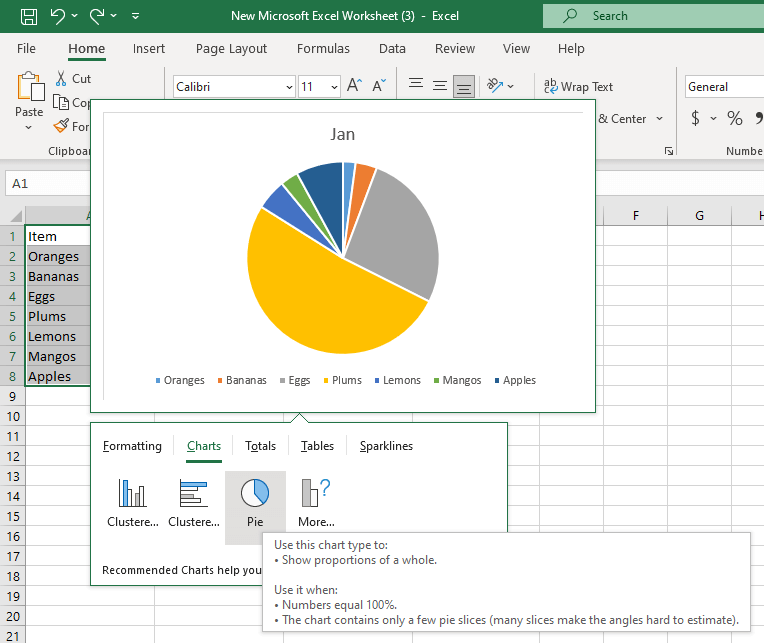
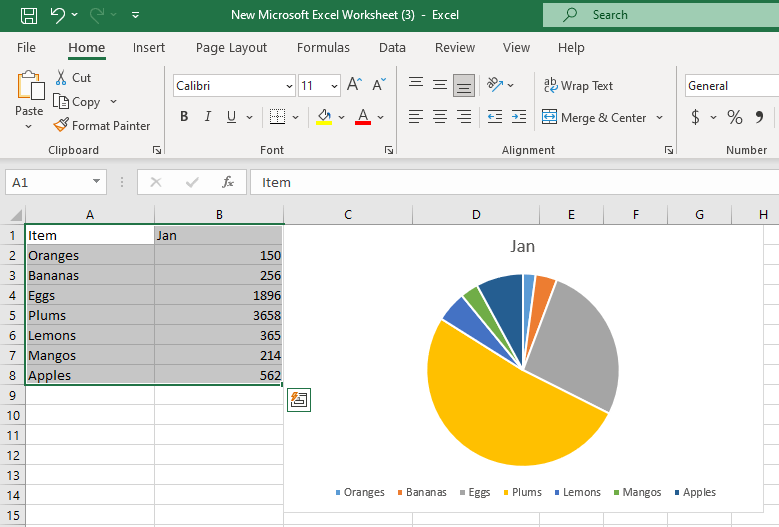
Toplamlar
Hızlı Analiz menüsündeki Toplamlar sekmesi, toplam, ortalama, sayım, yüzde ve toplam gibi özet istatistikleri hızlı bir şekilde görüntülemenize olanak tanır. Toplamları uygulama seçenekleri, üzerinde çalıştığınız seçili verilerin türüne ve biçimine bağlı olacaktır. Verileriniz metin dizelerinden oluşuyorsa kullanabileceğiniz tek seçenek Say olacaktır. Bu seçenek size metin değerlerine sahip hücrelerin sayısını gösterecektir.
Hem satırlar hem de sütunlar için toplamları hesaplayabilirsiniz. Dikey özet seçeneklerinde mavi renkli bir çizgi bulunur. Sarı dikey çizgi satır özetlerini belirtir. Toplamlar sekmesine hızlı bir şekilde erişmek için klavyenizde Ctrl+ Qve ardından Otuşlarına basın.
Bir örnek üzerinde satır ve sütunların yüzde toplamlarını hesaplayalım:
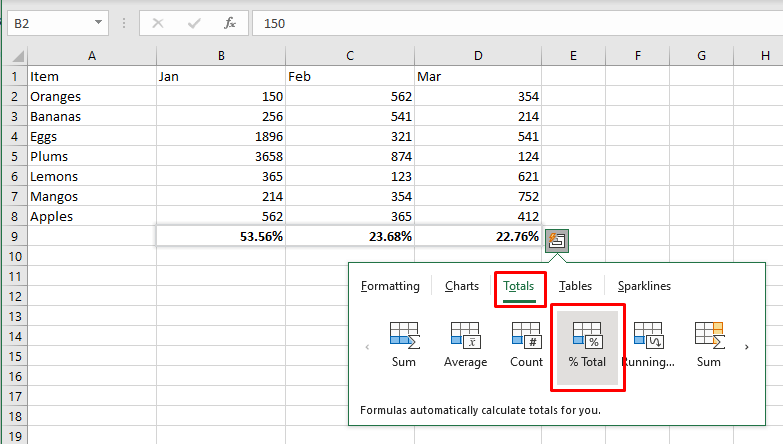
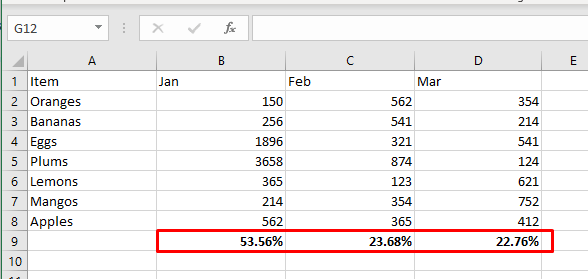
Tablolar ve Pivot Tablolar
Hızlı Analiz menüsündeki tablolar sekmesi, seçtiğiniz veri kümesini hızlı bir şekilde biçimlendirilmiş bir Excel tablosuna dönüştürmenize olanak tanır. Tablolar veri yönetimi açısından çok kullanışlıdır çünkü çok kullanışlı filtreleme, sıralama ve otomatik genişletme özelliklerine sahiptirler. Bunun yanı sıra, daha kapsamlı bir analiz için seçilen hücreleri kaynak olarak kullanarak yeni bir e-tabloya Pivot Tablo da ekleyebilirsiniz.
Tablolar sekmesine klavyenizde Ctrl+ Qve ardından Ttuşlarına basarak hızlı bir şekilde erişebilirsiniz.
Normal bir aralığın Excel tablosuna nasıl değiştirileceğine dair bir örnek görelim:
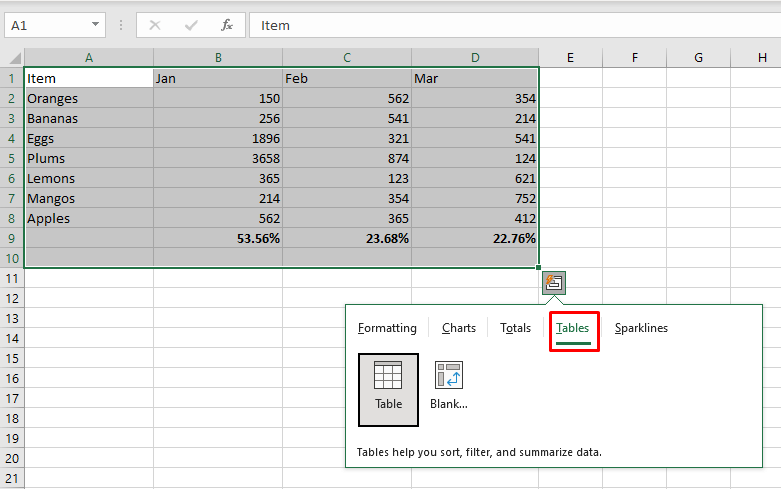
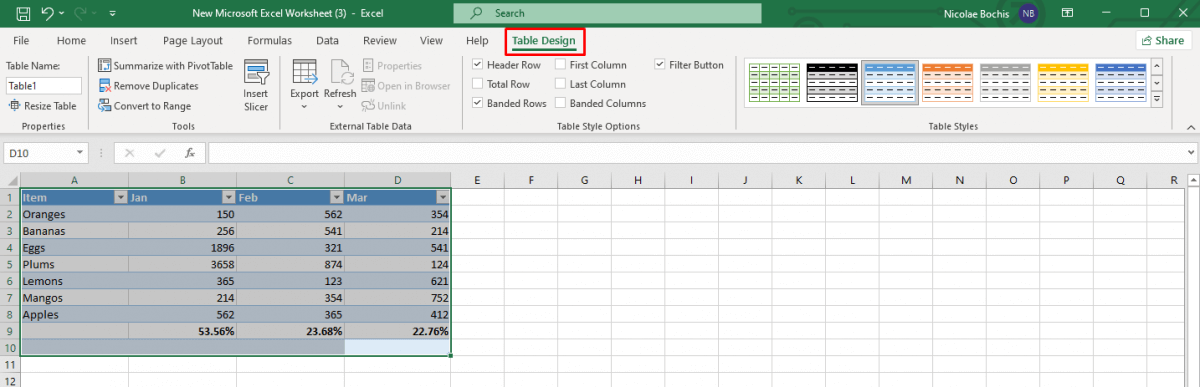
Küçük çizgiler
Verilerinizi zarif ve kompakt bir şekilde görüntülemek ister misiniz? Veri kümenizdeki kalıpları görselleştirmek için mini çizgiler kullanın. Üç tür Mini Grafik arasından seçim yapabilirsiniz: Satır, Sütun veya Kazan/Kaybet. Bunları mini grafikler olarak da düşünebilirsiniz.
Stop Çizgilerinin ana hedefi, Excel e-tablonuzu daha okunabilir, görsel açıdan hoş hale getirmek ve önemli bilgileri vurgulamaktır. Klavyenizdeki Ctrl+ Qve ardından Stuşlarına basarak Mini Grafikler sekmesine hızlı bir şekilde erişebilirsiniz.
Küçük çizgileri Excel sayfanıza hızlı bir şekilde nasıl ekleyeceğinize dair bir örnek görelim:
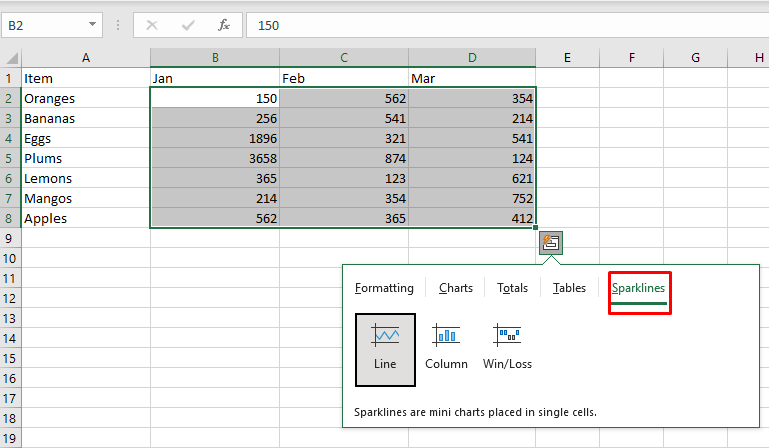
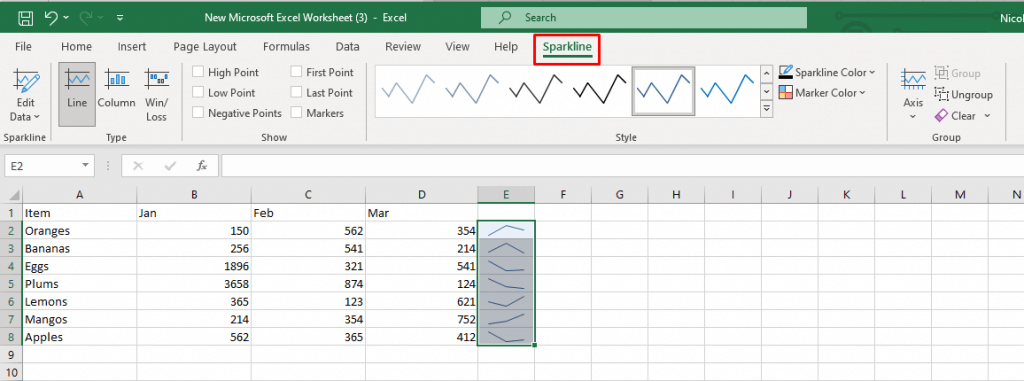
Bu eğitimde görebileceğiniz gibi, Excel'in Hızlı Analiz Aracı, bir zamanlar manuel olarak yapılan görevleri hızlandırmanıza yardımcı olur. Aracın yeteneklerine aşina olarak iş akışınızı geliştirebilir ve bilgileri sindirilebilir bir şekilde sunabilirsiniz..
.