Excel'deki #NUM hatayı anlamak ve çözmek, bir sorun giderme görevinden daha fazlasıdır; Excel ile çalışan herkes için önemli bir beceridir. İster finansal verilerde gezinin, ister bilimsel araştırma yapın, ister envanteri yönetin, bu formül hataları ortaya çıkabilir ve analizinizi tehlikeye atabilir. Bu makalede, #NUM hatasını düzeltmenin farklı yolları konusunda size yol göstereceğiz.
Ayrıca Excel formüllerinde #YOK Hataları nasıl düzeltilir? ve sık karşılaşılan paylaşım ihlali hatası hakkındaki kılavuzlarımıza da göz atmayı unutmayın.
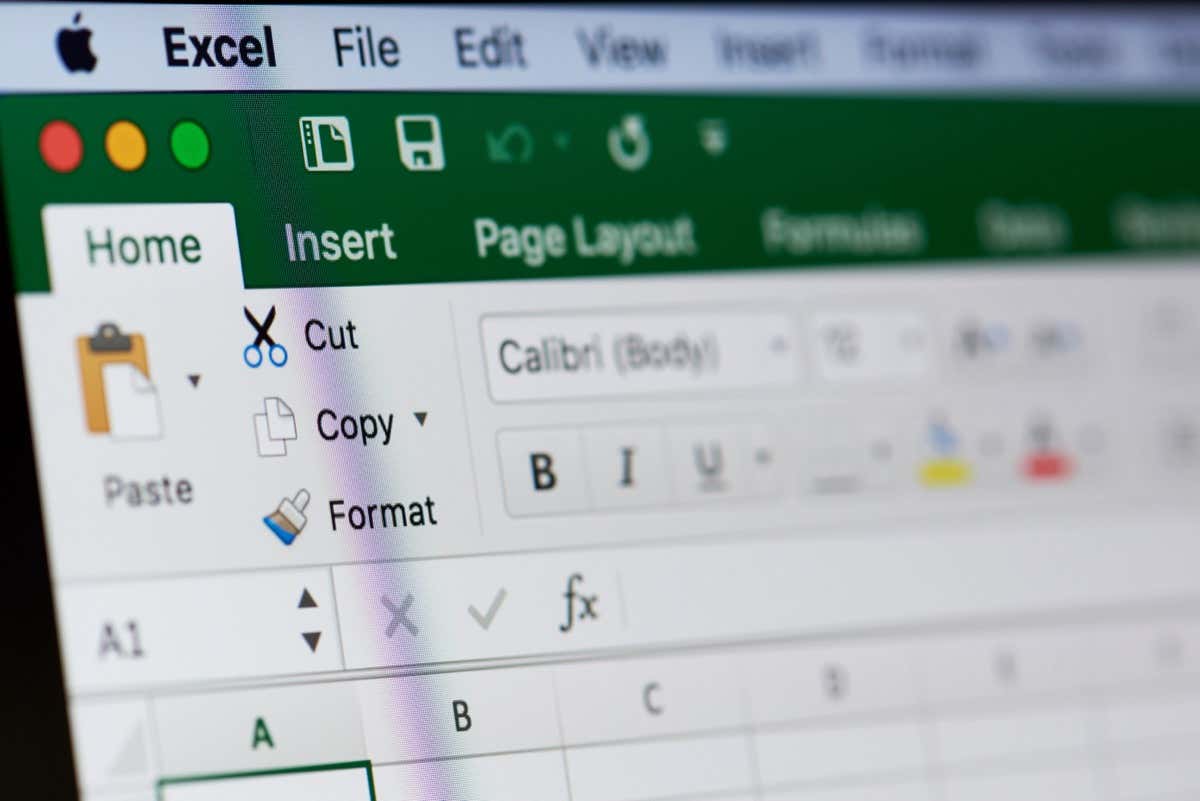
#NUM Hatası Nedir ve Neden Oluşur?
Excel #NUM hata mesajı en yaygın hatalardan biridir. Aşağıdaki nedenlerden dolayı tetiklenir:
Yanlış İşlev Bağımsız Değişkeninin Neden Olduğu #NUM Hatasını Düzeltin
#NUM hatasının en yaygın nedeni geçersiz bağımsız değişken veya yanlış veri türleridir. İşlevinizde #NUM hatasına bunun neden olduğundan şüpheleniyorsanız veri türlerinde ve formül söz diziminizde herhangi bir hata olup olmadığını kontrol edin.
Örneğin, TARİH işlevini kullanıyorsanız Excel, yıl bağımsız değişkeni için yalnızca 1 ile 9999 arasındaki sayıları kullanmanızı bekler. Bu aralığın dışında bir yıl değeri sağlarsanız #NUM hatasına neden olur.
Benzer şekilde, ETARİHLİ işlevini kullanıyorsanız sağlanan bitiş tarihi başlangıç tarihinden büyük olmalıdır. Ayrıca eşit tarih girişlerine de sahip olabilirsiniz. Ancak tam tersi olursa sonuç #NUM hatası olacaktır.
Bir örnekte görelim:
=TARİHLİEĞER(A2,B2”d”), iki tarih arasındaki gün sayısındaki farkı hesaplar (A2 ve B2 hücrelerinde). A2 hücresindeki tarih B2 hücresindeki tarihten küçükse sonuç sayısal olacaktır. Aşağıdaki örneğimizde olduğu gibi durum böyle değilse sonuç #NUM hatası olacaktır..
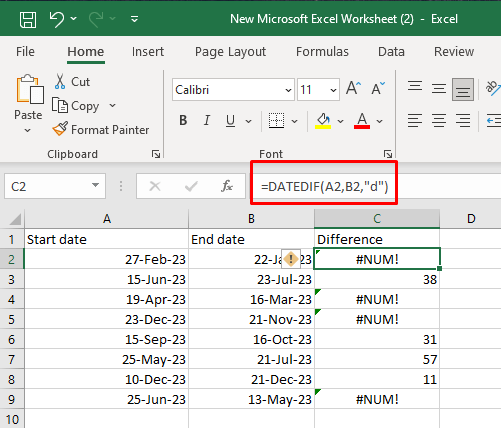
Çok Büyük veya Çok Küçük Sayılardan Kaynaklanan #NUM Hatasını Düzeltme
Formülünüzde Excel'in sayı sınırını aşan bir bağımsız değişken varsa bu #SAYI hatasıyla sonuçlanır. Evet, Microsoft Excel'in hesaplayabileceği sayıların boyutu konusunda bir sınırı vardır. Bu sorunun üstesinden gelmek için giriş değerini, sonucun izin verilen aralığa düşeceği şekilde ayarlamanız gerekir.
Bu kadar büyük sayılarla çalışmanız gerekiyorsa hesaplamayı daha küçük parçalara ayırmayı düşünün. Bu, nihai sonuca ulaşmak için birden fazla hücre kullanmanıza olanak tanır.
Microsoft Excel'deki hesaplama sınırları şunlardır:
Kullandığınız formülün sonucu bu kapsamların dışındaysa alacağınız sonuç #SAYI hatası olacaktır.
Örnek olarak görelim.
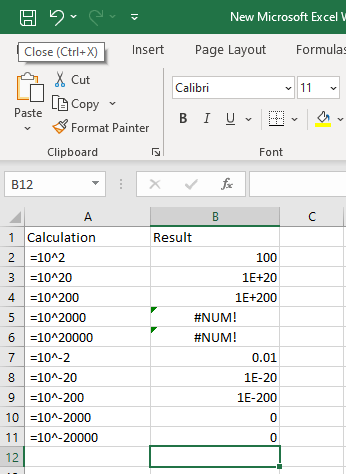
Not: yeni Microsoft Excel sürümleri 'te yalnızca büyük sayılar #SAYI hatasıyla sonuçlanacaktır. Çok küçük sayılar 0 (genel format) veya 0,00E+00 (bilimsel format) ile sonuçlanacaktır.
Bilimsel formata aşina değilseniz, örneğin "E-20" bölümünün "çarpı 10 üzeri -20" anlamına geldiğini unutmayın.
İmkansız Hesaplamaların Neden Olduğu #NUM Hatasını Düzeltme
#NUM hatası almanın bir başka nedeni de Excel'in hesaplamayı imkansız kabul etmesidir. Bu durumda, soruna neden olan işlevi veya işlevin bir kısmını tanımlamanız ve formülünüzü veya girişlerinizi buna göre ayarlamanız gerekir.
İmkansız bir hesaplamanın en tipik örneği, negatif bir sayısal değerin karekökünü bulmaya çalışmaktır. Bunu SQRT fonksiyonunun olduğu örnekte görelim:
=SQRT(25) kullanırsanız sonuç 5 olacaktır.
=SQRT(-25) kullanırsanız sonuç #SAYI olacaktır.
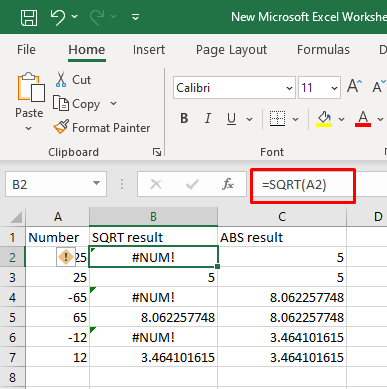
ABS işlevini uygularsanız bu sorunu çözebilirsiniz ve sayının mutlak değerini alırsınız.
=KARE(ABS(-25))
Veya
=SQERT(ABS(hücre_referansı))
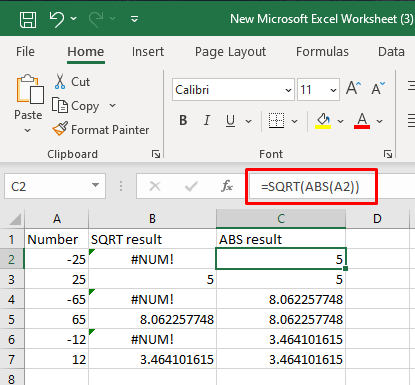
Benzer şekilde, Excel karmaşık sayıları desteklemez; dolayısıyla karmaşık sayıyla sonuçlanacak herhangi bir hesaplama #SAYI hatasıyla sonuçlanacaktır. Bu durumda Excel'in sınırlamaları dahilinde hesaplama yapmak mümkün değildir..
Negatif bir sayıyı tam sayı olmayan bir kuvvete yükseltmeye çalışmak buna bir örnek olabilir.
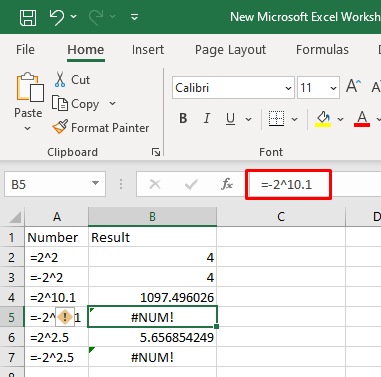
Yineleme Formülü Birleşemediğinde #NUM Hatasını Düzelt
Kullandığınız formül sonucu bulamadığından #NUM hatası alıyor olabilirsiniz. Durum böyleyse giriş değerlerini değiştirmeniz ve formülün hesaplamayı yapmasına yardımcı olmanız gerekir.
Yineleme, formüllerin uygun koşullar sağlanana kadar tekrar tekrar hesaplama yapmasına olanak tanıyan bir Excel özelliğidir. Bu, formülün deneme yanılma yoluyla sonucu bulmaya çalışacağı anlamına gelir. Yineleme özelliğini kullanan birkaç Excel işlevi vardır: IRR, XIRR veya RATE. Verilen parametreler dahilinde geçerli sonucu bulamayan bir yineleme formülü #SAYI hatasını döndürecektir.
Örneğin:
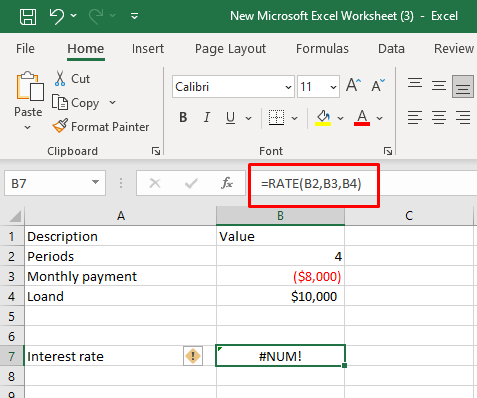
İlk tahmininizi sunarak formülünüze yardımcı olun:
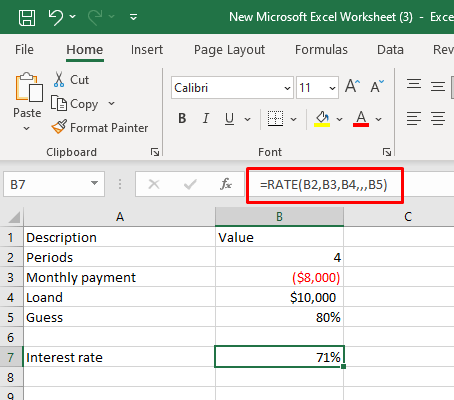
Formülünüzün yakınlaşmasına yardımcı olmak için Excel'deki yineleme ayarlarını düzenlemeniz gerekebilir. Bunu nasıl yapacağınız aşağıda açıklanmıştır:
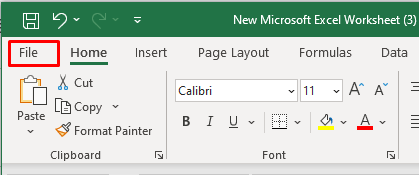
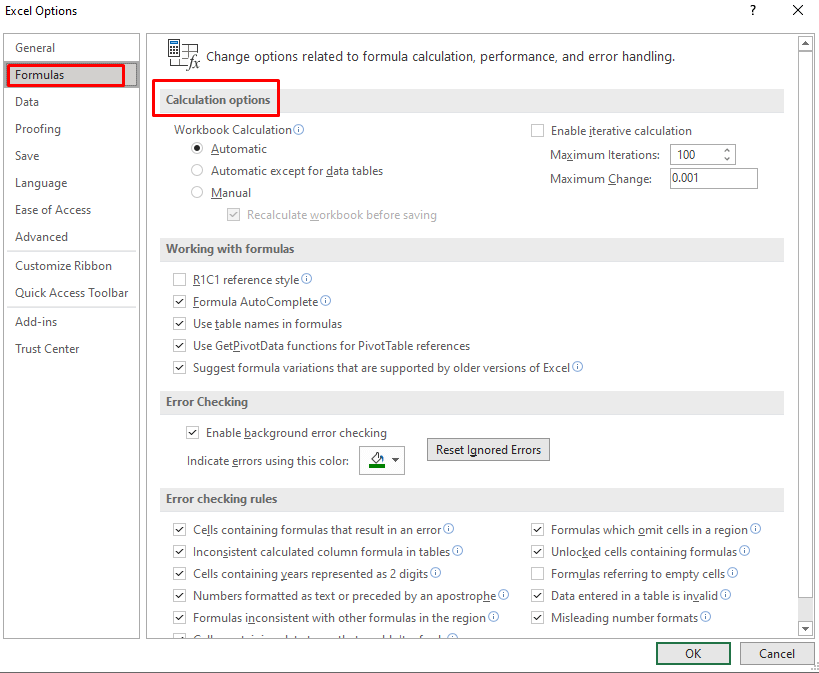
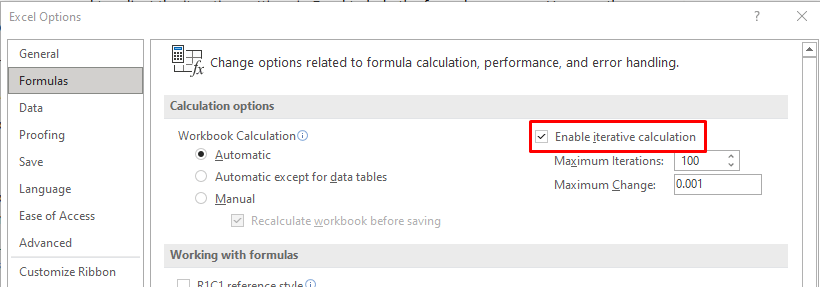
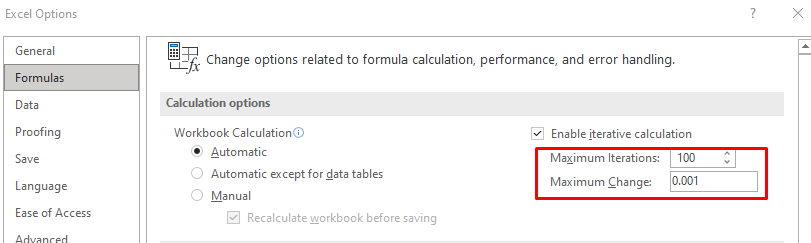
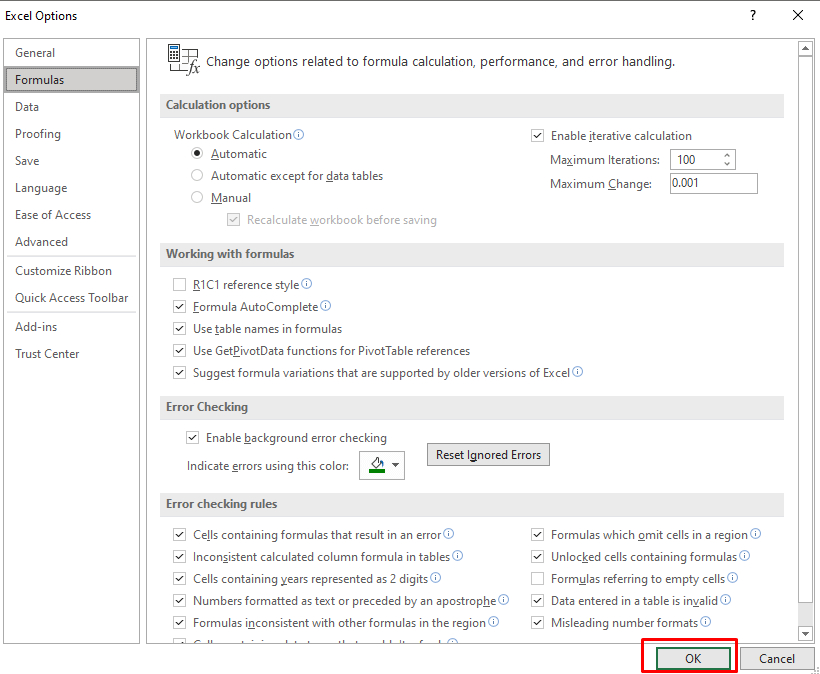
# sorununu düzeltin Excel IRR İşlevinde NUM Hata
Yakınsamama sorunu varsa IRR formülünüz çözümü bulamaz. Sonuç #NUM hatası olacaktır. Bununla başa çıkmak için Excel'in yineleme ayarlarını düzenlemeniz ve ilk tahminde bulunmanız gerekecek.
Diğer yineleme işlevlerinde olduğu gibi IRR işlevi de #SAYI hatasıyla sonuçlanabilir çünkü formül belirli sayıda yinelemeden sonra sonucu bulamaz. Yineleme sayısını artırırsanız ve başlangıç tahminini sağlarsanız bu sorunu kolayca çözebilirsiniz. Örnekler için önceki bölüme bakın..
Aşağıdaki örneğimizde olduğu gibi tutarsız işaretlerle uğraşıyorsanız, başlangıçtaki tüm nakit akışlarını negatif sayılar olarak girdiğinizden emin olun. İşlev, hem pozitif hem de negatif nakit akışlarının olduğunu varsayar.
Örneğin, Yatırımınız 10.000 ABD Doları olarak ayarlanmışsa IRR işlevi #SAYI hatasıyla sonuçlanacaktır.
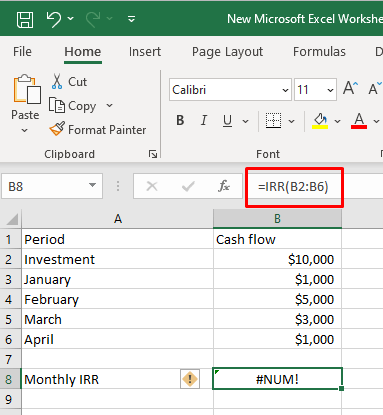
Yatırım tutarını -10.000 ABD Doları olarak değiştirirseniz aşağıdaki gibi negatif bir girdi olarak:
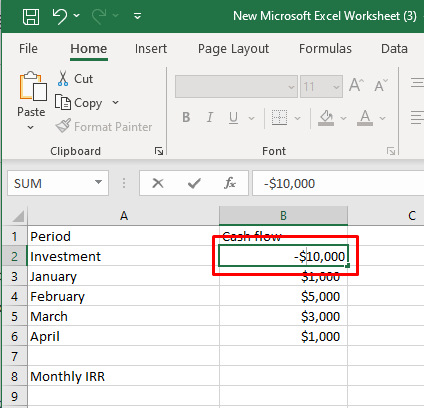
IRR işlevi çalışacaktır.
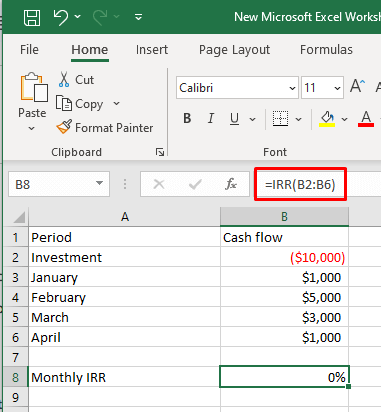
Microsoft Excel'in modern sürümlerinin negatif girişinizi parantez içine alacağını unutmayın (-10.000$'ımız (10.000$) olarak değiştirildi), bu nedenle böyle bir durumla karşılaşırsanız endişelenmeyin. Formül çalışmaya devam edecek.
Bu makalede özetlenen adımları ve en iyi uygulamaları takip ederek artık sinir bozucu #NUM'un üstesinden gelebilecek donanıma sahipsiniz! Sorunları doğrudan çözerek Excel elektronik tablolarınızın güvenilir ve hatasız kalmasını sağlar. E-tablo hazırlamanın tadını çıkarın!
.