Microsoft Excel'de hücreleri birleştirmek, sütunlara veya satırlara yayılmış verileri organize etmenin mükemmel bir yoludur. Hücreleri birleştirdikten sonra beklendiği gibi çalışmadığına karar verirseniz Excel'de hücreleri birleştirmeyi çeşitli yollarla nasıl çözeceğinizi size göstereceğiz.
Not: Yalnızca birleştirdiğiniz hücrelerin birleşimini kaldırabilirsiniz. Birleştirmediğiniz hücreleri ayırmak istiyorsanız Excel'de hücreleri bölme ile ilgili eğitimimize göz atın.
Geri Al veya Klavye Kısayolunu Kullanın
Hücreleri birleştirirseniz ve bunun bir hata olduğunu hemen fark ederseniz, Geri Al özelliğini veya Excel'deki bir klavye kısayolunu kullanarak eylemi geri alabilirsiniz. Bu seçenekler yalnızca hücreleri birleştirmek yaptığınız son işlem olduğunda işe yarar.
Geri Al seçeneğini kullanmak için Hızlı Erişim Araç Çubuğu'ndaki Geri Aldüğmesini seçin. Bu düğmeyi araç çubuğundan kaldırdıysanız son eylemi geri almak için Windows'ta Ctrl + Zveya Mac'te Command + Ztuşlarını da kullanabilirsiniz.
Hücreleri klavye kısayolu kullan ayırmak için, birleştirilmiş hücreleri seçin ve Alt + H + M + Ukombinasyonunu kullanın. Bu yöntem yalnızca Windows'ta çalışır ancak Excel'de birleştirilmiş hücrelerin birleşimini hızlı bir şekilde kaldırır.
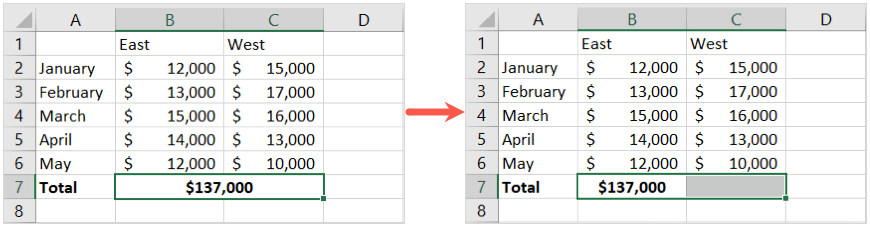
Şeritteki Birleştirme Menüsünü Kullanın
Excel'de hücreleri ayırmanın başka bir basit yolu da şeritteki Birleştirme özelliğini kullanma 'dir. Başlangıçta hücreleri birleştirmek için kullandığınız yöntem buysa mantıklı bir seçenektir.
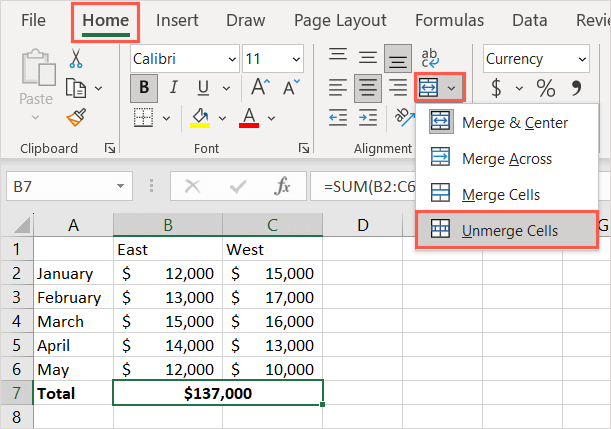
Daha sonra hücrelerinizin ayrı ayrı hücreler halinde birleştirildiğini görmelisiniz.
Hücreleri Biçimlendir Özelliğini Kullanma
Hücreleri Biçimlendir özelliğiyle hücrelerinizin kenarlıklarına, hizalamasına, yazı tipine ve diğer biçimlendirmelerine dikkat edebilirsiniz. Hücreleri birleştirmek ve ayırmak için de bunu kullanabilirsiniz.
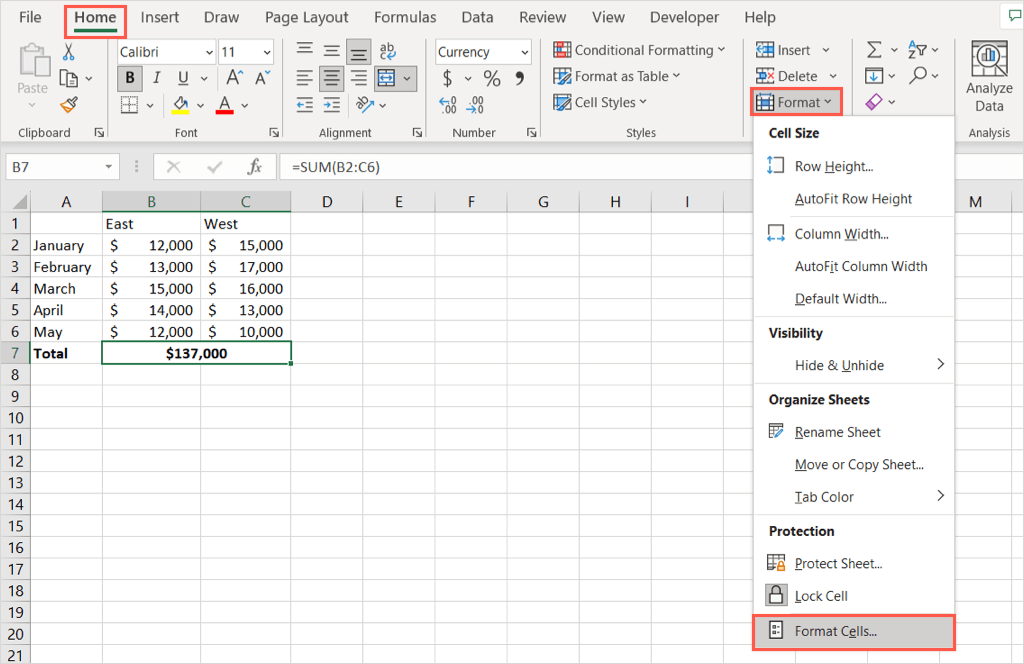
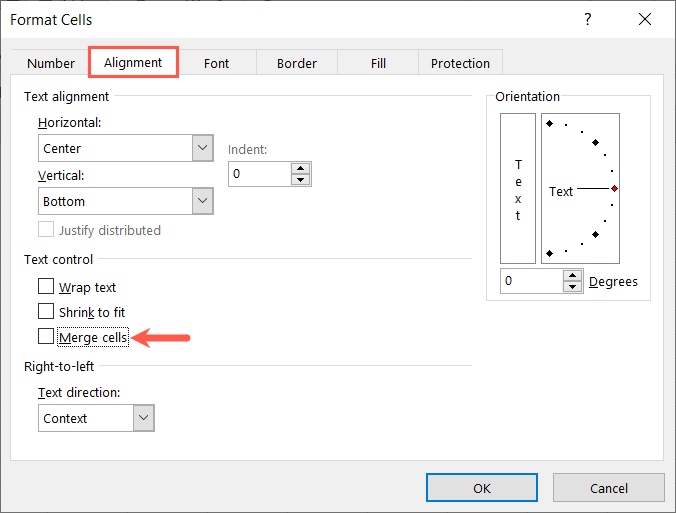
Bul Aracını Kullanın
Sayfanızda ayırmak istediğiniz çok sayıda birleştirilmiş hücre varsa, Bul aracını kullanın ile hücrelerin yerini tespit edip ardından bunları ayırabilirsiniz. Birleştirilmiş hücreleri bulmak için ihtiyaç duyduğunuz araç şu anda yalnızca Windows'ta mevcuttur.
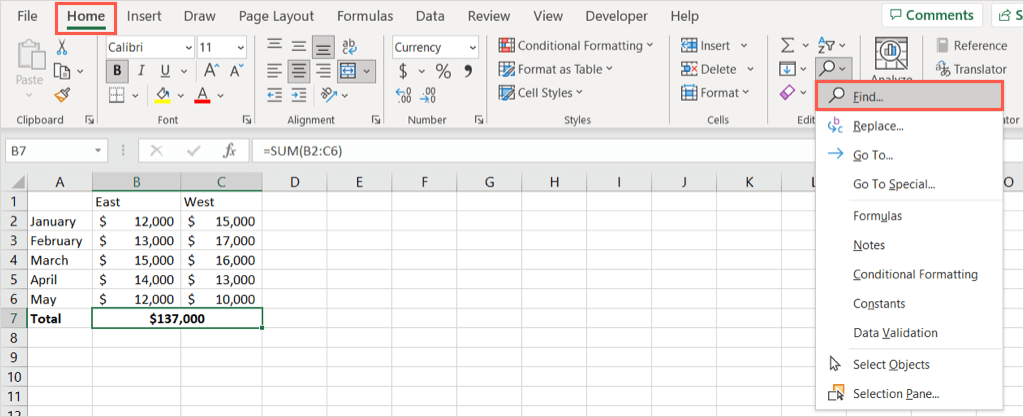
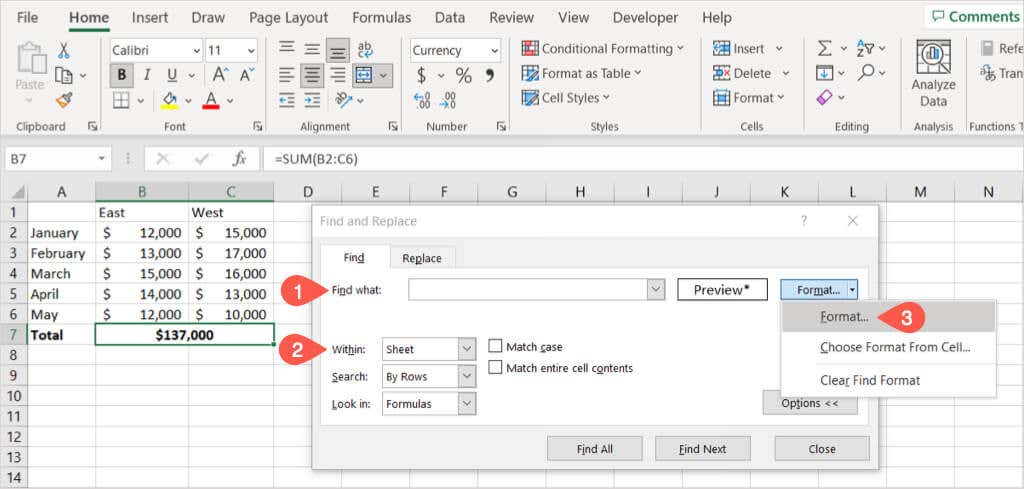
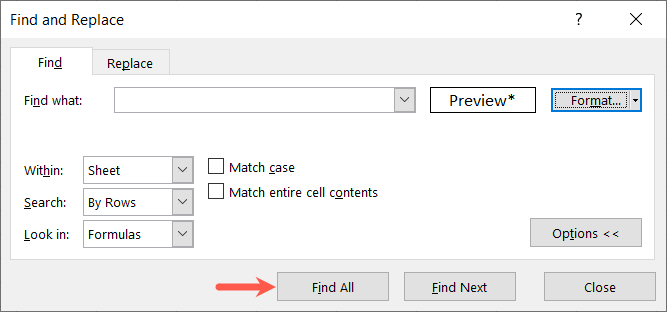
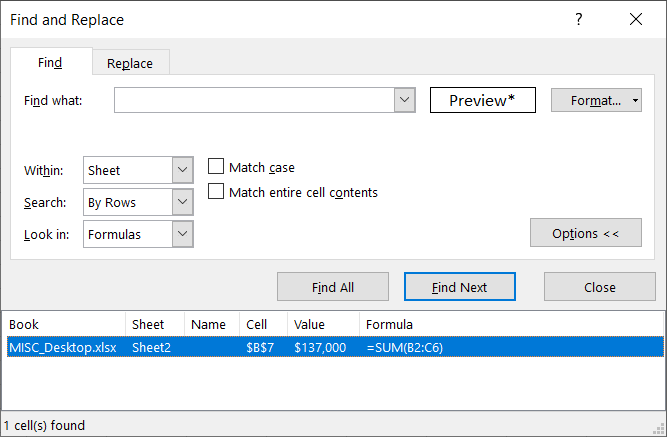
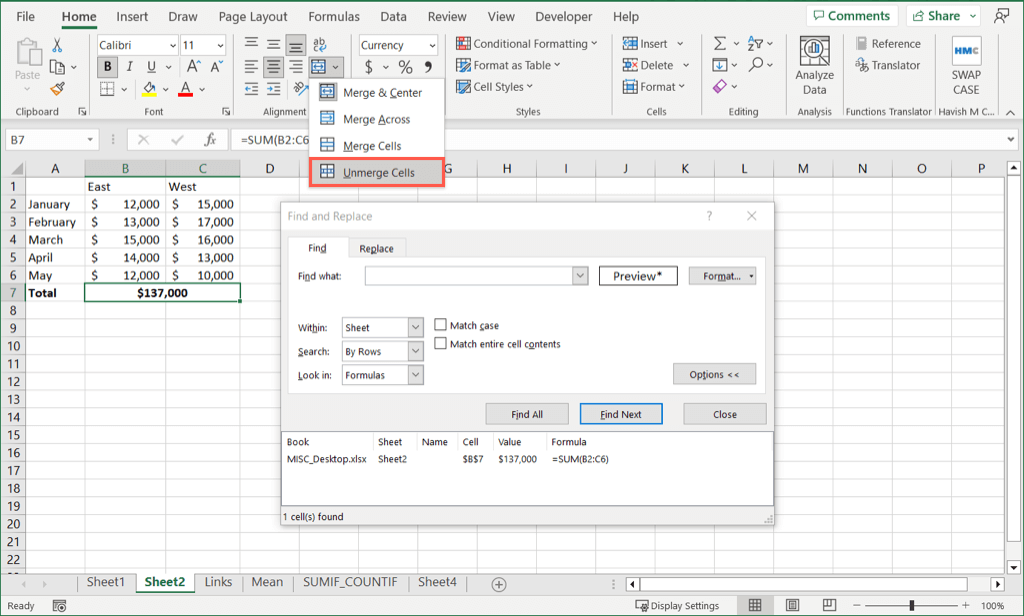
Hücreleri ayırmak istediğiniz tüm sonuçlar için bu işleme devam edin ve bitirdiğinizde Bul ve Değiştir kutusunda Kapat'ı seçin.
Artık Excel'de hücreleri çeşitli yöntemler kullanarak nasıl ayıracağınızı bildiğinize göre, Excel'de Flash Doldurma ile veri girişini nasıl hızlandıracağınıza bir göz atın.