Microsoft Excel, çok büyük veri kümelerini (özellikle sayısal olanları) yönetmek ve analiz etmek için başvurulacak uygulamadır. Ancak zaman zaman "Microsoft Excel yeni hücre ekleyemiyor" şeklinde bir hata mesajıyla karşılaşabilirsiniz.
Bu hata genellikle yeni hücrelerin yerleştirilmesi için yeterli alan olmadığında veya Excel'in e-tablonuzun bazı bölümlerini düzenlemenizi engelleyen sınırlamaları olduğunda ortaya çıkar. Bu sorunları gidermek ve "Microsoft Excel yeni hücre ekleyemiyor" hatasını düzeltmek için aşağıdaki adımları izleyin.
Hücre Korumasını Kaldırma
Bu hatanın olası nedenlerinden biri hücre koruması'dır. Hücre koruması, önemli verilerde yetkisiz veya kazara değişiklik yapılmasını önlemek için kullanıcıların belirli hücreleri veya aralıkları kilitlemesine veya kilidini açmasına olanak tanıyan bir Microsoft Excel özelliğidir.
Korunan hücreler düzenleme, biçimlendirme veya silme işlemlerine karşı kilitlenebilir. Excel yeni hücre ekleyemiyor hatası veriyorsa bu adımları uygulayarak hücre korumasını kaldırmanız gerekebilir.
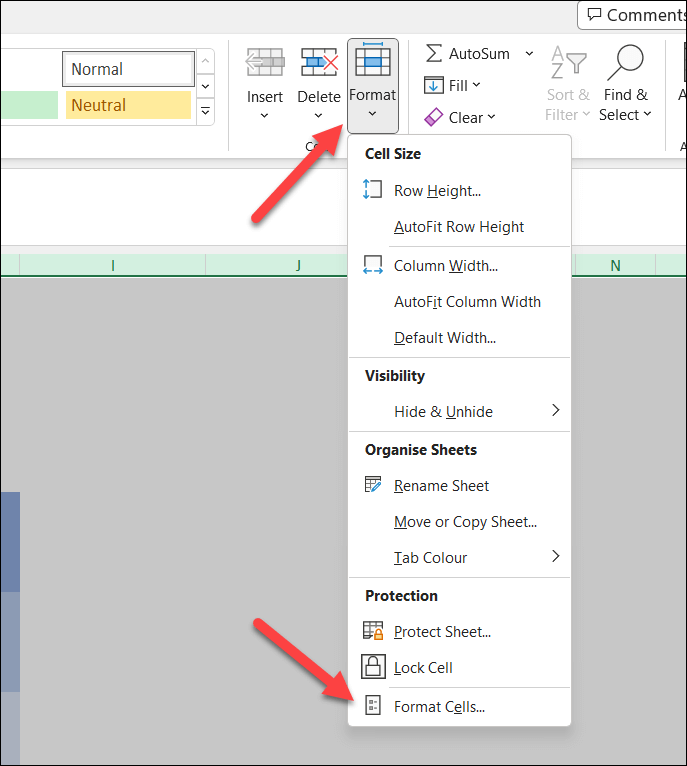
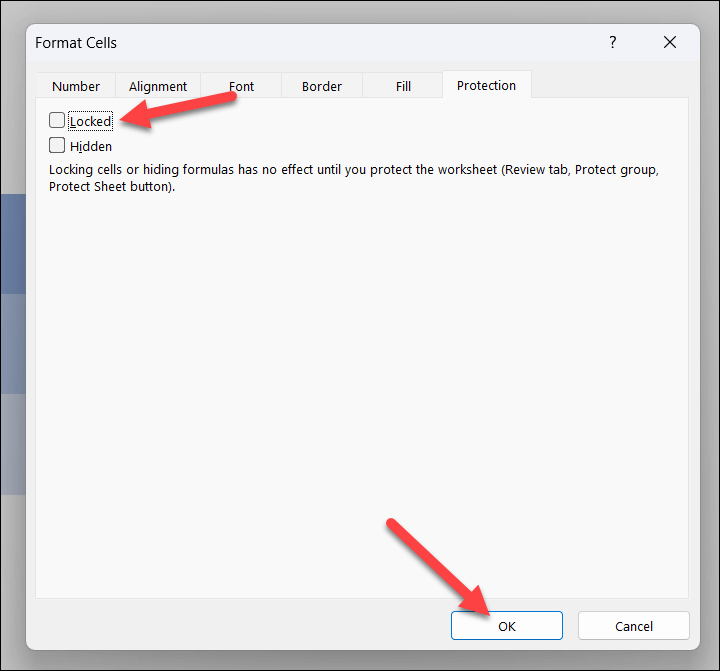
Artık hücre korumasıyla uğraşmadan Excel çalışma kitabınıza yeni hücreler ekleyebilmelisiniz. Ancak hata devam ederse aşağıdaki diğer yöntemlerden birini denemelisiniz.
Hücreleri Ayır
Birleştirilmiş hücreler, mevcut verilerle çakışma yaratabileceğinden yeni hücre eklemenizi engelleyebilir. Birleştirilmiş hücrelere veri yapıştırmaya çalışıyorsanız, bunları ayırmak için aşağıdaki adımları izleyin.
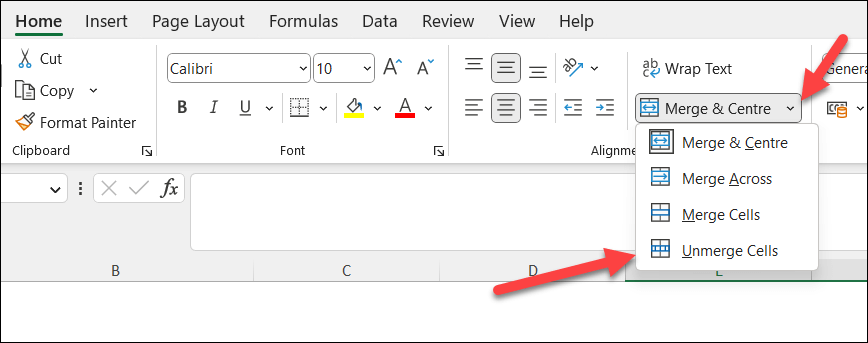
Hücreleri ayırdıktan sonra, hatanın çözülüp çözülmediğini görmek için çalışma sayfanıza tekrar yeni hücreler ekleyin.
Bölmeleri Çözme
"Microsoft Excel yeni hücre ekleyemiyor" hatasının nedenlerinden biri donmuş bölmelerdenkaynaklanıyor olabilir.
Kaydırma sırasında belirli satırları veya sütunları kilitlemek istediğinizde bölmeleri dondurmak faydalıdır, ancak aralarına yeni hücreler eklerken sorunlara neden olabilirler. Excel'deki bölmeleri çözmek için şu adımları izleyin.
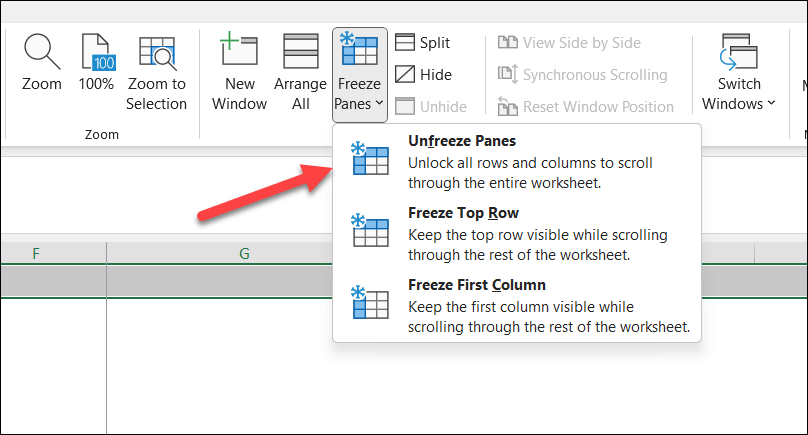
Bölmeleri çözdükten sonra yeni hücreleri tekrar yerleştirmeyi deneyin. Veri kaybını önlemek için herhangi bir değişiklik yapmadan önce daima mevcut çalışmanızı kaydetmeyi unutmayın.
Mevcut Hücre Verilerini ve Biçimlendirmeyi Temizle
Maalesef bu Excel hatasının, mevcut verilerden veya çalışma sayfasının son satır veya sütunlarındaki biçimlendirmeden kaynaklandığını görebilirsiniz. Bu veriler, eklemeye çalıştığınız verileri veya yeni hücreleri başarıyla üzerine yazmanızı engelleyebilir.
Bu sorunu çözmek için bu hücrelerdeki verileri ve biçimlendirmeyi temizlemek üzere aşağıdaki adımları izleyin.
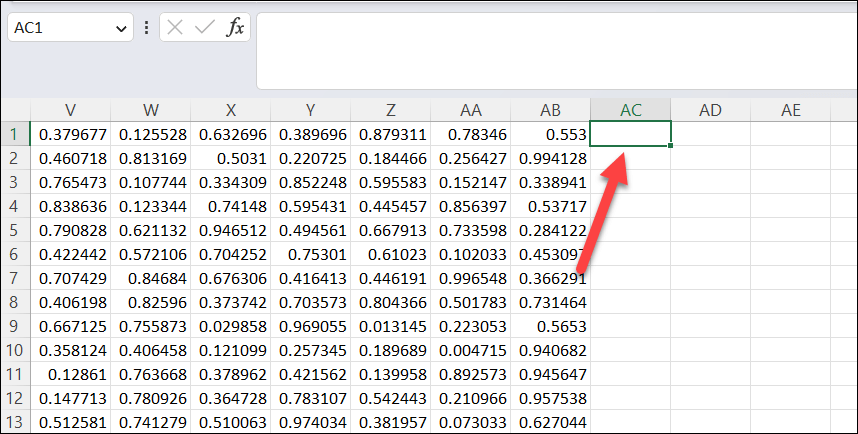
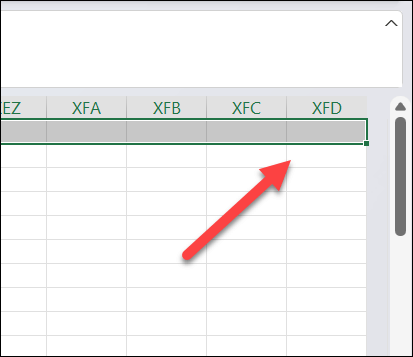
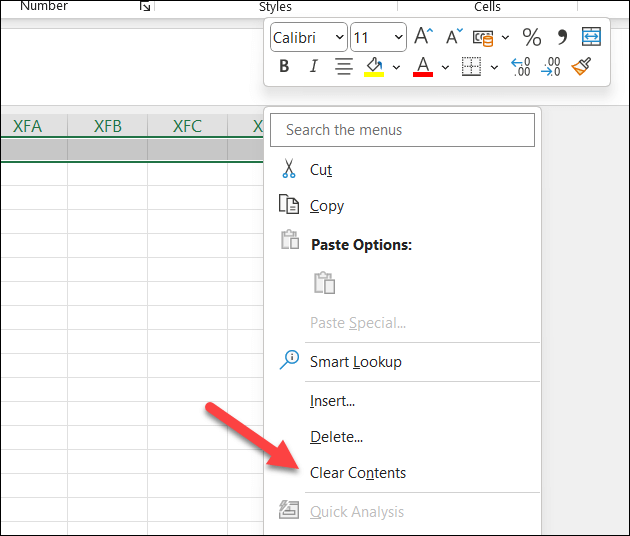
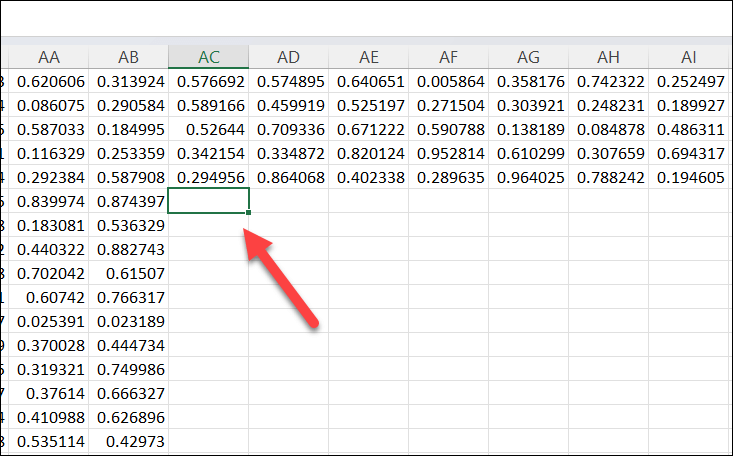
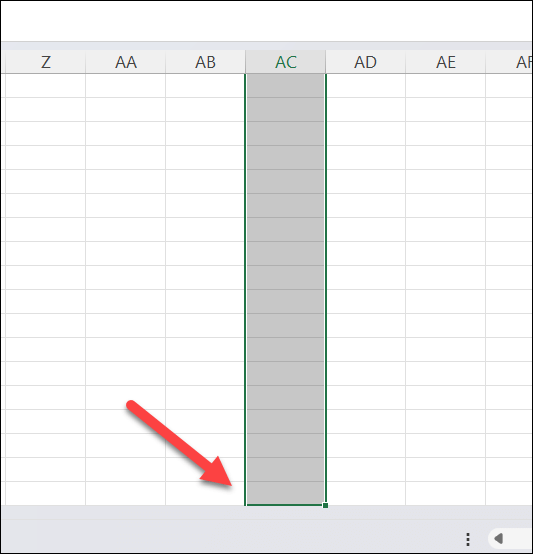
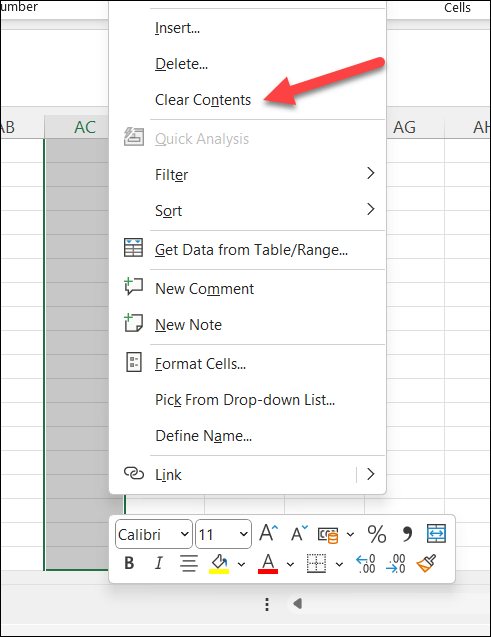
Bu, hataya neden olan tüm gizli verileri ve biçimlendirmeyi temizlemelidir. Bazı durumlarda bu eylemin çalışma sayfanızın görünümünü (örneğin, uyguladığınız herhangi bir özel biçimlendirme) etkileyeceğini unutmayın.
Ayrıca, içeriği temizlemeden önce sırasıyla Ctrl + Shift + Sağ Okve Ctrl + Shift + Aşağı Oktuşlarına basarak bunu daha fazla sayıda hücre için tekrarlayabilirsiniz. hücrelerinizin.
Devam etmeden önce dosyanızın yedek bir kopyasını almanız önerilir.
Verilerinizi Yeni Bir Excel Dosyasına Kopyalayın
Hâlâ sorun mu yaşıyorsunuz? Verilerinizin bir kısmını tamamen yeni bir Excel dosyasına taşıma konusunda daha başarılı olabilirsiniz. Daha sonra orijinal dosyalarınızdaki kilitli veya çakışan ayarlarla uğraşmadan verilerinizi yapıştırabilir ve değiştirebilirsiniz.

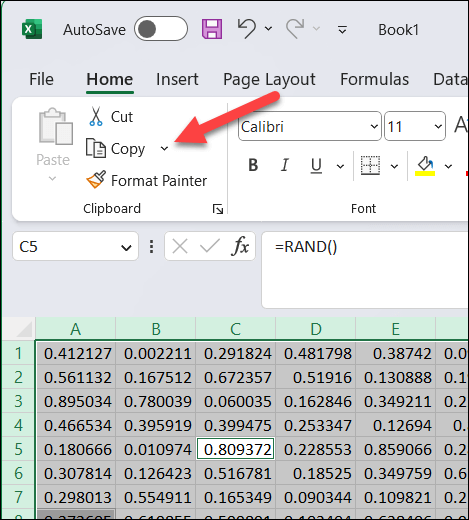
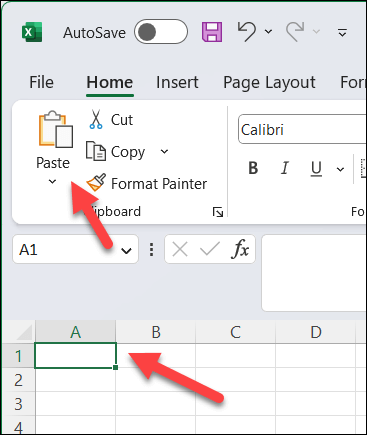
Verileri yeni çalışma kitabına kopyaladıktan sonra, sorunun devam edip etmediğini görmek için yeni çalışma kitabına yeni hücreler eklemeyi deneyebilirsiniz. Hata çözülürse yeni çalışma kitabı üzerinde çalışmaya devam edebilir ve ilerlemenizi kaydedebilirsiniz.
Microsoft Excel'de Verileri Düzenleme
Microsoft Excel'in yeni hücreler ekleyememesi can sıkıcı olabilir, ancak bu adımları izleyerek çoğu durumda bu hatayı düzeltebilirsiniz.
Ancak Excel'de Excel yanıt vermiyor gibi başka sorunlarla karşılaşırsanız sorunu daha ayrıntılı bir şekilde gidermeniz gerekir; tamamen Office kurulumunuzu onarma sorununu değerlendirmeniz gerekebilir.
Excel dosyası açılmıyor olduğunda, web tarayıcınızda dosyayı Google E-Tablolar'da açma 'ü denemeyi unutmayın. Dosya bozulmamışsa verileri almanıza ve yeni bir dosyaya eklemenize yardımcı olabilir.
.