Bir belgeyi kaydetmeye çalıştığınızda Microsoft Word uygulaması takılıp kalıyor mı görünüyor? Dosyanız bozuk olabilir ve uygulamanın bu şekilde davranmasına neden olabilir. Uygulamanızda teknik sorunlar da yaşanıyor olabilir. Belgelerinizi kaydederken zorluk yaşamamanız için size sorunu nasıl çözeceğinizi göstereceğiz.
Bir dosyayı kaydederken Word'ün donmasının diğer nedenleri arasında bilgisayarınızda küçük bir aksaklık olması, belgeyi dengesiz bir sürücüden açıyor olmanız, Word eklentilerinin sorunlu olması, bilgisayarınıza virüs bulaşmış olması, Word'ün uygulama dosyaları yer alır. yolsuzluk ve daha fazlası.
Windows 10/11 veya Mac Bilgisayarınızı Yeniden Başlatın
Belgenizi kaydederken Word donarsa, sorunu çözmek için Windows veya Mac bilgisayarınızı kapatıp tekrar açın. Makinenizi yeniden başlatmak, bazıları Word sorunlarınıza neden olabilecek birçok küçük aksaklığın giderilmesine yardımcı olur.
Başlatmenü simgesini sağ tıklayıp Kapat veya oturumu kapat>Yeniden başlat'ı seçerek Windows PC'yi yeniden başlatın yapabilirsiniz >.
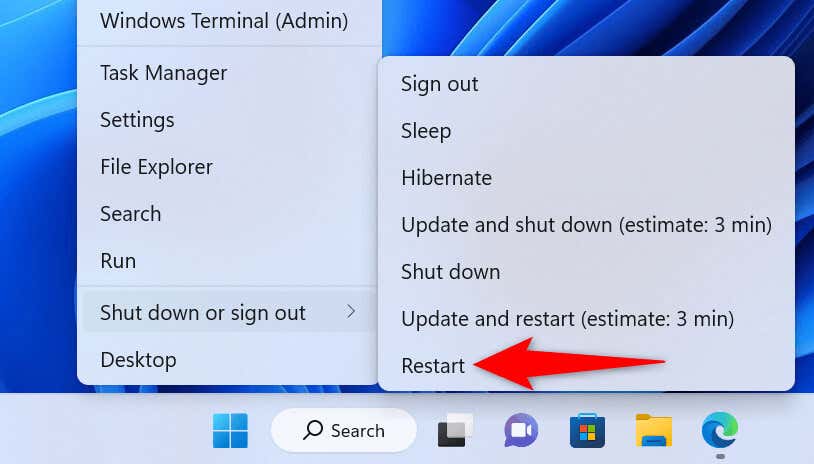
Mac bilgisayarı yeniden başlatın için ekranınızın sol üst köşesindeki Apple logosunu seçin ve Yeniden Başlat'ı seçin.
Bilgisayarınız tekrar açıldığında Word belgenizi başlatın, gerekli değişiklikleri yapın ve dosyayı kaydetmeyi deneyin.
Word Belgenizi Onarın
Kaydetmeye çalıştığınız belge bozuk olabilir ve Word'ün donmasına neden olabilir. Virüsler, kötü amaçlı uygulamalar ve kesintiye uğrayan indirme işlemleri de dahil olmak üzere çeşitli öğeler belgenizi sorunlu hale getirebilir.
Bu durumda, hatalı dosyanızı onarın için Word'ün yerleşik onarım seçeneğini kullanabilirsiniz.
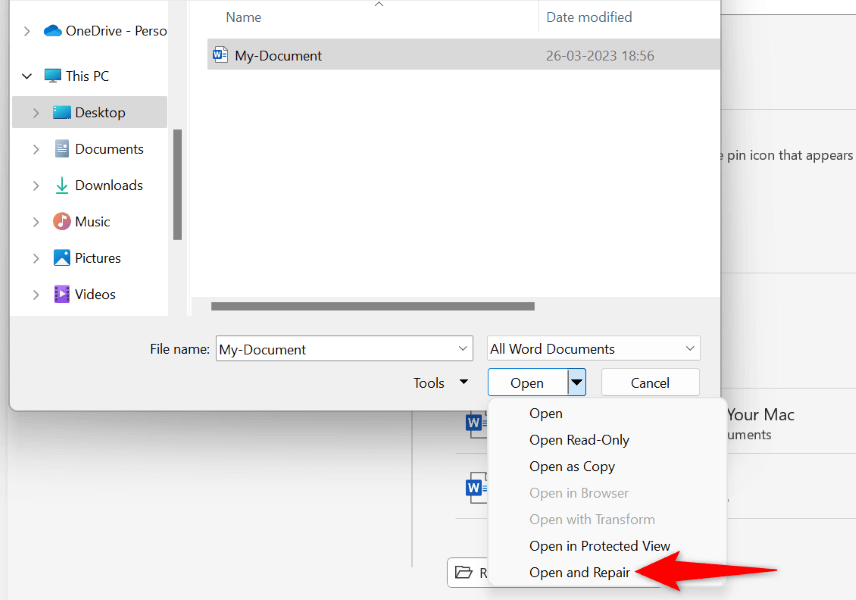
Word Belgenizi Başka Bir Konumdan Başlatın
Harici bir sürücüye veya ağ konumuna kaydedilen bir Word belgesindeki değişiklikleri kaydetmeye çalışıyorsanız, söz konusu sürücü veya ağ bağlantısı dengesiz olabilir. Bu, Word'ün değişikliklerinizi belgenize kaydetmesini zorlaştırır..
Bu durumda, bilgisayarınızdaki yerel bir klasöre Word belgenizi orijinal konumundan kopyalayın gidin, dosyada değişiklikler yapın ve dosyayı orijinal konumuna geri kopyalayın.
MS Word'ü Güvenli Modda başlatın
yüklü Word eklentileri hatalı olabilir 'iniz, belgelerinizi kaydederken uygulamanın donmasına neden oluyor. Bu durumda Word'ü tüm harici eklentilerinizi yalıtan güvenli modda başlatabilirsiniz.
Bu şekilde, suçlunun eklentiler olup olmadığını doğrulayabilirsiniz. Durum buysa devam edip Word uygulamanızdaki kötü eklentileri devre dışı bırakabilirsiniz.
Word'ün güvenli modunun yalnızca Windows PC'lerde kullanılabildiğini unutmayın.
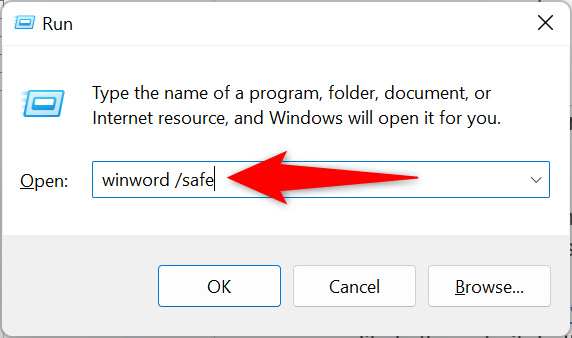
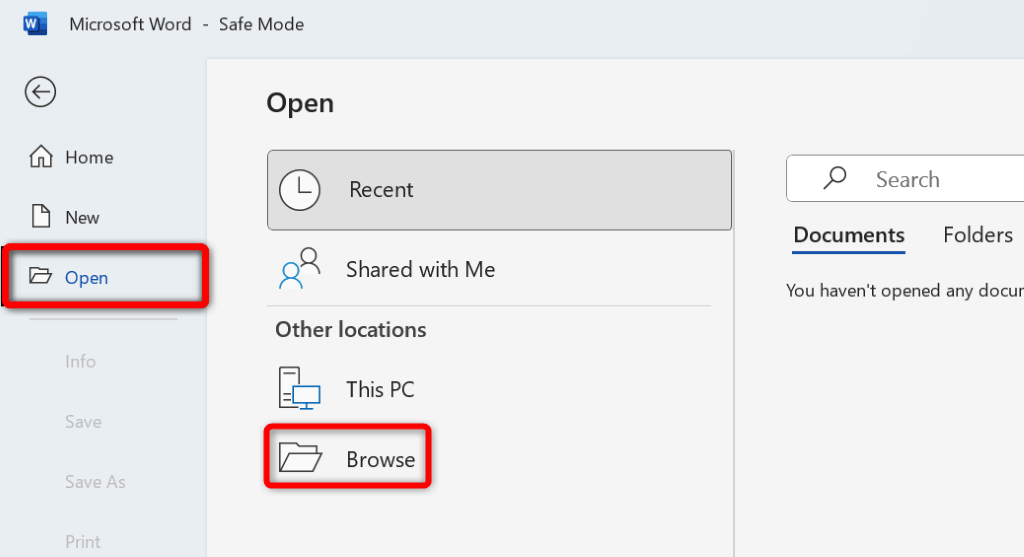
belge, Word'ün donmasına neden olmadan kaydedilir 'nız varsa, suçlu büyük olasılıkla yüklü eklentilerinizdir. Bu durumda tüm Word eklentilerinizi aşağıdaki şekilde devre dışı bırakın:
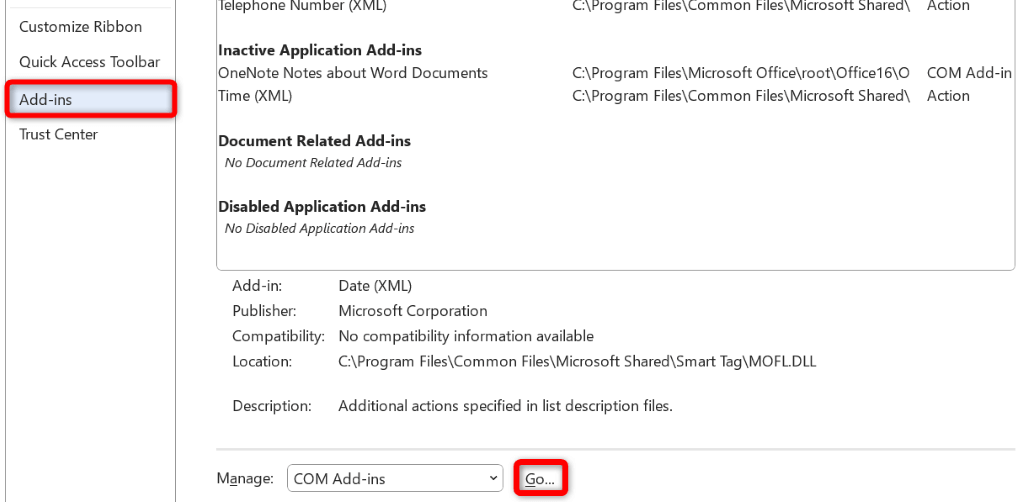
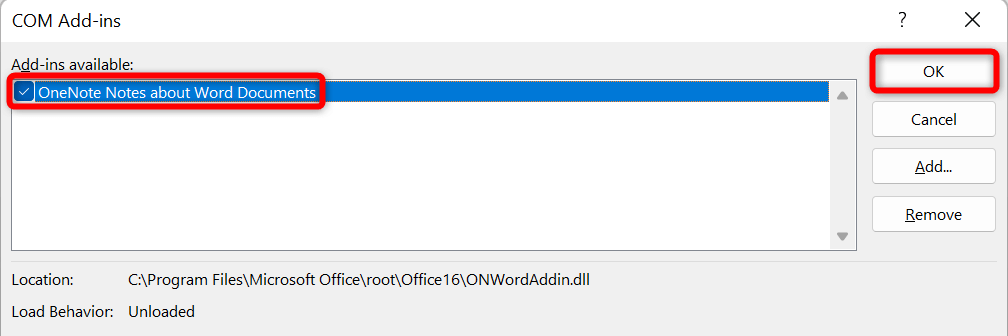
Bilgisayarınızı Virüslere Karşı Tarayın
Bilgisayarınıza çeşitli durumlarda Word'ün donmasına neden oluyor virüs bulaşmış olabilir. Bu durumda, virüsleri ve kötü amaçlı yazılımları bulup kaldırmak için makinenizde tam bir virüs kontrolü çalıştırabilirsiniz.
Bunu nasıl yapacağınız, kullandığınız antivirüs programına bağlıdır. Çoğu antivirüs aracının ana arayüzünde tam sistem taraması çalıştırın seçeneğini bulacaksınız. Windows PC'de Microsoft Defender Antivirus kullanıyorsanız aşağıdaki adımları kullanarak kapsamlı bir sistem taraması gerçekleştirebilirsiniz.
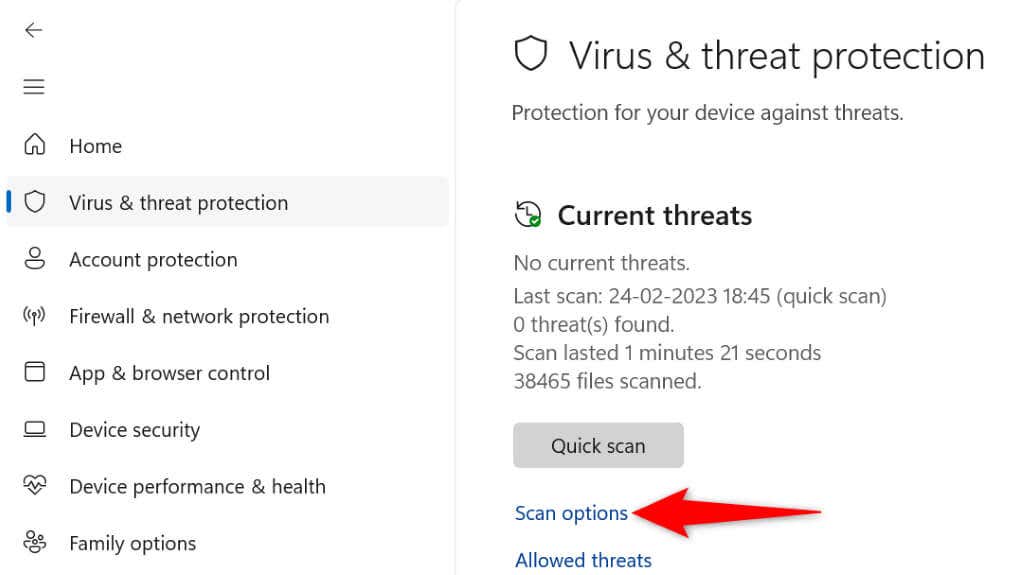
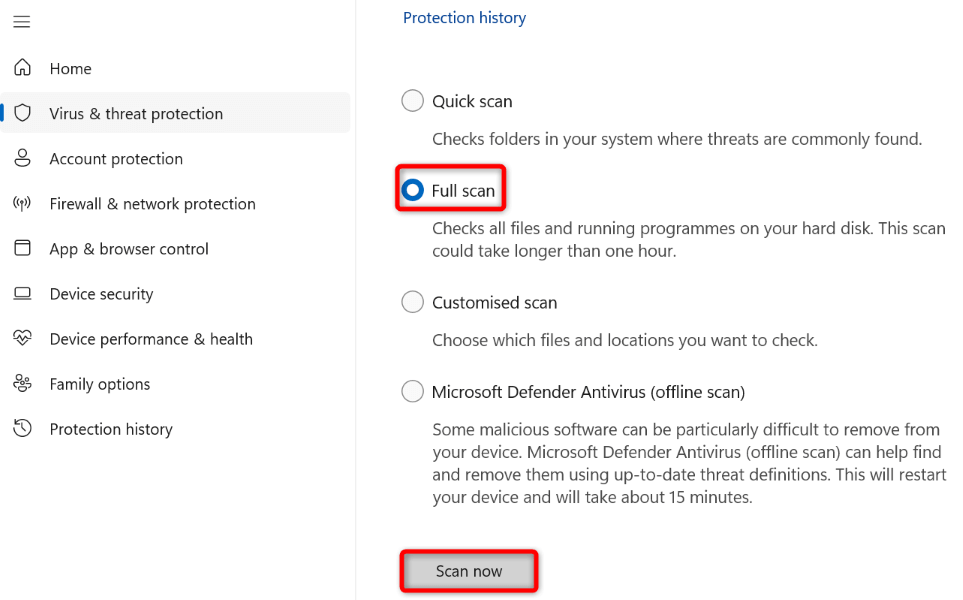
Word Uygulamasını Düzeltmek için Office Onarım Aracını Kullanma
Bir belgeyi kaydederken Word'ün donmasının bir nedeni, uygulamanın yapılandırmasında bir sorun olmasıdır. Bu durumda Microsoft Office'in yerleşik onarım aracını kullanarak programınızla ilgili sorunları düzeltin 'u bulabilirsiniz.
Uygulama onarım aracı tüm Office yüklemeleriyle birlikte gelir ve bu aracı, Word dahil tüm Office uygulamalarınızla ilgili sorunları bulmak ve çözmek için kullanabilirsiniz.
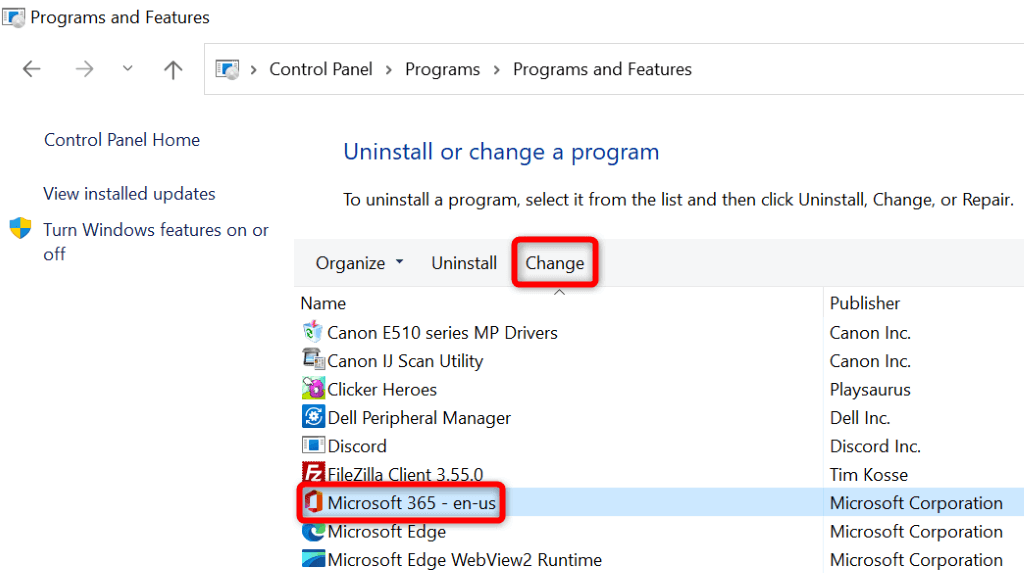
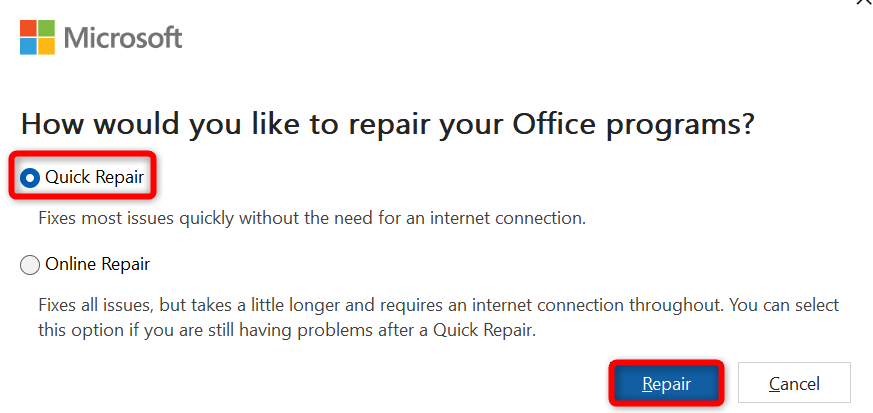
Varsayılan Yazıcınızı Değiştirin
Bilgisayarınızda sorunlu bir yazıcı olabilir varsayılan olarak ayarlandı ve Word gibi yazdırma özellikli uygulamaların arızalanmasına neden oldu. Bu durumda, Word'ün donma sorununu çözmek için makinenizin varsayılan yazıcısını değiştirin.
Windows'ta
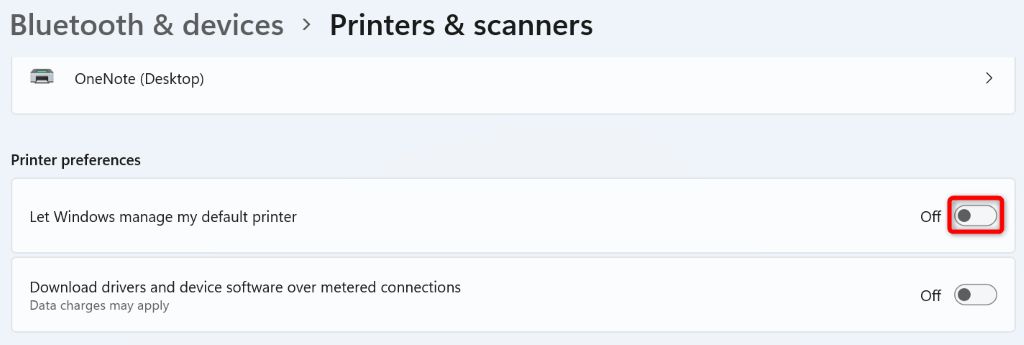
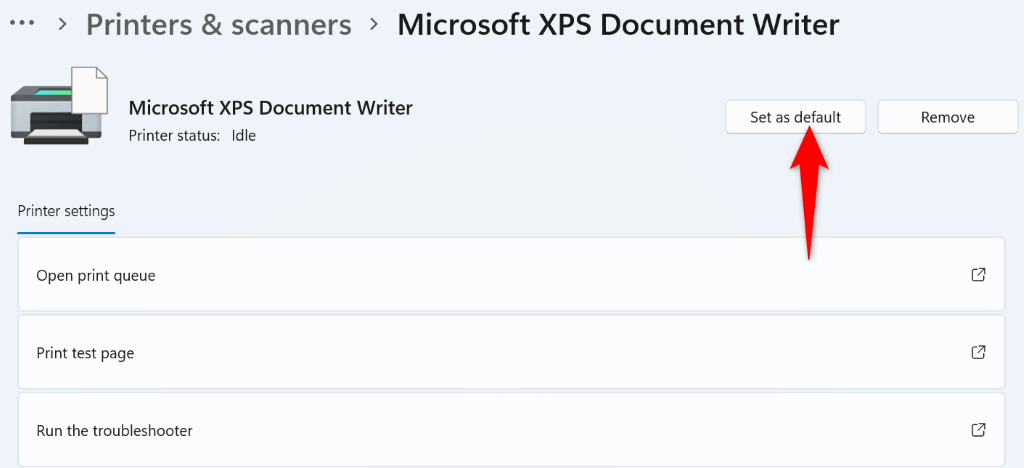
MacOS'ta
Microsoft Word'ü Kaldırma ve Yeniden Yükleme
Word donma sorununuz çözülmezse uygulamanızın çekirdek dosyaları büyük ihtimalle bozuktur. Bu dosyaları kendiniz düzeltemezsiniz, bu nedenle sorununuzu çözmek için kaldır işlemi yapıp uygulamayı yeniden yüklemeniz gerekecektir.
Uygulamanın yeniden yüklenmesi tüm eski ve bozuk dosyaları kaldırır ve yeni çalışma dosyalarını getirir. Bu, uygulamayla ilgili tüm sorunlarınızı çözer.
Windows'ta
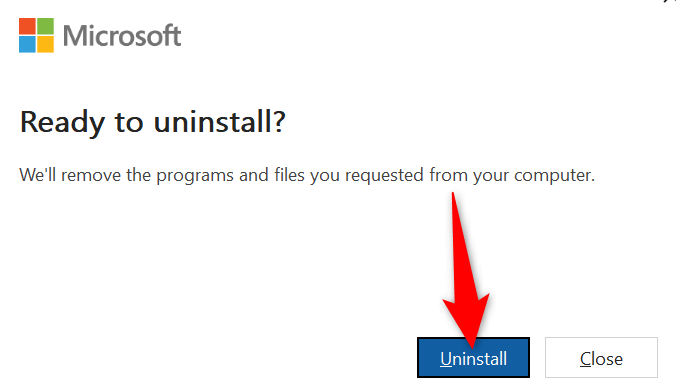
MacOS'ta
Microsoft Hata Raporlama
Microsoft Excel
Com.microsoft.netlib.shipassertprocess
com.microsoft .Office365ServiceV2
Microsoft Outlook
Microsoft PowerPoint
com.microsoft.RMS-XPCService
Microsoft Word
Microsoft OneNote
UBF8T346G9.ms
UBF8T346G9.Office
UBF8T346G9.OfficeOsfWebHost
Belgedeki Değişiklikleri Kaydederken Word'ün Donmasını Önleme
Word'ün donma sorunu, belgenizde yaptığınız değişiklikleri kaybetmenize neden olabilir. Belgelerinizle yaptığınız işin türüne bağlı olarak bu size oldukça pahalıya mal olabilir.
Neyse ki, sorunu çözmenin birkaç kolay yolu ve başarılı bir şekilde belgelerinizi Word'e kaydedin yolu var. Yukarıdaki kılavuzun Word sorununuzu çözmenize yardımcı olacağını umuyoruz.
.