E-tablonuzda biraz renk kullanarak bir hücrenin veya içeriğinin göz alıcı olmasını sağlayabilirsiniz. Bu, ihtiyacınız olan verileri bir bakışta tespit etmenizi kolaylaştırır. Burada size Microsoft Excel'de hem hücreleri hem de metni nasıl vurgulayacağınızı göstereceğiz.
Hücreleri otomatik olarak vurgulamak için Excel'de koşullu biçimlendirmeyi kullanma kullanabilirsiniz ancak değişmeyen verileriniz olabilir veya yalnızca tek bir vurgu uygulamak isteyebilirsiniz. Yalnızca birkaç adımda Excel'de vurgulamayı uygulayabilirsiniz.
Dolgu Rengi Kullanarak Hücreleri Vurgulama
Bir hücreyi, hatta bir hücre aralığını vurgulamanın en basit yollarından biri dolgu veya arka plan rengi kullanmaktır.
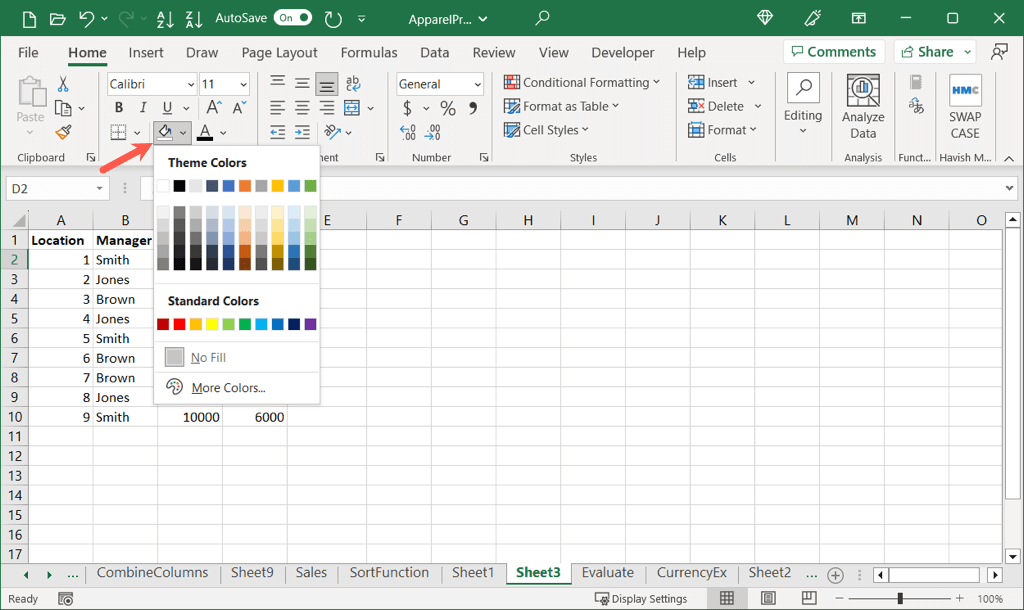
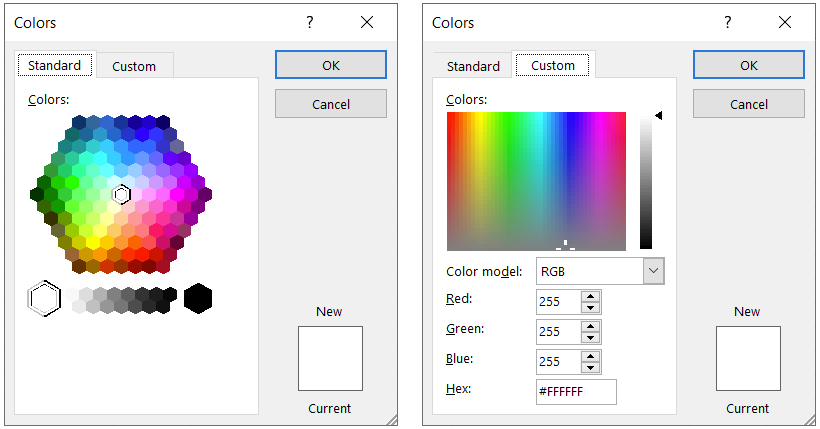
Daha sonra hücrenin seçtiğiniz renkle vurgulandığını göreceksiniz.
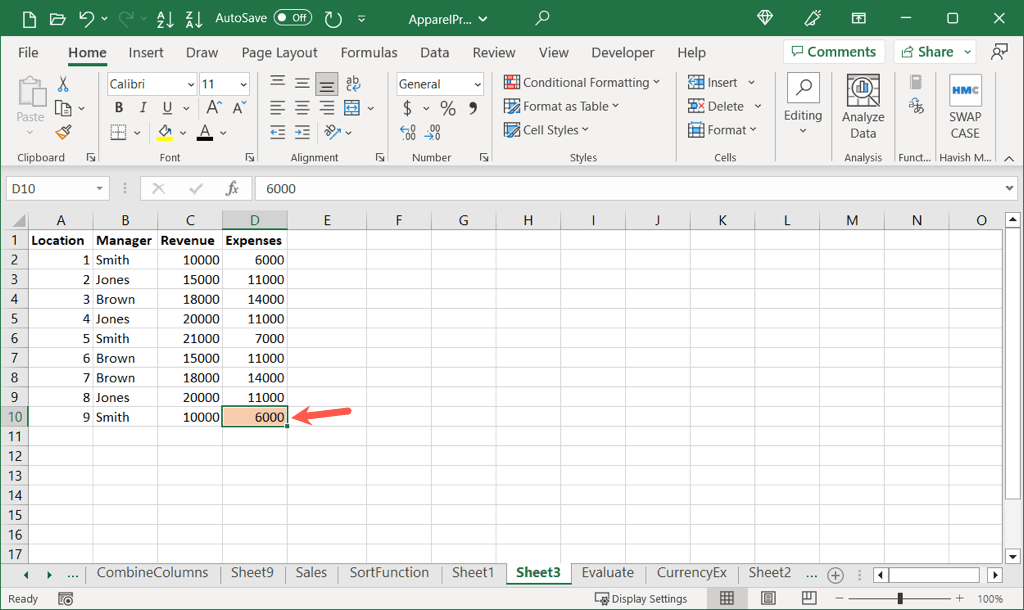
Vurgulamayı Diğer Hücrelere Kopyala
Bir hücreyi vurguladıktan sonra, tam olarak aynı rengi başka bir hücreye veya aralığa uygulamak istiyorsanız bunu yapabilirsiniz Format Boyacısını kullanma.
Not: Bu işlem tüm biçimlendirmeyi kopyalayıp yapıştıracaktır. Bu, örneğin kalın metniniz varsa bu biçimin de kopyalanıp yapıştırılacağı anlamına gelir.
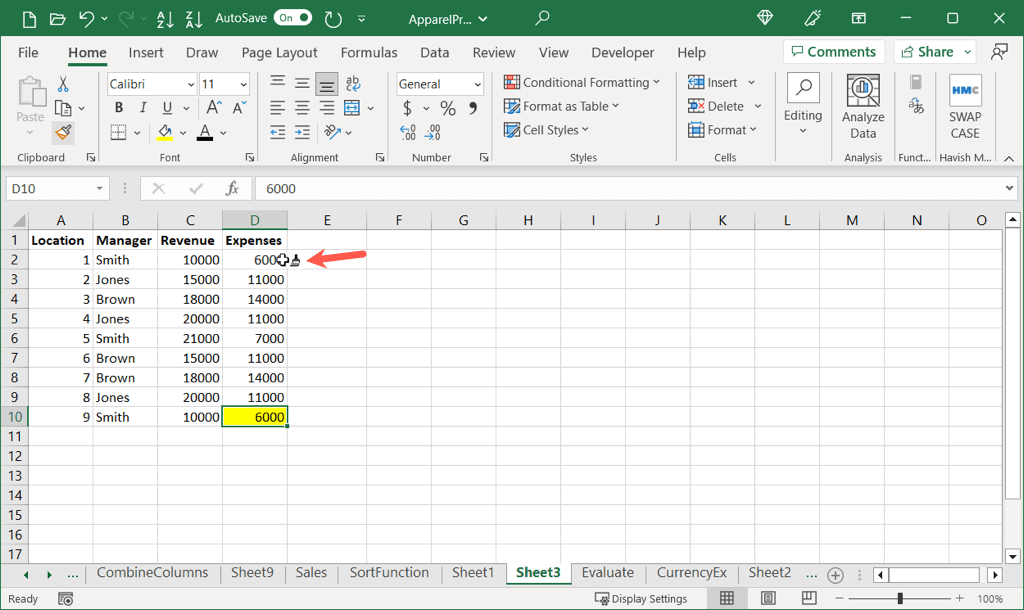
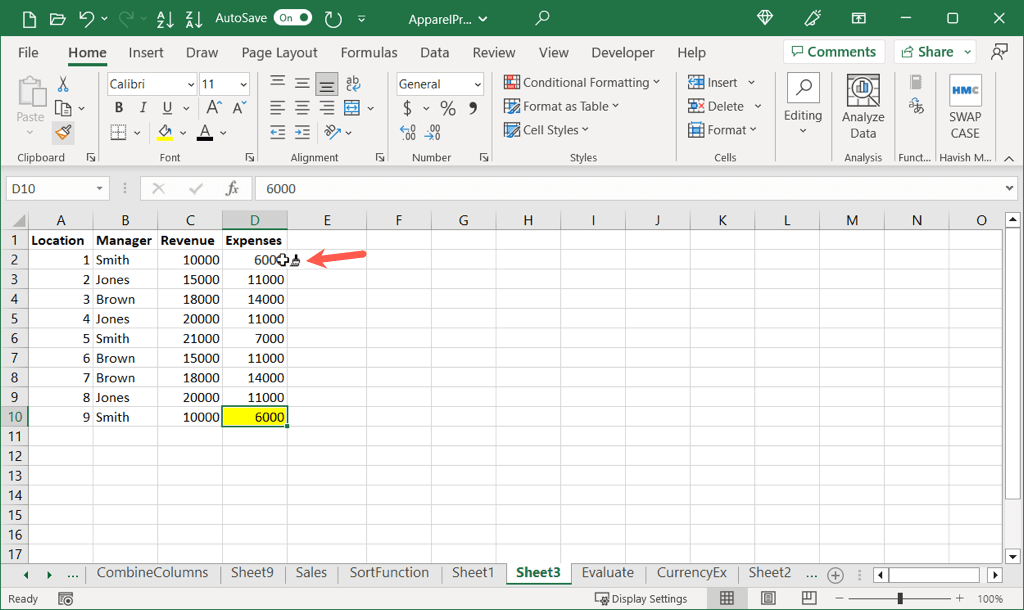
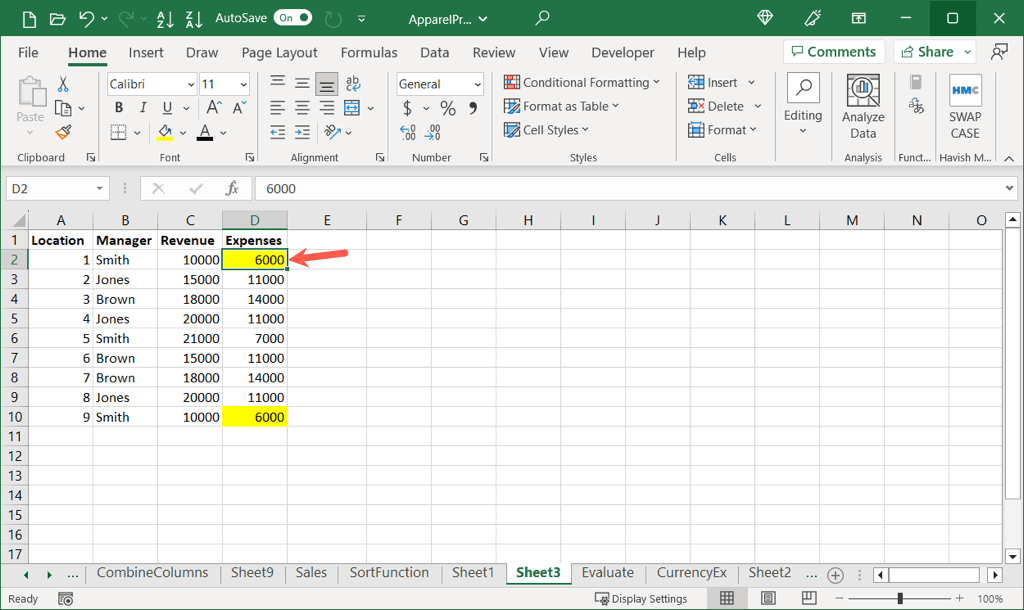
Hücre vurgusunu kopyalayıp ek hücrelere yapıştırmak için aynı işlemi izleyin.
Hücre Stili Kullanarak Hücreleri Vurgulama
Excel'de bir hücreyi vurgulamanın başka bir yolu da Hücre Stili kullanmaktır. Önceden belirlenmiş bir stili kullanabilir veya kendi özel stilinizi oluşturabilirsiniz..
Önceden Ayarlanmış Bir Stil Kullanın
Önceden belirlenmiş bir stil kullanarak, tek tıklamayla hücre rengini uygulayabilirsiniz. Bazı seçenekler metni aynı anda biçimlendirmenize olanak tanır.
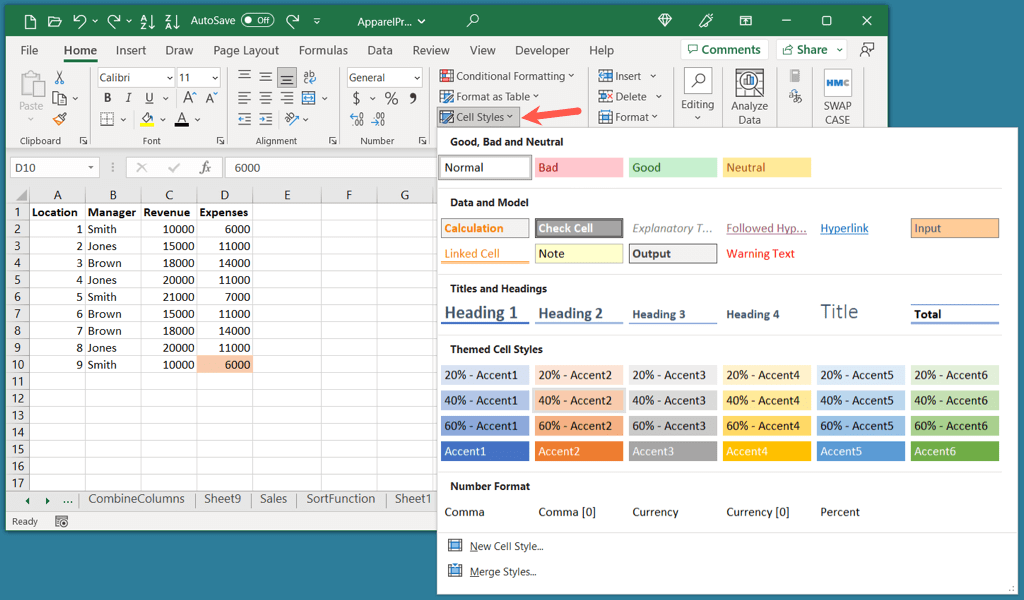
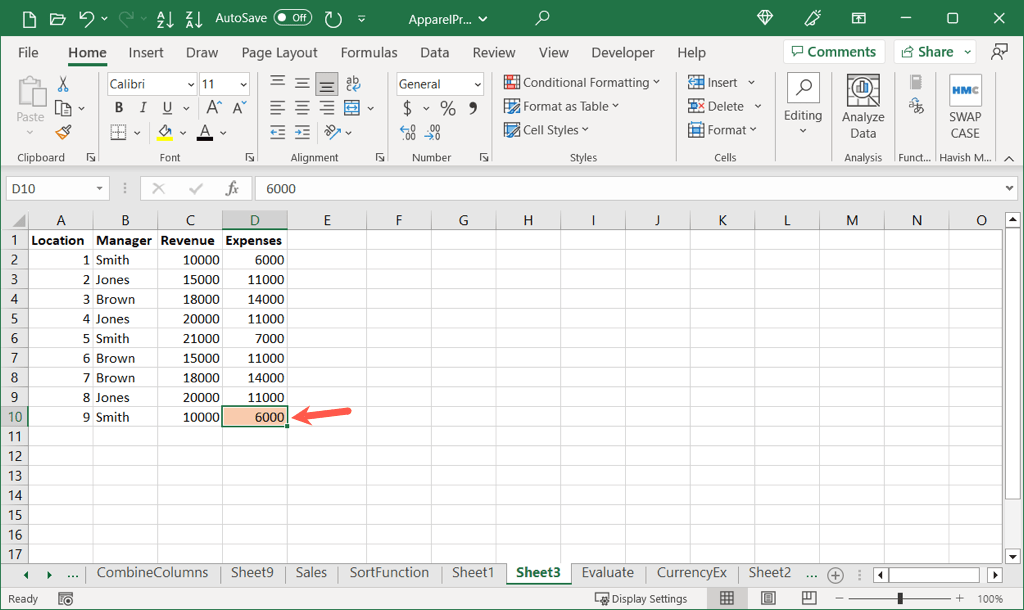
Daha sonra, diğer hücreleri aynı şekilde vurgulamak için aynı stili kullanabilirsiniz.
Özel Bir Stil Oluşturun
Özel bir renk kullanan gibi belirli bir stil oluşturmak istiyorsanız kendi yeniden kullanılabilir stilinizi oluşturabilirsiniz.
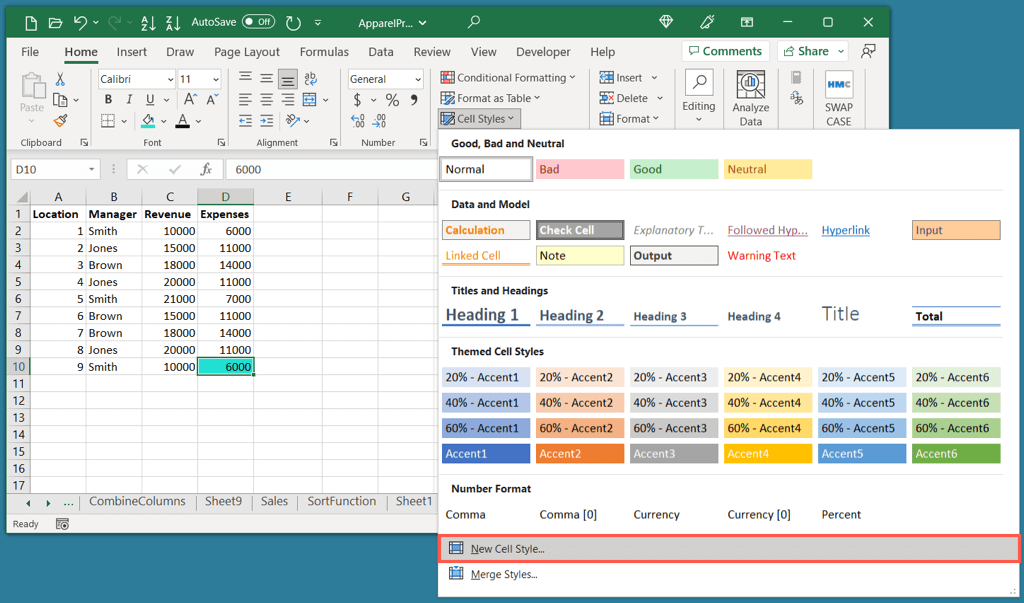
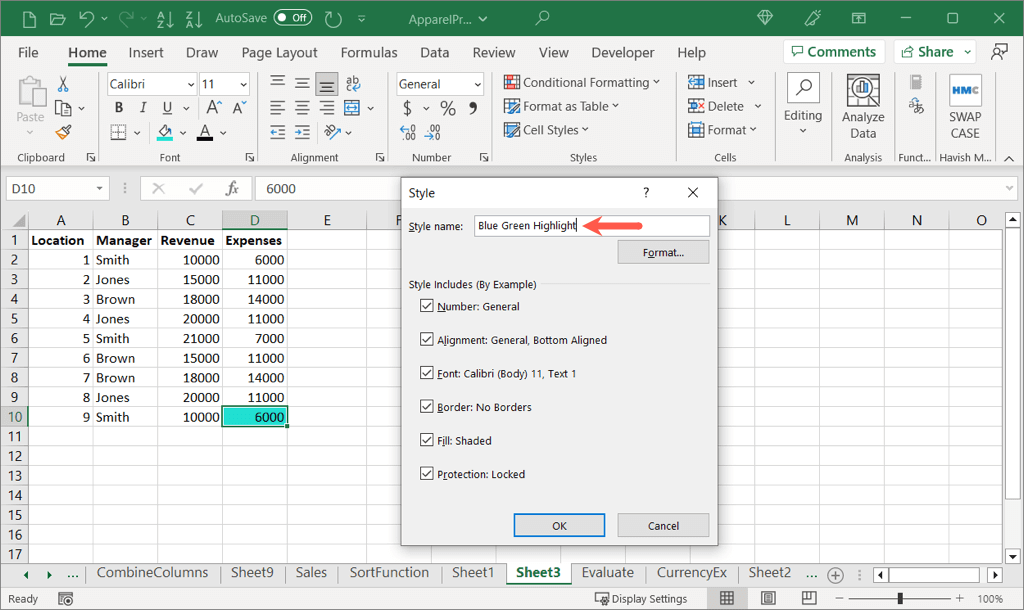
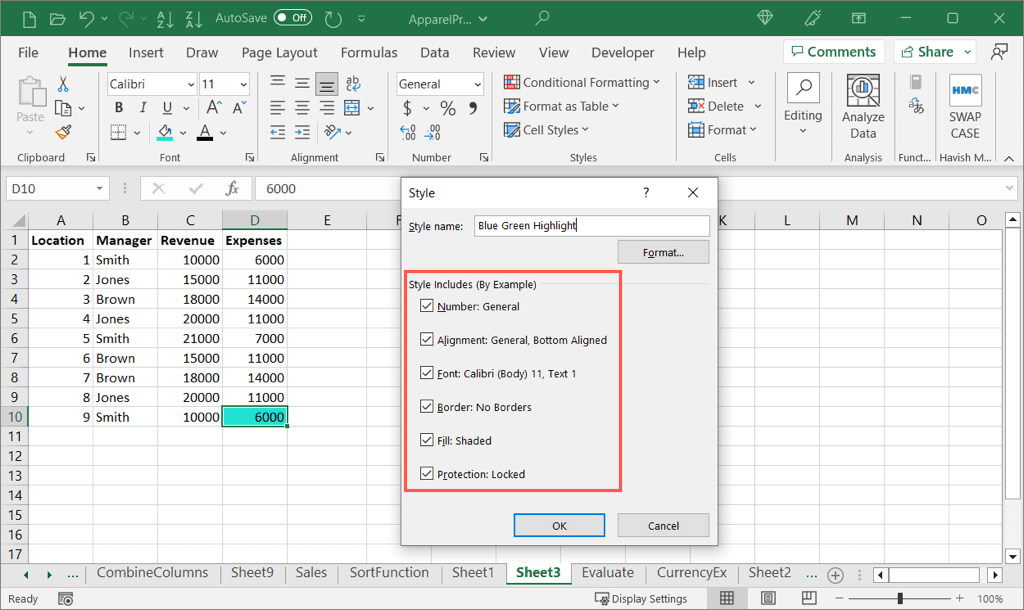
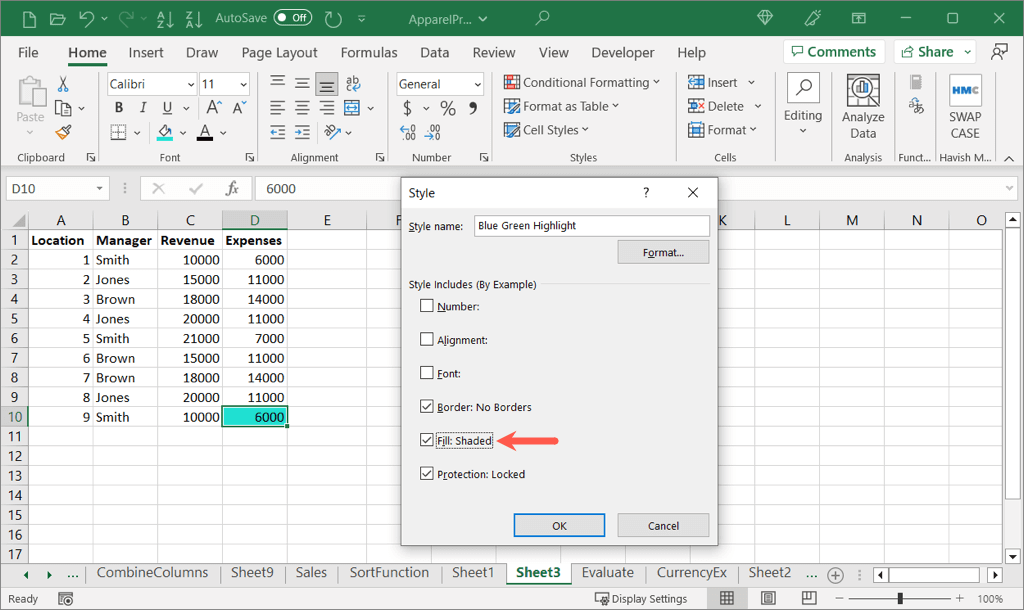
Özel Bir Stil Kullanın
Yeni özel biçiminizi kullanmak için bir hücre seçin ve daha önce açıklandığı gibi Girişsekmesindeki Hücre Stilleriaçılır menüsünü açın.
Yeni stilinizi üst kısımda Özel'in altında göreceksiniz. Etkin hücreye uygulanacak stili seçin..
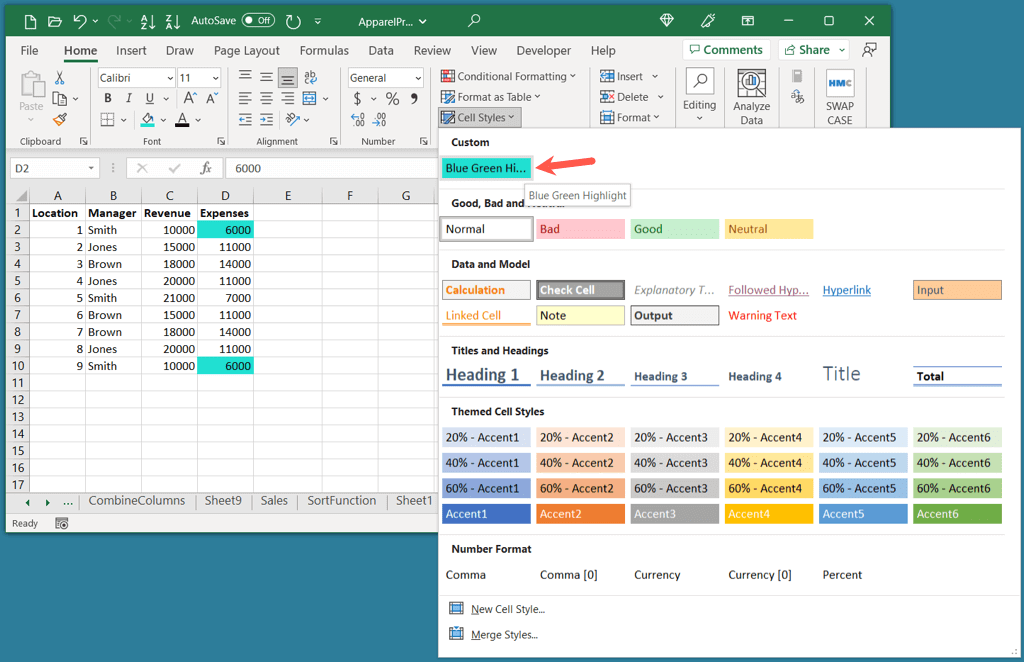
Özel stilinizi Excel çalışma kitabınızdaki diğer hücrelerde ve sayfalarda kullanmak için bu işleme devam edebilirsiniz.
Hücre İçindeki Metin Nasıl Vurgulanır
Belki vurgulamak istediğiniz hücrenin tamamı değil, hücre içindeki metindir. tüm hücre içeriğinin rengini değiştirme veya yalnızca bir kısmını
yapabilirsiniz.Hücredeki Tüm Metni Vurgula
Bir hücredeki tüm metni veya öğeleri vurgulamak istiyorsanız bu yalnızca bir dakika sürer.
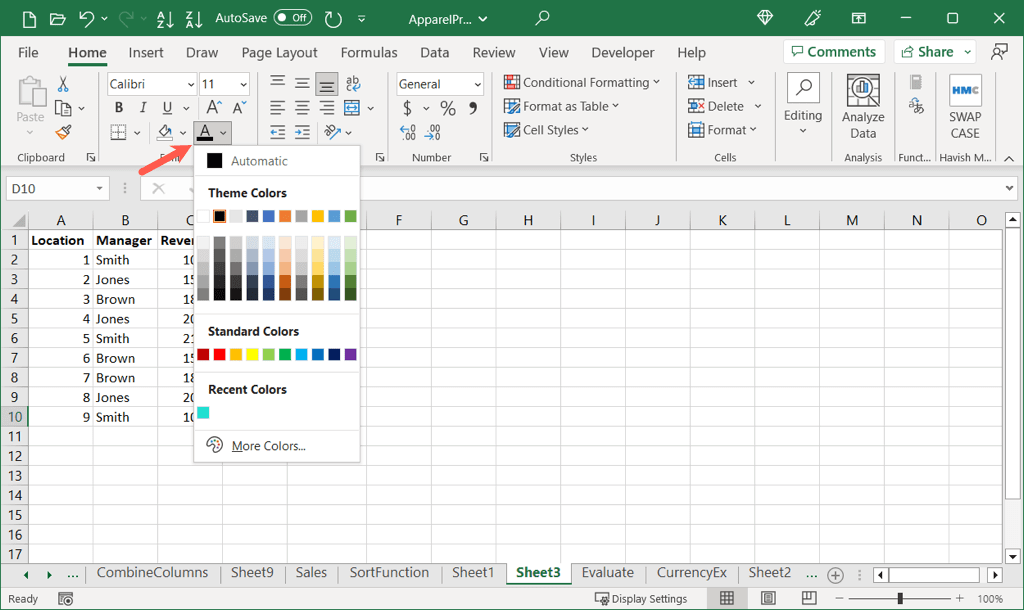
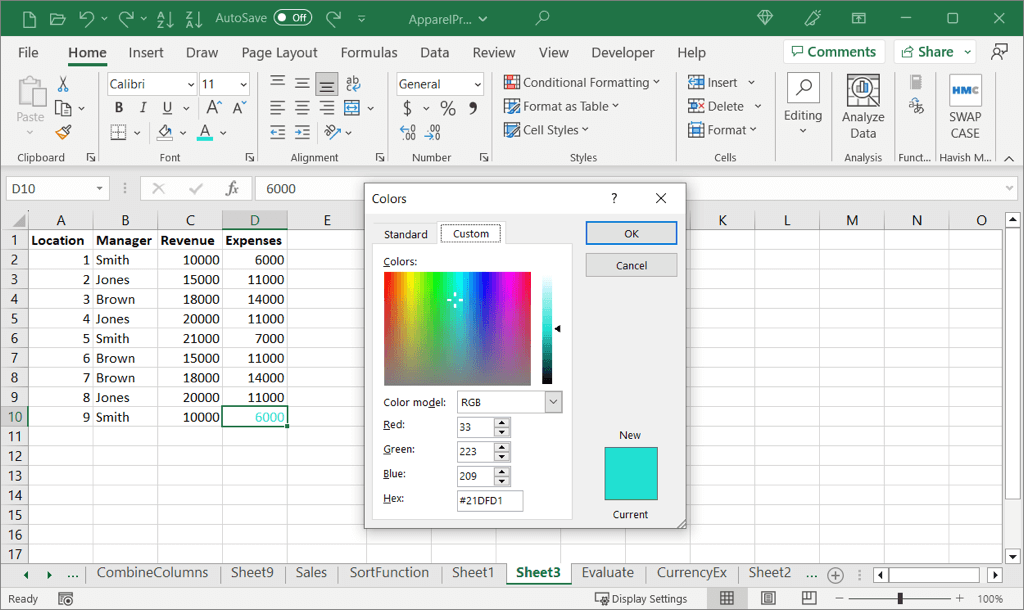
Daha sonra hücrenizdeki metnin seçtiğiniz renkte vurgulandığını göreceksiniz.
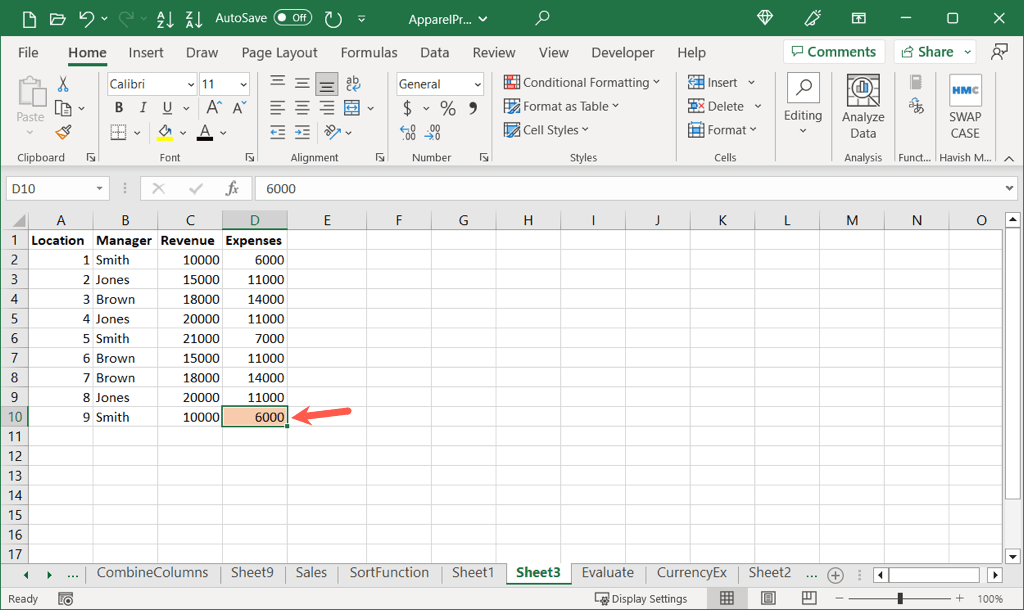
Hücredeki Belirli Metni Vurgulayın
Yalnızca bir hücredeki kelime, sayı veya başka bir öğe gibi belirli bir metni vurgulamak istiyorsanız bu da yapılabilir.

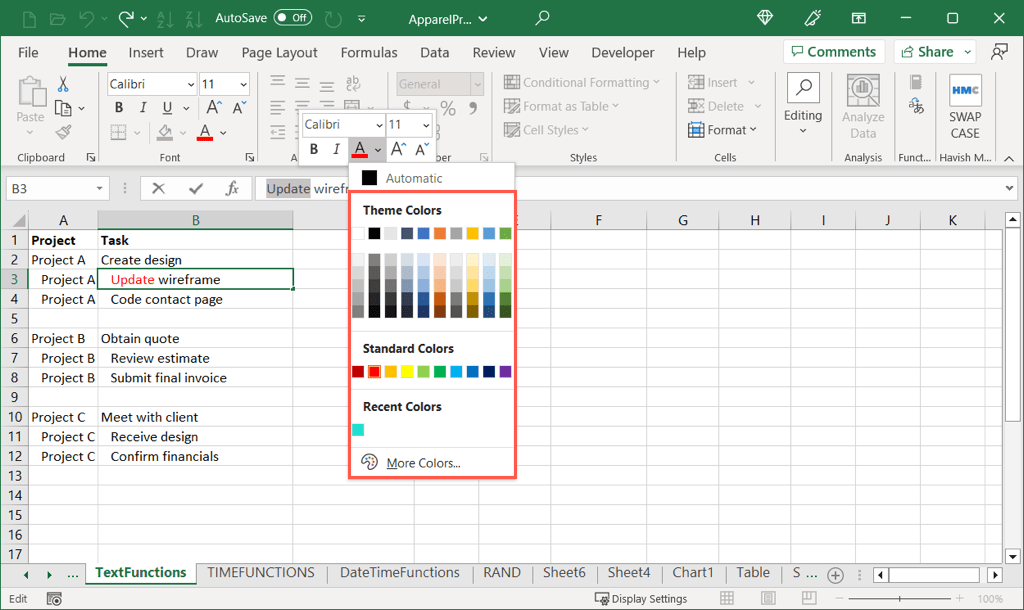
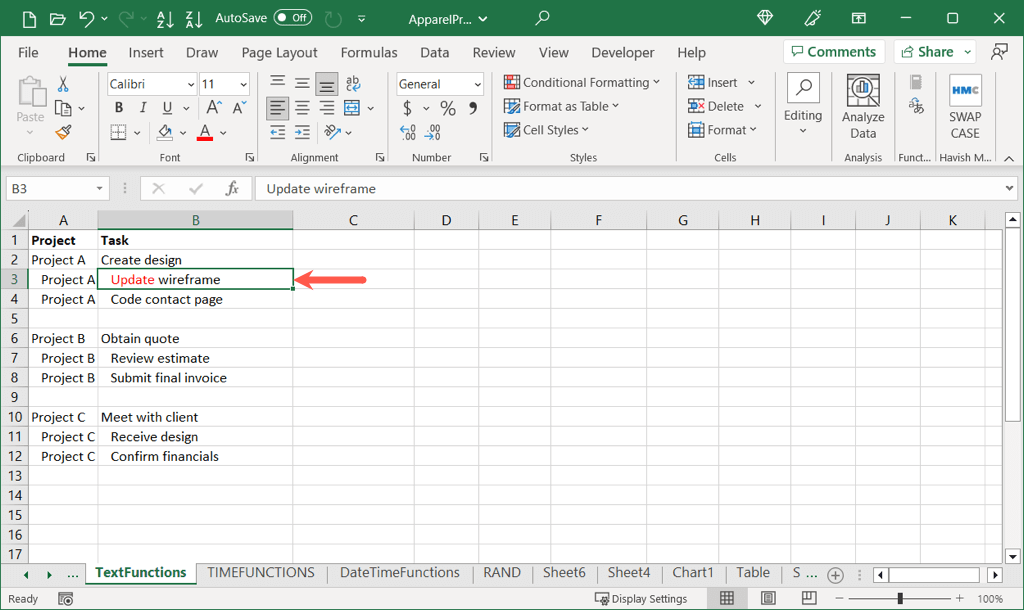
Verilerinizi Öne Çıkarın
Excel'de vurgulama, verilerinizin öne çıkmasını sağlamanın basit bir yolunu sunar. İster bir hücre, ister hücre grubu veya belirli bir metin olsun, çalışma sayfanızı verilerinizi görüntülemenin en etkili yoluyla ayarlayın..
Daha fazla bilgi için, gezinme, biçimlendirme ve daha fazlasını hızlı bir şekilde gerçekleştirmenizi sağlayan bu yararlı Microsoft Excel klavye kısayollarının listesi 'e bakın.
.