Microsoft Teams sorun çıkarmaya başlarsa sorunu gidermenin hızlı bir yolu, uygulamanın önbelleğini masaüstünüzdeki veya mobil cihazınızdaki yerel depolama alanından temizlemektir.
Microsoft Teams, işleri hızlandırmak için çeşitli veri türlerini çevrimdışı olarak önbelleğe alır. Sunucu tarafında daha yeni değişiklikler olduğunda bilgilerin yerini alır. Ancak bu başarısız olursa ortaya çıkan eski veriler çeşitli sorunlara yol açabilir.
Örneğin, Microsoft Teams başlatılamıyorsa, sık sık çöküyorsa veya yüklemede sorun yaşıyorsa bozuk bir uygulamayla veya web önbelleğiyle karşı karşıya olabilirsiniz. Bu eğitimde, önbelleğe alınmış verilerin Teams uygulamasından ve tarayıcı tabanlı web uygulamasından nasıl silineceği gösterilecektir.
Windows'ta Microsoft Teams Önbelleğini Temizleme
Teams uygulamasının ister standart masaüstü sürümüne ister Microsoft Store sürümüne sahip olun, Windows 10 ve 11'de önbelleğini silmek için Windows Ayarları uygulamasını veya Dosya Gezgini'ni kullanabilirsiniz.
Ancak başlamadan önce Microsoft Teams istemcisini kapatmanız gerekir. Bunu yapmak için sistem tepsisindeki (görev çubuğunun sağ köşesi) Microsoft Teamssimgesini sağ tıklayın ve Çık'ı seçin. Bunu yaparken sorun yaşıyorsanız Görev Yöneticisini aç ve Microsoft Teams sürecini sonlandır.
Ayarlar Uygulaması aracılığıyla Microsoft Teams Önbelleğini Sil
Microsoft Teams'in masaüstü sürümünü kullanıyorsanız Windows Ayarları uygulamasındaki Uygulamalar ve Özellikler konsolu aracılığıyla önbelleğini temizleyebilirsiniz.
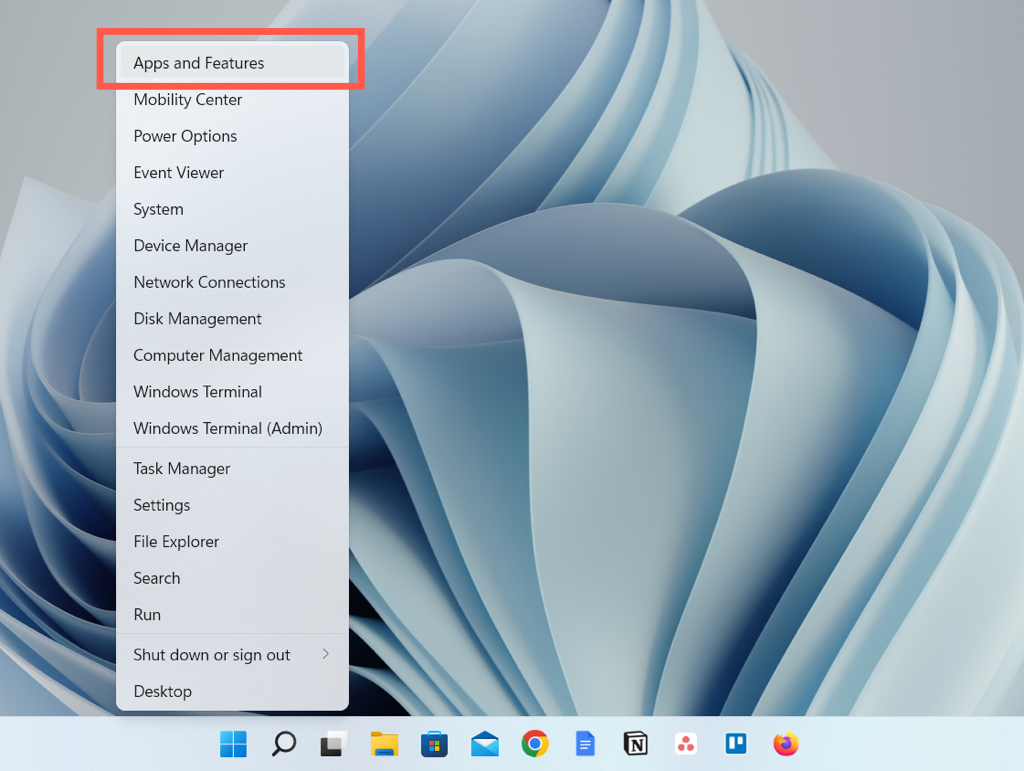
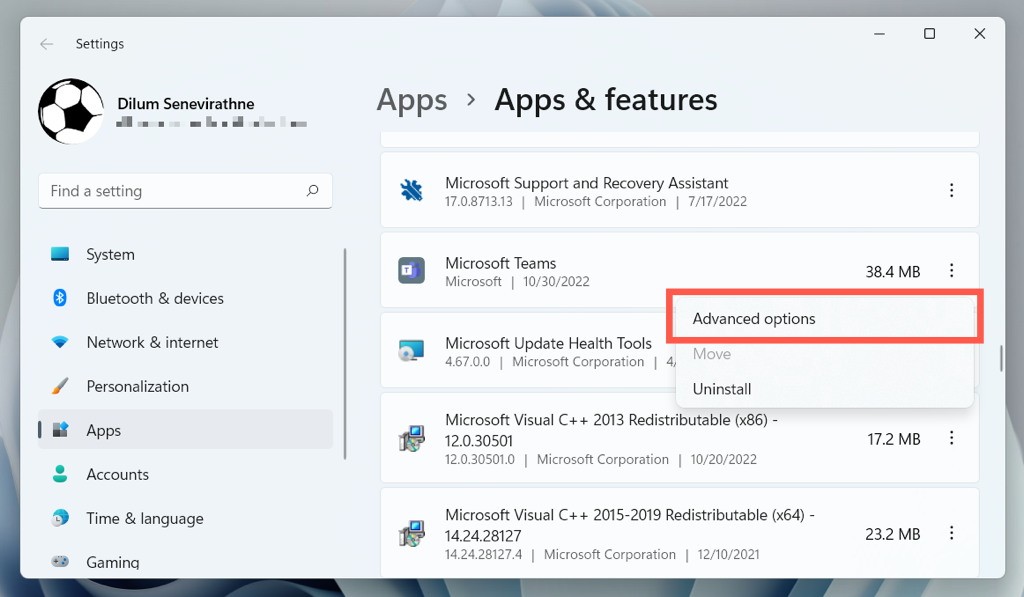
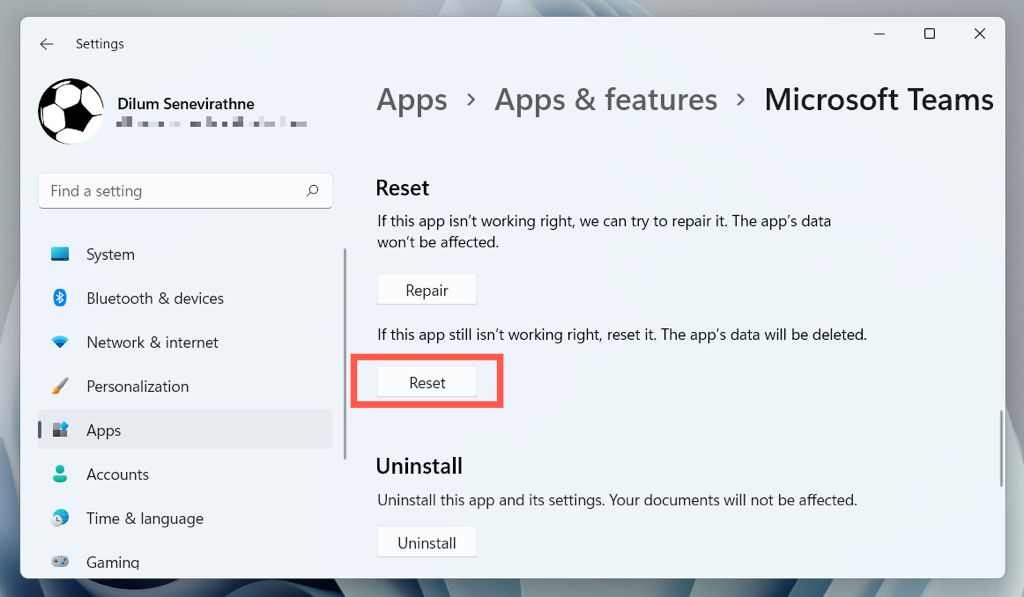
Dosya Gezgini aracılığıyla Microsoft Teams Önbelleğini Temizleme
Teams'in Microsoft Store sürümü, önbellek klasörünü Windows kullanıcı hesabınızdaki gizli bir dizinde saklar. İçindeki içeriği temizlemek için Dosya Gezgini aracılığıyla erişmeniz gerekir. Hızlı bir şekilde ulaşmak için Komutu çalıştır kullanın.
- .
%appdata%\Microsoft\Teams
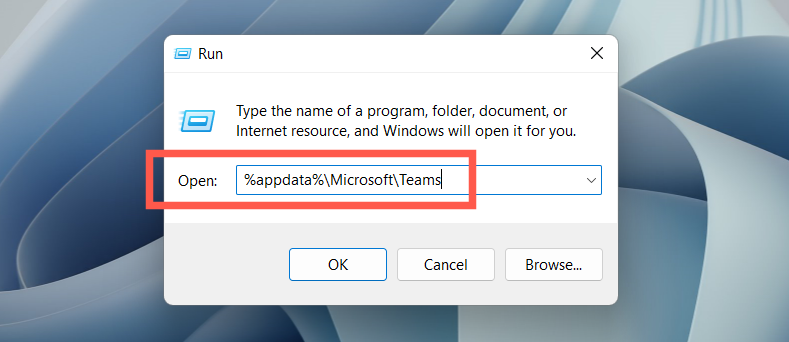
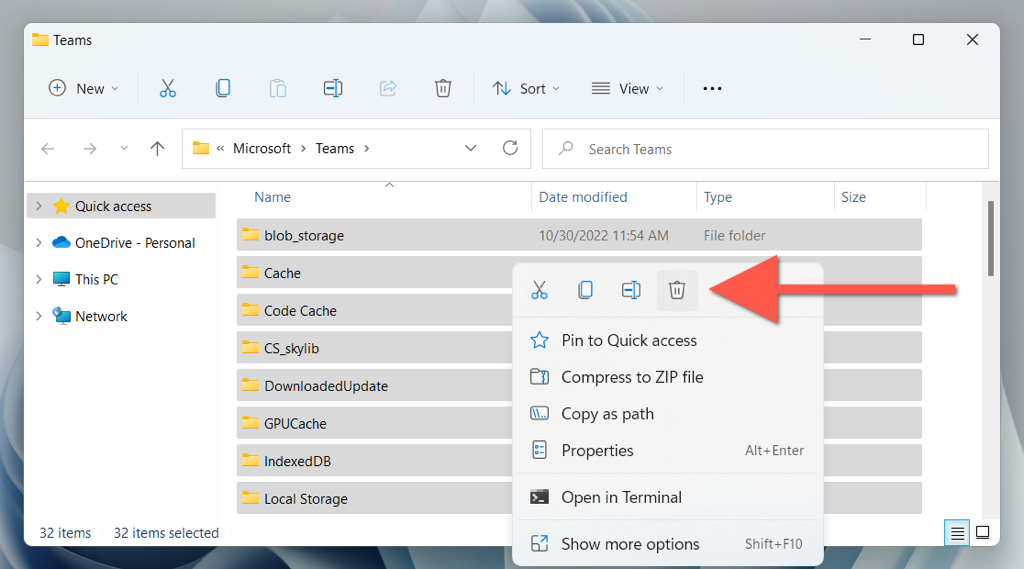
MacOS'ta Teams Uygulama Önbelleği Nasıl Temizlenir
Mac için Microsoft Teams, önbellek dosyalarını kullanıcı hesabınızın Kitaplık klasöründeki bir dizinde saklar. MacOS'taki Klasöre Git işlevini kullanarak bu klasöre erişebilir ve ardından içindeki her şeyi silebilirsiniz.
Başlamadan önce Microsoft Teams'i kapatın. Bunu yapmak için Dock'taki Ekiplersimgesini sağ tıklayın ve Çık'ı seçin. Program sıkışmış görünüyorsa, Seçenektuşuna basarak simgeyi tıklayın ve Çıkmaya Zorla'yı seçin. Sonra:
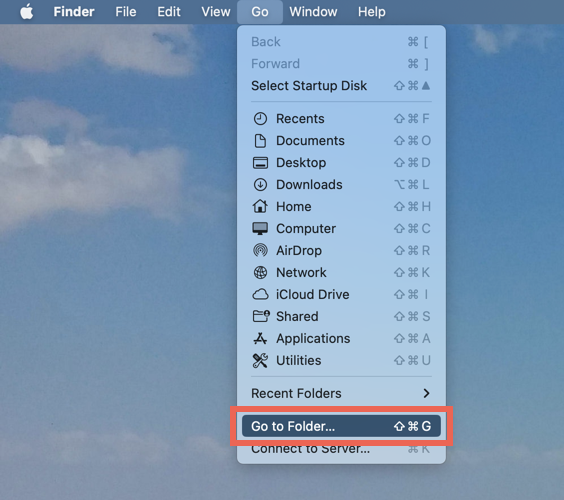
~/Library/Application Support/Microsoft/Teams
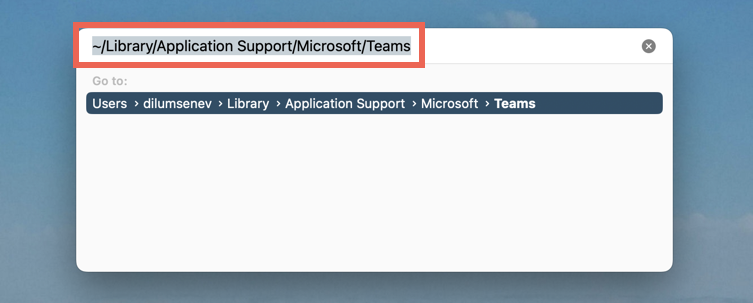
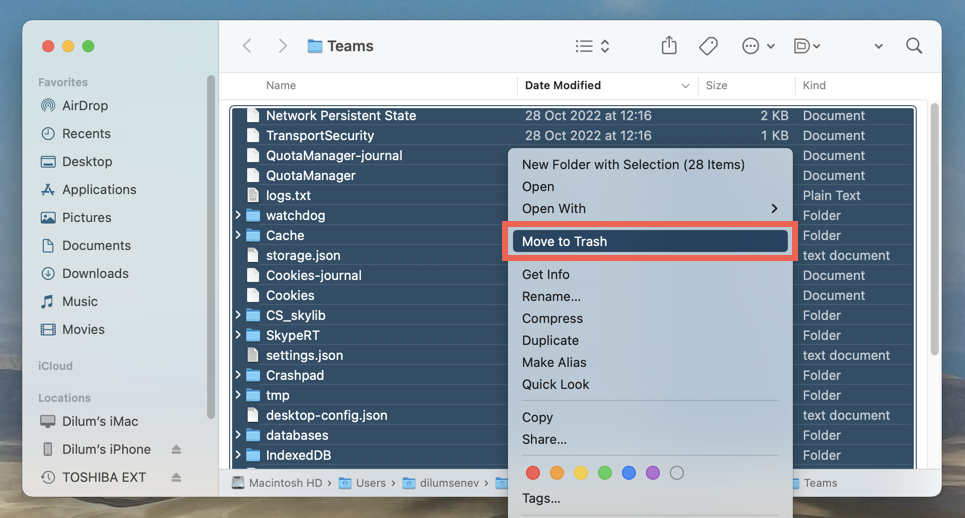
Daha da hızlı bir yöntem, Teams önbelleğini hızla temizlemek için Terminal konsolunu kullanmayı içerir. Bunu yapmak için:
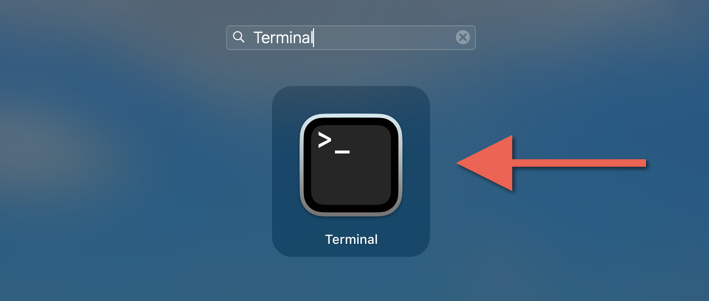
rm -r ~/Library/Application\ Support/Microsoft/Teams
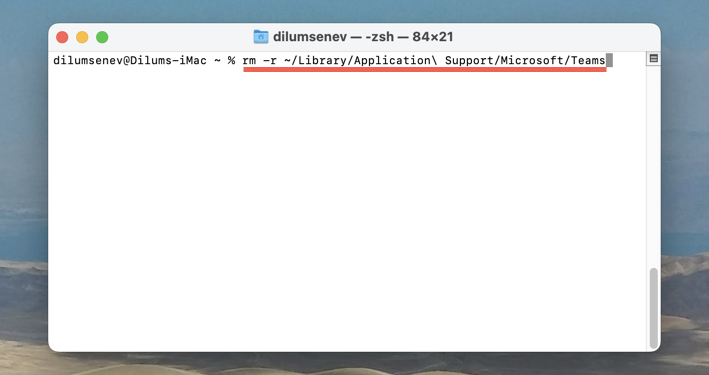
Android'de Microsoft Teams Önbelleği Nasıl Temizlenir
Android için Microsoft Teams'de, geçici dosyalar gibi diğer veriler de dahil olmak üzere önbelleğe alınmış verileri uygulama içinden silebilirsiniz. Teams'i açma sorunu cihazınız varsa Android Ayarları
aracılığıyla uygulamanın önbelleğini temizleyin.Teams Uygulaması aracılığıyla Teams Önbelleğini Silme.
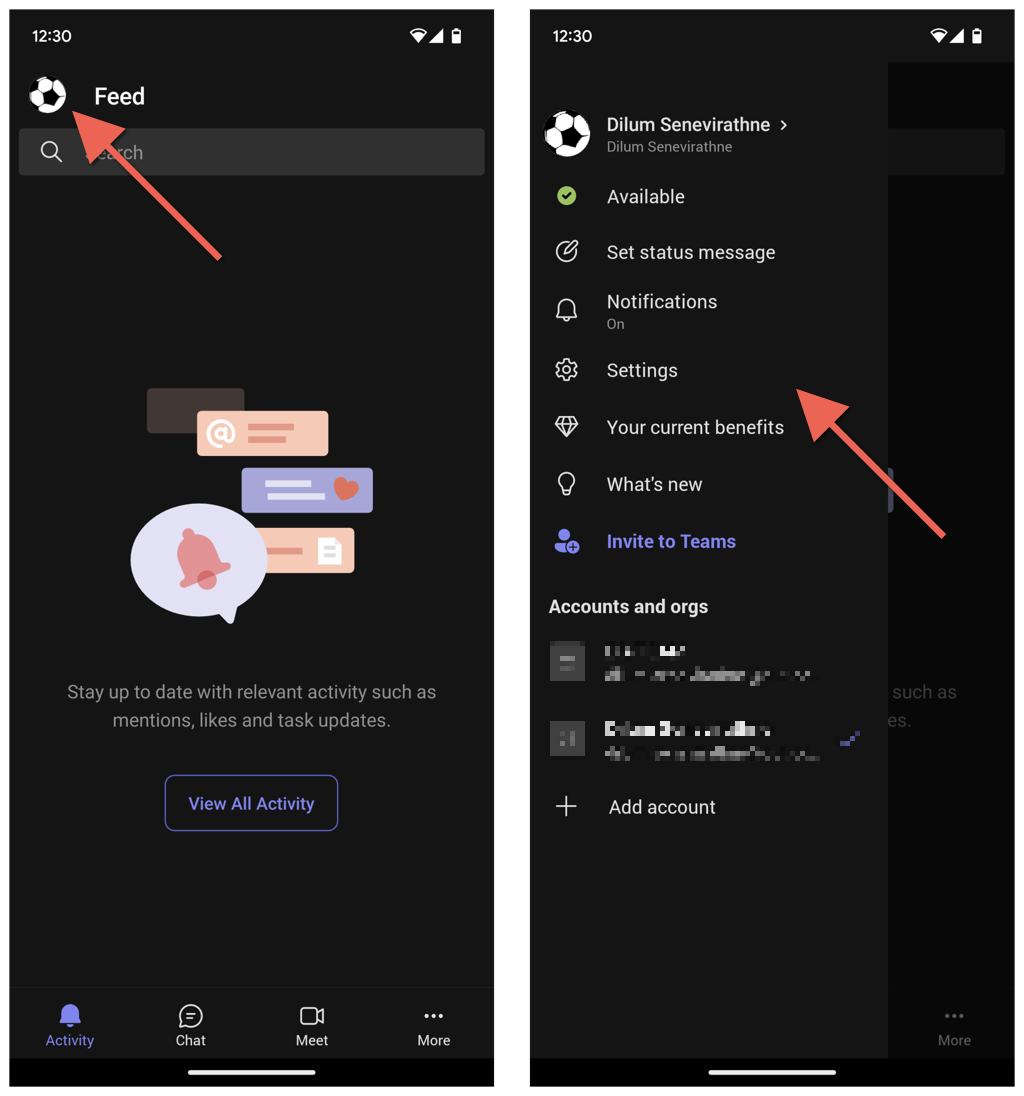
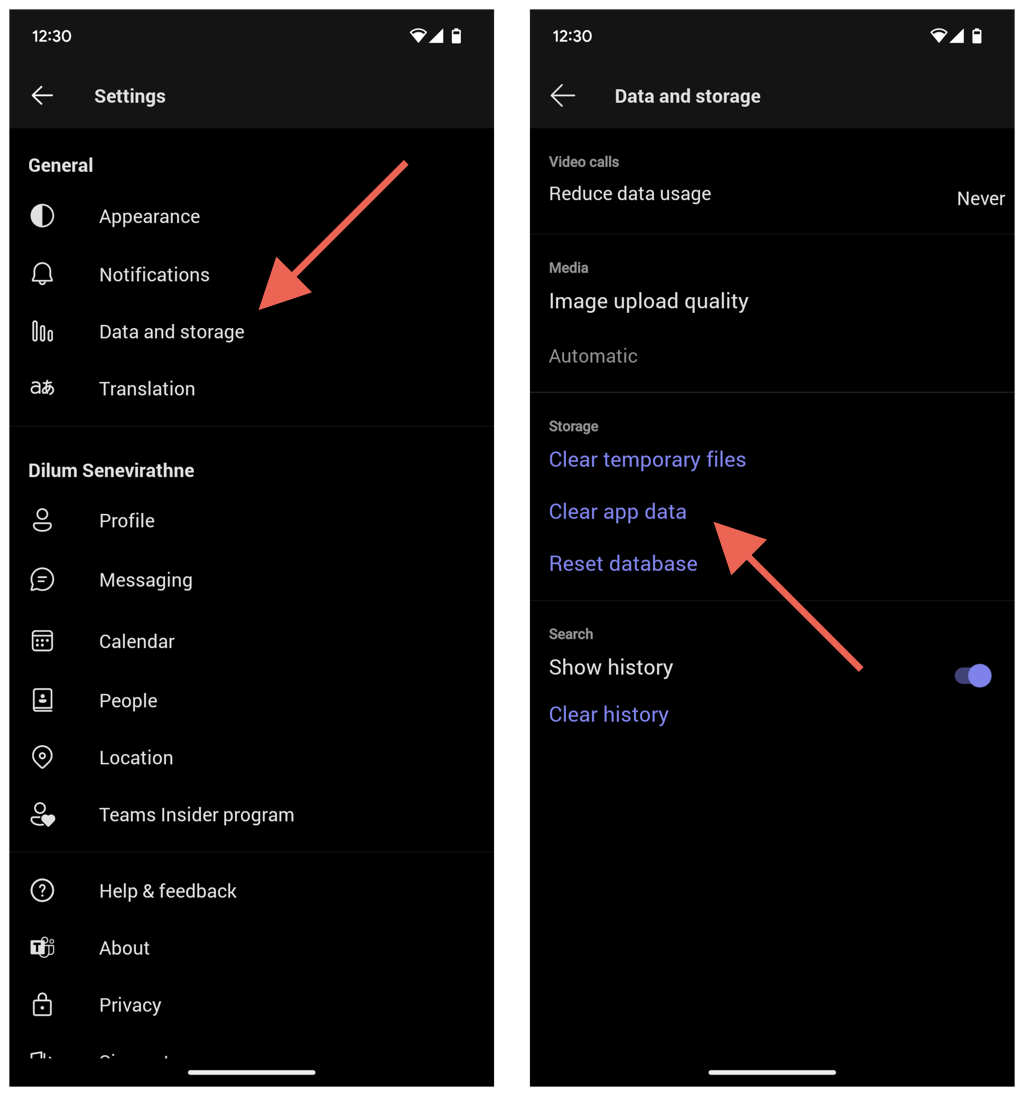
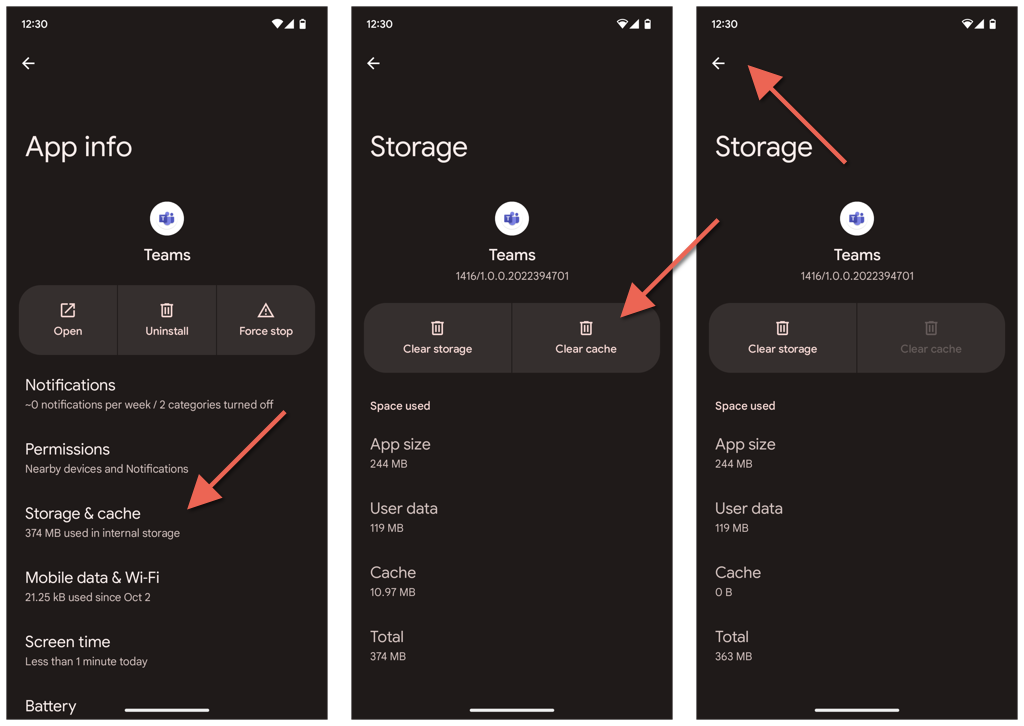
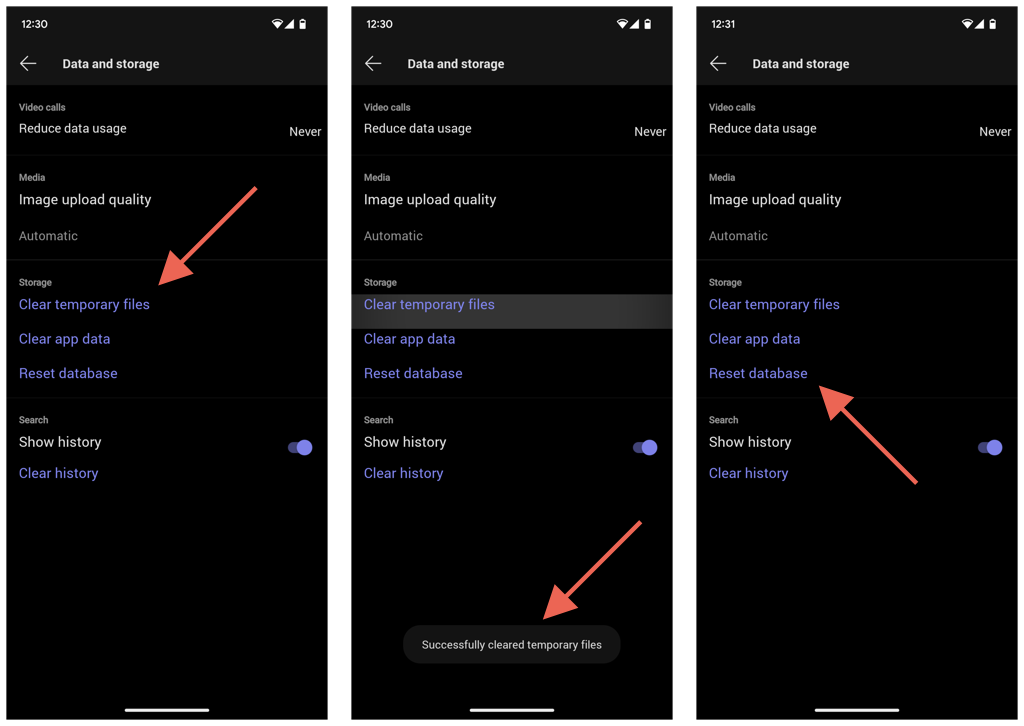
Android Ayarları aracılığıyla Teams Önbelleğini silin
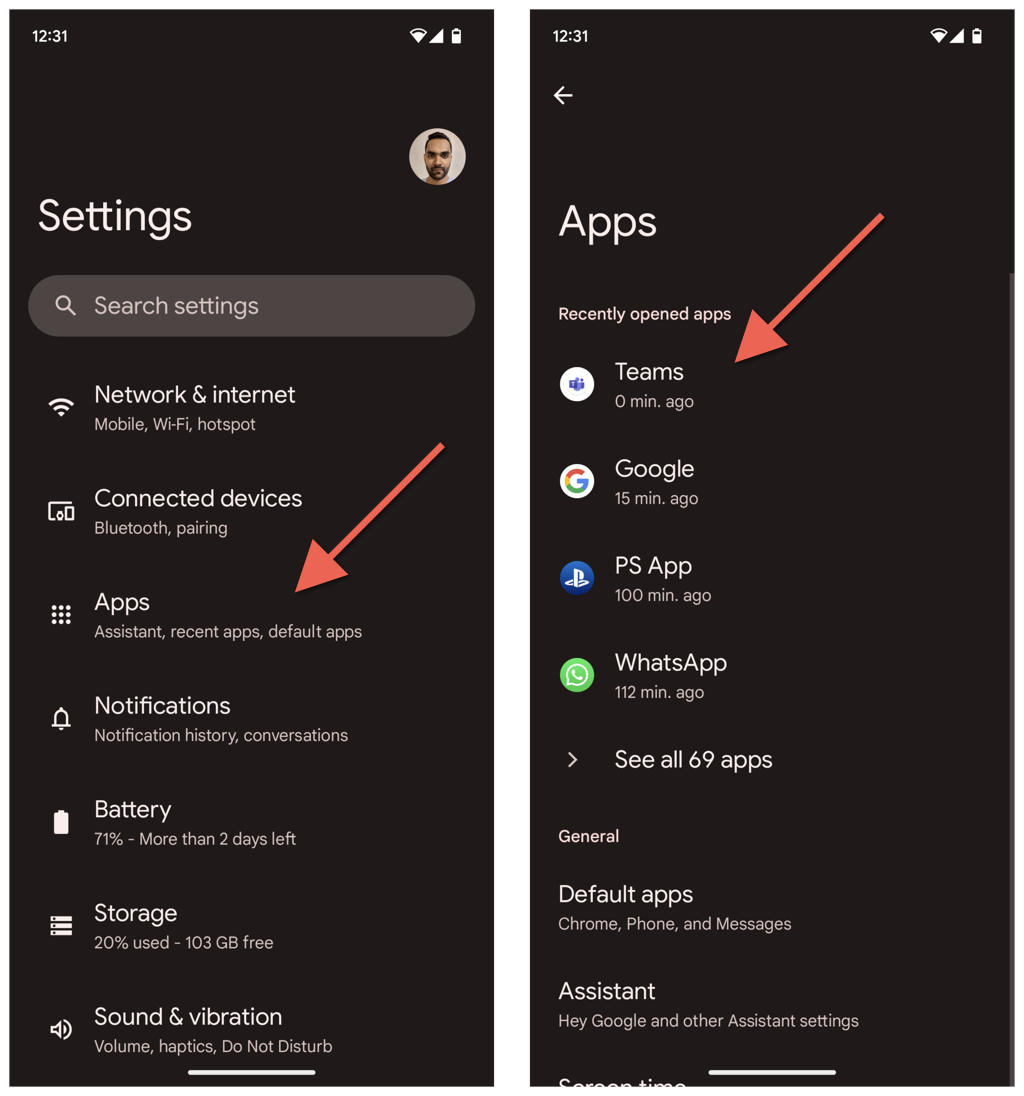
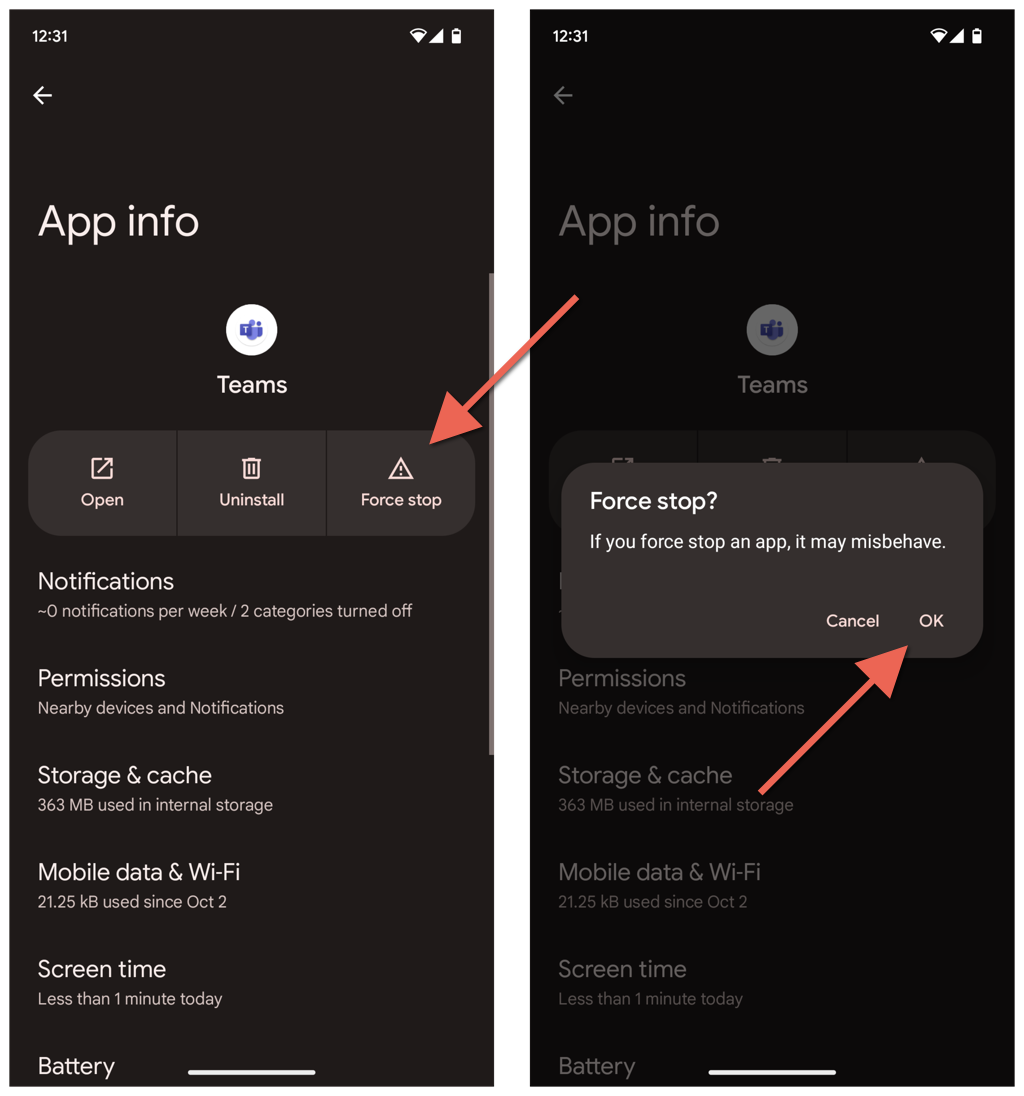
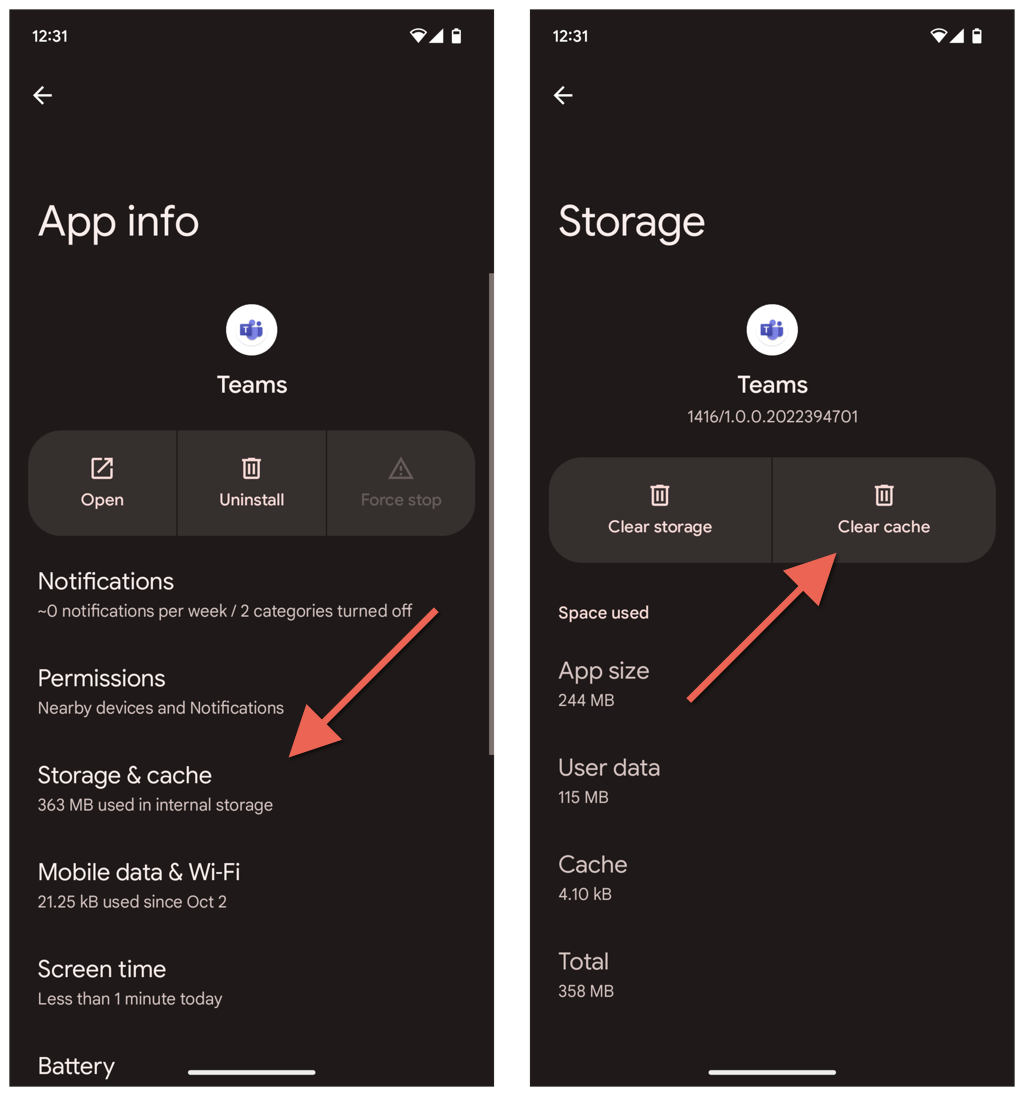
iPhone ve iPad'de Teams Önbelleği Nasıl Temizlenir
Bir iPhone'da Microsoft Teams önbelleğini temizlemek istiyorsanız bunu doğrudan Teams uygulaması aracılığıyla yapabilirsiniz. Teams'i açarken sorun yaşıyorsanız iPhone Ayarları aracılığıyla önbelleği temizleyin.
Takımlar Önbelleğini Teams Uygulaması aracılığıyla silin
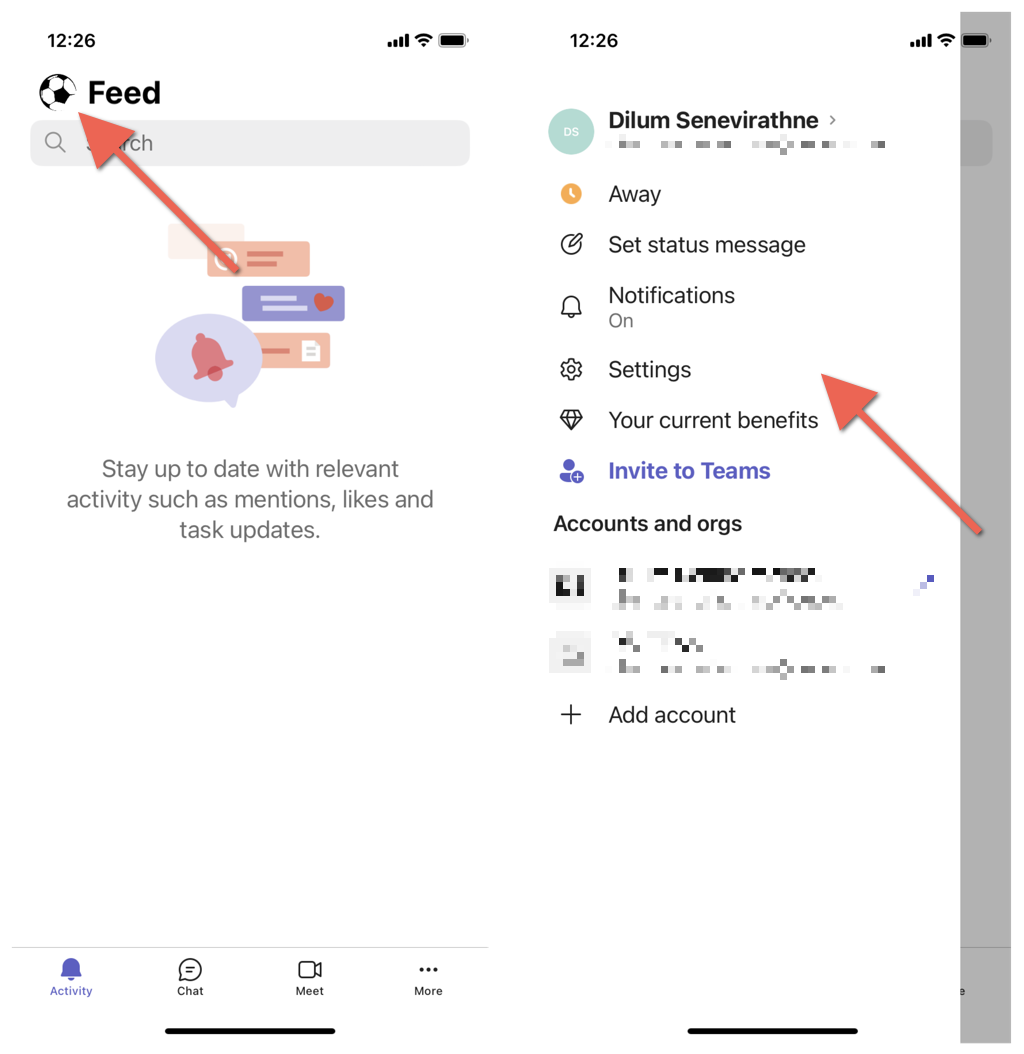
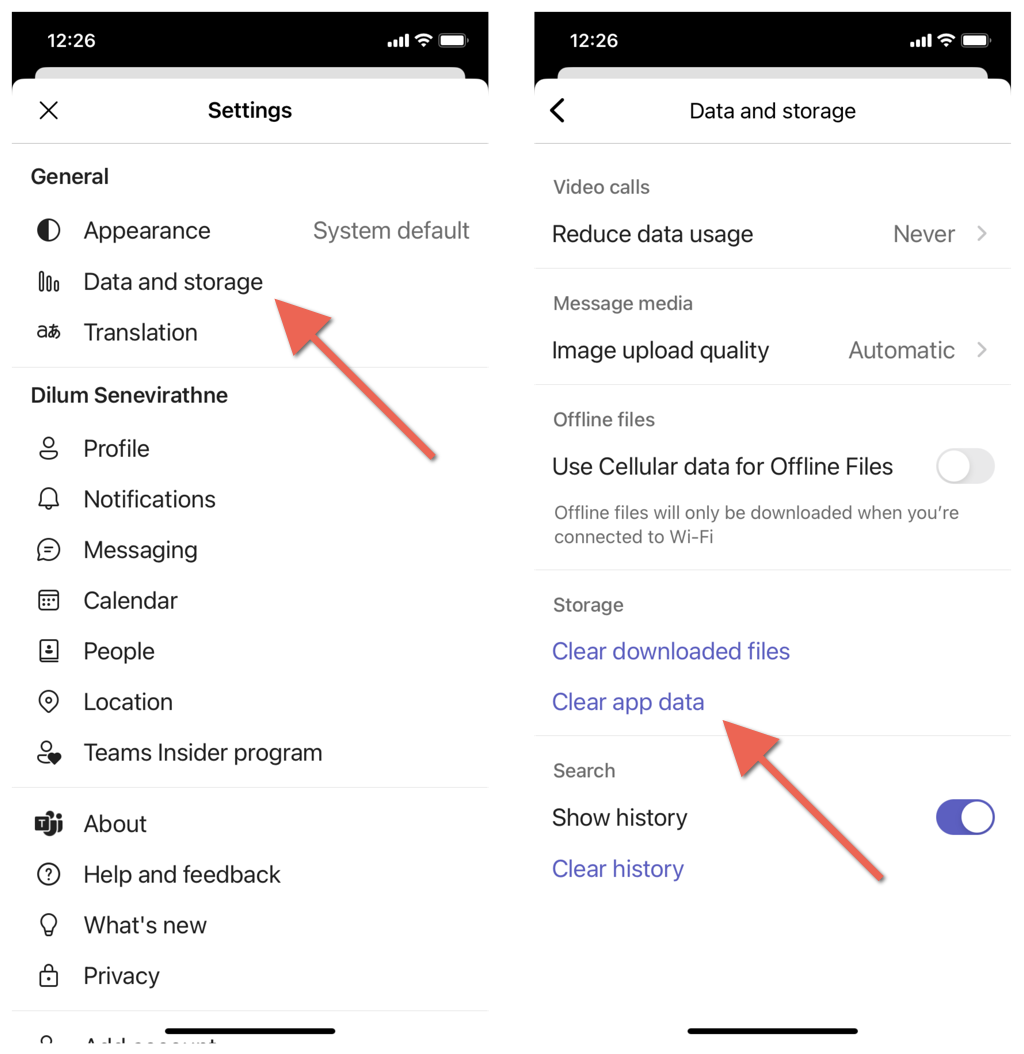
Teams Önbelleğini iPhone Ayarları aracılığıyla silin
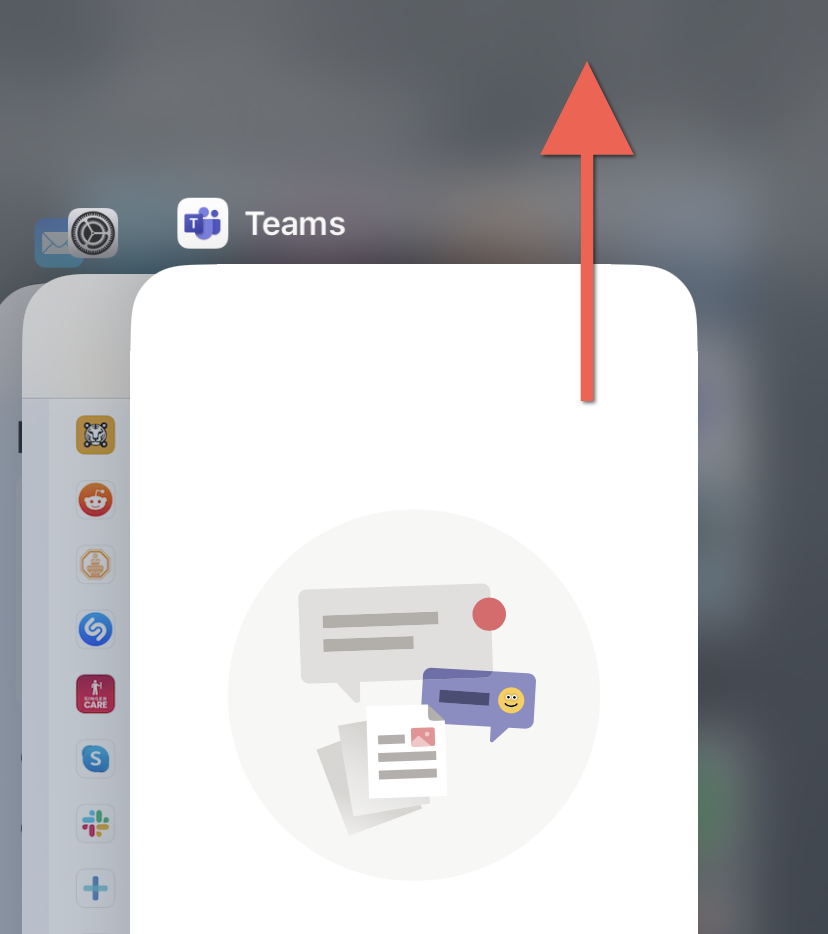
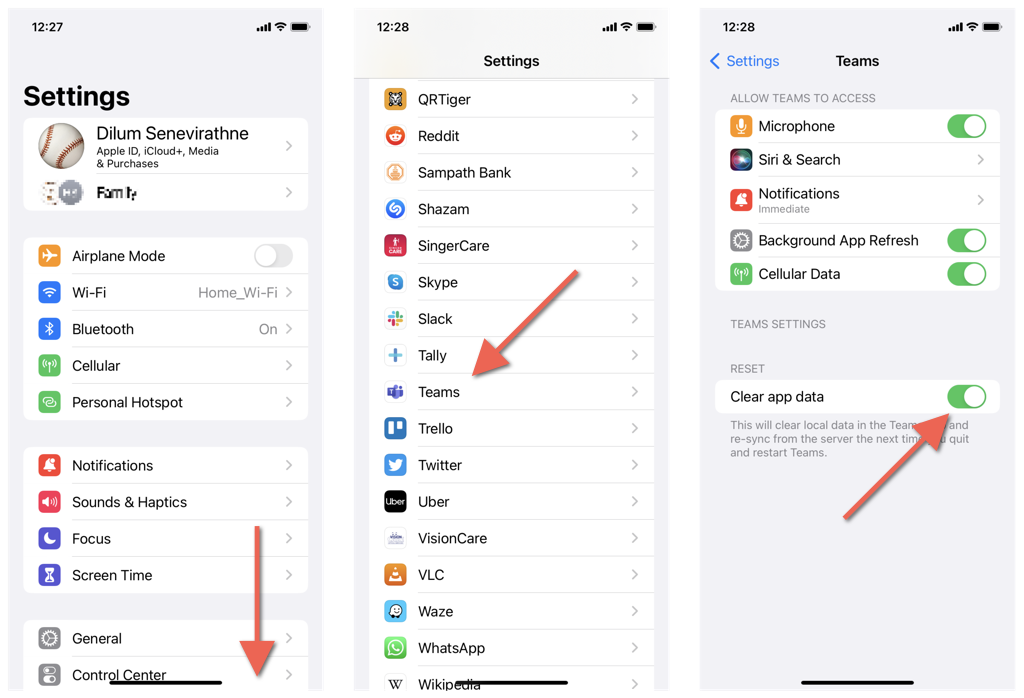
Web Tarayıcısında Microsoft Teams Önbelleği Nasıl Temizlenir.
Teams'i Chrome, Edge veya Firefox gibi bir web tarayıcısında kullandığınızı varsayalım. Bu durumda tarayıcı önbelleğinin tamamını silme yerine yalnızca Teams ile ilgili verileri temizleyebilirsiniz.
Chrome'da Microsoft Teams Önbelleğini Temizle
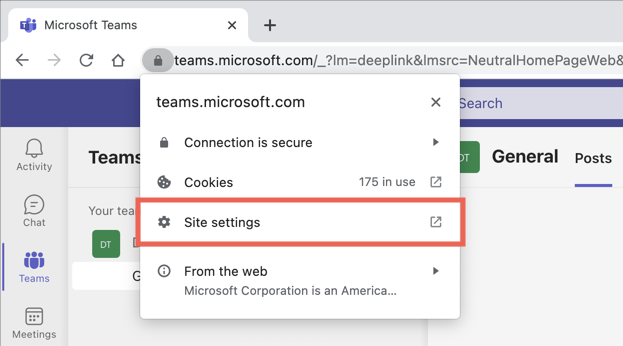
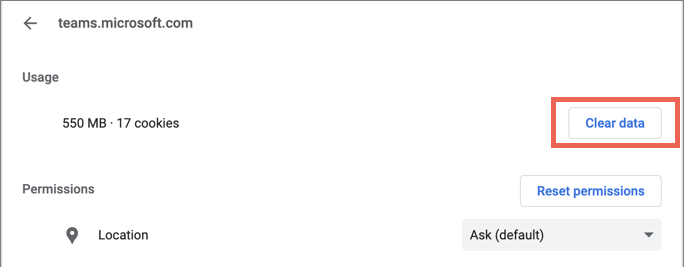
Edge'de Microsoft Teams Önbelleğini Temizle
edge://settings/sitedata
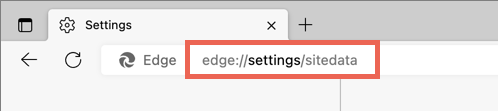
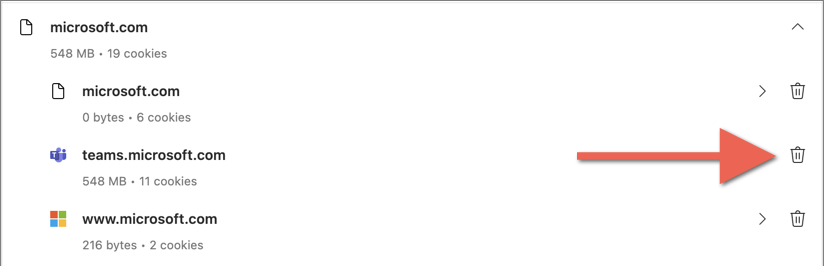
Firefox için Microsoft Teams Önbelleğini Temizle
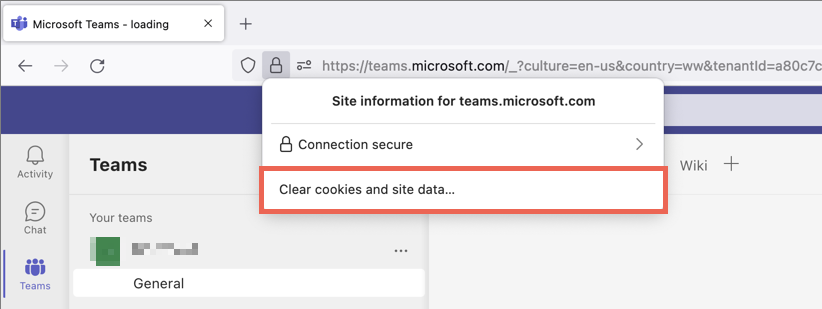
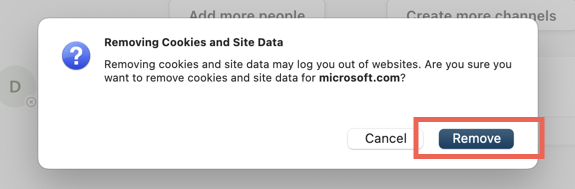
Microsoft Teams Önbelleği Artık Temiz
Microsoft Teams önbelleğini temizlemek, Microsoft'un popüler iletişim uygulamasındaki tüm sorunların çözümü değildir. Yine de sorun giderme çabalarınızı başlatmanın mükemmel bir yoludur.
.